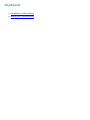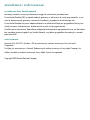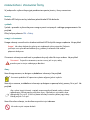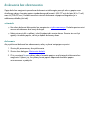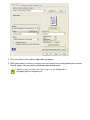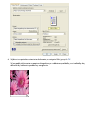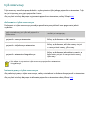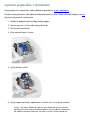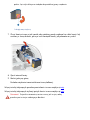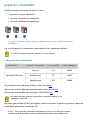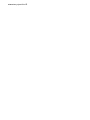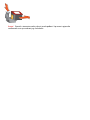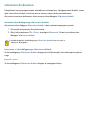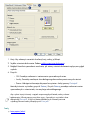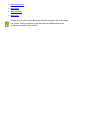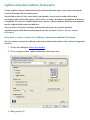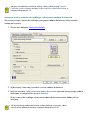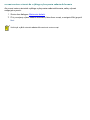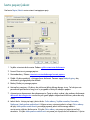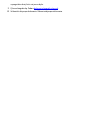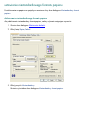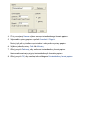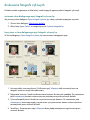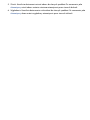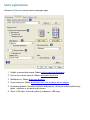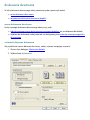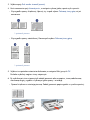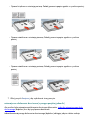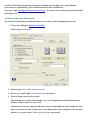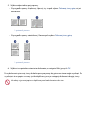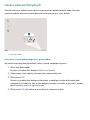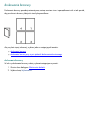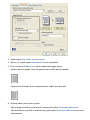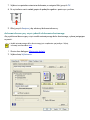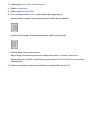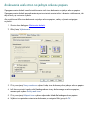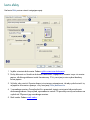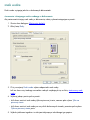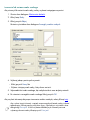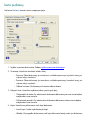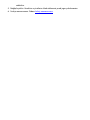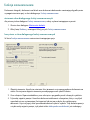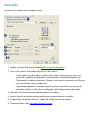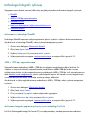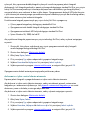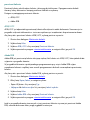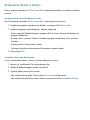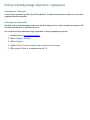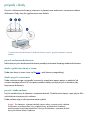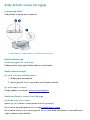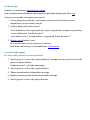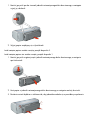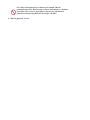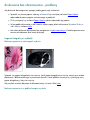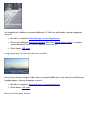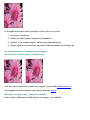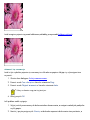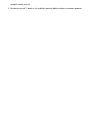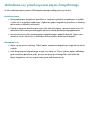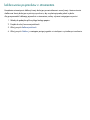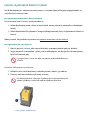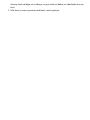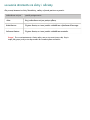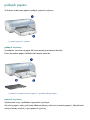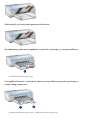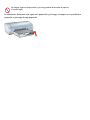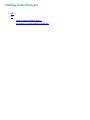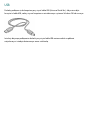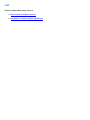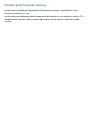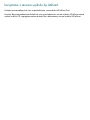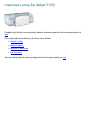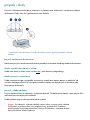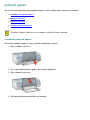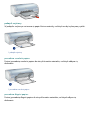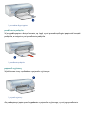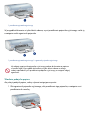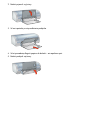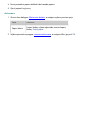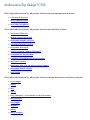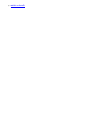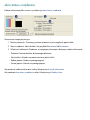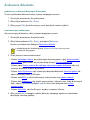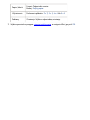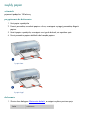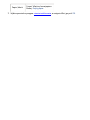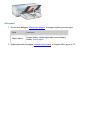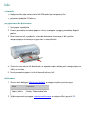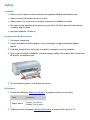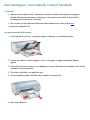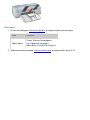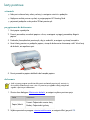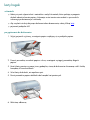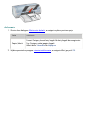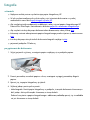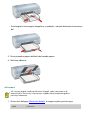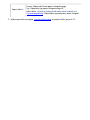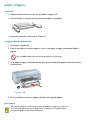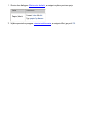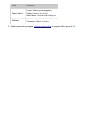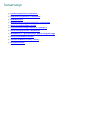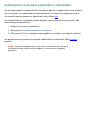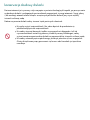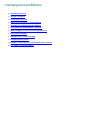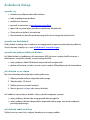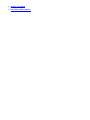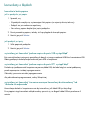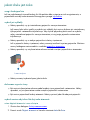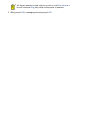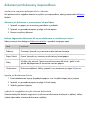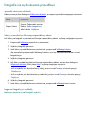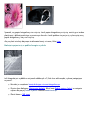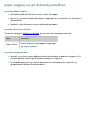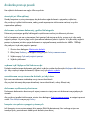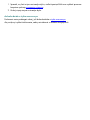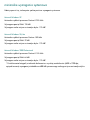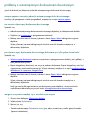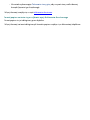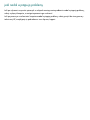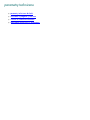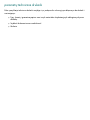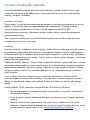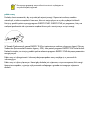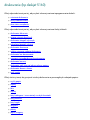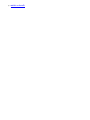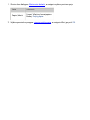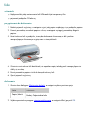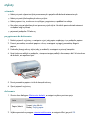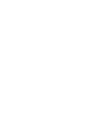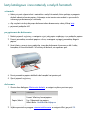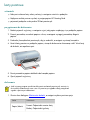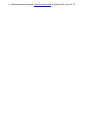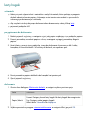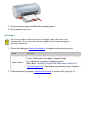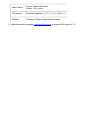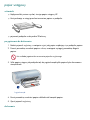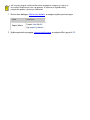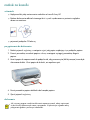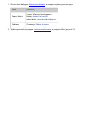instrukcja obsługi
Odpowiedzi na pytania mo¿na znaleć wybieraj¹c jeden z tematów znajduj¹cych siê pod zdjêciem modelu
drukarki:
● objanienia
● unikatowe rozwi¹zania
● pierwsze kroki
● interfejsy komunikacyjne
● drukowanie
● konserwacja
● rozwi¹zywanie problemów
● parametry techniczne
● objanienia
● unikatowe rozwi¹zania
● pierwsze kroki
● interfejsy komunikacyjne
● drukowanie
● konserwacja
● rozwi¹zywanie problemów
● parametry techniczne

owiadczenia i znaki towarowe
owiadczenia firmy hewlett-packard
Informacje zawarte w niniejszym dokumencie mog¹ ulec zmianie bez powiadomienia.
Firma Hewlett-Packard (HP) nie udziela ¿adnych gwarancji w odniesieniu do niniejszego materiału, w tym
równie¿ domniemanych gwarancji u¿ytecznoci handlowej i przydatnoci do okrelonego celu.
Firma Hewlett-Packard nie ponosi odpowiedzialnoci za jakiekolwiek błêdy ani przypadkowe lub umylne
szkody zwi¹zane z dostarczeniem, działaniem lub u¿yciem niniejszego materiału.
Wszelkie prawa zastrze¿one. Reprodukcja, adaptacja lub tłumaczenie tego podrêcznika nie jest dozwolone
bez uprzedniej pisemnej zgody firmy Hewlett-Packard, z wyj¹tkiem przypadków dozwolonych w ramach
praw autorskich.
znaki towarowe
Microsoft, MS, MS-DOS, Windows i XP s¹ zastrze¿onymi znakami towarowymi firmy Microsoft
Corporation.
TrueType jest zastrze¿onym w Stanach Zjednoczonych znakiem towarowym firmy Apple Computer, Inc.
Adobe i Acrobat s¹ znakami towarowymi firmy Adobe Systems Incorporated.
Copyright 2003 Hewlett-Packard Company

nazewnictwo i stosowane formy
W podrêczniku u¿ytkownika przyjêto przedstawione poni¿ej terminy i formy nazewnicze.
terminy
Drukarka HP Deskjet mo¿e być okrelana jako drukarka HP lub drukarka.
symbole
Symbol > prowadzi u¿ytkownika przez szereg czynnoci zwi¹zanych z obsług¹ oprogramowania. Na
przykład:
Kliknij kolejno polecenia: Plik > Drukuj.
uwagi i ostrze¿enia
Uwaga wskazuje na mo¿liwoć uszkodzenia drukarki HP Deskjet lub innego urz¹dzenia. Na przykład:
Uwaga! Nie nale¿y dotykać dysz głowicy ani miedzianych styków pojemnika. Dotykanie
tych czêci mo¿e spowodować zatkanie dyszy, problemy z atramentem lub wadliwe
poł¹czenie elektryczne.
Ostrze¿enie wskazuje na mo¿liwoć wyrz¹dzenia krzywdy sobie lub innym osobom. Na przykład:
Ostrze¿enie! Pojemniki z atramentem, zarówno nowe, jak i zu¿yte, nale¿y
przechowywać w miejscu niedostêpnym dla dzieci.
ikony
Ikona Uwaga oznacza, ¿e dostêpne s¹ dodatkowe informacje. Na przykład:
Stosowanie produktów HP zapewnia uzyskanie najlepszej jakoci wydruku.
Ikona Mysz oznacza, ¿e dodatkowe informacje s¹ dostêpne za pomoc¹ funkcji pomocy Co to jest?. Na
przykład:
Aby uzyskać wiêcej informacji o opcjach na poszczególnych kartach, nale¿y wskazać
¿¹dan¹ opcjê i klikn¹ć prawym przyciskiem myszy. Spowoduje to wywietlenie okna
dialogowego Co to jest?. W celu uzyskania informacji na temat wybranej opcji nale¿y
klikn¹ć przycisk Co to jest?.
Ikona Nie wolno wskazuje, ¿e okrelona czynnoć nie jest zalecana.
Nie wolno czycić wnêtrza drukarki.

unikatowe rozwi¹zania
Gratulujemy zakupu drukarki atramentowej HP odznaczaj¹cej siê tyloma zaletami!
● Drukowanie bez marginesów: Drukowanie fotografii oraz kart pocztowych odbywa siê na całej
powierzchni kartki przy u¿yciu funkcji drukowanie bez marginesów.
● Drukuj ekran: Drukuje obraz wywietlony na ekranie monitora po przyciniêciu przycisku.
● Mo¿liwoć drukowania w trybie szeciu kolorów tuszu: Przy u¿yciu kasety z tuszem fotograficznym
mo¿na poprawić jakoć drukowanych fotografii.
● Drukowanie fotografii cyfrowych: Poprawione mo¿liwoci drukowania fotografii cyfrowych.
● tryb rezerwowy: Tryb rezerwowy pozwala na kontynuacjê drukowania z jedn¹ kaset¹ z tuszem,
podczas gdy druga pozostaje pusta.
● Automatyczne wł¹czanie i Automatyczne wył¹czanie: Uruchom funkcjê automatycznego
wył¹czania, aby drukarka przeszła w tryb oszczêdzania energii po 30 minutach pozostawania w
trybie bezczynnoci. Drukarka automatycznie wł¹cza siê w momencie rozpoczêcia drukowania
pliku.
● Drukowanie wielu stron na jednym arkuszu papieru: Skorzystaj z oprogramowania drukarki, aby
drukować do 16 stron na pojedynczym arkuszu papieru.
● przycisk anulowania drukowania: Po jego naciniêciu zadanie drukowania zostanie anulowane.
● Opcjonalna jednostka automatycznego druku dwustronnego: Zakup jednostki automatycznego
drukowania dwustronnego , aby drukować dwustronnie dokumenty w trybie automatycznym.
drukarka HP Deskjet 5150 series
drukarka HP Deskjet 5160 series
Okrelone modele drukarek nie s¹ dostêpne w niektórych krajach/regionach.

drukowanie bez obramowania
Opcja druku bez marginesów pozwala na drukowanie a¿ do brzegów pewnych arkuszy papieru oraz
okrelonego zakresu formatów papieru standardowego od formatu L (89x127 mm) do Letter (8,5x 11 cali)
oraz A4 (210x297 mm). Drukarka umo¿liwia równie¿ drukowanie na papierze fotograficznym z
oddzieran¹ zakładk¹ (4x6 cali).
wskazówki
● Nie nale¿y drukować dokumentów bez marginesów w trybie rezerwowym. Drukarka powinna mieć
zawsze zainstalowane dwie kasety drukuj¹ce.
● Nale¿y otworzyć plik w aplikacji i okrelić odpowiedni rozmiar obrazu. Rozmiar ten musi być
zgodny z formatem papieru, na którym bêdzie drukowany obraz.
drukowanie
Aby wydrukować dokument bez obramowania, nale¿y wykonać nastêpuj¹ce czynnoci:
1. Otwórz plik przeznaczony do wydrukowania.
2. Otwórz okno dialogowe Właciwoci drukarki.
3. Z listy rozwijanej Format wybierz jeden z formatów papieru umo¿liwiaj¹cych drukowanie bez
marginesów. Upewnij siê, ¿e wybrany format papieru odpowiada formatowi papieru
umieszczonemu w podajniku.

4. Z listy rozwijanej Rodzaj wybierz odpowiedni typ papieru.
5. Kliknij pole wyboru Automatyczne dopasowanie bez obramowania, aby automatycznie zmienić
rozmiar obrazu, który ma zostać wydrukowany bez obramowania.
Opcja Automatyczne dopasowanie bez marginesów jest dostêpna tylko w
przypadku papierów fotograficznych.

6. Wybierz inne potrzebne ustawienia drukowania, a nastêpnie kliknij przycisk OK.
W przypadku drukowania na papierze fotograficznym z oddzieran¹ zakładk¹, usuñ zakładkê, aby
dokument był całkowicie pozbawiony marginesów.

tryb rezerwowy
Tryb rezerwowy umo¿liwia pracê drukarki z wykorzystaniem tylko jednego pojemnika z atramentem. Tryb
ten jest inicjowany po wyjêciu pojemnika z kosza.
Aby uzyskać instrukcje dotycz¹ce wyjmowania pojemnika z atramentem, nale¿y klikn¹ć tutaj.
drukowanie w trybie rezerwowym
Drukowanie w trybie rezerwowym powoduje spowolnienie pracy drukarki oraz pogorszenie jakoci
wydruków.
gdy zainstalowany jest tylko taki pojemnik z
atramentem...
rezultat jest nastêpuj¹cy...
pojemnik z czarnym atramentem
Kolory s¹ drukowane w skali szaroci.
pojemnik z trójkolorowym atramentem
Kolory s¹ drukowane, ale kolor czarny nie jest
w rzeczywistoci czarny, tylko szary.
pojemnik z atramentem fotograficznym
Kolory s¹ drukowane jako odcienie szaroci, a
kolor czarny nie jest w rzeczywistoci czarny,
tylko szary.
Nie zaleca siê u¿ywania w trybie rezerwowym pojemnika z atramentem
fotograficznym.
koñczenie pracy w trybie rezerwowym
Aby zakoñczyć pracê w trybie rezerwowym, nale¿y zainstalować w drukarce dwa pojemniki z atramentem.
Aby uzyskać instrukcje dotycz¹ce instalowania pojemnika z atramentem nale¿y klikn¹ć tutaj.

wymiana pojemników z atramentem
Kupuj¹c pojemniki z atramentem, nale¿y dokładnie sprawdzić ich numery katalogowe.
Drukarka mo¿e pracować z tylko jedn¹ zainstalowan¹ kaset¹ z tuszem. Wiêcej informacji znajduje siê
tutaj.
Aby wymienić pojemnik z atramentem:
1. Załaduj do podajnika plik zwykłego białego papieru.
2. Nacinij przycisk zasilania, aby wł¹czyć drukarkê.
3. Otwórz pokrywê drukarki.
4. Unie zatrzask kasety z tuszem.
5. Wyjmij kasetê z karetki.
6. Wyjmij zapasow¹ kasetê z opakowania i ostro¿nie usuñ z niej tamê winylow¹.
Uwaga! Nie nale¿y dotykać dysz głowicy ani miedzianych styków pojemnika.
Dotykanie tych czêci mo¿e spowodować zatkanie dyszy, problemy z atramentem
lub wadliwe poł¹czenie elektryczne. Nie nale¿y równie¿ usuwać miedzianych

pasków. S¹ to styki elektryczne niezbêdne do prawidłowej pracy urz¹dzenia.
1. zdejmij tamê winylow¹
7. Chwyć kasetê z tuszem w taki sposób, aby miedziany pasek znajdował siê u dołu kasety i był
zwrócony w stronê drukarki, po czym wsuñ kasetê do karetki, jak pokazano na rysunku.
8. Opuć zatrzask kasety.
9. Zamknij pokrywê górn¹.
Drukarka natychmiast zacznie drukować stronê kalibracji.
Wiêcej instrukcji dotycz¹cych przechowywania kaset z tuszem znajduje siê
tutaj.
Wiêcej instrukcji dotycz¹cych utylizacji pustych kaset z tuszem znajduje siê
tutaj.
Ostrze¿enie! Pojemniki z atramentem, zarówno nowe, jak i zu¿yte, nale¿y
przechowywać w miejscu niedostêpnym dla dzieci.

pojemniki z atramentem
Drukarka umo¿liwia stosowanie tych kaset z tuszem.
● pojemnik z czarnym atramentem
● pojemnik z trójkolorowym atramentem
● pojemnik z atramentem fotograficznym
1. pojemnik z atramentem czarnym 2. pojemnik z atramentem trójkolorowym 3. pojemnik z atramentem
fotograficznym
Nie wszystkie pojemniki z atramentem mog¹ znajdować siê w opakowaniu drukarki.
W niektórych krajach/regionach urz¹dzenie to nie jest dostêpne.
wybór pojemnika z atramentem
model drukarki pojemnik z atramentem numer produktu numer katalogowy
hp deskjet 5100 series
czarnym
56
c6656
trójkolorowym
57
c6657
fotograficznym
58
C6658
Aby uzyskać instrukcje dotycz¹ce instalacji, nale¿y klikn¹ć
tutaj.
Aby uzyskać instrukcje dotycz¹ce przechowywania, nale¿y klikn¹ć
tutaj.
Aby uzyskać instrukcje dotycz¹ce recyklingu, nale¿y klikn¹ć
tutaj.
Informacje dotycz¹ce pojemnoci pojemnika z atramentem znajduj¹ siê na
opakowaniu pojemnika.
Aby efekty pracy drukarki HP były jak najlepsze, zaleca siê u¿ywanie wył¹cznie oryginalnych, fabrycznie
napełnianych pojemników z atramentem HP.
Uwaga! Zakres gwarancji udzielonej na drukarkê przez firmê HP nie obejmuje uszkodzeñ
spowodowanych bezporednio u¿yciem zmodyfikowanych lub powtórnie napełnionych

atramentem pojemników HP.

konserwacja pojemników z atramentem
Przestrzeganie poni¿szych wskazówek ułatwi konserwacjê pojemników z atramentem HP i zapewni wysok¹
jakoć druku.
● Wszystkie pojemniki z atramentem nale¿y przechowywać w zamkniêtych, oryginalnych
opakowaniach do momentu ich u¿ycia. Pojemniki z atramentem nale¿y przechowywać w
temperaturze pokojowej (15-35 stopni Celsjusza).
● Dopóki drukarka nie bêdzie gotowa do zainstalowania pojemnika z atramentem, nie wolno
odklejać winylowej tamy zakrywaj¹cej dysze. W przypadku usuniêcia tamy z pojemnika nie
nale¿y podejmować prób ponownego jej zało¿enia. Przyklejenie tamy z powrotem spowoduje
uszkodzenie pojemnika z atramentem.
przechowywanie pojemników z atramentem
Po wyjêciu pojemników z atramentem z drukarki nale¿y przechowywać je w osłonie zabezpieczaj¹cej
pojemnik lub w szczelnym plastikowym pojemniku.
Osłona zabezpieczaj¹ca pojemnik dostarczana jest razem z pojemnikiem z atramentem fotograficznym. W
przypadku przechowywania pojemnika z atramentem w szczelnym plastikowym pojemniku nale¿y upewnić
siê, ¿e dysze znajduj¹ siê u dołu i nie dotykaj¹ cianek pojemnika.
umieszczanie pojemnika z atramentem w osłonie zabezpieczaj¹cej
Pojemnik z atramentem nale¿y wsun¹ć pod niewielkim k¹tem do osłony zabezpieczaj¹cej, a nastêpnie
nale¿y starannie zatrzasn¹ć osłonê we właciwym poło¿eniu.
wyjmowanie pojemnika z atramentem z osłony zabezpieczaj¹cej
W celu zwolnienia pojemnika nale¿y nacisn¹ć górn¹ czêć osłony zabezpieczaj¹cej w dół i do tyłu.
Nastêpnie nale¿y wysun¹ć pojemnik z osłony zabezpieczaj¹cej.

Uwaga! Pojemnik z atramentem nale¿y chronić przed upadkami. Upuszczenie pojemnika
z atramentem mo¿e spowodować jego uszkodzenie.

regeneracja pojemników z atramentem
Klienci zainteresowani recyklingiem oryginalnych pojemników z atramentem HP mog¹ uczestniczyć w
programie zwrotu i recyklingu pustych pojemników. ¯aden inny producent pojemników z atramentem nie
prowadzi tego typu programu w tylu krajach/regionach, co firma HP. W trosce o rodowisko naturalne
firma HP gwarantuje swoim klientom bezpłatne uczestnictwo w programie. W niektórych krajach/regionach
program ten nie jest dostêpny.
Aby wzi¹ć udział w programie, wystarczy zamówić opłacon¹ kopertê zwrotn¹ lub opakowanie zbiorcze w
Internecie, pod adresem www.hp.com/recycle.
Poniewa¿ unikatowa technologia utylizacji zu¿ytych produktów HP nie dopuszcza jakiegokolwiek
zanieczyszczenia utylizowanych materiałów, nie jest mo¿liwe objêcie t¹ technologi¹ pojemników innych
producentów. Materiały uzyskiwane z zu¿ytych pojemników HP s¹ wykorzystywane przy wytwarzaniu
nowych produktów, w zwi¹zku z czym konieczne jest zapewnienie ich odpowiedniego składu chemicznego.
Dlatego mo¿liwe jest przetwarzanie wył¹cznie oryginalnych pojemników HP. Program ten nie obejmuje
ponownie napełnionych pojemników.
Poszczególne elementy zwracanych pojemników s¹ segregowane, a nastêpnie przetwarzane na surowce
wykorzystywane przy wytwarzaniu innych produktów. Zaliczaj¹ siê do nich, miêdzy innymi: czêci
pojazdów mechanicznych, elementy u¿ywane do produkcji układów scalonych, drut miedziany, płyty
stalowe oraz metale szlachetne wykorzystywane w elektronice. W zale¿noci od modelu pojemnika firma
HP jest w stanie wykorzystać do 65% masy jego elementów. Pozostałe elementy (atrament, tworzywa
piankowe i kompozyty) s¹ utylizowane w sposób nieszkodliwy dla rodowiska.

ustawienia drukowania
Prac¹ drukarki steruje oprogramowanie zainstalowane na komputerze. Oprogramowanie drukarki, zwane
tak¿e sterownikiem drukarki, umo¿liwia równie¿ zmianê ustawieñ drukowania dokumentu.
Aby zmienić ustawienia drukowania, nale¿y otworzyć okno dialogowe Właciwoci drukarki.
otwieranie okna dialogowego właciwoci drukarki
Aby otworzyć okno dialogowe Właciwoci drukarki, nale¿y wykonać nastêpuj¹ce czynnoci:
1. Otwórz plik przeznaczony do wydrukowania.
2. Kliknij kolejno polecenia: Plik > Drukuj, a nastêpnie Właciwoci. Zostanie wywietlone okno
dialogowe Właciwoci drukarki.
Metoda dostêpu do okna dialogowego Właciwoci drukarki mo¿e siê ró¿nić w
zale¿noci od programu.
korzystanie z okna dialogowego właciwoci drukarki
W oknie dialogowym Właciwoci drukarki dostêpnych jest kilka narzêdzi, które ułatwiaj¹ korzystanie z
niego.
przyciski i menu
W oknie dialogowym Właciwoci drukarki dostêpne s¹ nastêpuj¹ce funkcje:

1. Karty: Aby zobaczyć zawartoć okrelonej karty, nale¿y j¹ klikn¹ć.
2. Szybkie ustawienia drukowania: Zobacz szybkie ustawienia drukowania.
3. Podgl¹d: Umo¿liwia sprawdzenie na ekranie, jak zmiany ustawieñ drukowania wpłyn¹ na wygl¹d
wydruku.
4. Przyciski:
❍ OK: Powoduje zachowanie i zastosowanie wprowadzonych zmian.
❍ Anuluj: Powoduje zamkniêcie okna dialogowego bez zachowywania nowych ustawieñ.
❍ Pomoc: Udostêpnia informacje dotycz¹ce korzystania z funkcji pomocy Co to jest?.
Mo¿e być równie¿ wywietlany przycisk Zastosuj. Przycisk Zastosuj powoduje zachowanie zmian
wprowadzonych w ustawieniach, nie zamykaj¹c okna dialogowego.
Aby uzyskać wiêcej informacji o opcjach na poszczególnych kartach, nale¿y wskazać
¿¹dan¹ opcjê i klikn¹ć prawym przyciskiem myszy. Spowoduje to wywietlenie okna
dialogowego Co to jest?. W celu uzyskania dokładniejszych informacji na temat
wybranego elementu nale¿y klikn¹ć przycisk Co to jest?.
karty
● karta papier/jakoć

szybkie ustawienia zadania drukowania
Funkcja szybkich ustawieñ zadania drukowania umo¿liwia drukowanie przy u¿yciu czêsto stosowanych
ustawieñ drukowania lub ich zachowywanie.
Na przykład u¿ytkownik, który czêsto drukuje na kopertach, mo¿e utworzyć zadanie drukowania
zawieraj¹ce ustawienia formatu papieru, jakoci druku i orientacji stosowane zwykle podczas drukowania
na kopertach. Po utworzeniu zadania drukowania wystarczy wybrać je podczas drukowania na kopertach,
zamiast wybierać ka¿de ustawienie oddzielnie.
Istnieje mo¿liwoć utworzenia własnego zadania drukowania lub wykorzystania specjalnie
zaprojektowanych zadañ drukowania dostêpnych na licie rozwijanej Szybkie ustawienia zadania
drukowania.
korzystanie z zestawu ustawieñ do szybkiego wykonywania zadania drukowania
Aby u¿yć zestawu ustawieñ do szybkiego wykonywania zadania drukowania, nale¿y wykonać nastêpuj¹ce
czynnoci:
1. Otwórz okno dialogowe Właciwoci drukarki.
2. Z listy rozwijanej wybierz zadanie drukowania, które chcesz u¿yć.
3. Kliknij przycisk OK.
Strona się ładuje...
Strona się ładuje...
Strona się ładuje...
Strona się ładuje...
Strona się ładuje...
Strona się ładuje...
Strona się ładuje...
Strona się ładuje...
Strona się ładuje...
Strona się ładuje...
Strona się ładuje...
Strona się ładuje...
Strona się ładuje...
Strona się ładuje...
Strona się ładuje...
Strona się ładuje...
Strona się ładuje...
Strona się ładuje...
Strona się ładuje...
Strona się ładuje...
Strona się ładuje...
Strona się ładuje...
Strona się ładuje...
Strona się ładuje...
Strona się ładuje...
Strona się ładuje...
Strona się ładuje...
Strona się ładuje...
Strona się ładuje...
Strona się ładuje...
Strona się ładuje...
Strona się ładuje...
Strona się ładuje...
Strona się ładuje...
Strona się ładuje...
Strona się ładuje...
Strona się ładuje...
Strona się ładuje...
Strona się ładuje...
Strona się ładuje...
Strona się ładuje...
Strona się ładuje...
Strona się ładuje...
Strona się ładuje...
Strona się ładuje...
Strona się ładuje...
Strona się ładuje...
Strona się ładuje...
Strona się ładuje...
Strona się ładuje...
Strona się ładuje...
Strona się ładuje...
Strona się ładuje...
Strona się ładuje...
Strona się ładuje...
Strona się ładuje...
Strona się ładuje...
Strona się ładuje...
Strona się ładuje...
Strona się ładuje...
Strona się ładuje...
Strona się ładuje...
Strona się ładuje...
Strona się ładuje...
Strona się ładuje...
Strona się ładuje...
Strona się ładuje...
Strona się ładuje...
Strona się ładuje...
Strona się ładuje...
Strona się ładuje...
Strona się ładuje...
Strona się ładuje...
Strona się ładuje...
Strona się ładuje...
Strona się ładuje...
Strona się ładuje...
Strona się ładuje...
Strona się ładuje...
Strona się ładuje...
Strona się ładuje...
Strona się ładuje...
Strona się ładuje...
Strona się ładuje...
Strona się ładuje...
Strona się ładuje...
Strona się ładuje...
Strona się ładuje...
Strona się ładuje...
Strona się ładuje...
Strona się ładuje...
Strona się ładuje...
Strona się ładuje...
Strona się ładuje...
Strona się ładuje...
Strona się ładuje...
Strona się ładuje...
Strona się ładuje...
Strona się ładuje...
Strona się ładuje...
Strona się ładuje...
Strona się ładuje...
Strona się ładuje...
Strona się ładuje...
Strona się ładuje...
Strona się ładuje...
Strona się ładuje...
Strona się ładuje...
Strona się ładuje...
Strona się ładuje...
Strona się ładuje...
Strona się ładuje...
Strona się ładuje...
Strona się ładuje...
Strona się ładuje...
Strona się ładuje...
Strona się ładuje...
Strona się ładuje...
Strona się ładuje...
Strona się ładuje...
Strona się ładuje...
Strona się ładuje...
Strona się ładuje...
Strona się ładuje...
Strona się ładuje...
Strona się ładuje...
Strona się ładuje...
Strona się ładuje...
Strona się ładuje...
Strona się ładuje...
Strona się ładuje...
Strona się ładuje...
Strona się ładuje...
Strona się ładuje...
Strona się ładuje...
Strona się ładuje...
Strona się ładuje...
Strona się ładuje...
Strona się ładuje...
Strona się ładuje...
-
 1
1
-
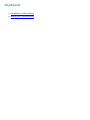 2
2
-
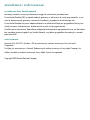 3
3
-
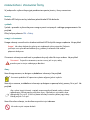 4
4
-
 5
5
-
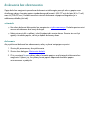 6
6
-
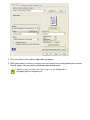 7
7
-
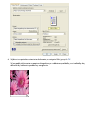 8
8
-
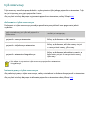 9
9
-
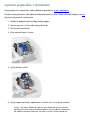 10
10
-
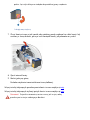 11
11
-
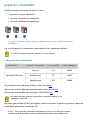 12
12
-
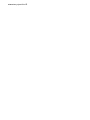 13
13
-
 14
14
-
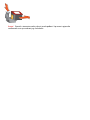 15
15
-
 16
16
-
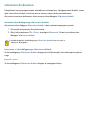 17
17
-
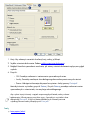 18
18
-
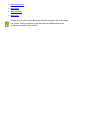 19
19
-
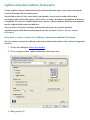 20
20
-
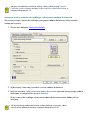 21
21
-
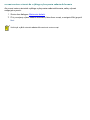 22
22
-
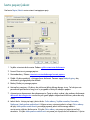 23
23
-
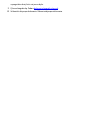 24
24
-
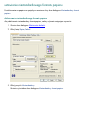 25
25
-
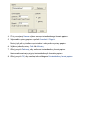 26
26
-
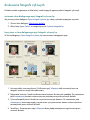 27
27
-
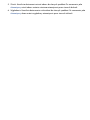 28
28
-
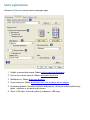 29
29
-
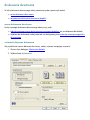 30
30
-
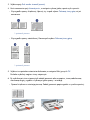 31
31
-
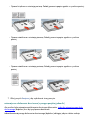 32
32
-
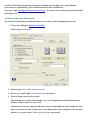 33
33
-
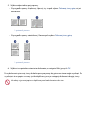 34
34
-
 35
35
-
 36
36
-
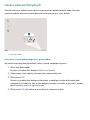 37
37
-
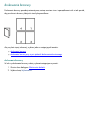 38
38
-
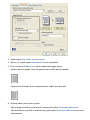 39
39
-
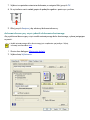 40
40
-
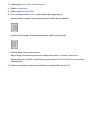 41
41
-
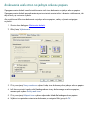 42
42
-
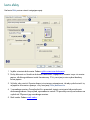 43
43
-
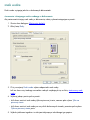 44
44
-
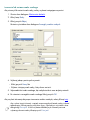 45
45
-
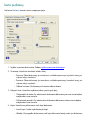 46
46
-
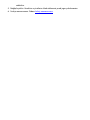 47
47
-
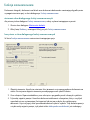 48
48
-
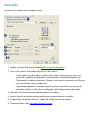 49
49
-
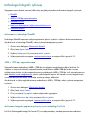 50
50
-
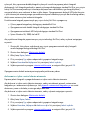 51
51
-
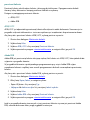 52
52
-
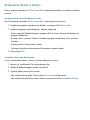 53
53
-
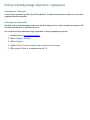 54
54
-
 55
55
-
 56
56
-
 57
57
-
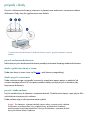 58
58
-
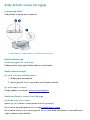 59
59
-
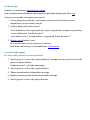 60
60
-
 61
61
-
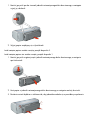 62
62
-
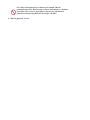 63
63
-
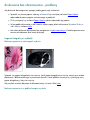 64
64
-
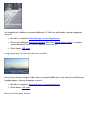 65
65
-
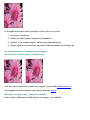 66
66
-
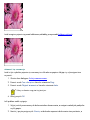 67
67
-
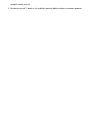 68
68
-
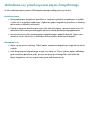 69
69
-
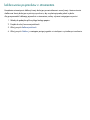 70
70
-
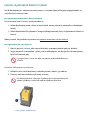 71
71
-
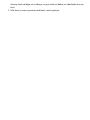 72
72
-
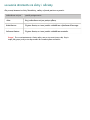 73
73
-
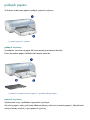 74
74
-
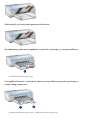 75
75
-
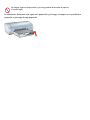 76
76
-
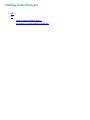 77
77
-
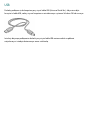 78
78
-
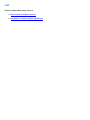 79
79
-
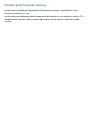 80
80
-
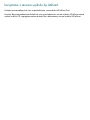 81
81
-
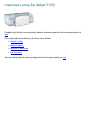 82
82
-
 83
83
-
 84
84
-
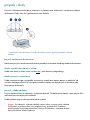 85
85
-
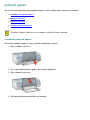 86
86
-
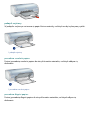 87
87
-
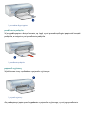 88
88
-
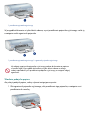 89
89
-
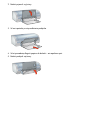 90
90
-
 91
91
-
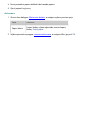 92
92
-
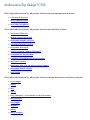 93
93
-
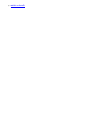 94
94
-
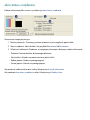 95
95
-
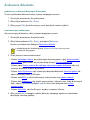 96
96
-
 97
97
-
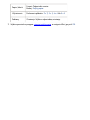 98
98
-
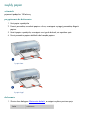 99
99
-
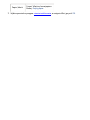 100
100
-
 101
101
-
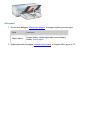 102
102
-
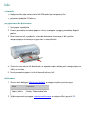 103
103
-
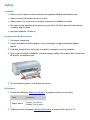 104
104
-
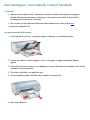 105
105
-
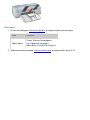 106
106
-
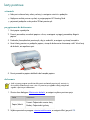 107
107
-
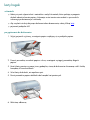 108
108
-
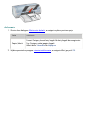 109
109
-
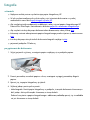 110
110
-
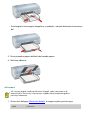 111
111
-
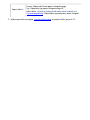 112
112
-
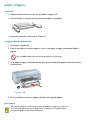 113
113
-
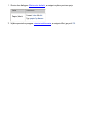 114
114
-
 115
115
-
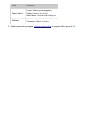 116
116
-
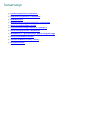 117
117
-
 118
118
-
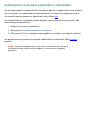 119
119
-
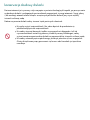 120
120
-
 121
121
-
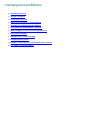 122
122
-
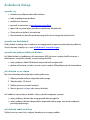 123
123
-
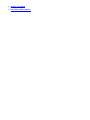 124
124
-
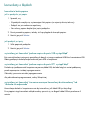 125
125
-
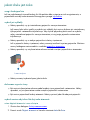 126
126
-
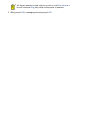 127
127
-
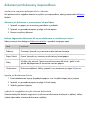 128
128
-
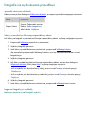 129
129
-
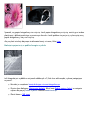 130
130
-
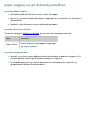 131
131
-
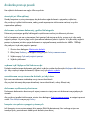 132
132
-
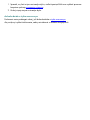 133
133
-
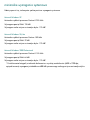 134
134
-
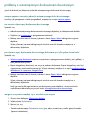 135
135
-
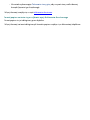 136
136
-
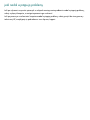 137
137
-
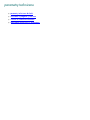 138
138
-
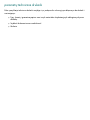 139
139
-
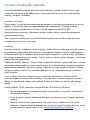 140
140
-
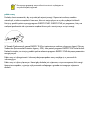 141
141
-
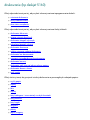 142
142
-
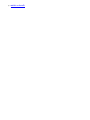 143
143
-
 144
144
-
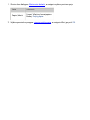 145
145
-
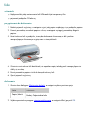 146
146
-
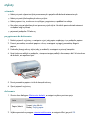 147
147
-
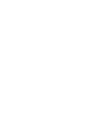 148
148
-
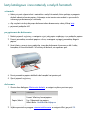 149
149
-
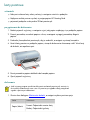 150
150
-
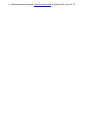 151
151
-
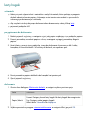 152
152
-
 153
153
-
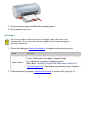 154
154
-
 155
155
-
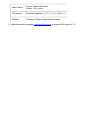 156
156
-
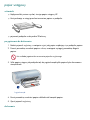 157
157
-
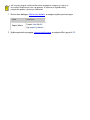 158
158
-
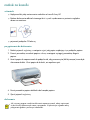 159
159
-
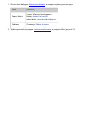 160
160
Powiązane artykuły
-
HP Deskjet 3600 Printer series instrukcja
-
HP Deskjet 5650 Printer series instrukcja
-
HP Deskjet 6980 Printer series instrukcja
-
HP Deskjet 6940 Printer series instrukcja
-
HP Deskjet 9800 Printer series Instrukcja obsługi
-
HP Deskjet 3840 Printer series Instrukcja obsługi
-
HP Deskjet 5740 Printer series Instrukcja obsługi
-
HP Deskjet 5440 Printer series instrukcja
-
HP Color Inkjet cp1160 Printer series instrukcja
-
HP Deskjet 6540 Printer series Instrukcja obsługi