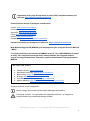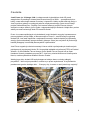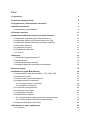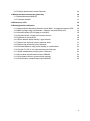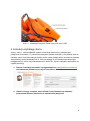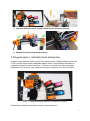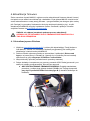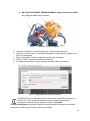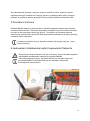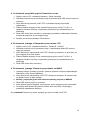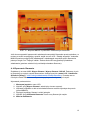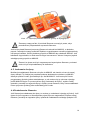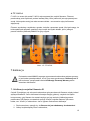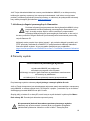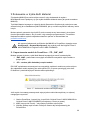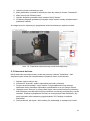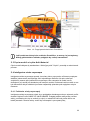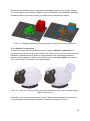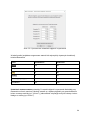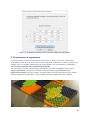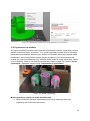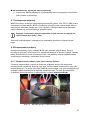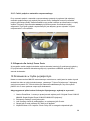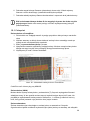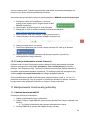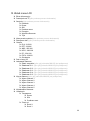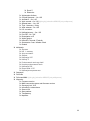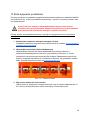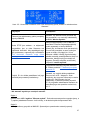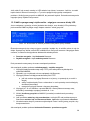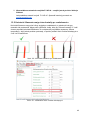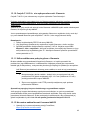Prusa3D MK3S+/MK2.5S Multi Material 2S Instrukcja obsługi
- Typ
- Instrukcja obsługi

Prusa Research a.s.
Partyzánská 188/7A
170 00 Praha
www.prusa3d.pl
info@prusa3d.pl
PODRĘCZNIK
DRUKOWANIA 3D
INSTRUKCJA UŻYTKOWNIKA DLA DRUKAREK 3D:
– ORIGINAL PRUSA i3 MK3S MULTI MATERIAL UPGRADE 2S
– ORIGINAL PRUSA i3 MK2.5S MULTI MATERIAL UPGRADE 2S
POL

Najnowszą wersję tego Podręcznika (w formie PDF) znajdziesz zawsze pod
adresem: http://www.prusa3d.com/drivers/
Przetłumaczone wersje są dostępne pod adresami:
Czeski: www.prusa3d.cz/ovladace/
Francuski: www.prusa3d.fr/drivers/
Niemiecki: www.prusa3d.de/treiber/
Polski: www.prusa3d.pl/sterowniki/
Włoski: www.prusa3d.it/driver/
Hiszpański: www.prusa3d.es/drivers-y-manuales/
Instrukcja montażu jest dostępna pod adresem: https://manual.prusa3d.com
Multi Material Upgrade 2S (MMU2S) jest kompatybilne tylko z Original Prusa i3 MK2.5S
/ MK3S.
Ten podręcznik bazuje na firmware do MMU2S w wersji 1.0.6 a MK3S/MK2.5S firmware
w wersji 3.8.0. Używanie starszych wersji może prowadzić do osiągania efektów
innych niż tutaj przedstawione. Zalecamy regularne aktualizowanie oprogramowania
MMU2S.
PRZYDATNE LINKI
● Oficjalna strona: www.prusa3d.com
● Najnowsze sterowniki: www.prusa3d.com/drivers
● Baza wiedzy: https://help.prusa3d.com/l/en
● E-sklep: https://shop.prusa3d.com
● PrusaSlicer na GitHubie: www.github.com/prusa3d
● Modele MMU2S: https://www.prusa3d.com/printable-3d-models/
Symbole używane w tym Podręczniku:
Ważna uwaga, wskazówka lub informacja ułatwiająca drukowanie.
Przeczytaj uważnie! Ta część tekstu ma najwyższą ważność - ze względu na
bezpieczeństwo lub prawidłową obsługę drukarki.
Podręcznik w wersji 1.1 z 28. stycznia 2020 © Prusa Research a.s.
1

O autorze
Josef Prusa (ur. 23 lutego 1990 r.) zainteresował się zjawiskiem druku 3D przed
wstąpieniem do praskiego Uniwersytetu Ekonomicznego w 2009 r. - początkowo było to
hobby, nowa technologia otwarta na zmiany i ulepszenia. Hobby szybko stało się pasją, a
Josef wyrósł na jednego z czołowych twórców międzynarodowego, open source'owego
projektu Adriena Bowyera - RepRap. Dziś można zobaczyć projekt Prusa w różnych
wersjach na całym świecie, jest to jedna z najpopularniejszych drukarek i dzięki temu poziom
wiedzy na temat technologii druku 3D znacznie wzrósł.
Prace Jo na samoreplikujących się drukarkach (części drukarki mogą być wytwarzane za
pomocą drukarki) wciąż trwają, a obecna wersja to Prusa i3 - trzecia iteracja oryginalnej
drukarki 3D. Jest stale ulepszana o najnowsze innowacje i właśnie kupiłeś jej najnowszą
wersję. Oprócz aktualizacji sprzętu drukarki, głównym celem jest uczynienie tej technologii
bardziej dostępną i zrozumiałą dla wszystkich użytkowników.
Josef Prusa organizuje również warsztaty i bierze udział w profesjonalnych konferencjach
poświęconych popularyzacji druku 3D. Na przykład wykładał na konferencji TEDx w Pradze i
Wiedniu, na World Maker Faire w Nowym Jorku, Maker Faire w Rzymie lub na Open
Hardware Summit prowadzonym przez MIT. Josef uczy również Arduino na Uniwersytecie
Karola, a także wykładał na Akademii Sztuk w Pradze.
Według jego słów, drukarki 3D będą dostępne w każdym domu w niezbyt odległej
przyszłości. "Jeśli coś jest potrzebne, możesz to po prostu wydrukować. W tej dziedzinie
przekraczasz granice każdego dnia ... Cieszymy się, że razem z nami jesteś tego częścią!"
2

Treść
1 O produkcie 5
2 Instrukcja szybkiego startu 6
3 Przygotowanie i rozmieszczenie elementów 7
4 Aktualizacja firmware 9
4.1 Aktualizacja przez Windows 9
5 Procedura startowa 11
6 Ładowanie/rozładowanie/wybór/wysuwanie filamentu 11
6.1 Ładowanie wszystkich pięciu filamentów na raz 12
6.2 Ładowanie jednego z filamentów przez menu LCD 12
6.3 Ładowanie jednego filamentu przyciskami na MMU2 12
6.4 Wysuwanie filamentu 13
6.5. Ładowanie do dyszy 14
6.6 Rozładowanie filamentu 14
6.7 F.I.N.D.A 15
7 Kalibracja 15
7.1 Kalibracja czujnika filamentu IR 15
7.2 Kalibracja osi Z 16
7.3 Kalibracja Pierwszej Warstwy 17
7.4 Kalibracja długości poszczególnych filamentów 19
8 Pierwszy wydruk 19
9 Drukowanie w trybie Multi Material 20
9.1 Importowanie modeli do PrusaSlicer - STL, 3MF, AMF 20
9.2 Ustawianie kolorów 21
9.3 Cięcie modeli w trybie Multi Material 22
9.4 Inteligentna wieża czyszcząca 22
9.4.1 Położenie wieży czyszczącej 22
9.4.2 Objętość czyszczenia 23
9.5 Czyszczenie na wypełnieniu 25
9.6 Czyszczenie na modelu 26
9.7 Obsługiwane materiały 27
9.8 Rozpuszczalne podpory 27
9.8.1 Rozpuszczalne podpory tylko jako warstwy łączące 27
9.8.2 Całość podpór z materiału rozpuszczalnego 28
9.9 Wsparcie dla funkcji Power Panic 28
10 Drukowanie w trybie pojedynczym 28
10.1 Colorprint 29
3

10.2 Funkcja dokańczania resztek filamentu 30
11 Manipulowanie zmontowaną jednostką 30
11.1 Montaż/demontaż MMU2S 30
11.2 Transport drukarki 31
12 Układ menu LCD 32
13 Rozwiązywanie problemów 34
13.1 Niepowodzenie ładowania filamentu przez MMU - mrugająca czerwona LED 36
13.2 MMU wymaga uwagi użytkownika - migające czerwone diody LED 38
13.3 Wszystkie diody LED mrugają na czerwono 39
13.4 Wszystkie diody mrugają na czerwono-zielono 39
13.5 Wybierak nie porusza się 39
13.6 Głośne klikanie bębna docisku i jego blokada 40
13.7 Filament nie wychodzi z dyszy podczas druku 41
13.8 Filament nie przechodzi przez wybierak 41
13.9 Końcówki filamentu mają różne kształty po rozładowaniu 42
13.10 Czujnik F.I.N.D.A. nie wykrywa obecności filamentu 43
13.11 Kółka radełkowane pokryte pyłem z filamentu 43
13.12 Nie można zaktualizować firmware MMU2S 43
13.13 Wykrywanie zderzeń (przesuniętych warstw) 44
13.14 Przywracanie ustawień fabrycznych MMU2S 44
4

1 O produkcie
Multi Material Upgrade 2S (MMU2S) jest najnowszą rewizją Multi Material Upgrade 2.0,
wypuszczonego w 2018 roku. Nasz wyjątkowy dodatek do drukowania wielomateriałowego
jest teraz kompatybilny z drukarkami 3D Original Prusa i3 MK2.5S i MK3S. MMU2 i MMU2S
są prawie takie same, jednak ekstruder drukarki jest wyposażony w nowy czujnik filamentu,
który zwiększa niezawodność dodatku MMU2S. Dzięki nowemu czujnikowi, umieszczonemu
w nowym miejscu, MMU2S dostaje teraz informację o załadowaniu filamentu do kół
zębatych Bondtech, co eliminuje konieczność skomplikowanej kalibracji poszczególnych
filamentów. MMU2S umożliwia załadowanie do pięciu filamentów na raz, co umożliwia
drukowanie jeszcze bardziej skomplikowanych i kolorowych modeli.
Aby odblokować pełen potencjał Twojej drukarki z MMU2S, używaj najnowszej wersji
naszego oprogramowania PrusaSlicer. Oferując multum funkcji, PrusaSlicer jest łatwym w
użyciu rozwiązaniem do druku jedno- i wielomateriałowego. W najnowszej wersji
wprowadziliśmy takie opcje, jak "czyszczenie na wypełnieniu" i "czyszczenie na
modelu", które umożliwiają Ci oszczędzanie czasu i filamentu. Poniższa ilustracja
przedstawia oficjalne nazwy poszczególnych części MMU2S. Będziemy się do nich odnosić
w naszych instrukcjach.
Ilustr. 1 - Rozszerzenie Multi Material 2S
5

Ilustr. 2 - Lokalizacja przycisku Reset oraz portu micro USB
2 Instrukcja szybkiego startu
Wiemy, wiemy... Montaż MMU2S zgodnie z instrukcją zakończony, jednostka jest
podłączona do drukarki a Ty chcesz jak najszybciej zacząć drukować :) Ale poświęć jeszcze
odrobinę czasu! Jest kilka ważnych kroków, które musisz podjąć zanim wrzucisz na drukarkę
swój pierwszy wielomateriałowy kod G. Weź pod uwagę, że te instrukcje stanowią szybki
przegląd dla tych, którzy są już doświadczeni w druku 3D. Wysoce zalecamy zapoznanie się
z pełną instrukcją.
1. Pobierz i zainstaluj sterowniki i oprogramowanie z www.prusa3d.com/drivers
oraz zaktualizuj firmware przy użyciu PrusaSlicer 1.41+
2. Umieść uchwyty na szpule obok drukarki, bufor filamentu za drukarką i
przeprowadź filament przez bufor w odpowiedniej kolejności.
6

3. Uruchom kalibrację osi Z, czujnika filamentu IR i pierwszej warstwy.
4. Wydrukuj swój pierwszy model testowy
3 Przygotowanie i rozmieszczenie elementów
Podczas zmian filamentu, każdy z pięciu jest rozładowywany z białej/pomarańczowej rurki
PTFE z przodu. Nasze nowe rozwiązanie radzące sobie z wycofywanym filamentem to
urządzenie nazwanie "buforem filamentu". Filament ma w środku luz, który zapobiega
zaplątywaniu się na szpuli. Jego ustawienie wymaga co najmniej 70 x 100 cm miejsca.
Ilustr. 3 - Ustawienie bufora filamentu i uchwytów na szpule
Podstawowy ustawienia uchwytów na szpule i bufora filamentu:
7

1. Umieść bufor filamentu za drukarką i przymocuj go do ramy przy pomocy
wbudowanych klipsów. Zwróć uwagę na umieszczenie bufora we właściwym
kierunku;
2. Dołącz rurki PTFE idące z MMU2S w odpowiedniej kolejności i przymocuj je
śrubkami. Patrz Ilustr. 4.;
3. Umieść uchwyty na szpule w dwóch rzędach. Pierwszy rząd powinien znajdować się
w odległości co najmniej 20 cm od bufora filamentu. W pierwszym rzędzie powinny
być ustawione 3 szpule, a 2 w drugim. Upewnij się, że krótka rurka PTFE
wychodząca z bufora jest skierowana na uchwyty na szpule (porównaj z powyższą
ilustracją);
4. Wsuń wszystkie pięć filamentów w bufor filamentu w odpowiedniej kolejności (Ilustr.
5). Unikaj przecinania się filamentów w buforze - filament powinien przechodzić
przez otwory na tym samym poziomie (Ilustr. 5).
Ilustr. 4 - Kolejność wpinania rurek PTFE w bufor
Ilustr. 5 - Ładowanie filamentu do bufora
Opisane powyżej ustawienie jest idealne na start i zostało zaprojektowane, aby oszczędzić
tak wiele miejsca, jak to możliwe. Alternatywnie, możesz umieścić bufor i uchwyty na szpule
w rzędzie za drukarką. Możliwe są również inne ustawienia, więc możesz eksperymentować
z własnym rozmieszczeniem. Ale pamiętaj, że zbyt mocne wygięcie rurek PTFE może
prowadzić do zwiększonego oporu podczas załadowania filamentu, co może prowadzić
do problemów podczas drukowania.
8

4 Aktualizacja firmware
Zanim zaczniesz używać MMU2S, najpierw musisz zaktualizować firmware drukarki, inaczej
nie będzie ona w stanie komunikować się z dodatkiem. Płyta główna MMU2S również może
zostać zaktualizowana o nową wersją firmware - oprogramowanie jest dostępne jako osobny
plik. Pamiętaj, że procedury flashowania różnią się odrobinę dla każdej z płyt i, że pliki
aktualizacji dla MMU2S mogą być wydawane osobno. Sterowniki, aplikacje i firmware
znajdziesz zawsze na pl.prusa3d.com/sterowniki.
UWAGA: nie odłączaj urządzenia podczas procesu aktualizacji!
UPEWNIJ SIĘ, ŻE POSIADASZ PLIK Z FIRMWARE PRZEZNACZONY DLA
TWOJEGO URZĄDZENIA
4.1 Aktualizacja przez Windows
1. Wejdź na pl.prusa3d.com/sterowniki/ i pobierz plik odpowiadający Twojej drukarce
i/lub MMU2S. Zauważ, że dla każdej z drukarek przygotowany jest osobny plik z
aktualizacją i również osobny dla MMU2S.
2. Pobierz również najnowszą paczkę ze sterownikami i aplikacjami (Drivers and
Apps) z tej samej strony i zainstaluj ją. Upewnij się, że podczas procesu instalacji
zaznaczone są opcje dotyczące PrusaSlicer i sterowników.
3. Włącz drukarkę i poczekaj na zakończenie procedury startowej.
4. Połącz drukarkę z komputerem przy pomocy przewodu USB. Rodzaj przewodu i port
zależy od rodzaju oprogramowania, które chcesz wgrywać.
a. ABY ZAKTUALIZOWAĆ FIRMWARE DRUKARKI: Podążaj standardową
procedurą - podłącz płytę główną drukarki (RAMBo) do Twojego komputera
przy użyciu przewodu USB z końcówką typu B (w kształcie zbliżonym do
kwadratu).
Ilustr. 6 - Podłączenie płyty głównej drukarki (RAMBo)
9

b. ABY ZAKTUALIZOWAĆ FIRMWARE MMU2S: Użyj przewodu microUSB
aby podłączyć MMU2S do komputera
Ilustr. 7 - Podłączenie dodatku MMU2S
5. Uruchom PrusaSlicer i wybierz Konfiguracja - Flash firmware drukarki
6. Otworzy się nowe okienko. Twoja drukarka powinna zostać wykryta i pojawić się w
polu "Port szeregowy"
7. Kliknij "Przeglądaj" i wybierz ściągnięty wcześniej plik z firmware
8. Wciśnij "Flash!" i poczekaj aż proces się zakończy
9. Po zakończeniu procesu możesz odłączyć przewód USB od komputera
Ilustr. 8 - Wgrywanie nowej wersji firmware
Jeśli MMU2S nie jest wykrywane przez systemowego Menedżera Urządzeń, to
możliwe, że Twoje oprogramowanie antywirusowe zapobiega instalacji
sterowników. Spróbuj ręcznej instalacji z folderu C:\Program
Files\Prusa3D\Rambo (domyślnie). Możesz również spróbować podłączyć przewód do
innego portu USB lub użyć innego przewodu microUSB.
10

Aby zaktualizować firmware z poziomu systemu macOS lub Linux, wystarczy pobrać
najnowszą wersję PrusaSlicer dla Twojego systemu, następnie pobrać pliki z firmware i
podążać za procedurą opisaną powyżej. Nie ma potrzeby instalacji sterowników USB.
5 Procedura startowa
Dodatek MMU2S włącza się jednocześnie z drukarką. Następnie odbywa się procedura
zerowania silnika docisku. Zerowanie wybieraka nie odbywa się po uruchomieniu drukarki,
lecz tylko w razie potrzeby zmiany jego pozycji. To oznacza, ze procedura startowa
zakończy się powodzeniem nawet jeśli filament pozostanie załadowany do dyszy (blokując
możliwość ruchu wybieraka).
Podczas zerowania może być słyszalne stukanie. Nie przejmuj się tym - jest to
część procedury.
6 Ładowanie/rozładowanie/wybór/wysuwanie filamentu
Kluczowe jest obcięcie filamentu tak, jak na ilustracji. Ostra końcówka zapewnia
odpowiednie wprowadzenie materiału do jednostki MMU2S.
Nie musisz nagrzewać dyszy, ponieważ filament jest wsuwany jedynie do
przystawki MMU2S. Ładowanie filamentu do ekstrudera odbywa się
automatycznie podczas druku.
Ilustr. 9 - Ładowanie filamentu
11

6.1 Ładowanie wszystkich pięciu filamentów na raz
1. Wejdź w menu LCD - Ladowanie filamentu - Zalad. wszystkie
2. Wybierak przesunie się do pierwszej pozycji a pierwsza dioda LED zacznie migać na
czerwono
3. Wsuń filament do pierwszej rurki PTFE, aż zostanie złapany przez kółka
radełkowane.
4. Filament będzie wciągany aż nie zostanie wykryty przez sondę F.I.N.D.A., a
następnie zostanie wycofany z wybieraka, gotowy aby być wprowadzonym do
ekstrudera
5. Dioda LED zmieni kolor na zielony, oznaczający prawidłowe załadowanie filamentu,
a wybierak przeniesie się na drugą pozycję
6. Powtórz proces dla pozostałych 4 filamentów
6.2 Ładowanie jednego z filamentów przez menu LCD
1. Wejdź w menu LCD - Ladowanie filamentu - Zaladuj fil. 1/2/3/4/5
2. Wybierak przesunie się do pierwszej pozycji, a odpowiednia dioda LED zacznie
migać na czerwono
3. Wsuń filament do odpowiedniej rurki PTFE i kontynuuj wsuwanie, aż poczujesz, że
jest wciągany przez koła zębate
4. Filament będzie wciągany aż nie zostanie wykryty przez sondę F.I.N.D.A., a
następnie zostanie wycofany z wybieraka, gotowy aby być wprowadzonym do
ekstrudera
5. Dioda LED zmieni kolor na zielony
6.3 Ładowanie jednego filamentu przyciskami na MMU2
1. Używając lewego i prawego przycisku, przesuń wybierak w miejsce odpowiadające
filamentowi, który chcesz załadować
2. Wsuń filament do odpowiedniej rurki PTFE i kontynuuj wsuwanie, aż zatrzyma się i
nie będzie można go dalej wsunąć
3. Wciśnij i przytrzymaj przez kilka sekund środkowy przycisk na MMU2S
4. Dioda LED zacznie migać na czerwono
5. Wsuń filament jeszcze kawałek, aż poczujesz, że jest wciągany przez koła zębate
6. Po krótkiej chwili dioda LED powinna zmienić kolor na zielony, oznaczający
prawidłowe załadowanie filamentu
Aby rozładować filament, po prostu wyciągnij go ręcznie z białej rurki PTFE
12

Ilustr. 10 - Wnętrze MMU2S z prawidłowo załadowanym filamentem
Jeśli chcesz sprawdzić poprawność załadowania wszystkich filamentów przed wydrukiem, to
możesz to zrobić w następujący sposób: wejdź w menu LCD - Zaladuj wszystkie. Jednostka
MMU2S powinna podjąć próbę załadowania i rozładowania wszystkich pięciu filamentów,
jeden po drugim, bez Twojego udziału. Zielona dioda LED zasygnalizuje prawidłowe
załadowanie (powinna zaświecić się nad każdym kanałem filamentu).
6.4 Wysuwanie filamentu
Znajdziesz je w menu LCD - Wysun filament - Wysun filament 1/2/3/4/5. Zalecamy użycie
tej procedury po zużyciu resztek filamentów z funkcją SpoolJoin (menu LCD - Ustawienia -
SpoolJoin [wl/wyl] - 10.2 Funkcja dokańczania resztek filamentu). Pozwala ona na
usunięcie resztek filamentu z rurek prowadzących po całkowitym zużyciu szpuli.
Wysuwanie podczas druku:
1. Wstrzymaj wydruk z menu LCD.
2. Wybierz opcję Wysun filament i wskaż który chcesz wysunąć.
3. Wybierak przejedzie na bok a końcówka filamentu zostanie wysunięta do przodu
(przez MMU2S).
4. Wyciągnij wystający filament i wciśnij pokrętło.
5. Wybierz opcję ładowania filamentu i wsuń nowy filament jak zwykle.
6. Wznów drukowanie.
13

Ilustr. 11 - Wysunięty kawałek filamentu gotowy do wyciągnięcia
Zwracamy uwagę na fakt, iż końcówki filamentu muszą być proste, aby z
powodzeniem przeprowadzić wysuwanie filamentu.
Jeśli kolejny kanał filamentu jest pusty (filament nie wchodzi do MMU2S), to drukarka
poprosi o wsunięcie nowego materiału. Będzie to sygnalizowane czerwoną migającą diodą
nad pustym kanałem. Wciśnij środkowy przycisk na MMU2S aby załadować filament. Jeśli
ładowanie się powiedzie, to dioda zacznie migać na czerwono i zielono. Kontynuuj wydruk
wciskając prawy przycisk na MMU2S.
Zauważ, że dysza musi być rozgrzana przed wysunięciem filamentu, ponieważ
może on być wciąż załadowany do ekstrudera.
6.5. Ładowanie do dyszy
Możliwe jest załadowanie filamentu nie tylko do MMU2S, ale również od razu do samej
dyszy drukarki. Ta funkcja jest przydatna podczas drukowania na drukarce z MMU2S
starszych plików G-code, generowanych np. dla MK3/MK2.5. Jeśli masz plik G-code
przygotowany dla druku jedno-materiałowego, to nie musisz ciąć go od nowa używając
profilu MMU2S Single. Po prostu wybierz opcję "Ładowanie do dyszy", wybierz rodzaj
materiału, poczekaj na rozgrzanie dyszy i wybierz numer filamentu, który chcesz załadować.
Potem po prostu wydrukuj jedno-materiałowy plik G-code.
6.6 Rozładowanie filamentu
Jeśli filament jest załadowany do dyszy, to możesz go rozładować używając tej funkcji. Jeśli
dysza nie jest rozgrzana, to automatycznie pojawi się menu nagrzewania. Wybierz rodzaj
filamentu, poczekaj na nagrzanie dyszy i potwierdź rozładowanie naciskając pokrętło LCD.
14

6.7 F.I.N.D.A
F.I.N.D.A to znana już sonda P.I.N.D.A wykorzystana jako czujnik filamentu. Filament,
przechodząc przez wybierak, podnosi staową kulkę, której obecność jest wykrywana przez
sondę. Na korpusie sondy jest mała czerwona dioda - w momencie wykrycia filamentu
wyłącza się.
Filament, wychodząc z wybieraka, sprawia, że kulka z powrotem opada. Weź pod uwagę, że
kulka opada pod wpływem grawitacji, więc czujnik nie będzie działać, jeśli z jakiegoś
powodu obrócisz jednostkę MMU2S do góry nogami.
Ilustr. 12 - F.I.N.D.A.
7 Kalibracja
Ponieważ montaż MMU2S wymaga rozmontowania ekstrudera podczas procesu,
to jest bardzo prawdopodobne, że oś Z jest teraz przekoszona. Kalibracja osi Z
jest konieczna, przeprowadź również Kalibrację Pierwszej Warstwy zanim
zaczniesz drukowanie!
7.1 Kalibracja czujnika filamentu IR
Czujnik IR znajdujący się w korpusie ekstrudera wykrywa obecność filamentu między kołami
zębatymi Bondtech. Jest to kluczowa informacja dla płyty głównej, a wydruk nie będzie
kontynuowany, gdy filament nie zostanie wykryty po jego zmianie. Kalibracja sensora
podczerwieni (IR) bazuje na ustawieniu pozycji uchwytu czujnika filamentu (IR sensor
holder, tzw. "komin") w ekstruderze. Jest to typowo mechaniczna kalibracja.
1. Zanim zaczniesz, upewnij się, że filament nie jest załadowany do ekstrudera!
2. Odkręć szybkozłączkę Festo z ekstrudera;
15

3. Otwórz menu LCD - Wsparcie - Info o czujnikach i obserwuj wartość IR;
4. Poluzuj obydwie śruby "komina" (zaznaczone na zielono);
5. Odsuń "komin" maksymalnie w lewo (czerwona strzałka) i upewnij się, że wartość IR
wynosi "0";
6. Dokręć śruby M3 na "kominie";
7. Przygotuj klucz imbusowy 1.5 mm (ten mniejszy dołączony do zestawu). Wsuń klucz
imbusowy zamiast filamentu. Możesz również poluźnić dźwignię dociskową
ekstrudera;
8. Wsuń klucz imbusowy zamiast filamentu, aż poczujesz, że wchodzi pomiędzy koła
zębate Bondtech.
a. Wymaga to większej siły i na pewno nie będzie możliwe z kawałkiem
filamentu. Możesz poluźnić odrobinę dźwignię dociskową, jeśli opór jest zbyt
duży.
9. Jeśli wskazanie czujnika IR wynosi "1", to kalibracja jest wykonana
prawidłowo. Jeśli nie, to przejdź do następnego kroku;
10. Wyciągnij klucz imbusowy w ekstrudera;
11. Poluźnij śruby M3 na "kominie" i przesuń go odrobinę w prawo. Upewnij się, że
wskazanie "IR" nadal wynosi "0" i wróć do kroku 6.
Ilustr. 13 - Kalibracja czujnika IR
7.2 Kalibracja osi Z
W menu drukarki wybierz Kalibracja - Kalibruj Z i pozwól drukarce wykonać całą
procedurę. Składa się ona na wyrównanie osi Z przez podniesienie jej do szczytu i pomiar 9
punktów na stole roboczym.
16

Ilustr. 14 - Kalibracja Z
Drugą metodą jest ręczna kalibracja osi Z. Po włączeniu drukarki naciśnij i przytrzymaj
pokrętło LCD przez 2 sekundy. Pojawi się nowy ekran, na którym zostanie wyświetlona litera
"Z" i liczba określająca obecną wysokość osi. Obracaj pokrętło w kierunku przeciwnym do
ruchu wskazówek zegara aż obydwa końce osi oprą się o górne mocowania (drukarka
może wydawać trzeszczące dźwięki gdy już oś oprze się o mocowania - nie przejmuj się tym
ale przerwij obracanie pokrętła gdy obydwa końce osi będą na tej samej wysokości).
Gdy skalibrujesz oś Z, to przejdź do Kalibracji Pierwszej Warstwy
7.3 Kalibracja Pierwszej Warstwy
1. Załaduj filament PLA do przynajmniej jednego wejścia w MMU2S
2. Upewnij się, że powierzchnia PEI jest czysta. Więcej informacji o prawidłowym
czyszczeniu powierzchni druku Twojego modelu drukarki znajdziesz w odpowiednim
podręczniku
3. Z menu drukarki wybierz Kalibracja - Kal. 1. warstwy
4. Drukarka nagrzeje się i zapyta o filament, którego chcesz użyć. Wybierz odpowiedni
filament z menu ekranowego
5. Drukarka wypoziomuje stół i zacznie druk zygzaka. Dysza nie może pod żadnym
pozorem dotykać powierzchni druku!
17

Ilustr. 15 - Jak ustawić wysokość dyszy w czasie rzeczywistym podczas wydruku testowego.
Uwaga: wartość -0.640 mm służy tylko ilustracji.
Twoje ustawienie najprawdopodobniej
będzie inne!
Obserwuj linię, która jest kładziona na powierzchni druku. Pojawi się nowe menu, z opcją
ustawienia wysokości dyszy w czasie rzeczywistym przy pomocy pokrętła LCD. Celem jest
ustawienie dyszy na takiej wysokości, aby ekstrudowany plastik przylegał dobrze do
powierzchni i aby lini była lekko spłaszczona. Wartość Live Z nie powinna przekraczać
-2.000 mm. Jeśli musisz ją przekroczyć, to ustaw sondę P.I.N.D.A. odrobinę wyżej.
Więcej informacji o ustawieniu sondy znajdziesz w naszej bazie wiedzy.
Ilustr. 16 - Prawidłowo ustawiona wysokość pierwszej warstwy
18

Jeśli Twoja drukarka działała bez zarzutu przed dodaniem MMU2S, to te dwie procedury
kalibracyjne powinny wystarczyć do rozpoczęcia drukowania. Jeśli mimo to wciąż masz
problemy z kalibracją wysokości pierwszej warstwy, to odnieś się do podręcznika lub naszej
bazy wiedzy dostępnej pod adresem help.prusa3d.com.
7.4 Kalibracja długości poszczególnych filamentów
Poniższa informacja jest przeznaczona dla użytkowników MMU2, którzy
przeprowadzili wcześniej kalibrację poszczególnych filamentów: mimo
tego, że wciąż możesz wejść w menu serwisowe i przeprowadzić
procedurę kalibracji długości poszczególnych filamentów, to nie ma już
ku temu powodów. Długość filamentu jest automatycznie kontrolowana przez nowy
czujnik filamentu IR.
Kalibracja może przydać się w jednej sytuacji - gdy zmienisz długość przedniej rurki
PTFE pomiędzy ekstruderem a MMU2S. Po przeprowadzeniu kalibracji ładowanie
filamentu będzie szybsze. W tym przypadku podążaj za tym poradnikiem:
https://manual.prusa3d.com/Guide/Service+menu+-+Individual+Filament+Calibration/
842
8 Pierwszy wydruk
Lista kontrolna pierwszego wydruku:
✔ Jednostka MMU2S jest podłączona
✔ Drukarka ma wgrane nowe firmware
✔ Uchwyty na szpule i bufor filamentu są prawidłowo rozmieszczone
✔ Filamenty są załadowane
✔ Kalibracja osi Z oraz pierwszej warstwy przeprowadzone
Do pierwszego wydruku zalecamy użycie jednego z naszych plików G-code.
Jeśli na Twoim komputerze jest zainstalowana najnowsza wersja sterowników z zaznaczoną
opcją MMU2S, to możesz wybrać skrót "3D Objects" z pulpitu - przeniesie Cię on do folderu
zawierającego modele MMU2S oraz pliki G-code.
Skopiuj plik(i) z kodem G na kartę SD, wsuń kartę w czytnik drukarki i wybierz plik z Menu -
Druk z karty SD. Poczekaj aż drukarka rozpocznie pracę.
Nie pozostawiaj drukarki bez nadzoru podczas pierwszego wydruku.
Obserwuj cały proces uważnie i przerwij druk w przypadku wystąpienia
jakichkolwiek problemów. Możesz to zrobić z Menu - Zatrzymaj druk.
19
Strona się ładuje...
Strona się ładuje...
Strona się ładuje...
Strona się ładuje...
Strona się ładuje...
Strona się ładuje...
Strona się ładuje...
Strona się ładuje...
Strona się ładuje...
Strona się ładuje...
Strona się ładuje...
Strona się ładuje...
Strona się ładuje...
Strona się ładuje...
Strona się ładuje...
Strona się ładuje...
Strona się ładuje...
Strona się ładuje...
Strona się ładuje...
Strona się ładuje...
Strona się ładuje...
Strona się ładuje...
Strona się ładuje...
Strona się ładuje...
Strona się ładuje...
Strona się ładuje...
-
 1
1
-
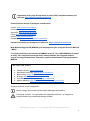 2
2
-
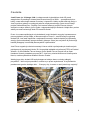 3
3
-
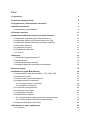 4
4
-
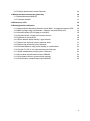 5
5
-
 6
6
-
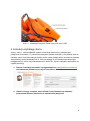 7
7
-
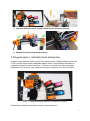 8
8
-
 9
9
-
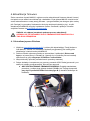 10
10
-
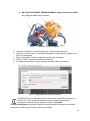 11
11
-
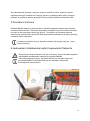 12
12
-
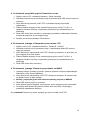 13
13
-
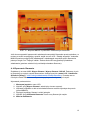 14
14
-
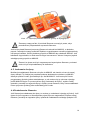 15
15
-
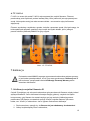 16
16
-
 17
17
-
 18
18
-
 19
19
-
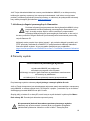 20
20
-
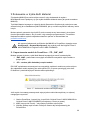 21
21
-
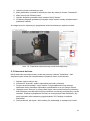 22
22
-
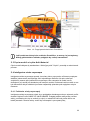 23
23
-
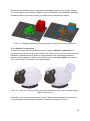 24
24
-
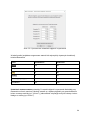 25
25
-
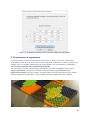 26
26
-
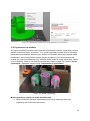 27
27
-
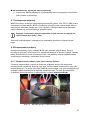 28
28
-
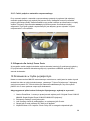 29
29
-
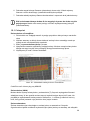 30
30
-
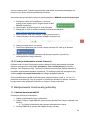 31
31
-
 32
32
-
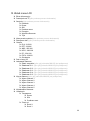 33
33
-
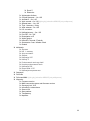 34
34
-
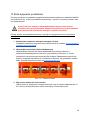 35
35
-
 36
36
-
 37
37
-
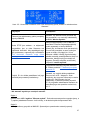 38
38
-
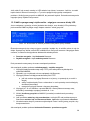 39
39
-
 40
40
-
 41
41
-
 42
42
-
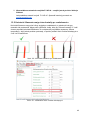 43
43
-
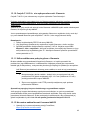 44
44
-
 45
45
-
 46
46