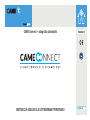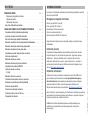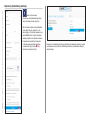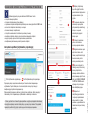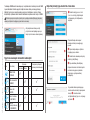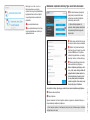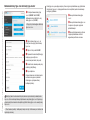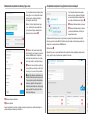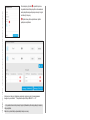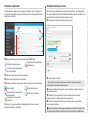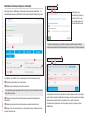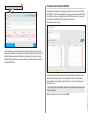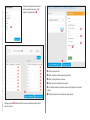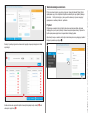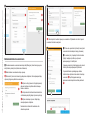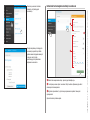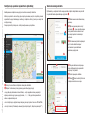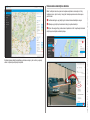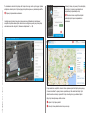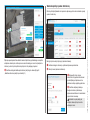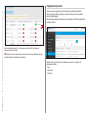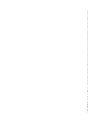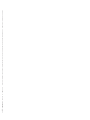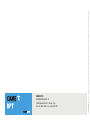PL
Рolski
FA00380-PL
INSTRUKCJA OBSŁUGI DLA UŻYTKOWNIKA PRYWATNEGO
CAME Connect – usługi dla automatyki

Str. 2 – FA00380-PL - 05/2019 - © CAME S.p.A. - Producent zastrzega sobie prawo do wprowadzania zmian wtreści instrukcji bez wcześniejszego powiadomienia. - Tłumaczenie oryginalnych instrukcji
INFORMACJE OGÓLNE Pag. 2
Obsługiwane przeglądarki internetowe........................................................ 2
Użytkownik prywatny................................................................................. 2
Użytkownik profesjonalny........................................................................... 2
Rejestracja użytkownika prywatnego........................................................... 3
USŁUGI CAME CONNECT DLA UŻYTKOWNIKA PRYWATNEGO Pag. 4
Zarządzanie profilem [użytkownika prywatnego] ......................................... 4
Typy bram sieciowych do kontroli automatyki.............................................. 5
Rejestracja bramy typu master lub stand-alone . . . . . . . . . . . . . . . . . . . . . . . . . . . . . . . . . . . . . . . . . . 5
Dodawanie urządzenia do bramy typu master lub stand-alone.................... 6
Dodawanie bramy typu slave do bramy typu master.................................... 7
Dodawanie urządzenia do bramy typu slave ................................................ 8
Zarządzanie wejściami i wyjściami bram sieciowych................................... 8
Sterowanie urządzeniami ............................................................................ 10
Dodatkowe informacje o bramie .................................................................. 10
Dodatkowe informacje dotyczące automatyki .............................................. 11
Zarządzanie kartą interfejsu IORS485 .......................................................... 12
Tworzenie nowego scenariusza ................................................................... 14
Przykład.................................................................................................... 14
Dodawanie kroku do scenariusza ............................................................... 15
Ustawianie harmonogramu realizacji scenariusza ....................................... 16
Konfiguracja sposobów wyświetlania [obiektów] ......................................... 17
Tworzenie nowego obiektu .......................................................................... 17
Umieszczanie automatyki w obiekcie .......................................................... 18
Tworzenie prośby o pomoc techniczną......................................................... 20
Przeglądanie listy zdarzeń ........................................................................... 21
SPIS TREŚCI INFORMACJE OGÓLNE
CameConnect to technologia umożliwiająca zdalną kontrolę kompatybilnych urządzeń
lub instalacji marki CAME.
Obsługiwane przeglądarki internetowe
Chrome (początek 2015, wersja 40)
Firefox (początek 2015, wersja 32)
Internet Explorer 10 lub nowsza wersja
Chrome dla systemu Android 4.4.4
Safari dla systemów iOS 8/9 (iPad, iPhone itd.)
Usługi CameConnect przeznaczone dla automatyki dostępne są dla dwóch typów
użytkowników:
Użytkownik prywatny
Za pośrednictwem odpowiednich aplikacji użytkownik prywatny może całkowicie
bezpiecznie połączyć się z instalacjami lub pojedynczymi, przypisanymi do niego
urządzeniami. Prywatny użytkownik może, na przykład, zdalnie sterować
urządzeniem automatycznym, poprosić o pomoc instalatora itp. – wszystko za
pośrednictwem tabletu lub komputera. Witryna CameConnect dostępna jest pod
adresem: http://www.cameconnect.net/.
Użytkownik profesjonalny
Użytkownik ten, który jest instalatorem autoryzowanym przez firmę CAME, może,
poprzez zwykłe połączenie internetowe oraz za zgodą użytkownika będącego
właścicielem instalacji, przeprowadzać pełną diagnostykę systemu, wykrywać
ewentualne usterki oraz szybko i skutecznie wykonywać niezbędne prace.
Witryna CameConnect dostępna jest pod adresem: http://www.cameconnect.net/.
Aby móc korzystać z usług oferowanych przez CameConnect, użytkownicy (prywatni lub
profesjonalni) muszą w pierwszej kolejności zarejestrować się w portalu, a następnie
zarejestrować wyznaczone do kontroli urządzenia.
CAMEConnect rozróżnia użytkownika prywatnego od użytkownika będącego
instalatorem za pośrednictwem danych dostępu wpisanych do formularza
rejestracyjnego.

Str. 3 – FA00380-PL - 05/2019 - © CAME S.p.A. - Producent zastrzega sobie prawo do wprowadzania zmian wtreści instrukcji bez wcześniejszego powiadomienia. - Tłumaczenie oryginalnych instrukcji
Ikona ta oznacza usługi
przeznaczone dla użytkownika prywatnego
oraz przekierowuje do okna rejestracji.
Należy starannie wybrać nazwę użytkownika
i hasło, gdyż będą one wymagane – jako
dane dostępu – przy każdym logowaniu się w
portalu CAMEConnect lub przy korzystaniu z
dostępnych aplikacji do zdalnego sterowania.
Po wypełnieniu wszystkich pól formularza
i zaakceptowaniu warunków korzystania
z usługi należy użyć przycisku ❶, aby
zakończyć procedurę rejestracji.
Pojawienie się komunikatu powitalnego potwierdzi przeprowadzoną rejestrację i pozwoli
na zalogowanie się w portalu jako użytkownik prywatny za pośrednictwem własnych
danych dostępu.
Rejestracja użytkownika prywatnego
❶
❷

Str. 4 – FA00380-PL - 05/2019 - © CAME S.p.A. - Producent zastrzega sobie prawo do wprowadzania zmian wtreści instrukcji bez wcześniejszego powiadomienia. - Tłumaczenie oryginalnych instrukcji
Profil użytkownika prywatnego – Profil użytkownika profesjonalnego.
W prawym górnym rogu ekranu widoczna jest zawsze nazwa zalogowanego
użytkownika. Poprzez kliknięcie w ten obszar będzie można przejść do opcji
konfiguracyjnych profilu lub wylogować się.
Okno wyświetla wpisane podczas rejestracji dane profilowe, które mogą być
zmieniane przez zalogowanego użytkownika w dowolnym momencie.
☞ Strony portalu Came Connect będą wyświetlane w języku przeglądarki internetowej
lub w języku wybranym na dole każdej strony, w prawej części ekranu. Przeglądarka
zapamiętuje ostatni użyty język i wybiera go podczas kolejnego logowania.
❶ Wybrać przydzielony
do profilu język. Wszelkie
powiadomienia będą bowiem
wysyłane właśnie w tym
języku.
❷ Po wpisaniu danych we
wskazanym polu system
przeprowadzi geolokalizację
miejsca i w sposób
automatyczny wypełni
kolejne pola.
❸ Zaznaczyć wskazane
pole w razie zamiaru
ręcznego wpisania adresu.
❹ Wypełnić wskazane pola,
aby zmienić hasło. Jeśli
zmiany w profilu nie dotyczą
hasła, wówczas pola te
można pozostawić puste.
❺ Aby móc korzystać ze
zdalnej pomocy technicznej,
można przydzielić do
własnego konta instalatora
autoryzowanego przez Came,
który jest ZAREJESTROWANY
W PORTALU CAMEConnect,
używając w tym celu jego
kodu identyfikacyjnego.
❺ Wpisać kod
identyfikacyjny instalatora
i rozpocząć wyszukiwanie,
aby sprawdzić, czy dane
osobowe są prawidłowe. Na
zakończenie zapisać zmiany
w profilu.
USŁUGI CAME CONNECT DLA UŻYTKOWNIKA PRYWATNEGO
Użytkownik prywatny za pośrednictwem CAME Connect może:
• zarządzać własnym profilem,
• zmieniać obrazek własnej strony głównej,
• rejestrować urządzenie/urządzenia bądź instalacje we własnej przestrzeni CAME Cloud,
• umieszczać urządzenia lub instalacje na mapie,
• sterować własnymi urządzeniami,
• zarządzać scenariuszami z możliwością nastawy czasowej,
• kontrolować historię stanów i poleceń w zakresie własnych urządzeń,
• wysyłać prośby o pomoc techniczną do własnego instalatora,
• konfigurować podstawowe parametry swoich urządzeń.
Zarządzanie profilem [użytkownika prywatnego]
❷
❸
❶
❹
❻❺

Str. 5 – FA00380-PL - 05/2019 - © CAME S.p.A. - Producent zastrzega sobie prawo do wprowadzania zmian wtreści instrukcji bez wcześniejszego powiadomienia. - Tłumaczenie oryginalnych instrukcji
Technologia CAMEConnect komunikuje się z urządzeniami lub instalacjami marki CAME
za pośrednictwem Internetu poprzez urządzenie zwane bramą sieciową (gateway).
Niektóre typy bram sieciowych posiadają wyjścia przekaźnikowe i wejścia cyfrowe,
dzięki którym użytkownik może również kontrolować urządzenia marki innej niż CAME.
Przed rozpoczęciem rejestracji należy mieć pod ręką kod identyfikacyjny (keycode)
podany na etykiecie znajdującej się na bramie sieciowej.
Za pośrednictwem wyskakującego
okienka można zakończyć wpisywanie
danych ❺ lub można dodać
urządzenie/bramę typu slave, używając
przycisku ❻.
W wyświetlonym oknie wpisać
właściwości bramy w następujący
sposób:
❷ Wpisać kod podany na etykiecie
znajdującej się na bramie.
❸ Nadać bramie dowolną nazwę, aby
ułatwić jej identyfikację.
❹ Opis dodatkowy, fakultatywny.
Zapisać ustawienia i zaczekać, dopóki
na ekranie nie pojawi się okienko
informujące o przeprowadzonej
konfiguracji.
Typy bram sieciowych do kontroli automatyki
Ikona Nazwa bramy Typ bramy Z wejściami cyfrowymi /
wyjściami przekaźnikowymi
Stand-alone Master Slave
CONNECT GW
(001UR042) z
GSM, radiowa 868
(RGSM001) z z
Typu slave,
radiowa 868
(RSLV001)
z z
Ethernet, radiowa
868 (RETH001) z
GSM, bez
transmisji radiowej
868 (RGSM001S)
z z
Rejestracja bramy typu master lub stand-alone
❶ Dodać bramę typu master lub
stand-alone do listy przydzielonych
i sterowanych przez użytkownika
urządzeń.
Aby zarejestrować bramę, należy
przejść do menu znajdującego się w
lewej części ekranu na stronie głównej.
❶
❷
❸
❹
❻❺

Str. 6 – FA00380-PL - 05/2019 - © CAME S.p.A. - Producent zastrzega sobie prawo do wprowadzania zmian wtreści instrukcji bez wcześniejszego powiadomienia. - Tłumaczenie oryginalnych instrukcji
automatyczne różnego typu mogą posiadać ten sam numer urządzenia peryferyjnego.
❺ Nazwa nadana urządzeniu.
❻ Opis urządzenia.
Zapisać ustawienia i zaczekać, dopóki na ekranie nie pojawi się okienko informujące o
przeprowadzonej konfiguracji urządzenia.
☞ Czas trwania rejestracji i konfiguracji bramy może być zróżnicowany w zależności
od typu bramy sieciowej.
❷ Wybrać bramę, do której fizycznie pod-
łączona jest centrala sterująca automatyki.
❸ Wybrać z listy model automatyki,
którą zamierza się sterować za pośred-
nictwem CAMEConnect. Urządzenia
automatyczne podzielone są ze wzglę-
du na typ, rodzinę i centralę sterującą.
❹ Wskazać przydzielony automatyce
numer urządzenia peryferyjnego.
Numer urządzenia peryferyjnego odno-
si się do tej samej rodziny produktu. W
przypadku dwóch jednakowych urzą-
dzeń automatycznych połączonych z
tą samą bramą należy obowiązkowo
ustawić na płytach różne numery urzą-
dzeń peryferyjnych. Urządzenia
❶ Po zarejestrowaniu przynajmniej
jednej bramy można będzie dodać
wyznaczone do kontroli urządzenie
(automatykę lub kartę IO).
☞ Aby można było wykonać to
polecenie, brama powinna umożliwiać
sterowanie urządzeniem w sposób
bezpośredni.
Dodawanie urządzenia do bramy typu master lub stand-alone
Bramy typu master lub stand-alone,
które wyposażone są w wejścia
cyfrowe oraz w wyjścia przekaźnikowe,
będą wyświetlane na liście urządzeń
w sposób pokazany na wskazanym
przykładzie.
❼ Ikona przedstawia bramę.
❽ Ikona przedstawia wejścia cyfrowe
i wyjścia przekaźnikowe, w które jest
wyposażona brama.
❼
❽
❶
❷
❸
❹
❺
❻

Str. 7 – FA00380-PL - 05/2019 - © CAME S.p.A. - Producent zastrzega sobie prawo do wprowadzania zmian wtreści instrukcji bez wcześniejszego powiadomienia. - Tłumaczenie oryginalnych instrukcji
Bramy typu slave posiadające wejścia cyfrowe i wyjścia przekaźnikowe, po przydzieleniu
ich do bramy typu master, będą wyświetlane na liście urządzeń zgodnie ze wskazanym
na zdjęciu przykładem.
❼ Ikona przedstawia bramę typu
master.
❽ Ikona przedstawia bramę typu slave
z wejściami cyfrowymi i wyjściami
przekaźnikowymi.
❾ Ikona przedstawia wejścia cyfrowe
i wyjścia przekaźnikowe, w które
wyposażona jest brama sieciowa.
Należy przywrócić ustawienia fabryczne (odnieść się do instrukcji modułu) bramie
typu slave, która została uprzednio przydzielona do innej bramy typu master. Dopiero po
przywróceniu tych ustawień można będzie przydzielić bramę typu slave do nowej bramy
typu master.
☞ Czas trwania rejestracji i konfiguracji bramy może być zróżnicowany w zależności od
typu bramy sieciowej.
❷ Wybrać bramę typu master, do
której zamierza się przydzielić bramę
typu slave.
❸ Wybrać z listy model RSLV001.
❹ Wprowadzić numer identyfikacyjny
znajdujący się na etykiecie
umieszczonej na bramie (key code).
❺ Nadać bramie dowolną nazwę, aby
ułatwić jej identyfikację.
❻ Opis urządzenia.
Zapisać ustawienia i zaczekać, dopóki
na ekranie nie pojawi się okienko
informujące o przeprowadzonej
konfiguracji bramy.
❶ Po zarejestrowaniu bramy typu
master (RGSM001 lub RETH001)
użytkownik może przydzielić do niej
bramę typu slave (RSLV001).
☞ Opcja ta jest niedostępna dla bramy
typu stand-alone.
Dodawanie bramy typu slave do bramy typu master
❼
❽
❾
❶
❷
❸
❹
❺
❻

Str. 8 – FA00380-PL - 05/2019 - © CAME S.p.A. - Producent zastrzega sobie prawo do wprowadzania zmian wtreści instrukcji bez wcześniejszego powiadomienia. - Tłumaczenie oryginalnych instrukcji
❹ Nazwa nadana urządzeniu.
❺ Opis urządzenia.
Zapisać ustawienia i zaczekać, dopóki na ekranie nie pojawi się okienko informujące o
przeprowadzonej konfiguracji urządzenia.
Użytkownik może używać wejść i wyjść bramy do podłączania wybranej automatyki,
która nie posiada zacisku RS485. Dzięki temu będzie mógł on kontrolować podłączone
urządzenia za pośrednictwem CAMEConnect.
Wybrać ikonę ❷.
Wyświetli się okno, za pośrednictwem którego będzie można przeglądać podłączone do
wejść i wyjść bramy urządzenia oraz wyświetlać ich stan.
❷ Wybrać z listy model automatyki,
którą zamierza się sterować za pośred-
nictwem CAMEConnect. Urządzenia
automatyczne podzielone są ze wzglę-
du na typ, rodzinę i centralę sterującą.
❸ Wskazać numer urządzenia peryferyj-
nego przydzielony automatyce. Numer ten
odnosi się do tej samej rodziny produktu.
W przypadku dwóch jednakowych
urządzeń automatycznych połączonych
z tą samą bramą należy obowiązkowo
ustawić na płytach różne numery ID.
Urządzenia automatyczne różnego typu
mogą posiadać ten sam numer urzą-
dzenia peryferyjnego.
Zarządzanie wejściami i wyjściami bram sieciowychDodawanie urządzenia do bramy typu slave
Jeśli zarejestrowana brama posiada
wejścia cyfrowe i wyjścia przekaźniko-
we, wówczas będzie ona wyświetlana
w sposób przedstawiony na zdjęciu ❶.
❶ Ikona przedstawia bramę sieciową.
❷ Ikona przedstawia wejścia cyfrowe
i wyjścia przekaźnikowe, w które jest
wyposażona brama.
Po zarejestrowaniu przynajmniej jednej
bramy typu slave można będzie dodać
wyznaczone do kontroli urządzenie
(automatykę lub kartę IO).
Wybrać z listy urządzeń bramę typu
slave, do której fizycznie podłączona
jest centrala sterująca automatyki, a
następnie użyć przycisku ❶.
❶
❶
❷
❸
❷
❸
❹
❺

Str. 9 – FA00380-PL - 05/2019 - © CAME S.p.A. - Producent zastrzega sobie prawo do wprowadzania zmian wtreści instrukcji bez wcześniejszego powiadomienia. - Tłumaczenie oryginalnych instrukcji
Informacje w zakresie zarządzania wejściami i wyjściami oraz ich programowania
dostępne są w rozdziale: ““Zarządzanie kartą interfejsu IORS485” >> 12”.
☞ Za pośrednictwem różnych wejść/wyjść użytkownik będzie mógł podłączyć większą
liczbę urządzeń.
Odnieść się do instrukcji odpowiedniej bramy sieciowej.
Po naciśnięciu przycisku ❸ wyświetli się okno,
za pośrednictwem którego będzie można nadawać
nazwy urządzeniom podłączonym do wejść i wyjść
oraz tworzyć ich opisy.
❹ Wybrać ikonę, która symbolizować będzie
podłączone urządzenie.
❹

Str. 10 – FA00380-PL - 05/2019 - © CAME S.p.A. - Producent zastrzega sobie prawo do wprowadzania zmian wtreści instrukcji bez wcześniejszego powiadomienia. - Tłumaczenie oryginalnych instrukcji
❻ Usuwanie bramy z instalacji.
☞ Bramę będzie można usunąć wyłącznie po uprzednim usunięciu wszystkich
przydzielonych do niej urządzeń automatycznych.
❼ Dostęp do listy zdarzeń odnoszących się do bramy (błędy, ewentualne przerwy w
dostarczaniu usług itd.).
❽ W obszarze tym mogą znajdować się linki do dokumentów zewnętrznych
przydatnych podczas konfiguracji bądź instalacji urządzenia.
❾ Przycisk ten, dostępny dla niektórych modeli bram, pozwala na sprawdzenie
poziomu sygnału radiowego.
Podczas odczytywania poziomu sygnału radiowego może chwilowo nastąpić utrata
połączenia pomiędzy bramą oraz podłączonymi do niej urządzeniami a CAMEConnect.
Sterowanie urządzeniami
Po skonfigurowaniu bramy sieciowej (jednej lub większej liczby) i powiązanych z
nią urządzeń okno główne zostaje wypełnione ikonami i informacjami dotyczącymi
podłączonych urządzeń.
Dodatkowe informacje o bramie
Aby przejść do opcji dodatkowych, należy wybrać ikonę bramy. Za pośrednictwem
tego okna użytkownik nie tylko może wyświetlać informacje opisowe o urządzeniu, ale
również może on wykonywać polecenia wskazane poniżej.
❺ Dodawanie nowego urządzenia podłączonego do bramy.
❶ Ikona przedstawia bramę kontrolującą automatykę (CONNECT GW).
Urządzenie działa prawidłowo. Urządzenie zostało nieprawidłowo
skonfigurowane.
Urządzenie zostało skonfigurowane,
ale nie jest dostępne.
❷ Wskazuje liczbę urządzeń podłączonych do bramy.
❸ Licznik operacji wykonanych przez urządzenie.
❹ Urządzenia podłączone do bramy; ikona określa typ urządzenia i jego aktualny stan.
Błąd automatyki. Automatyka jest otwarta.
Stan automatyki nie został wykryty;
wymaga kalibracji. Automatyka jest zamknięta.
Automatyka jest w ruchu lub jest
zatrzymana.
Wybierając z listy dowolne urządzenie, użytkownik przejdzie do okna z opcjami
dotyczącymi konfiguracji i sterowania.
❶
❷
❸
❹
❺
❻
❼
❽
❾

Str. 11 – FA00380-PL - 05/2019 - © CAME S.p.A. - Producent zastrzega sobie prawo do wprowadzania zmian wtreści instrukcji bez wcześniejszego powiadomienia. - Tłumaczenie oryginalnych instrukcji
☞ Zazwyczaj konfiguracją tych parametrów zajmuje się instalator podczas odbioru
technicznego automatyki. Podczas dokonywania zmian zachować szczególną ostrożność.
Za pośrednictwem tego okna można określić, w jakich sytuacjach oraz w jaki sposób
system będzie powiadamiał użytkownika końcowego w razie pojawienia się błędów w
funkcjonowaniu automatyki lub w przypadku przerw w dostarczaniu usług.
Powiadomienia będą przesyłane na adresy podane podczas rejestracji w portalu
CAMEConnect.
Do każdego typu
urządzenia przypisane są
parametry, które mogą
być konfigurowane przez
użytkownika końcowego.
o urządzeniu, ale również może on wykonywać polecenia wskazane poniżej.
❾ Wysyłanie bezpośrednich poleceń automatyce.
❿ Konfiguracja podstawowych parametrów automatyki.
☞ Czas potrzebny na pobranie parametrów i ich zmianę może być różnorodny w zależności
od typu bramy sieciowej.
⓫ Konfiguracja wybranych ustawień dla wysyłania powiadomień użytkownikowi
końcowemu.
⓬ Konfiguracja wybranych ustawień dla wysyłania powiadomień instalatorowi.
⓭ Dostęp do listy zdarzeń odnoszących się do urządzenia (błędy, ewentualne przerwy
w dostarczaniu usług itd.).
Dodatkowe informacje dotyczące automatyki
Aby przejść do opcji dodatkowych, należy wybrać ikonę wybranej automatyki. Za
pośrednictwem tego okna użytkownik nie tylko może wyświetlać informacje opi sowe
❾
❿
❿
⓫
⓫
⓬
⓭

Str. 12 – FA00380-PL - 05/2019 - © CAME S.p.A. - Producent zastrzega sobie prawo do wprowadzania zmian wtreści instrukcji bez wcześniejszego powiadomienia. - Tłumaczenie oryginalnych instrukcji
Po dodaniu karty do urządzeń połączonych z bramą kontrolującą automatykę, poprzez
wybranie przedstawiającej ją ikony, zostanie wyświetlone okno, za pośrednictwem
którego będzie można przeglądać podłączone do wejść i wyjść karty urządzenia oraz
wyświetlać ich stan.
☞ Do tej samej karty można podłączyć większą liczbę urządzeń poprzez wykorzystanie
różnych wejść/wyjść.
Aby dodać urządzenie do karty, użyć przycisku ❶.
Zarządzanie kartą interfejsu IORS485
Do urządzeń, które mogą być kontrolowane przez bramę sieciową, zalicza się również
kartę IORS485. Karta umożliwia podłączenie do bramy sieciowej Connect GW urządzeń
automatycznych, które nie są wyposażone w zacisk RS485, pozwalając tym samym na
sterowanie tymi urządzeniami za pośrednictwem Came Connect.
Karta posiada 8 wejść i 8 wyjść.
Za pośrednictwem tego okna można określić, w jakich sytuacjach oraz w jaki sposób
system będzie powiadamiał wybranego przez Państwa instalatora w razie pojawienia się
błędów w funkcjonowaniu automatyki lub w przypadku przerw w dostarczaniu usług.
Powiadomienia będą przesyłane na adresy podane przez instalatora podczas rejestracji
w portalu CAMEConnect.
⓬
❶

Str. 13 – FA00380-PL - 05/2019 - © CAME S.p.A. - Producent zastrzega sobie prawo do wprowadzania zmian wtreści instrukcji bez wcześniejszego powiadomienia. - Tłumaczenie oryginalnych instrukcji
❹ Utworzyć nowe polecenie.
❺ Wybrać urządzenie, do którego odnosi się polecenie.
❻ Wybrać port przydzielony do polecenia.
❼ Wybrać typ wartości przydzielanej do wyjścia.
❽ Jeśli wybrana wartość jest wyrażona czasowo, należy wskazać czas trwania
czynności.
❾ Umożliwia przejście do okna zarządzania stanem styków.
Używając przycisku ❸, można przydzielić do polecenia ustawioną wartość wyjścia
(również czasową).
Dodawanemu urządzeniu można nadać
nazwę, wprowadzić jego opis, a także
przypisać mu wybraną ikonę ❷.
❷
❸
❹❺
❻
❼
❽
❾

Str. 14 – FA00380-PL - 05/2019 - © CAME S.p.A. - Producent zastrzega sobie prawo do wprowadzania zmian wtreści instrukcji bez wcześniejszego powiadomienia. - Tłumaczenie oryginalnych instrukcji
Na zakończenie okno wyświetlać będzie stan urządzeń podłączonych do karty ❽ oraz
stan wejść i wyjść karty ❾.
W sekcji tej można przypisać do stanu wartość pojedynczego wejścia/wyjścia lub kilku
wejść/wyjść.
Tworzenie nowego scenariusza
Przez scenariusz rozumie się szereg czynności zwanych krokami [Steps], które
wykonywane są przez urządzenie/urządzenia automatyczne po wydaniu jednego
polecenia. Poniżej zobaczymy, w jaki sposób te sekwencje czynności mogą być
wykonywane w ustalonych dniach i godzinach.
Przykład
Przykładowy scenariusz dotyczyć będzie jednoczesnego otwierania kilku szlabanów
znajdujących się w tej samej instalacji i równoczesnego zamykania bramy. Czynność ta
będzie wykonywana wyłącznie w dni powszednie każdego tygodnia.
Aby utworzyć nowy scenariusz, należy wybrać określone polecenia, postępując zgodnie z
kolejnością wskazaną na zdjęciu A.
A
❽
❾

Str. 15 – FA00380-PL - 05/2019 - © CAME S.p.A. - Producent zastrzega sobie prawo do wprowadzania zmian wtreści instrukcji bez wcześniejszego powiadomienia. - Tłumaczenie oryginalnych instrukcji
❸ Wybrać rodzaj czynności, którą będą musiały
wykonać wybrane urządzenia dla określonego
kroku scenariusza.
❹ Istnieje również możliwość utworzenia kroku
oczekiwania pomiędzy jedną czynnością a drugą.
❺ Wybrać określoną czynność, którą będą
musiały wykonać urządzenia.
Na zakończenie zatwierdzić ustawienia dla
utworzonego kroku.
❻ Utworzony krok zostanie zapisany w scenariuszu. Użytkownik może teraz zapisać
scenariusz lub dodać nowy krok.
C W ten sam sposób należy utworzyć nowy krok
scenariusza dla zamknięcia bramy przesuwnej.
D Scenariusz jest już gotowy. Na liście kroków
[Steps] znajduje się krótki opis czynności
wykonywanej przez każdy krok.
Zapisany scenariusz jest dostępny w poleceniach,
które będzie mógł wykonywać użytkownik.
Za pośrednictwem wyskakującego okienka
będzie można natychmiast uruchomić utworzony
scenariusz ❻ bądź zaprogramować jego
wykonanie w określonych dniach lub godzinach
❼.
Dodawanie kroku do scenariusza
B Po nadaniu nowemu scenariuszowi nazwy identyfikacyjnej i stworzeniu jego opisu
należy dodać pierwszy krok (otwieranie szlabanów).
❶ Nadać krokowi scenariusza nazwę opisową.
❷ W obszarze tym można zaznaczyć podłączone urządzenia, które wykonywać będą
czynność przypisaną dla kroku scenariusza.
❷
❶❸
❺
❻
❻
❹
❼
BC
D

Str. 16 – FA00380-PL - 05/2019 - © CAME S.p.A. - Producent zastrzega sobie prawo do wprowadzania zmian wtreści instrukcji bez wcześniejszego powiadomienia. - Tłumaczenie oryginalnych instrukcji
Po wybraniu jednego z dostępnych
scenariuszy wyświetli się krótkie
podsumowanie zaprogramowanych
czynności oraz przycisk
umożliwiający natychmiastowe
wykonanie scenariusza.
Utworzony scenariusz zostanie
dodany do listy dostępnych
scenariuszy.
Ustawianie harmonogramu realizacji scenariusza
❽ Nadać harmonogramowi nazwę i wpisać jego dokładny opis.
❾ Z rozwijanego menu wybrać scenariusz, który zostanie aktywowany zgodnie z
ustawionym harmonogramem.
❿ Wypełnić odpowiednio tę część okna programowania zgodnie z własnymi
wymaganiami.
Zapisać utworzony harmonogram.
❾
❽
❿

Str. 17 – FA00380-PL - 05/2019 - © CAME S.p.A. - Producent zastrzega sobie prawo do wprowadzania zmian wtreści instrukcji bez wcześniejszego powiadomienia. - Tłumaczenie oryginalnych instrukcji
❽ Za pośrednictwem rozwijanego
menu użytkownik może wyświetlać
wybrany z listy obiekt.
❾ Lista zapisanych obiektów.
❿ Ikona oznacza obiekty, które nie
zostały umieszczone na mapie.
Tworzenie nowego obiektu
Użytkownik, po wybraniu tła dla swojego konta, będzie mógł dodać nowy obiekt
za pośrednictwem odpowiedniego przycisku ❸.
❹ Nadać nowemu obiektowi nazwę
opisową.
❺ Wpisać poprawny adres i użyć
przycisku ❻ – ikona przedstawiająca
nowy obiekt zostanie umieszczona
na mapie zgodnie ze wskazanym
adresem.
❼ Po dodaniu wszystkich wybranych
przez siebie obiektów zapisać
ustawienia za pośrednictwem
wskazanego przycisku.
Konfiguracja sposobów wyświetlania [obiektów]
Skonfigurowane urządzenia mogą być umieszczane wewnątrz obiektów.
Możemy wyobrazić sobie witrynę jako logiczną obudowę naszych urządzeń; pozwala
wyświetlać ikony przedstawiające instalację i urządzenia, które ją tworzą, na mapie lub
na zdjęciu mapy.
Zazwyczaj obiekt jest miejscem, w którym usytuowane są urządzenia.
❶ Sekcja ta umożliwia zarządzanie własnymi obiektami.
❷ Wybrać tło dla własnej strony głównej spośród dostępnych opcji:
• mapy Google (standardowe lub satelitarne) – w tym wypadku można powiększyć
wybrany obszar mapy za pomocą przycisków „+“ i „-“ i/lub poprzez wprowadzenie
adresu w odpowiednim polu;
• obraz statyczny (na przykład mapa lub plan) pobrany z pliku w formacie JPG lub PNG;
• obrazy z kamery IP dodanej do własnej listy urządzeń (patrz „Rejestracja kamery IP”).
❶
❷
❸
❹
❺
❻
❼
❾
❽
❿

Str. 18 – FA00380-PL - 05/2019 - © CAME S.p.A. - Producent zastrzega sobie prawo do wprowadzania zmian wtreści instrukcji bez wcześniejszego powiadomienia. - Tłumaczenie oryginalnych instrukcji
Na stronie głównej obiekty wyświetlane są zarówno na mapie, jak i na liście po prawej
stronie z wykazem podłączonych urządzeń.
Umieszczanie automatyki w obiekcie
Obiekt, w którym zamierza się umieścić wybrane urządzenie, można wybrać z listy
znajdującej się w części bocznej, z mapy lub z rozwijanego menu umieszczonego na
górze ekranu.
❶ Umożliwia dostęp do opcji dotyczących rozmieszczania automatyki na mapie.
❷ Aktywuje opcje dotyczące tworzenia lub edycji map dla automatyki.
❸ Wybrać tło swojej witryny; można również wybrać obraz tła z map Google lub obrazu
statycznego do urządzenia automatycznego.
❶
❷
❸
❹

Str. 19 – FA00380-PL - 05/2019 - © CAME S.p.A. - Producent zastrzega sobie prawo do wprowadzania zmian wtreści instrukcji bez wcześniejszego powiadomienia. - Tłumaczenie oryginalnych instrukcji
Po wprowadzeniu wszystkich ustawień strona główna wyświetlać będzie główną mapę
z ikonami obiektów. Po prawej stronie wyświetlana jest lista obiektów. Każdy z tych
obiektów można rozwinąć i wyświetlić liczbę wchodzących w jego skład urządzeń.
Aby przejść do wybranego obiektu, można:
❻ wybrać z listy żądany obiekt,
❼ zaznaczyć ikonę obiektu umieszczoną na mapie.
Zaznaczyć ikonę, aby usunąć z tła automatykę
lub zmienić jej nazwę za pośrednictwem
wyświetlonej, odpowiedniej sekcji.
❺ Po umieszczeniu wszystkich urządzeń
automatycznych zapisać wprowadzone
ustawienia.
Po załadowaniu obrazu statycznego lub fragmentu mapy można przeciągnąć żądane
urządzenie automatyczne z listy dostępnych urządzeń w prawo, na jakikolwiek punkt tła.
❹ Zapisać przeprowadzone ustawienia.
Jeśli wybrany na tło obraz ma postać planu, wówczas użytkownik może kontrolować
wszystkie urządzenia automatyczne umieszczone na zdjęciu w sposób jasny i kompletny
oraz nadzorować ich stan (patrz „Sterowanie urządzeniami” >> 10).
❺
❻
❼

Str. 20 – FA00380-PL - 05/2019 - © CAME S.p.A. - Producent zastrzega sobie prawo do wprowadzania zmian wtreści instrukcji bez wcześniejszego powiadomienia. - Tłumaczenie oryginalnych instrukcji
Tworzenie prośby o pomoc techniczną
W razie potrzeby użytkownik może wysłać do wybranego przez siebie instalatora prośbę
o pomoc techniczną.
❸ Wprowadzić w tym miejscu
komentarz, który pozwoli instalatorowi
na identyfikację urządzenia oraz na
określenie rodzaju wykrytego problemu.
❹ Umożliwia aktywację zdalnego
dostępu do instalacji udzielonego
wybranemu instalatorowi ze wskazaniem
ograniczenia czasowego.
Instalator ma pełny dostęp do
urządzeń automatycznych w ściśle
ustalonym czasie.
Należy przejść do sekcji dotyczącej zgłoszeń interwencji.
❶ Umożliwia dostęp do informacji o profilu autoryzowanego instalatora.
❷ Utworzyć nowe zgłoszenie interwencji.
Wybrany sposób wyświetlania obiektu zawierać będzie ikony przedstawiające wszystkie
urządzenia automatyczne, a kliknięcie w nie umożliwi dostęp w czasie rzeczywistym do
informacji o stanie tych urządzeń oraz przejście do listy dostępnych poleceń.
❽ Umożliwia dostęp do dodatkowych informacji dotyczących automatyki (patrz
„Dodatkowe informacje dotyczące automatyki”).
❽❽
❶❷
❸
❹
Strona się ładuje...
Strona się ładuje...
Strona się ładuje...
Strona się ładuje...
-
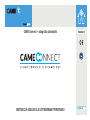 1
1
-
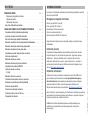 2
2
-
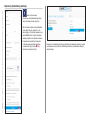 3
3
-
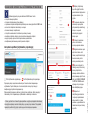 4
4
-
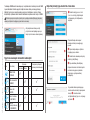 5
5
-
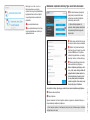 6
6
-
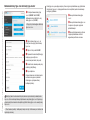 7
7
-
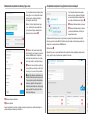 8
8
-
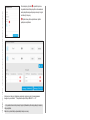 9
9
-
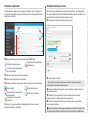 10
10
-
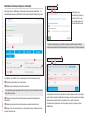 11
11
-
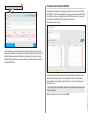 12
12
-
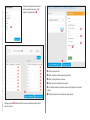 13
13
-
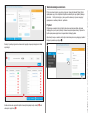 14
14
-
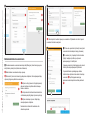 15
15
-
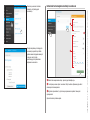 16
16
-
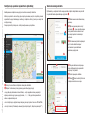 17
17
-
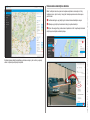 18
18
-
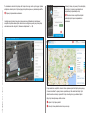 19
19
-
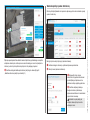 20
20
-
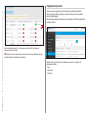 21
21
-
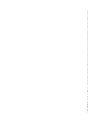 22
22
-
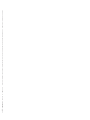 23
23
-
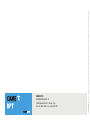 24
24
Powiązane artykuły
-
CAME MTMA/IP-MTMV/I Configuration manual
-
CAME Connect Instrukcja instalacji
-
CAME BKS22AGE, BKS22ALE Instrukcja instalacji
-
CAME BKX12AGF_RGF Instrukcja instalacji
-
CAME BXV Instrukcja instalacji
-
CAME BX704AGM, BX708AGM, BX704AGM, BX708AGM Instrukcja instalacji
-
CAME PLX V WIFI Instrukcja instalacji
-
CAME BX704AGS, BX708AGS, BX708RGS, BX704ALS, BX708ALS Instrukcja instalacji
-
CAME BX-74/78, CONTROL BOARD ZBX7N Instrukcja instalacji
-
CAME BKV Instrukcja instalacji