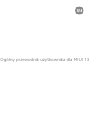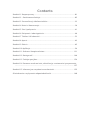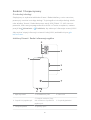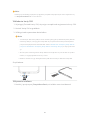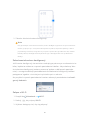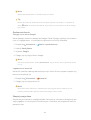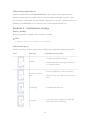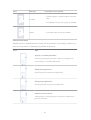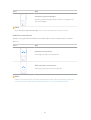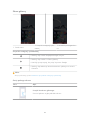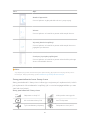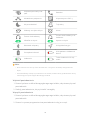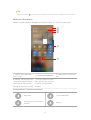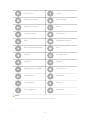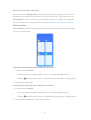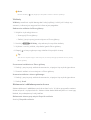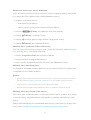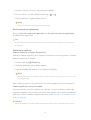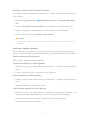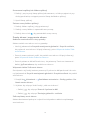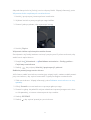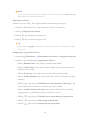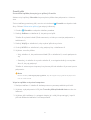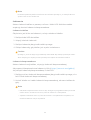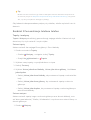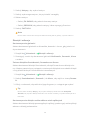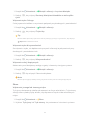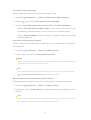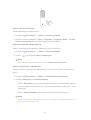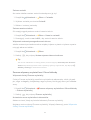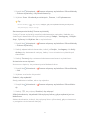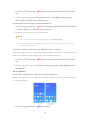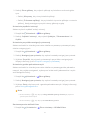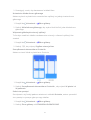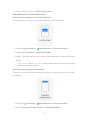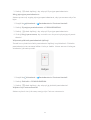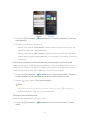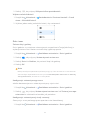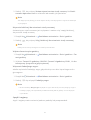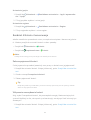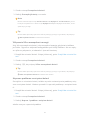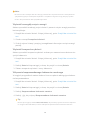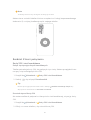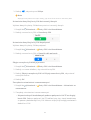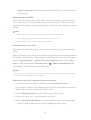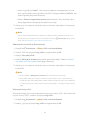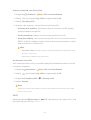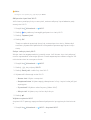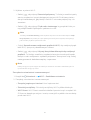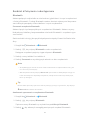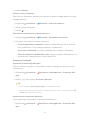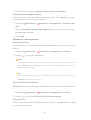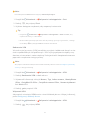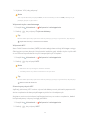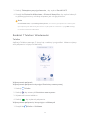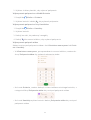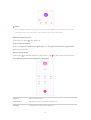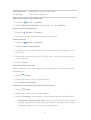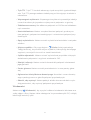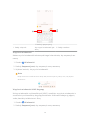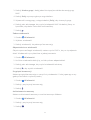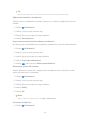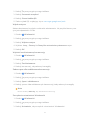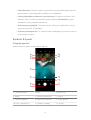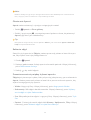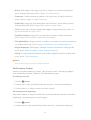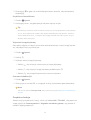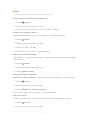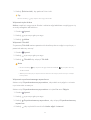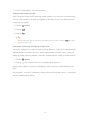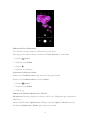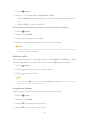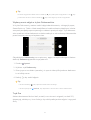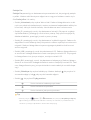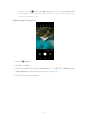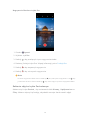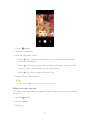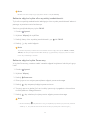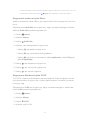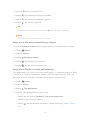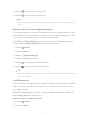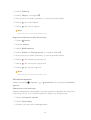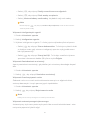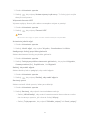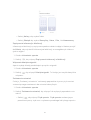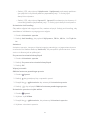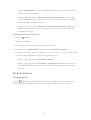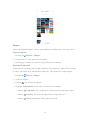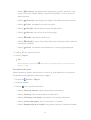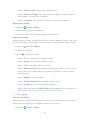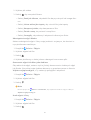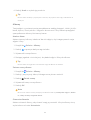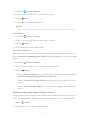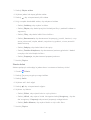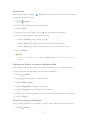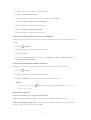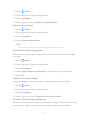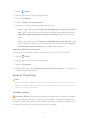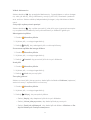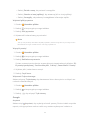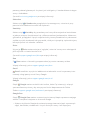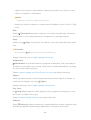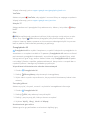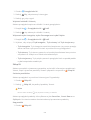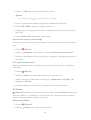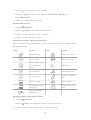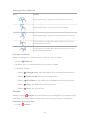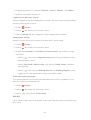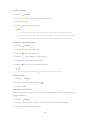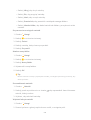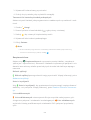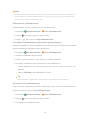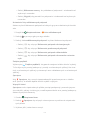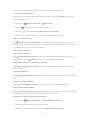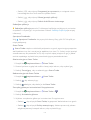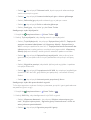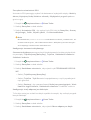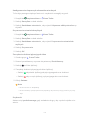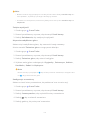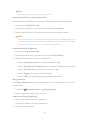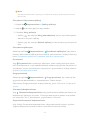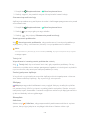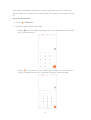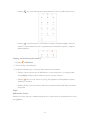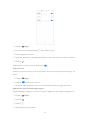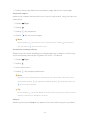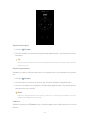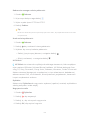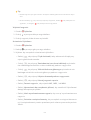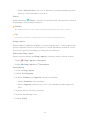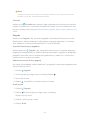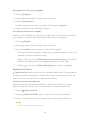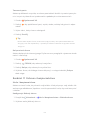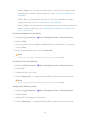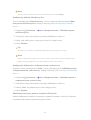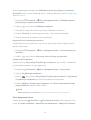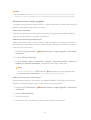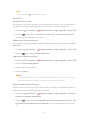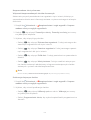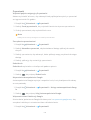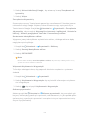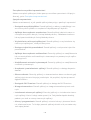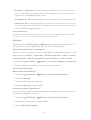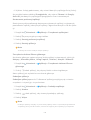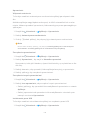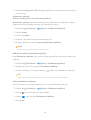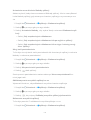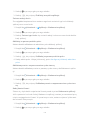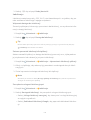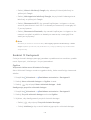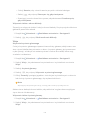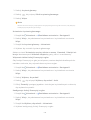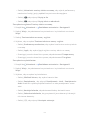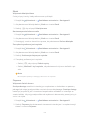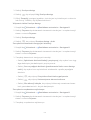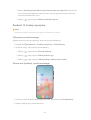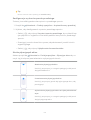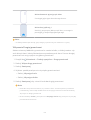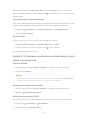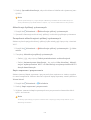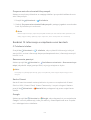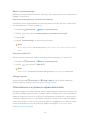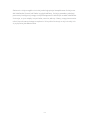Ogólny przewodnik użytkownika dla MIUI 13

Contents
Rozdział 1 Rozpoczynamy .........................................................................................01
Rozdział 2 – Podstawowe funkcje ............................................................................05
Rozdział 3 Personalizacja telefonu telefon ............................................................23
Rozdział 4 Bateria i konserwacja ..............................................................................38
Rozdział 5 Sieci i połączenia......................................................................................41
Rozdział 6 Połączenia i udostępnianie ....................................................................48
Rozdział 7 Telefon i Wiadomości .............................................................................53
Rozdział 8 Aparat ........................................................................................................62
Rozdział 9 Galeria........................................................................................................85
Rozdział 10 Aplikacje ..................................................................................................96
Rozdział 11 Ochrona i bezpieczeństwo................................................................ 131
Rozdział 12 Dostępność .......................................................................................... 148
Rozdział 13 Funkcje specjalne................................................................................ 154
Rozdział 14 Ponowne uruchamianie, aktualizacje, resetowanie i przywracanie
................................................................................................................................. 157
Rozdział 15 Informacje o urządzeniu oraz kontach........................................... 159
Oświadczenie o wyłączeniu odpowiedzialności................................................. 160

Rozdział 1 Rozpoczynamy
O instrukcji obsługi
Dziękujemy za wybranie telefonów Xiaomi i Redmitelefony, zanim zaczniesz,
przeczytaj uważnie instrukcję obsługi. To jest ogólna instrukcja obsługi telefo-
nów telefony Xiaomi i Redmi dotycząca wersji MIUI Global 13. Jeśli nie masz
pewności, która wersja oprogramowania działa na Twoim urządzeniu, możesz
przejść do Ustawienia > O telefonie, aby zobaczyć informacje o wersji MIUI.
Aby uzyskać więcej informacji na temat funkcji MIUI, odwiedź witrynę glo-
bal.miui.com.
telefony Xiaomi i Redmi informacje ogólne
1
2 3
4
5
6
8
7
1. Aparat przedni 2. Gniazdo karty SIM 3. Port USB
4. Czytnik linii papilarnych
5. Przycisk zasilania/ Przy-
cisk zasilania z Czytnik linii
papilarnych
6. Przyciski głośności
7. Lampa błyskowa 8. Aparaty tylne
01

!
Note
Ilustracja pełni funkcję wyłącznie poglądową. Czytnik linii papilarnych może znajdować się
na Przycisk zasilania lub na dole ekranu.
Wkładanie karty SIM
1. Wyciągnij Gniazdo karty SIM, używając narzędzia do wyjmowania karty SIM.
2. Umieść kartę SIM w gnieździe.
3. Włóż gniazdo z powrotem do telefonu.
!
Note
• Jeśli włożysz dwie karty SIM, możesz ustawić jedną jako podstawową kartę SIM do
transmisji danych, a drugą jako kartę SIM do połączeń lub ustawić przekazywanie
połączeń między dwiema kartami SIM. Zobacz Ustawianie domyślnej karty SIM do
połączeń i Ustawianie domyślnej karty SIM do transmisji danych po więcej informa-
cji.
• W różnych modelach gniazdo karty SIM może znajdować się z boku lub na spodzie
telefon, a wygląd gniazda może się różnić.
• Niektóre modele mogą obsługiwać kartę SD umieszczaną w Gniazdo karty SIM.
Przykładowo:
SIM1
SIM1 SIM2
SIM 2
SIM 1
Micro SD
Włączanie telefonu
1. Naciśnij i przytrzymaj Przycisk zasilania, aż telefon zacznie wibrować.
02

2. Zakończ działanie kreatora konfiguracji.
!
Note
Przy pierwszym uruchomieniu telefon, kreator konfiguracji pomoże Ci spersonalizować
telefon, połączyć się z siecią komórkową lub siecią Wi-Fi, skopiować aplikacje i dane z
poprzedniego telefonu, zalogować się za pomocą konta Google lub Konto Mi, ustawić
blokadę ekranu, skonfigurować Asystent Google i skonfigurować inne podstawowe
funkcje.
Zakończenie kreatora konfiguracji
Jeśli kreator konfiguracji nie zostanie zamknięty po pierwszym uruchomieniu te-
lefon, będzie to widoczne na panelu powiadomień telefon. Aby zakończyć dzia-
łanie kreatora konfiguracji możesz przesunąć palcem w dół panelu powiado-
mień, a następnie dotknąć powiadomienie o zakończeniu konfiguracji telefon i
postępować zgodnie z instrukcjami wyświetlanymi na ekranie.
Na przykład na panelu powiadomień możesz zobaczyć powiadomienie o konfi-
guracji Androida.
Połącz z Wi-Fi
1. Przejdź do Ustawienia > Wi-Fi.
2. Dotknij , aby włączyć Wi-Fi.
3. Wybierz dostępną sieć, aby się połączyć.
03

!
Note
Musisz wprowadzić hasło do zaszyfrowanej sieci Wi-Fi.
Tip
Możesz przesunąć w dół Pasek stanu w prawym górnym rogu telefon, a następnie do-
tknąć Wi-Fi na Centrum sterowania, aby połączyć się z tą samą siecią Wi -Fi następ-
nym razem.
Dodawanie konta
Zaloguj się na konto Google
Konto Google umożliwia dostęp do Google Cloud Storage i aplikacji zainstalowa-
nych z Twojego konta, a także pełne wykorzystanie funkcji Androida.
1. Przejdź do Ustawienia > Konta i synchronizacja.
2. Dotknij Dodaj konto.
3. Wybierz Google.
4. Zaloguj się używając konta Google.
!
Note
Jeśli nie posiadasz konta, dotknij Utwórz konto, aby je założyć. Więcej informacji, patrz
Google.
Logowanie na konto Mi
Konto Mi umożliwia dostęp do ekskluzywnych treści Mi oraz zapewnia pełne wy-
korzystanie aplikacji Mi.
1. Przejdź do Ustawienia > Konto Mi.
2. Zaloguj się używając konta Mi.
!
Note
Konto Mi zostanie utworzone automatycznie, gdy użyjesz numeru telefonu po raz
pierwszy. Możesz także utworzyć konto Mi używając adresu e-mail.
Skopiuj swoje dane
Po pierwszym włączeniu swojego telefon, korzystając z kreatora konfiguracji po-
stępuj zgodnie z instrukcjami wyświetlanymi na ekranie, aby skopiować dane za
pomocą kabla.
04

Włącz lub wyłącz ekran
Możesz szybko nacisnąć Przycisk zasilania, aby włączyć lub wyłączyć ekran.
telefon automatycznie wyłącza ekran, aby oszczędzać energię, chronić twoją
prywatność i przechodzi w tryb uśpienia, gdy go nie używasz. telefon można za-
blokować lub odblokować w zależności od ustawień blokady ekranu.
Rozdział 2 – Podstawowe funkcje
Gesty i skróty
Naucz się gestów i skrótów, do interakcji z telefon.
!
Note
Ta funkcja może się różnić w zależności od urządzenia.
Podstawowe gesty
Możesz sterować swoim telefon oraz aplikacjami za pomocą prostych gestów.
Gest Definicja Przykłady użycia gestów
Dotknij
• Otwórz lub wybierz element.
• Wprowadź tekst, używając klawiatury
na ekranie telefon.
Dotknij i przytrzy-
maj
• Przenieś aplikację na Ekran Startowy.
• Aktywuj listę, aby wybrać wiele elemen-
tów.
Przeciągnij • Szybko przeglądaj listę.
Przewijaj • Przeciągnij listę w górę lub w dół, aby
zobaczyć więcej informacji.
05

Gest Definicja Przykłady użycia gestów
Przybliż
• Zobacz zdjęcia z większą ilością szczegó-
łów.
• Przeglądaj witryny w przejrzysty sposób.
Oddal • Sprawdź mapy w pełnym widoku.
Skróty klawiszowe
Aby korzystać z podstawowych funkcji lub aktywować inne funkcje, możesz wy-
konywać czynności za pomocą przycisków fizycznych.
Gest Opis
6:32
Wyłącz i uruchom ponownie
Naciśnij i przytrzymaj przycisk zasilania, aż pojawi się
menu Wyłącz i uruchom ponownie.
6:32
Zwiększenie głośności
Naciśnij przycisk zwiększania głośności.
6:32
Zmniejszanie głośności
Naciśnij przycisk zmniejszania głośności.
6:32
Robienie zrzutu ekranu
Jednocześnie naciśnij przycisk zmniejszania głośności i
przycisk zasilania.
06

Gest Opis
6:32
Uruchom Asystenta Google
Naciśnij i przytrzymaj przycisk zasilania, aż pojawi się
asystent Google.
!
Note
Opcja Uruchom Asystenta Google może nie być dostępna dla Twojego modelu.
Robienie zrzutu ekranu
Możesz użyć gestów do robienia zrzutów ekranu oraz częściowych zrzutów
ekranu.
Gest Opis
6:32
Robienie zrzutu ekranu
Przeciągnij w dół trzema palcami.
6:32
Zrób częściowy zrzut ekranu
Naciśnij i przytrzymaj trzema palcami.
!
Note
Zanim zaczniesz korzystać z gestów, musisz włączyć skróty. Więcej informacji, patrz Włą-
czanie skrótu Zrób zrzut ekranu i Włączanie skrótu częściowych zrzutów ekranu.
07

Ekran główny
1. Pasek stanu 2. Przyciski nawigacji syste-
mowej
3. Wskaźnik pełnego ekra-
nu
Przyciski nawigacji systemowej
• Dotknij, aby wrócić do poprzedniego miejsca.
• Dotknij, aby wrócić na Ekran główny.
• Naciśnij i przytrzymaj, aby użyć Asystent Google.
• Dotknij, aby zobaczyć ostatnio otwarte aplikacje na stronie
Ostatnie.
!
Note
Więcej informacji, patrz Ustawienie przycisków nawigacji systemowej.
Gesty pełnego ekranu
Gest Opis
Przejdź do ekranu głównego
Przesuń palcem w górę od dołu ekranu.
08

Gest Opis
Otwórz Poprzednie
Przesuń palcem w górę od dołu ekranu i przytrzymaj.
Wstecz
Przesuń palcem w lewo lub w prawo od krawędzi ekranu.
Wywołaj działanie aplikacji
Przesuń palcem w lewo lub w prawo od krawędzi ekranu w
jego górnym obszarze.
Przełączaj się między aplikacjami
Przesuń palcem w lewo lub w prawo od wskaźnika pełnego
ekranu lub od dołu ekranu.
!
Note
Z powyższych gestów możesz korzystać tylko wtedy, gdy wybierzesz tryb gestów pełnoe-
kranowych. Więcej informacji, patrz Ustawienia gestów pełnoekranowych.
Ikony powiadomień oraz ikony stanu
Ikony powiadomień i ikony stanu informują o najnowszych wydarzeniach, takich
jak wydarzenia lub wiadomości z aplikacji jak i o stanie twojego telefon np. moc
sieci lub stan baterii.
Ikony powiadomień i ikony stanu
5G
Połączono z siecią 5G Maksymalna moc sygnału
Nie znaleziono karty SIM
Vo
LTE
VoLTE włączone
Tryb samolotowy włączony Połączono z siecią Wi-Fi
09

Włączono przenośny hot-
spot Rozmów
Nieodebrane połączenie Nieprzeczytane SMS-y
Nie przeszkadzać Tryb cichy
Wibracje w trybie cichym Alarm
Zestaw słuchawkowy Zestaw słuchawkowy z mi-
krofonem
Mikrofon w użyciu Aparat w użyciu
Bluetooth włączony Usługi lokalizacyjne
Oszczędzanie baterii Niski poziom naładowania
baterii
Ładowanie Turbo Ładowanie Mi włą-
czone
!
Note
• Ikona stanu sieci może się różnić w zależności od regionu i dostawcy usług komórko-
wych.
• Ponieważ funkcje różnią się w zależności od modelu, niektóre ikony powiadomień i ikony
stanu mogą nie być dostępne dla twojego modelu.
Wyświetl powiadomienia
1. Przesuń palcem w dół od lewego górnego rogu telefon, aby otworzyć panel
powiadomień.
2. Dotknij powiadomienie, aby wyświetlić szczegóły.
Wyczyść powiadomienia
1. Przesuń palcem w dół od lewego górnego rogu telefon, aby otworzyć panel
powiadomień.
2. Przesuń w prawo przypomnienie o powiadomieniu aby je usunąć.
10

Tip
Możesz dotknąć na dole panelu powiadomień aby usunąć wszystkie powiadomienia.
Centrum sterowania
Możesz szybko uzyskać dostęp do skrótów funkcji w Centrum sterowania.
1
2
3
4
5
1. Zobacz ikony powiado-
mień i stanu 2. Przejdź do Ustawienia 3. Dodaj lub usuń przełącz-
niki
4. Dotknij, aby włączyć lub
wyłączyć funkcję/ Dotknij i
przytrzymaj, aby uzyskać
dostęp do ustawień funkcji
5. Przesuń palcem w lewo
lub w prawo, aby wyświet-
lić więcej przełączników
skrótów
Przełączniki na Centrum sterowania
Bluetooth Tryb samolotowy
Automatyczne ustawienie
jasności Wycisz
11

Zrzut ekranu Latarka
Zablokuj orientację Ekran blokady
Nagrywanie ekranu Skaner
Tryb do czytania Tryb ciemny
DND Oszczędzanie baterii
Ultra oszczędzanie baterii Cast
Mi Share Pływające okna
Wibracja Hotspot
Udostępnianie w pobliżu Łączność NFC
Dolby Atmos Lokalizacja
Tryb skupienia Tryb snu
Tryb wydajności Mi Remote
!
Note
Przełączniki mogą nie być dostępne na niektórych modelach.
12

Otwieranie Centrum sterowania
Jeśli korzystasz z Nowej wersji Centrum sterowania, pociągnij Pasek stanu w
dół po prawej stronie, aby otworzyć Centrum sterowania. Jeśli korzystasz ze
Starej wersji Centrum sterowania, pociągnij Pasek stanu w dół, aby otworzyć
Centrum sterowania. Więcej informacji, patrz Wybierz styl Centrum kontroli.
Ostatnie okna
Okna Ostatnie umożliwiają przeglądanie ostatnio używanych aplikacji i przełą-
czanie się między nimi.
Włączanie ostatnio otwartych aplikacji z Ostatnie
1. Otwórz okna Ostatnie.
• Przesuń palcem w górę od dołu ekranu, w trybie pełnego ekranu.
• Dotknij podczas korzystania z systemowych przycisków nawigacyjnych.
2. Dotknij okna Aplikacji.
Usuwanie ostatnio otwartych aplikacji z Ostatnie
1. Otwórz okna Ostatnie.
• Przesuń palcem w górę od dołu ekranu, w trybie pełnego ekranu.
• Dotknij podczas korzystania z systemowych przycisków nawigacyjnych.
2. Przesuń okno aplikacji w lewo lub w prawo.
13

!
Note
Możesz dotknąć , aby wyłączyć wszystkie ostatnio otwarte aplikacje.
Widżety
Widżety umożliwia szybki dostęp do funkcji aplikacji, takich jak funkcja czy-
szczenia, informacje o zegarze lub informacje o pogodzie.
Dodawanie widżetu do Ekran główny
1. Wejdź w tryb edycji ekranu.
• Uszczypnij Ekran główny.
• Dotknij i przytrzymaj puste miejsce na Ekran główny.
2. Naciśnij Widżety, aby zobaczyć wszystkie widżety.
3. Wybierz i naciśnij widżet, aby dodać go do Ekran główny.
4. Klepnij w lewym górnym rogu telefon lub przybliż stronę.
Tip
Jeśli nie ma wystarczająco dużo miejsca, możesz przeciągnąć widżet na inną stronę
Ekran główny.
Przenoszenie widżetu na Ekran główny
1. Dotknij i przytrzymaj widżet do momentu, aż pojawi się wyskakujące okno.
2. Przenieś widżet w inne miejsce na Ekran główny.
Usuwanie widżetu z ekranu głównego
1. Dotknij i przytrzymaj widżet do momentu, aż pojawi się wyskakujące okno.
2. Dotknij Usuń.
Blokowanie i odblokowywanie ekranu
Możesz blokować i odblokowywać ekran bez hasła. W takim przypadku możesz
łatwo włączać i wyłączać ekran. Możesz także dodać blokadę ekranu i inne typy
blokad, aby zabezpieczyć swój telefon.
Blokowanie ekranu przy użyciu Przycisk zasilania
Naciśnij Przycisk zasilania.
14

Blokowanie ekranu przy użyciu Widżetów
Jeśli naciskanie przycisku Przycisk zasilania nie jest wygodne, dotknij ikony kłód-
ki na przycisku Ekran główny aby szybko zablokować ekran.
1. Wejdź w tryb edycji ekranu.
• Uszczypnij Ekran główny.
• Dotknij i przytrzymaj puste miejsce na Ekran główny.
2. Naciśnij Widżety aby zobaczyć wszystkie widżety.
3. Dotknij Zablokuj z Szybkich funkcji.
4. Naciśnij w lewym górnym rogu telefon lub przybliż stronę.
5. Dotknij Zablokuj aby zablokować ekran.
Odblokuj ekran symbolem, PINem lub hasłem
Jeśli nie znasz lub nie chcesz używać wzoru, kodu PIN lub hasła, zobacz Konfigu-
racja Blokady ekranu po więcej informacji.
1. Naciśnij Przycisk zasilania aby wybudzić telefon.
2. Przesuń palcem w górę od dołu ekranu.
3. Narysuj wzór, wprowadź kod PIN lub hasło, aby odblokować ekran.
Odblokuj ekran odciskiem palca
W zależności od modelu możesz dotknąć i przytrzymać czytnik linii papilarnych
na dole ekranu lub z boku telefonu.
!
Note
• Ustaw blokadę ekranu przed dodaniem odcisku palca. Jeśli nie masz dodanych odcisków
palców, zobacz Konfiguracja blokady odciskiem palca, aby uzyskać więcej informacji.
• Tylko wcześniej zarejestrowany palec może odblokować ekran.
• Umiejscowienie czytników linii papilarnych może się różnić w różnych modelach.
Odblokuj ekran przy użyciu rysów twarzy
Jeśli nie czujesz się komfortowo z używaniem odcisku palca, możesz użyć rozpo-
znawania twarzy, aby odblokować swój telefon za pomocą identyfikacji rysów
twarzy.
Dodaj hasło blokady ekranu przed dodaniem danych rysów twarzy. Więcej infor-
macji, patrz Konfiguracja blokowania z wykorzystaniem rysów twarzy.
15

1. Naciśnij Przycisk zasilania, aby wybudzić telefon.
2. Patrz na ekran, aż ikona kłódki zmieni się z na .
3. Przesuń palcem w górę od dołu ekranu.
!
Note
Ekran pozostaje włączony, gdy na niego patrzysz.
Dostosowywanie głośności
Naciśnij Przycisk zwiększania głośności lub Przycisk zmniejszania głośności,
aby dostosować głośność.
Tip
Możesz także przesunąć w dół Pasek stanu, aby dostosować pasek głośności na Centrum
sterowania.
Pobieranie aplikacji
Pobieraj Aplikacje ze sklepu Google Play
Aplikacja Google Sklep Play jest wstępnie instalowana na Ekran główny. Możesz
pobierać aplikacje na telefon.
1. Otwórz aplikację Sklep Play.
2. Wybierz aplikację, którą chcesz pobrać.
3. Dotknij Instaluj aby pobrać I zainstalować Aplikację.
!
Note
Musisz zalogować się do swojego konta Google. Zobacz Zaloguj się na konto Google po
więcej informacji.
Ikona Aplikacji pojawia się automatycznie na Ekran główny po zainstalowaniu.
Pobieraj Aplikacje z innych zasobów
Gdy twój telefon umożliwia pobieranie aplikacji z innych zasobów, możesz po-
stępować zgodnie z ich instrukcjami. Jeśli twój telefon nie umożliwia pobierania
aplikacji z innych zasobów, więcej informacji, patrz Pozwól na instalowanie nie-
znanych aplikacji.
!
Caution
Pobieranie Aplikacji z nieznanych lub niezaufanych zasobów może uszkodzić twój telefon.
16

Pozwól na instalowanie nieznanych aplikacji
Ta funkcja umożliwia telefonowi pobieranie i instalowanie aplikacji z poziomu in-
nych aplikacji.
1. Przejdź do Ustawienia > Ochrona prywatności > Specjalne uprawnie-
nia.
2. Dotknij Zainstaluj nieznane aplikacje, aby zobaczyć wszystkie Aplikacje.
3. Wybierz aplikację, z której poziomu chcesz pobierać inne aplikacje.
4. Dotknij , aby włączyć Zezwól z tego źródła.
!
Caution
Twoje telefon i dane osobowe są bardziej narażone na ataki pochodzące z nieznanych
aplikacji.
Aplikacje i foldery aplikacji
Na Ekran główny wyświetlane są pobrane aplikacje i aplikacje preinstalowane.
Możesz zarządzać aplikacjami oraz dodawać je do spersonalizowanych folderów.
Otwórz aplikację z Ekran główny
Dotknij ikony Aplikacji na Ekran główny.
Przenoszenie Aplikacji na Ekran główny
1. Dotknij i przytrzymaj ikonę Aplikacji do momentu, aż pojawi się wyskakujące
okno.
2. Przenieś Aplikację w inne miejsce na Ekran główny.
Usuwanie Aplikacji z Ekran główny
1. Dotknij i przytrzymaj ikonę Aplikacji do momentu, aż pojawi się wyskakujące
okno.
2. Wybierz Usuń w wyskakującym oknie.
Twórz foldery Aplikacji na Ekran główny
1. Dotknij i przytrzymaj ikonę Aplikacji, aż pojawi się wyskakujące okienko, a na-
stępnie przeciągnij ikonę aplikacji nad inną aplikację na Ekran główny.
System automatycznie utworzy folder dla tych dwóch Aplikacji.
2. Upuść ikonę Aplikacji do Folderu.
17

Przenoszenie aplikacji do folderu aplikacji
1. Dotknij i przytrzymaj ikonę aplikacji do momentu, w którym pojawi się wy-
skakujące okienko, następnie przenieś ikonę do folderu aplikacji.
2. Upuść ikonę aplikacji.
Zmiana nazwy folderu aplikacji
1. Dotknij folderu aplikacji, aby go otworzyć.
2. Dotknij nazwy folderu i wprowadź nową nazwę.
3. Dotknij ekranu lub , aby potwierdzić nową nazwę.
Zrzuty ekranu i nagrywanie ekranu
Robienie zrzutu ekranu na trzy sposoby
Możesz zrobić zrzut ekranu na trzy sposoby:
• Naciśnij jednocześnie Przycisk zmniejszania głośności i Przycisk zasilania,
aby wykonać zrzut ekranu. Więcej informacji, patrz Włączanie skrótu Zrób
zrzut ekranu.
• Przesuń trzema palcami w dół, aby zrobić zrzut ekranu. Więcej informacji,
patrz Włączanie skrótu Zrób zrzut ekranu.
• Przesuń palcem w dół od Pasek stanu, aby otworzyć Centrum sterowania i
dotknij Zrzut ekranu, aby zrobić zrzut ekranu.
Włączanie skrótu Zrób zrzut ekranu
Po włączeniu tej funkcji możesz przesunąć 3 palcami w dół po ekranie lub nacis-
nąć jednocześnie Przycisk zmniejszania głośności i Przycisk zasilania aby zrobić
zrzut ekranu.
1. Przejdź do Ustawienia > Dodatkowe ustawienia > Skróty gestów > Ro-
bienie zrzutu ekranu.
2. Wybierz aby włączyć skrót funkcji „zrób zrzut ekranu".
• Dotknij aby włączyć Przesuń 3 palcami w dół.
• Dotknij aby włączyć Zmniejsz głośność + zasilanie.
Zrób częściowy zrzut ekranu
Możesz dostosować pokrycie i wybrać kształt podczas robienia częściowego
zrzutu ekranu.
18
Strona się ładuje...
Strona się ładuje...
Strona się ładuje...
Strona się ładuje...
Strona się ładuje...
Strona się ładuje...
Strona się ładuje...
Strona się ładuje...
Strona się ładuje...
Strona się ładuje...
Strona się ładuje...
Strona się ładuje...
Strona się ładuje...
Strona się ładuje...
Strona się ładuje...
Strona się ładuje...
Strona się ładuje...
Strona się ładuje...
Strona się ładuje...
Strona się ładuje...
Strona się ładuje...
Strona się ładuje...
Strona się ładuje...
Strona się ładuje...
Strona się ładuje...
Strona się ładuje...
Strona się ładuje...
Strona się ładuje...
Strona się ładuje...
Strona się ładuje...
Strona się ładuje...
Strona się ładuje...
Strona się ładuje...
Strona się ładuje...
Strona się ładuje...
Strona się ładuje...
Strona się ładuje...
Strona się ładuje...
Strona się ładuje...
Strona się ładuje...
Strona się ładuje...
Strona się ładuje...
Strona się ładuje...
Strona się ładuje...
Strona się ładuje...
Strona się ładuje...
Strona się ładuje...
Strona się ładuje...
Strona się ładuje...
Strona się ładuje...
Strona się ładuje...
Strona się ładuje...
Strona się ładuje...
Strona się ładuje...
Strona się ładuje...
Strona się ładuje...
Strona się ładuje...
Strona się ładuje...
Strona się ładuje...
Strona się ładuje...
Strona się ładuje...
Strona się ładuje...
Strona się ładuje...
Strona się ładuje...
Strona się ładuje...
Strona się ładuje...
Strona się ładuje...
Strona się ładuje...
Strona się ładuje...
Strona się ładuje...
Strona się ładuje...
Strona się ładuje...
Strona się ładuje...
Strona się ładuje...
Strona się ładuje...
Strona się ładuje...
Strona się ładuje...
Strona się ładuje...
Strona się ładuje...
Strona się ładuje...
Strona się ładuje...
Strona się ładuje...
Strona się ładuje...
Strona się ładuje...
Strona się ładuje...
Strona się ładuje...
Strona się ładuje...
Strona się ładuje...
Strona się ładuje...
Strona się ładuje...
Strona się ładuje...
Strona się ładuje...
Strona się ładuje...
Strona się ładuje...
Strona się ładuje...
Strona się ładuje...
Strona się ładuje...
Strona się ładuje...
Strona się ładuje...
Strona się ładuje...
Strona się ładuje...
Strona się ładuje...
Strona się ładuje...
Strona się ładuje...
Strona się ładuje...
Strona się ładuje...
Strona się ładuje...
Strona się ładuje...
Strona się ładuje...
Strona się ładuje...
Strona się ładuje...
Strona się ładuje...
Strona się ładuje...
Strona się ładuje...
Strona się ładuje...
Strona się ładuje...
Strona się ładuje...
Strona się ładuje...
Strona się ładuje...
Strona się ładuje...
Strona się ładuje...
Strona się ładuje...
Strona się ładuje...
Strona się ładuje...
Strona się ładuje...
Strona się ładuje...
Strona się ładuje...
Strona się ładuje...
Strona się ładuje...
Strona się ładuje...
Strona się ładuje...
Strona się ładuje...
Strona się ładuje...
Strona się ładuje...
Strona się ładuje...
Strona się ładuje...
Strona się ładuje...
Strona się ładuje...
Strona się ładuje...
Strona się ładuje...
Strona się ładuje...
Strona się ładuje...
Strona się ładuje...
-
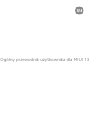 1
1
-
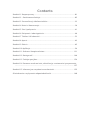 2
2
-
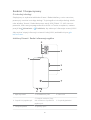 3
3
-
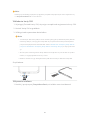 4
4
-
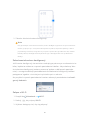 5
5
-
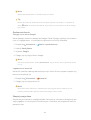 6
6
-
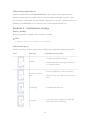 7
7
-
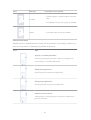 8
8
-
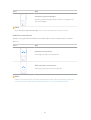 9
9
-
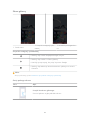 10
10
-
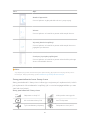 11
11
-
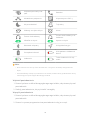 12
12
-
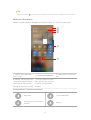 13
13
-
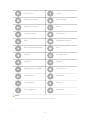 14
14
-
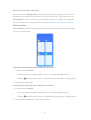 15
15
-
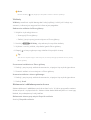 16
16
-
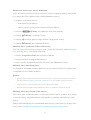 17
17
-
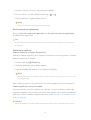 18
18
-
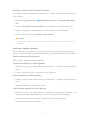 19
19
-
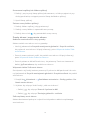 20
20
-
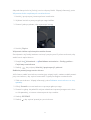 21
21
-
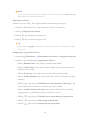 22
22
-
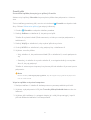 23
23
-
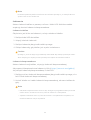 24
24
-
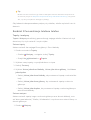 25
25
-
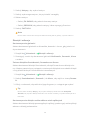 26
26
-
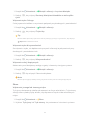 27
27
-
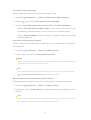 28
28
-
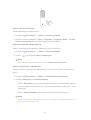 29
29
-
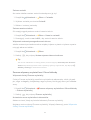 30
30
-
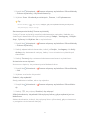 31
31
-
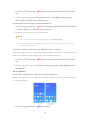 32
32
-
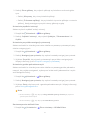 33
33
-
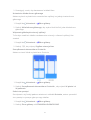 34
34
-
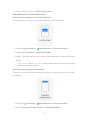 35
35
-
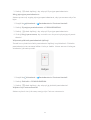 36
36
-
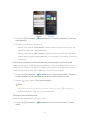 37
37
-
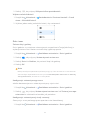 38
38
-
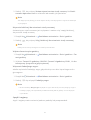 39
39
-
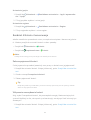 40
40
-
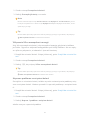 41
41
-
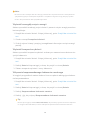 42
42
-
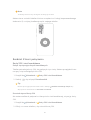 43
43
-
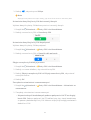 44
44
-
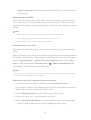 45
45
-
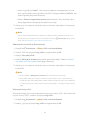 46
46
-
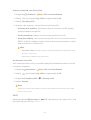 47
47
-
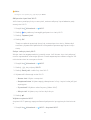 48
48
-
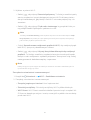 49
49
-
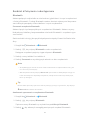 50
50
-
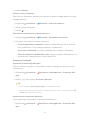 51
51
-
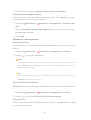 52
52
-
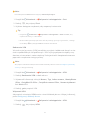 53
53
-
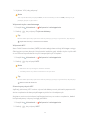 54
54
-
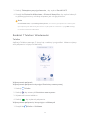 55
55
-
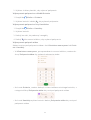 56
56
-
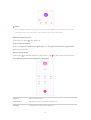 57
57
-
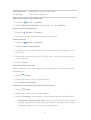 58
58
-
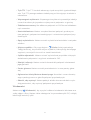 59
59
-
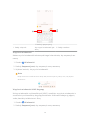 60
60
-
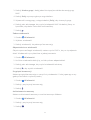 61
61
-
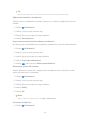 62
62
-
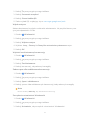 63
63
-
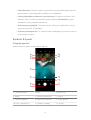 64
64
-
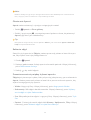 65
65
-
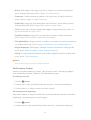 66
66
-
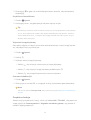 67
67
-
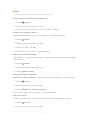 68
68
-
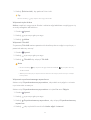 69
69
-
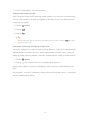 70
70
-
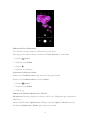 71
71
-
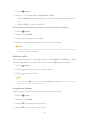 72
72
-
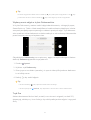 73
73
-
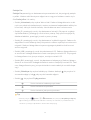 74
74
-
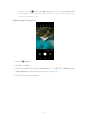 75
75
-
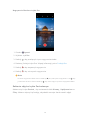 76
76
-
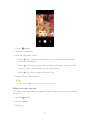 77
77
-
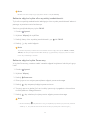 78
78
-
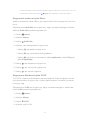 79
79
-
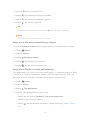 80
80
-
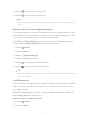 81
81
-
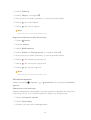 82
82
-
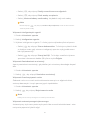 83
83
-
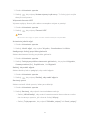 84
84
-
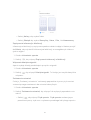 85
85
-
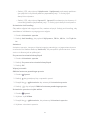 86
86
-
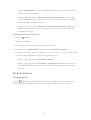 87
87
-
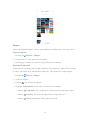 88
88
-
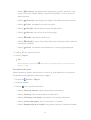 89
89
-
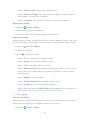 90
90
-
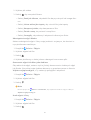 91
91
-
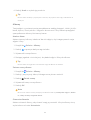 92
92
-
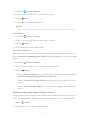 93
93
-
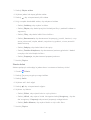 94
94
-
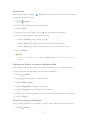 95
95
-
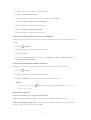 96
96
-
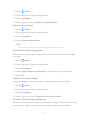 97
97
-
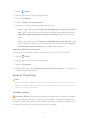 98
98
-
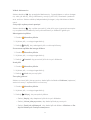 99
99
-
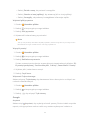 100
100
-
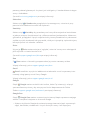 101
101
-
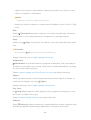 102
102
-
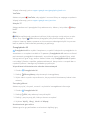 103
103
-
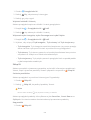 104
104
-
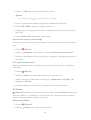 105
105
-
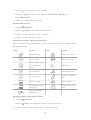 106
106
-
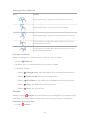 107
107
-
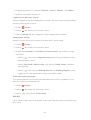 108
108
-
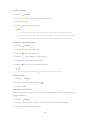 109
109
-
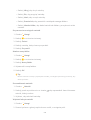 110
110
-
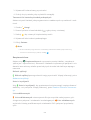 111
111
-
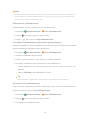 112
112
-
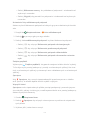 113
113
-
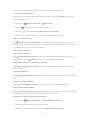 114
114
-
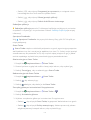 115
115
-
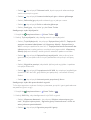 116
116
-
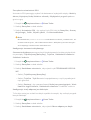 117
117
-
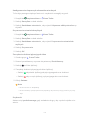 118
118
-
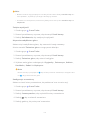 119
119
-
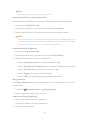 120
120
-
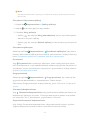 121
121
-
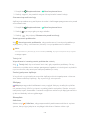 122
122
-
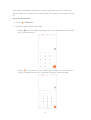 123
123
-
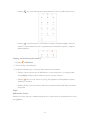 124
124
-
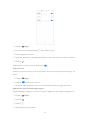 125
125
-
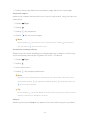 126
126
-
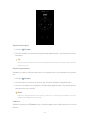 127
127
-
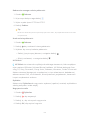 128
128
-
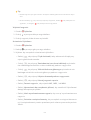 129
129
-
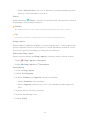 130
130
-
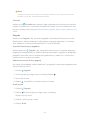 131
131
-
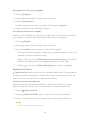 132
132
-
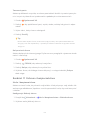 133
133
-
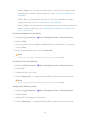 134
134
-
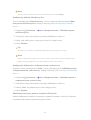 135
135
-
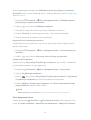 136
136
-
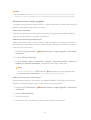 137
137
-
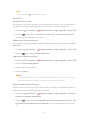 138
138
-
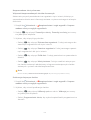 139
139
-
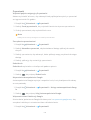 140
140
-
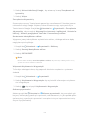 141
141
-
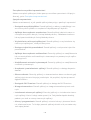 142
142
-
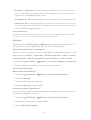 143
143
-
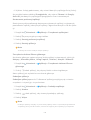 144
144
-
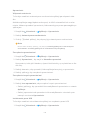 145
145
-
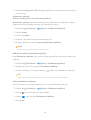 146
146
-
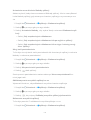 147
147
-
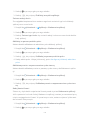 148
148
-
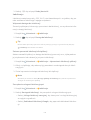 149
149
-
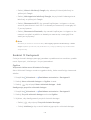 150
150
-
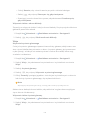 151
151
-
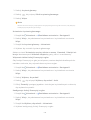 152
152
-
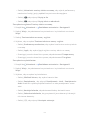 153
153
-
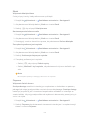 154
154
-
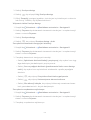 155
155
-
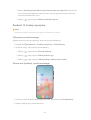 156
156
-
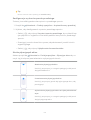 157
157
-
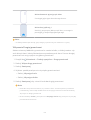 158
158
-
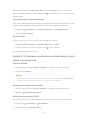 159
159
-
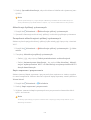 160
160
-
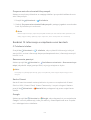 161
161
-
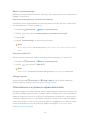 162
162
-
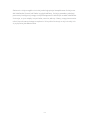 163
163