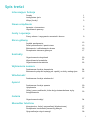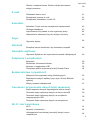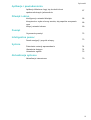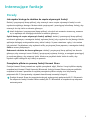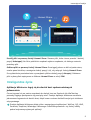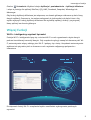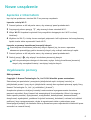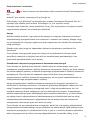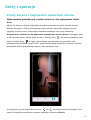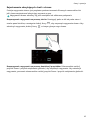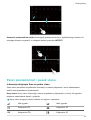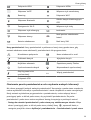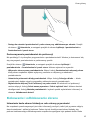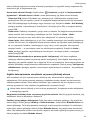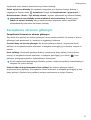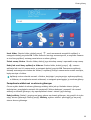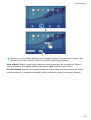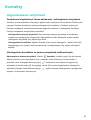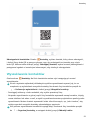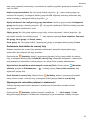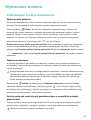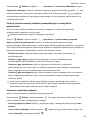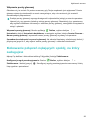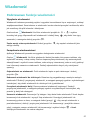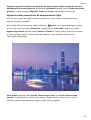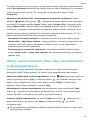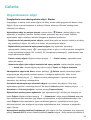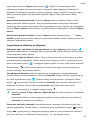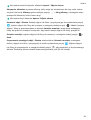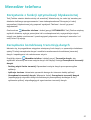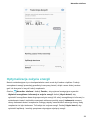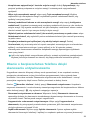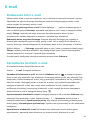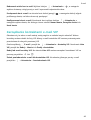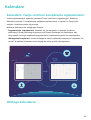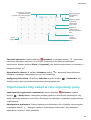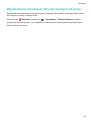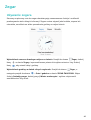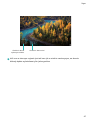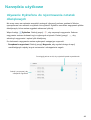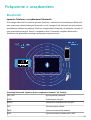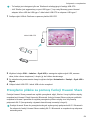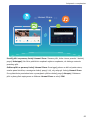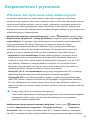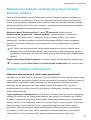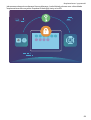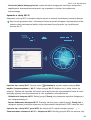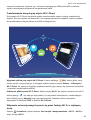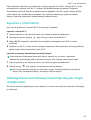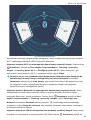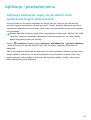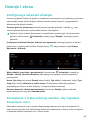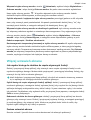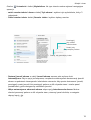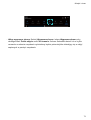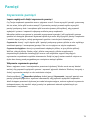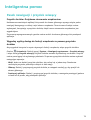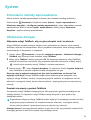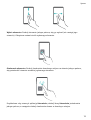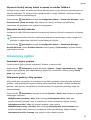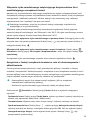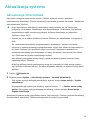Huawei MediaPad T5 Instrukcja obsługi
- Kategoria
- Smartfony
- Typ
- Instrukcja obsługi

Podręcznik użytkownika
T5

Spis treści
Interesujące funkcje
Porady
1
Inteligentne życie
2
Więcej funkcji
3
Nowe urządzenie
Łączenie z Internetem
5
Uzyskiwanie pomocy
5
Gesty i operacje
Zrzuty ekranu i nagrywanie zawartości ekranu
9
Ekran główny
Szybkie przełączanie
12
Panel powiadomień i pasek stanu
13
Blokowanie i odblokowanie ekranu
15
Zarządzanie ekranem głównym
17
Kontakty
Organizowanie wizytówek
20
Wyszukiwanie kontaktów
21
Organizowanie kontaktów
22
Wybieranie numeru
Podstawowe funkcje dzwonienia
24
Blokowanie połączeń nękających: spokój, na który zasługujesz
26
Wiadomość
Podstawowe funkcje wiadomości
27
Aparat
Podstawowe funkcje aparatu
29
Upiększanie
32
Odkryj nowe możliwości, które dają niestandardowe tryby
fotografowania
33
Galeria
Organizowanie zdjęć
34
Menedżer telefonu
Korzystanie z funkcji optymalizacji błyskawicznej
37
Zarządzanie komórkową transmisją danych
37
Optymalizacja zużycia energii
38
i

Dbanie o bezpieczeństwo Telefonu dzięki skanowaniu
antywirusowemu
39
E-mail
Dodawanie kont e-mail
41
Zarządzanie kontami e-mail
41
Zarządzanie kontaktami e-mail VIP
42
Kalendarz
Kalendarz: Twoje centrum zarządzania wydarzeniami
43
Obsługa kalendarza
43
Importowanie listy zadań w celu organizacji pracy
44
Wyświetlanie światowej listy dni wolnych od pracy
45
Zegar
Używanie zegara
46
Notatnik
Zarządzaj swoimi notatkami, aby zachować porządek
48
Narzędzia użytkowe
Używanie Dyktafonu do rejestrowania notatek dźwiękowych
49
Połączenie z urządzeniem
Bluetooth
50
Multiekran: klonowanie ekranu
52
Łączenie z urządzeniem USB
52
Przesyłanie plików za pomocą funkcji Huawei Share
54
Bezpieczeństwo i prywatność
Włączanie lub wyłączanie usług lokalizacyjnych
56
Blokowanie ważnych aplikacji przy użyciu funkcji Blokada
aplikacji
57
Więcej ustawień zabezpieczeń
57
Tworzenie i przywracanie danych kopii zapasowej
Kopia zapasowa danych: zapobieganie utracie danych
59
Tworzenie kopii zapasowej danych na karcie microSD
59
Tworzenie kopii zapasowej danych na urządzeniu
magazynującym USB
60
Tworzenie kopii zapasowej danych na komputerze
60
Wi-Fi i sieć komórkowa
Wi-Fi
61
Łączenie z Internetem
64
Udostępnianie komórkowej transmisji danych innym
urządzeniom
64
Spis treści
ii

Aplikacje i powiadomienia
Aplikacja bliźniacza: loguj się do dwóch kont
społecznościowych jednocześnie
67
Dźwięk i ekran
Konguracja ustawień dźwięku
68
Korzystanie z trybu ochrony wzroku, aby zapobiec zmęczeniu
oczu
68
Więcej ustawień ekranu
69
Pamięć
Czyszczenie pamięci
72
Inteligentna pomoc
Pasek nawigacji i przycisk wiszący
73
System
Zmienianie metody wprowadzania
74
Ułatwienia dostępu
74
Ustawienia ogólne
76
Aktualizacja systemu
Aktualizacje internetowe
79
Spis treści
iii

Interesujące funkcje
Porady
Jak uzyskać dostęp do skrótów do często używanych funkcji
Dotknij i przytrzymaj ikonę aplikacji, aby otworzyć menu często używanych funkcji w celu
uzyskania szybkiego dostępu. Możesz także przytrzymać i przeciągnąć określoną funkcję, aby
utworzyć do niej skrót na ekranie głównym.
Jeżeli dotkniesz i przytrzymasz ikonę aplikacji, ale skrót nie zostanie utworzony, oznacza
to, że aplikacja nie obsługuje skrótów na ekranie głównym.
Szybki dostęp do często używanych funkcji aplikacji: dotknij i przetrzymaj ikonę aplikacji
na ekranie głównym, a następnie dotknij wybranej funkcji, aby uzyskać do niej dostęp. Każda
aplikacja obsługuje maksymalnie cztery takie funkcje. Są one ustawione z góry i nie można
ich zmieniać. Przykładowo, aby wykonać sele, przytrzymaj ikonę aparatu, a następnie dotknij
Sele w menu podręcznym.
Dodawanie skrótów do ekranu głównym: dotknij i przytrzymaj ikonę aplikacji na ekranie
głównym, aby otworzyć menu. Dotknij i przytrzymaj wybraną funkcję, a następnie przeciągnij
ją na ekran główny, aby utworzyć skrót. Można na przykład dodać skrót do sele, aby
uzyskać szybki dostęp do tej funkcji w aparacie.
Przesyłanie plików za pomocą funkcji Huawei Share
Funkcja Huawei Share pozwala na szybkie przesyłanie zdjęć, lmów i innych plików między
urządzeniami Huawei. Dzięki łączności Bluetooth funkcja Huawei Share wykrywa pobliskie
urządzenia Huawei i pozwala na szybkie przesyłanie plików między nimi za pomocą
połączenia Wi-Fi (bez potrzeby używania komórkowej transmisji danych).
Funkcja Huawei Share do przesyłania danych wykorzystuje połączenia Wi-Fi i Bluetooth.
Po włączeniu funkcji Huawei Share moduły Wi-Fi i Bluetooth w urządzeniu są włączane
automatycznie.
1

Huawei Share
Prześlij pliki za pomocą funkcji Huawei Share: Zaznacz pliki, które chcesz przesłać i dotknij
pozycji Udostępnij. Na liście pobliskich urządzeń wybierz urządzenie, do którego zostanie
przesłany plik.
Odbierz pliki za pomocą funkcji Huawei Share: Przeciągnij palcem w dół od paska stanu,
otwórz panel skrótów, a następnie dotknij pozycji , aby włączyć funkcję Huawei Share.
Po wyświetleniu powiadomienia o przesyłaniu plików dotknij pozycji Akceptuj. Odebrane
pliki są domyślnie zapisywane w folderze Huawei Share w sekcji Pliki.
Inteligentne życie
Aplikacja bliźniacza: loguj się do dwóch kont społecznościowych
jednocześnie
Chcesz logować się na swoim urządzeniu do dwóch kont na Facebook lub WeChat bez
potrzeby ciągłego przełączania się pomiędzy nimi? Funkcja Aplikacja bliźniacza umożliwia
jednoczesne logowanie do dwóch kont, dzięki czemu możesz obdzielić swoje życie służbowe
od prywatnego.
Funkcja Aplikacja bliźniacza działa tylko z następującymi aplikacjami: WeChat, QQ, LINE,
Facebook, Snapchat, WhatsApp i Messenger. Przed skorzystaniem z tej funkcji należy
pobrać najnowszą wybranych aplikacji.
Interesujące funkcje
2

Otwórz Ustawienia. Wybierz kolejno Aplikacje i powiadomienia > Aplikacja bliźniacza
i włącz tę funkcję dla aplikacji WeChat, QQ, LINE, Facebook, Snapchat, WhatsApp lub
Messenger.
Gdy funkcja Aplikacja bliźniacza jest włączona, na ekranie głównym widoczne są dwie ikony
danych aplikacji. Oznacza to, że możesz zalogować się jednocześnie do dwóch kont. Aby
szybko wyłączyć funkcję Aplikacja bliźniacza dla wybranej aplikacji, dotknij i przytrzymaj
ikonę aplikacji na ekranie głównym.
Więcej funkcji
Wi-Fi+: inteligentny asystent łączności
Funkcja Wi-Fi+ inteligentnie łączy się z sieciami Wi-Fi w celu ograniczenia użycia danych
podczas komórkowej transmisji danych. Gdy urządzenie wykryje znaną lub darmową sieć Wi-
Fi, automatycznie włączy obsługę sieci Wi-Fi i połączy się z siecią. Urządzenie automatycznie
wybierze też optymalną sieć w obszarze w celu uzyskania najlepszego połączenia z
Internetem.
Po włączeniu funkcji Wi-Fi+ urządzenie będzie umożliwiało wykonywanie poniższych
czynności:
Interesujące funkcje
3

• Automatyczny wybór optymalnej sieci i łączenie się z nią: ta funkcja obejmuje sieci, z
którymi urządzenie było już połączone, darmowe sieci oraz sieci komórkowej transmisji
danych zależnie od siły sygnału w danym miejscu.
• Automatyczne włączanie i wyłączanie obsługi sieci Wi-Fi: zależnie od sieci Wi-Fi, z którą
urządzenie było wcześniej połączone, obsługa sieci Wi-Fi jest automatycznie włączana i
wyłączana w określonych miejscach. Zapobiega to ciągłemu wyszukiwaniu nowych sieci
przez urządzenie.
• Ocenianie jakości dostępnych sieci: ocena aktualnie dostępnych sieciowych hotspotów i
zapobieganie automatycznemu łączeniu się urządzenia z sieciami bez połączenia
internetowego.
Lepsza wydajność dzięki czyszczeniu pamięci
Czy Twoje urządzenie spowalnia wraz z upływem czasu? Chcesz wyczyścić pamięć systemową,
ale nie wiesz, które pliki można usunąć? Czyszczenie pamięci pozwala szybko wyczyścić
pamięć podręczną, duże i szczątkowe pliki oraz nieużywane pliki aplikacji, aby poprawić
wydajność systemu i zapewnić najlepszą możliwie pracę urządzenia.
Menedżer telefonu przypomni o potrzebie wyczyszczenia pamięci, jeśli wydajność systemu
spadnie lub dostępna przestrzeń dyskowa będzie zbyt mała. Aby wyczyścić pamięć urządzenia
i zwolnić więcej miejsca, należy postępować zgodnie z instrukcjami ekranowymi.
Czyszczenie: skanuj i czyść zbędne pliki i pamięć podręczną systemu plików w celu szybkiego
zwolnienia pamięci i wewnętrznej pamięci. Nie ma to wpływu na użycie urządzenia.
Czyszczenie dogłębne: skanuj w poszukiwaniu zbędnych plików, w tym plików aplikacji
WeChat, dużych plików, lmów, zdjęć, plików muzycznych, plików szczątkowych,
niepotrzebnych pakietów instalacyjnych oraz w celu uzyskania sugestii dotyczących
czyszczenia na podstawie wyników skanowania. Dzięki tej opcji możesz zwolnić miejsce na
dysku bez obawy przed przypadkowym usunięciem ważnych plików.
Interesujące funkcje
4

Nowe urządzenie
Łączenie z Internetem
Łącz się bez problemu z sieciami Wi-Fi za pomocą urządzenia.
Łączenie z siecią Wi-Fi
1 Przesuń palcem w dół od paska stanu, aby otworzyć panel powiadomień.
2 Przytrzymaj palcem pozycję , aby otworzyć ekran ustawień Wi-Fi.
3 Włącz Wi-Fi. Urządzenie wyświetli listę wszystkich dostępnych sieci Wi-Fi w danej
lokalizacji.
4 Wybierz sieć Wi-Fi, z którą chcesz nawiązać połączenie. Jeśli wybierzesz sieć zaszyfrowaną,
będzie trzeba także wprowadzić hasło Wi-Fi.
Łączenie za pomocą komórkowej transmisji danych
Przed użyciem komórkowej transmisji danych upewnij się, że masz u operatora
abonament przewidujący pakiet transmisji danych, aby uniknąć nadmiernych opłat.
1 Przesuń palcem w dół od paska stanu, aby otworzyć panel powiadomień.
2 Dotknij pozycji , aby włączyć komórkową transmisję danych.
Jeśli nie potrzebujesz dostępu do Internetu, wyłącz funkcję komórkowej transmisji
danych, aby oszczędzać baterię i zmniejszyć zużycie danych.
Uzyskiwanie pomocy
Nota prawna
Copyright © Huawei Technologies Co., Ltd. 2018. Wszelkie prawa zastrzeżone.
Zabronione jest powielanie i przesyłanie jakiejkolwiek części niniejszej instrukcji w
jakiejkolwiek postaci i przy użyciu jakiejkolwiek metody bez uzyskania pisemnej zgody
rmy
Huawei Technologies Co., Ltd. i jej oddziałów („Huawei”).
Urządzenie opisane w niniejszej instrukcji może zawierać oprogramowanie chronione
prawami autorskimi rmy Huawei lub ewentualnych licencjodawców. Klienci nie mogą w
żaden sposób powielać, dystrybuować, modykować, dekompilować, dezasemblować,
deszyfrować, wyodrębniać, poddawać inżynierii wstecznej, dzierżawić, cedować ani udzielać
podlicencji tego oprogramowania, chyba że ograniczenia takie są zabronione przez
obowiązujące przepisy lub działania takie są dozwolone przez odpowiednich właścicieli praw
autorskich w ramach licencji.
5

Znaki towarowe i zezwolenia
, i to znaki towarowe lub zastrzeżone znaki towarowe Huawei Technologies Co.,
Ltd.
Android™ jest znakiem towarowym rmy Google Inc.
Znak słowny i logo
Bluetooth
®
są zastrzeżonymi znakami towarowymi
Bluetooth SIG, Inc.
i
używanie tych znaków przez Huawei Technologies Co., Ltd. wynika z licencji.
Pozostałe znaki towarowe, nazwy produktów, usług i rm wymienione w niniejszej instrukcji
mogą stanowić własność ich prawowitych właścicieli.
Uwaga
Niektóre funkcje produktu i jego akcesoriów opisane w niniejszym dokumencie zależą od
zainstalowanego oprogramowania oraz możliwości i ustawień sieci lokalnej, dlatego mogą
nie być aktywne lub mogą być ograniczone przez operatorów sieci lokalnej lub dostawców
usług sieciowych.
Dlatego użyte opisy mogą nie odpowiadać całkowicie zakupionemu produktowi lub
akcesoriom.
Firma Huawei zastrzega sobie prawo do zmiany lub modykowania informacji bądź
specykacji zawartych w niniejszej instrukcji bez wcześniejszego powiadomienia i bez
ponoszenia odpowiedzialności za te zmiany.
Oświadczenie dotyczące oprogramowania dostawców zewnętrznych
Firma Huawei nie posiada praw własności intelektualnej do dostarczanego wraz z tym
urządzeniem oprogramowania i aplikacji dostawców zewnętrznych. Dlatego też rma Huawei
nie udziela żadnych gwarancji w zakresie powyższego oprogramowania i aplikacji dostawców
zewnętrznych. Firma Huawei nie zapewnia wsparcia klientom, którzy korzystają z
oprogramowania i aplikacji dostawców zewnętrznych, ani nie ponosi odpowiedzialności za
funkcjonowanie tego oprogramowania i aplikacji.
Usługi oprogramowania i aplikacji dostawców zewnętrznych mogą być przerwane lub
zakończone w dowolnym momencie, a Huawei nie gwarantuje dostępności żadnej treści lub
usługi. Zewnętrzni usługodawcy udostępniają treści i usługi za pośrednictwem sieci lub
urządzeń transmisji danych znajdujących się poza kontrolą
rmy Huawei. W największym
zakresie dopuszczalnym przez obowiązujące prawo wyraźnie stwierdza się, że rma Huawei
nie będzie ponosić odpowiedzialności odszkodowawczej ani jakiejkolwiek innej za usługi
udostępniane przez zewnętrznych usługodawców ani za wstrzymanie lub zakończenie
udostępniania oferowanych przez nich treści lub usług.
Firma Huawei nie jest odpowiedzialna za legalność, jakość lub inne aspekty jakiegokolwiek
oprogramowania zainstalowanego na tym produkcie lub załadowanych bądź pobranych prac
dostawców zewnętrznych w jakiejkolwiek formie, w tym m.in. tekstów, obrazów, materiałów
wideo lub programów itp. Klienci ponoszą odpowiedzialność za wszelkie efekty, w tym
Nowe urządzenie
6

niezgodność między oprogramowaniem a tym produktem, wynikające z zainstalowania
oprogramowania lub pobrania prac dostawców zewnętrznych.
Ten produkt jest oparty na platformie Android™ typu Open Source. Firma Huawei dokonała
niezbędnych zmian w platformie. Z tego względu urządzenie może nie obsługiwać wszystkich
funkcji udostępnianych przez standardową platformę Android lub może być niezgodne z
oprogramowaniem dostawców zewnętrznych. Firma Huawei nie przedstawia żadnej
gwarancji ani oświadczenia związanego z taką zgodnością i wyraźnie wyklucza wszelką
odpowiedzialność związaną z tymi kwestiami.
ZASTRZEŻENIE
CAŁA TREŚĆ NINIEJSZEGO PODRĘCZNIKA JEST UDOSTĘPNIANA W STANIE „JAK WIDAĆ”.
OPRÓCZ SYTUACJI WYNIKAJĄCYCH Z OBOWIĄZUJĄCEGO PRAWA, NIE UDZIELA SIĘ
ŻADNYCH GWARANCJI, JAWNYCH ANI DOROZUMIANYCH, W TYM MIĘDZY INNYMI
DOROZUMIANEJ GWARANCJI PRZYDATNOŚCI HANDLOWEJ I PRZYDATNOŚCI DO
OKREŚLONEGO CELU, W ODNIESIENIU DO DOKŁADNOŚCI, NIEZAWODNOŚCI LUB TREŚCI
NINIEJSZEGO PODRĘCZNIKA.
W MAKSYMALNYM DOZWOLONYM PRZEZ OBOWIĄZUJĄCE PRZEPISY ZAKRESIE FIRMA
HUAWEI NIE PONOSI ODPOWIEDZIALNOŚCI ZA WSZELKIE SZKODY SZCZEGÓLNE,
UBOCZNE, POŚREDNIE LUB WTÓRNE, UTRATĘ ZYSKÓW, MOŻLIWOŚCI PROWADZENIA
DZIAŁALNOŚCI GOSPODARCZEJ, PRZYCHODÓW, DANYCH, DOBREGO IMIENIA I
PRZEWIDYWANYCH OSZCZĘDNOŚCI, NIEZALEŻNIE OD TEGO, CZY TAKĄ UTRATĘ MOŻNA
PRZEWIDZIEĆ.
MAKSYMALNA ODPOWIEDZIALNOŚĆ (OGRANICZENIE TO NIE MA ZASTOSOWANIA W
PRZYPADKU ODPOWIEDZIALNOŚCI ZA OBRAŻENIA OSÓB, LECZ WYŁĄCZNIE W ZAKRESIE, W
JAKIM OBOWIĄZUJĄCE PRZEPISY ZAKAZUJĄ STOSOWANIA TAKIEGO OGRANICZENIA) FIRMY
HUAWEI WYNIKAJĄCA Z UŻYTKOWANIA URZĄDZENIA OPISANEGO W NINIEJSZEJ
INSTRUKCJI JEST OGRANICZONA DO WYSOKOŚCI KWOTY ZAPŁACONEJ PRZEZ KLIENTA Z
TYTUŁU NABYCIA NINIEJSZEGO URZĄDZENIA.
Przepisy importowe i eksportowe
Klienci muszą przestrzegać wszystkich obowiązujących przepisów eksportowych i
importowych i są odpowiedzialni za uzyskanie wszelkich wymaganych zezwoleń rządowych i
licencji pozwalających na eksportowanie, reeksportowanie bądź importowanie urządzenia
opisanego w niniejszej instrukcji, w tym także oprogramowania i zawartych w nim danych
technicznych.
Bezpieczeństwo informacji osobistych i danych
Używanie w urządzeniu niektórych funkcji lub aplikacji niezależnych producentów może
spowodować utratę danych użytkownika lub udostępnienie ich innym osobom. Następujące
środki ostrożności pomagają poprawić bezpieczeństwo danych:
Nowe urządzenie
7

• Nie zostawiaj swojego urządzenia w przypadkowych miejscach bez dozoru, aby nie dostało
się w niepowołane ręce.
• Uaktywniaj blokadę ekranu i ustaw hasło lub wzór do odblokowania.
• W regularnych odstępach czasu twórz kopię zapasową danych z karty pamięci lub
z pamięci urządzenia. W przypadku wymiany urządzenia na nowe pamiętaj o przeniesieniu
lub usunięciu swoich danych ze starego urządzenia.
• Nie otwieraj wiadomości SMS ani e-mail od nieznajomych osób, aby uniknąć zarażenia
wirusem.
• Przeglądając Internet, wystrzegaj się stron, które mogą przejmować dane osobowe lub
stwarzać inne zagrożenia.
• Jeżeli używasz takich funkcji, jak punkt dostępu Wi-Fi lub Bluetooth, określ hasła dla tych
usług, aby uniemożliwić dostęp do nich przypadkowym osobom. Gdy z tych usług nie
korzystasz, wyłączaj je.
• Zainstaluj oprogramowanie zabezpieczające urządzenie oraz regularnie skanuj je w
poszukiwaniu wirusów.
• Korzystaj z aplikacji z ocjalnych źródeł. Pobrane aplikacje niezależnych producentów
należy skanować pod kątem wirusów.
• Instaluj oprogramowanie zabezpieczające lub poprawki wydawane przez Huawei i innych
autoryzowanych producentów.
• Aktualizowanie przy użyciu nieautoryzowanego oprogramowania niezależnych
producentów grozi uszkodzeniem urządzenia i naruszeniem prywatności danych.
Aktualizacje najlepiej jest przeprowadzać za pośrednictwem wbudowanej w system funkcji
aktualizacji internetowej lub przez pobieranie z witryny Huawei ocjalnych pakietów
aktualizacyjnych dla posiadanego modelu urządzenia.
• Niektóre aplikacji wymagają przekazywania informacji o lokalizacji. W efekcie niezależny
podmiotowi ma możliwość udostępniania danych o lokalizacji użytkownika.
• Niektóre aplikacje niezależnych producentów mogą gromadzić w pamięci urządzenia dane
diagnostyczne w celu podnoszenia funkcjonalności produktów i usług.
W celu uzyskania dalszych informacji
Aby uzyskać więcej informacji na temat tabletów Huawei, użyj następujących metod:
• Aby uzyskać informacje na temat produktu lub inne szczegółowe informacji, odwiedź stronę
http://consumer.huawei.com/en.
• Listę numerów lokalnych infolinii, adresy sklepów oraz informacje na temat usług (w tym
na temat polityki gwarancyjnej) itp. można znaleźć w: HiCare.
Aby instrukcje obsługi, zapoznać się z często zadawanymi pytaniami oraz Zasadami ochrony
prywatności, przejdź na stronę http://consumer.huawei.com/en/.
Ważne informacje prawne dotyczące produktów można w urządzeniu, wybierając kolejno
Ustawienia > System > Informacje o urządzeniu > Informacje prawne.
Więcej informacji można znaleźć na stronie http://consumer.huawei.com/en/.
Nowe urządzenie
8

Gesty i operacje
Zrzuty ekranu i nagrywanie zawartości ekranu
Wykonywanie przewijanych zrzutów ekranu w celu zapisywania całych
stron
Męczy Cię dzielenie długich artykułów lub zapisów rozmowy na wiele zrzutów ekranu?
Możesz skorzystać z funkcji przewijanego zrzutu ekranu, aby zrobić pojedynczy zrzut
sięgający do dołu strony i obejmujący wszystkie znajdujące się na niej informacje.
Korzystanie ze skrótów w celu wykonania przewijanego zrzutu ekranu: Przeciągnij palec
w dół od paska stanu, otwórz panel skrótów i dotknij ikony
, aby zrobić przewijany zrzut
ekranu. Dotknij ikony w ciągu trzech sekund od wykonania zrzutu ekranu, aby
automatycznie przewinąć ekran w dół i zarejestrować pełną zawartość na zrzucie. Podczas
przewijania dotknij przewijanego obszaru, aby zakończyć zrzut.
Po wykonaniu zrzutu ekranu dotknij ikony lub , aby edytować lub udostępnić zrzut
ekranu. Domyślnie zrzut ekranu zostanie zapisany w obszarze Galeria.
9

Rejestrowanie ekscytujących chwil z ekranu
Funkcja nagrywania ekranu jest przydatna podczas tworzenia lmowych samouczków lub
jeśli chcesz zarejestrować ekscytujący moment w grze.
Nagrywanie ekranu zakończy się, jeśli nawiążesz lub odbierzesz połączenie.
Rozpoczynanie nagrywania za pomocą skrótu: Przeciągnij palec w dół od paska stanu i
otwórz panel skrótów, a następnie dotknij ikony , aby rozpocząć nagrywanie ekranu. Aby
zakończyć nagrywanie, dotknij ikony
w lewym górnym rogu ekranu.
Rozpoczynanie nagrywania za pomocą kombinacji przycisków: Równocześnie naciśnij
przycisk Power i przycisk zwiększania głośności, aby rozpocząć nagrywanie. Aby zakończyć
nagrywanie, ponownie równocześnie naciśnij przycisk Power i przycisk zwiększania głośności.
Gesty i operacje
10

Nagrania ekranu można odtwarzać w obszarze Galeria.
Wykonywanie zrzutu całego ekranu
Wykonywanie zrzutu ekranu za pomocą kombinacji przycisków: Równocześnie naciśnij
przycisk zasilania i przycisk zmniejszania głośności, aby wykonać zrzut całego ekranu.
Wykonywanie zrzutu ekranu za pomocą przełącznika skrótu: Przeciągnij palec w dół od
paska stanu i otwórz panel skrótów, a następnie dotknij ikony , aby wykonać zrzut całego
ekranu.
Po wykonaniu zrzutu ekranu dotknij ikony
lub , aby edytować lub udostępnić zrzut
ekranu. Domyślnie zrzut ekranu zostanie zapisany w obszarze Galeria.
Gesty i operacje
11

Ekran główny
Szybkie przełączanie
Używanie przełączników skrótu do szybkiego włączania często używanych
funkcji
Chcesz szybko włączać lub wyłączać funkcję komórkowej transmisji danych lub sieć Wi-Fi?
Przeciągnij palec w dół od paska stanu i otwórz panel skrótów, a następnie dotknij
odpowiedniego przełącznika skrótu, aby włączyć lub wyłączyć funkcję. Dotknij i przytrzymaj
ikonę przełącznika skrótu, aby przejść do strony ustawień danej funkcji.
Wyświetl wszystkie
szybkie przełączniki
Dotknij szybkiego
przełącznika, aby
włączyć odpowiadającą
mu funkcję
Dotknij i przytrzymaj,
aby przejść od ustawień
Uporządkuj szybkie
przełączniki
Dostosowywanie położenia przełączników skrótu do potrzeb
Można dostosować położenie przełączników skrótu, aby umieścić często używane skróty na
początku.
Przeciągnij palec w dół od paska stanu, otwórz panel skrótów i dotknij ikony . Z poziomu
panelu skrótów można wykonywać następujące czynności:
Zmienianie kolejności przełączników skrótu: Dotknij i przytrzymaj przełącznik skrótu, a
następnie przeciągnij ikonę w wybrane miejsce.
Dodawanie przełącznika skrótu: Przeciągnij przełącznik skrótu z ukrytego obszaru na
panelu do obszaru wyświetlanego, a następnie dotknij przycisku WSTECZ.
12

Usuwanie przełączników skrótu: Przeciągnij przełącznik skrótu z wyświetlanego obszaru do
ukrytego obszaru na panelu, a następnie dotknij przycisku WSTECZ.
Panel powiadomień i pasek stanu
Informacje dotyczące ikon na pasku stanu
Pasek stanu umożliwia uzyskiwanie informacji na temat połączenia i stanu naładowania
baterii oraz sprawdzanie powiadomień.
Ikony stanu: Ikony stanu informują o stanie urządzenia: połączeniach z siecią, sile sygnału,
poziomie naładowania baterii i godzinie.
Ikony stanu mogą się różnić zależnie od regionu i operatora.
Siła sygnału Brak sygnału
LTE
LTE
Połączenie LTE Połączenie 3G
LTE
LTE
Połączenie LTE+ Połączenie 2G
Ekran główny
13

Połączenie HSPA Połączenie HSPA+
Włączono VoLTE Włączono tryb samolotowy
Roaming Połączenie Wi-Fi
Włączono Bluetooth
Odbiór danych lokalizacyjnych
GPS
Dostępna sieć Wi-Fi Włączono tryb cichy
Włączono tryb wibracyjny Ładowanie
Włączono alarmy
Niski poziom naładowania
baterii
Bateria naładowana Brak karty SIM
Ikony powiadomień: Ikony powiadomień są widoczne z lewej strony paska stanu, gdy
zostanie odebrana nowa wiadomość, powiadomienie lub przypomnienie.
Nieodebrane połączenia Nowe wiadomości e-mail
Pobieranie danych Wysyłanie danych
Najbliższe zdarzenia Zapełniona pamięć Telefon
Synchronizowanie danych Niepowodzenie synchronizacji
Błąd logowania lub
synchronizacji
Więcej powiadomień
Połączenie VPN
Otwieranie panelu powiadomień w celu uzyskania ważnych informacji
Nie chcesz przegapić żadnych ważnych powiadomień? Korzystając z paska stanu urządzenia,
można wyświetlać informacje o powiadomieniach i stanie urządzenia w czasie rzeczywistym.
Kiedy zostanie wyświetlone przypomnienie o powiadomieniu, można włączyć ekran i
przeciągnąć palec w dół od paska stanu, aby wyświetlić powiadomienie. Do paska
powiadomień i paska stanu można uzyskiwać dostęp, korzystając z poniższych metod:
• Dostęp do ustawień powiadomień i paska stanu przy zablokowanym ekranie: Włącz
ekran i przeciągnij palec w dół od paska stanu, dotknij ikony , wprowadź hasło, a
następnie przejdź do ekranu Aplikacje i powiadomienia > Powiadomienia i pasek stanu.
Ekran główny
14

• Dostęp do ustawień powiadomień i paska stanu przy odblokowanym ekranie: Przejdź
do ekranu Ustawienia, a następnie przejdź do ekranu Aplikacje i powiadomienia >
Powiadomienia i pasek stanu.
Dostosowywanie powiadomień do preferencji
Nie podobają Ci się domyślne przypomnienia o powiadomieniach? Możesz je dostosować tak,
aby otrzymywać powiadomienia w preferowany sposób.
Przejdź do ekranu
Ustawienia, a następnie przejdź do ekranu Aplikacje i
powiadomienia > Powiadomienia i pasek stanu. Możesz wykonać te czynności:
• Włączanie ekranu przez powiadomienia: Włącz funkcję Powiadomienia włączają ekran.
Kiedy ekran urządzenia będzie wyłączony, zostanie on włączony po odebraniu
powiadomienia.
• Ustawianie pulsowania diody powiadomień: Włącz funkcję Pulsująca dioda — dioda
powiadomień będzie migać w przypadku odebrania nowych powiadomień.
• Wyświetlanie większej ilości informacji na pasku stanu: W zależności od preferencji
możesz włączyć funkcję Pokaż nazwę operatora i Pokaż szybkość sieci. Możesz również
skongurować funkcję Metoda powiadomień i wybrać sposób wyświetlania informacji w
obszarze Naładowanie baterii.
Blokowanie i odblokowanie ekranu
Ustawianie hasła ekranu blokady w celu ochrony prywatności
Na urządzeniu przechowywanych jest dużo informacji poufnych, takich jak prywatne zdjęcia,
dane kontaktowe i aplikacje bankowe. Zaleca się tak
skongurować ekran blokady, aby
podczas każdorazowego odblokowywania urządzenia wymagane było podanie hasła. Hasło
Ekran główny
15

ekranu blokady zapewnia ochronę informacji prywatnych na wypadek utraty urządzenia lub
dostania się go w niepowołane ręce.
Ustaw hasło ekranu blokady: Otwórz ekran Ustawienia, przejdź do Bezpieczeństwo i
prywatność > Blokada ekranu i hasła i ustaw preferowany typ hasła ekranu blokady.
• Ustaw kod PIN: Numer PIN składa się z sekwencji cyfr. Odblokowanie urządzenia za
pomocą kodu PIN jest szybkie i proste. Ze względów bezpieczeństwa zaleca się ustawienie
kodu PIN składającego się dłuższego ciągu losowych cyfr. Przejdź do Hasło > Kod blokady,
postępuj zgodnie z wyświetlanymi instrukcjami i skonguruj kod PIN, a następnie dotknij
pozycji OK.
• Ustaw wzór: Odblokuj urządzenie, rysując wzór na ekranie. Ze względów bezpieczeństwa
należy ustawić wzór zawierający nakładające się linie. Przejdź do Hasło > Wzór i
dwukrotnie narysuj ten sam wzór. Wzór musi obejmować co najmniej 4 punkty.
• Ustaw hasło: Hasło składające się z cyfr, liter i znaków specjalnych jest bardziej bezpieczne
niż kod PIN lub wzór. Ze względów bezpieczeństwa zaleca się używanie haseł składających
się z co najmniej 8 znaków i zawierających cyfry, litery i znaki specjalne. Nie zapomnij
swojego hasała — w przeciwnym razie nie odblokujesz urządzenia. Przejdź do Hasło >
Hasło, postępuj zgodnie z wyświetlanymi instrukcjami i skonguruj hasło, a następnie
dotknij pozycji OK.
• Odblokowanie urządzenia za pomocą opaski inteligentnej: Jeśli dane urządzenie
obsługuje odblokowywanie za pomocą opaski inteligentnej, ekran będzie automatycznie
włączany, gdy opaska znajdzie się co najmniej 80 cm od urządzenia. Przesunięcie palcem na
ekranie spowoduje natychmiastowe odblokowanie urządzenia. Dotknij pozycji Inteligentne
odblokowanie i postępuj zgodnie z instrukcjami wyświetlanymi na ekranie , aby zakończyć
kongurację.
Szybkie zabezpieczanie urządzenia za pomocą blokady ekranu
Jeśli urządzenie nie jest używane przez określony czas, ekran zostanie wyłączony i
zablokowany. Póki ekran pozostaje włączony, urządzenia można używać bez konieczności
odblokowywania ekranu. Ekran należy blokować, gdy urządzenie nie jest używane, w celu
ochrony prywatności i aby zapobiec przypadkowemu używaniu funkcji.
Ustaw hasło ekranu blokady w celu ochrony prywatności. Urządzenie można zablokować
w następujący sposób:
Natychmiast zablokuj ekran za pomocą przycisku zasilania: Naciśnij przycisk zasilania, aby
zablokować ekran w dowolnym momencie.
Zablokuj ekran jednym dotknięciem: Zsuń dwa palce na ekranie głównym, aby przejść do
ekranu edycji. Dotknij pozycji Widżety > Blokada ekranu i dodaj widżet Blokada ekranu do
ekranu głównego. Ta funkcja pozwala zmniejszyć zużycie przycisku zasilania. Po zamknięciu
trybu edycji ekranu głównego dotknij widżet Blokada ekranu, aby natychmiast zablokować
ekran. Aby zablokować ekran w ten sposób, najpierw na ekranie głównym wybierz stronę, na
której znajduje się widżet Blokada ekranu.
Ekran główny
16
Strona się ładuje...
Strona się ładuje...
Strona się ładuje...
Strona się ładuje...
Strona się ładuje...
Strona się ładuje...
Strona się ładuje...
Strona się ładuje...
Strona się ładuje...
Strona się ładuje...
Strona się ładuje...
Strona się ładuje...
Strona się ładuje...
Strona się ładuje...
Strona się ładuje...
Strona się ładuje...
Strona się ładuje...
Strona się ładuje...
Strona się ładuje...
Strona się ładuje...
Strona się ładuje...
Strona się ładuje...
Strona się ładuje...
Strona się ładuje...
Strona się ładuje...
Strona się ładuje...
Strona się ładuje...
Strona się ładuje...
Strona się ładuje...
Strona się ładuje...
Strona się ładuje...
Strona się ładuje...
Strona się ładuje...
Strona się ładuje...
Strona się ładuje...
Strona się ładuje...
Strona się ładuje...
Strona się ładuje...
Strona się ładuje...
Strona się ładuje...
Strona się ładuje...
Strona się ładuje...
Strona się ładuje...
Strona się ładuje...
Strona się ładuje...
Strona się ładuje...
Strona się ładuje...
Strona się ładuje...
Strona się ładuje...
Strona się ładuje...
Strona się ładuje...
Strona się ładuje...
Strona się ładuje...
Strona się ładuje...
Strona się ładuje...
Strona się ładuje...
Strona się ładuje...
Strona się ładuje...
Strona się ładuje...
Strona się ładuje...
Strona się ładuje...
Strona się ładuje...
Strona się ładuje...
Strona się ładuje...
-
 1
1
-
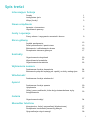 2
2
-
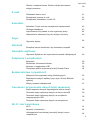 3
3
-
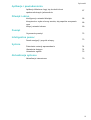 4
4
-
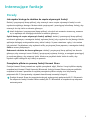 5
5
-
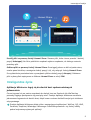 6
6
-
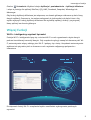 7
7
-
 8
8
-
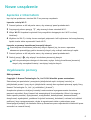 9
9
-
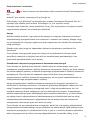 10
10
-
 11
11
-
 12
12
-
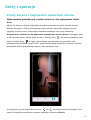 13
13
-
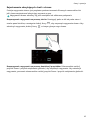 14
14
-
 15
15
-
 16
16
-
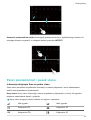 17
17
-
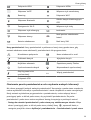 18
18
-
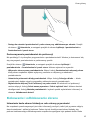 19
19
-
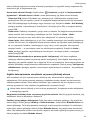 20
20
-
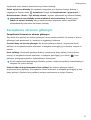 21
21
-
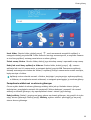 22
22
-
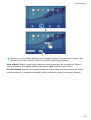 23
23
-
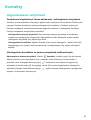 24
24
-
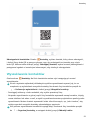 25
25
-
 26
26
-
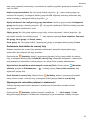 27
27
-
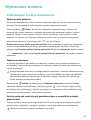 28
28
-
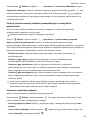 29
29
-
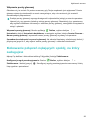 30
30
-
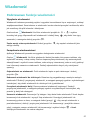 31
31
-
 32
32
-
 33
33
-
 34
34
-
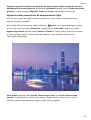 35
35
-
 36
36
-
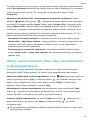 37
37
-
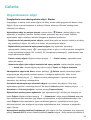 38
38
-
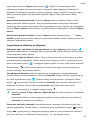 39
39
-
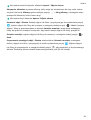 40
40
-
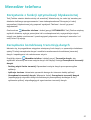 41
41
-
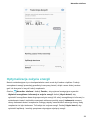 42
42
-
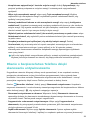 43
43
-
 44
44
-
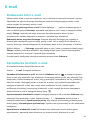 45
45
-
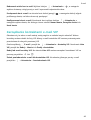 46
46
-
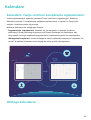 47
47
-
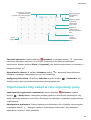 48
48
-
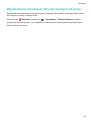 49
49
-
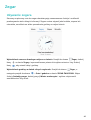 50
50
-
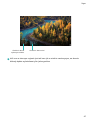 51
51
-
 52
52
-
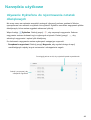 53
53
-
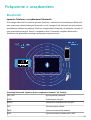 54
54
-
 55
55
-
 56
56
-
 57
57
-
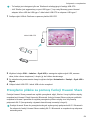 58
58
-
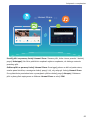 59
59
-
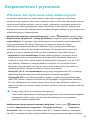 60
60
-
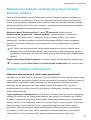 61
61
-
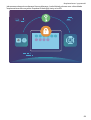 62
62
-
 63
63
-
 64
64
-
 65
65
-
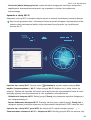 66
66
-
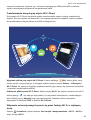 67
67
-
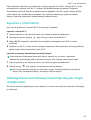 68
68
-
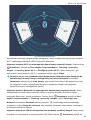 69
69
-
 70
70
-
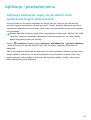 71
71
-
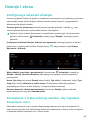 72
72
-
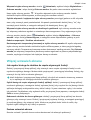 73
73
-
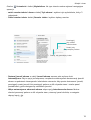 74
74
-
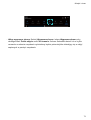 75
75
-
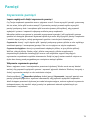 76
76
-
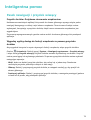 77
77
-
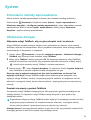 78
78
-
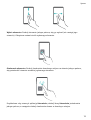 79
79
-
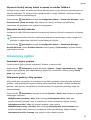 80
80
-
 81
81
-
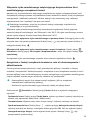 82
82
-
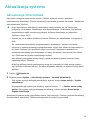 83
83
-
 84
84