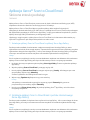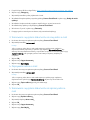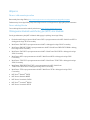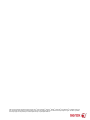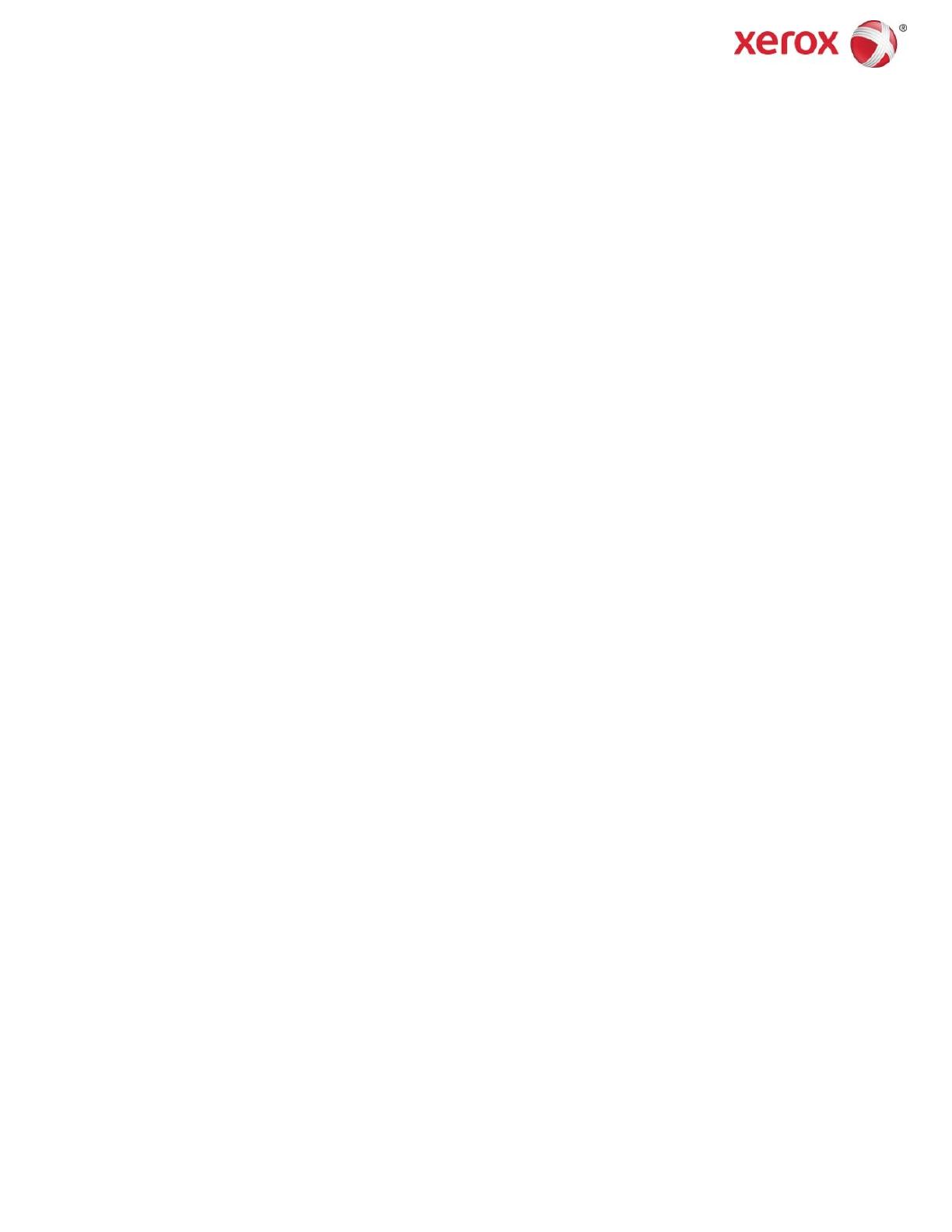
Aplikacja Xerox
®
Scan to Cloud Email
Skrócona instrukcja obsługi
702P04662
Aplikacja Xerox
®
Scan to Cloud Email jest przeznaczona do użytku z drukarkami wielofunkcyjnymi (MFP),
urządzeniami VersaLink
®
i AltaLink
®
z technologią Xerox
®
ConnectKey
®
.
Aplikacja Xerox
®
Scan to Cloud Email App to niewielka aplikacja, która zwiększa funkcjonalność
obsługiwanych drukarek wielofunkcyjnych (MFP) Xerox
®
. Aplikacja Xerox
®
Scan to Cloud Email jest dostępna
dla użytkowników posiadających konto Xerox
®
App Gallery i można ją zainstalować bezpośrednio z poziomu
aplikacji Xerox App Gallery zainstalowanej na obsługiwanych MFP.
Użytkownicy mogą korzystać z aplikacji Xerox
®
Scan to Cloud Email w celu skanowania dokumentów przy
użyciu MFP i wysyłania ich jako załączniki bezpośrednio na adres e-mail.
1. Instalacja aplikacji Scan to Cloud Email z aplikacji Xerox App Gallery
Poniższa procedura zakłada, że administrator urządzenia utworzył konto Xerox App Gallery, a nazwa
użytkownika oraz hasło do konta zostały zapisane. Zapisane dane logowania do konta umożliwiają wszystkim
użytkownikom dostęp do Xerox App Gallery. Jeśli nie masz dostępu do konta Xerox App Gallery, szczegółowe
informacje na temat tworzenia konta znajdziesz w Przewodniku użytkownika Xerox App Gallery.
Uwaga
W celu uzyskania szczegółowych instrukcji na temat dodawania urządzenia oraz dodawania lub instalowania
aplikacji na koncie Xerox App Gallery patrz łącza do dokumentacji na końcu niniejszego przewodnika.
a. Na ekranie domowym urządzenia wybierz aplikację Xerox App Gallery. Zostanie wyświetlona aplikacja
App Gallery.
b. Wyszukaj aplikację Scan to Cloud Email , przewijając w górę i dół.
c. Naciśnij aplikację Scan to Cloud Email, a następnie wybierz opcję Instaluj. Jeśli dostępna jest nowa
wersja aplikacji, wybierz opcję Aktualizuj.
Zostanie wyświetlone okno dialogowe Umowa licencyjna.
d. Wybierz opcję Zgadzam się. Rozpocznie się proces instalacji.
Uwaga
Jeśli aplikacja nie zainstalowała się pomyślnie, pojawi się przycisk Zainstaluj. Aby ponownie
przeprowadzić proces instalacji, wybierz Zainstaluj.
e. Naciśnij przycisk Ekran główny usług, aby zamknąć aplikację Xerox
®
App Gallery i wrócić do ekranu
domyślnego urządzenia.
2. Instalacja aplikacji Scan to Cloud Email z portalu internetowego
Xerox App Gallery
Poniższa procedura zakłada, że użytkownik utworzył konto Xerox App Gallery. Jeśli nie masz dostępu do konta
Xerox App Gallery, informacje na temat tworzenia konta znajdziesz w Przewodniku użytkownika Xerox App
Gallery.
Uwaga
W celu uzyskania szczegółowych instrukcji na temat dodawania urządzenia oraz dodawania lub instalowania
aplikacji na koncie Xerox App Gallery patrz łącza do dokumentacji na końcu niniejszego przewodnika.

a. Przejdź do łącza URL Xerox App Gallery: https://appgallery.external.xerox.com/xerox_app_gallery
b. Wybierz opcję Zaloguj się.
c. Wprowadź prawidłową nazwę użytkownika i hasło.
d. W zakładce Wszystkie aplikacje wyszukaj aplikację Scan to Cloud Email i wybierz opcję Dodaj do moich
aplikacji.
e. W zakładce Urządzenia dodaj urządzenie wielofunkcyjne, w razie konieczności.
f. W zakładce Moje aplikacje znajdź aplikację Scan to Cloud Email.
g. W kolumnie Czynność, wybierz opcję Zainstaluj.
h. Postępuj zgodnie z instrukcjami na ekranie, aby zainstalować aplikację.
3. Skanowanie i wysyłanie dokumentu na nowy adres e-mail
a. Na ekranie domowym urządzenia wybierz aplikację Scan to Cloud Email.
b. Wprowadź prawidłowy adres e-mail.
Uwaga
Jeśli co najmniej jeden adres e-mail został zapisany w aplikacji tego urządzenia,
użytkownik zostanie poproszony o wybranie opcji. Wybierz Wprowadź odbiorcę, aby
otworzyć okno wprowadzania odbiorcy i wprowadzić nowy adres e-mail lub wybierz opcję
Zapisani odbiorcy, jeśli wymagany adres e-mail został już zapisany w aplikacji w
urządzeniu.
c. Wybierz OK.
d. Wybierz swoje Opcje skanowania.
e. Wybierz opcję Start/Wyślij.
4. Zapisywanie adresu e-mail
a. Na ekranie domowym urządzenia wybierz aplikację Scan to Cloud Email.
b. Wprowadź prawidłowy adres e-mail.
Uwaga
Jeśli co najmniej jeden adres e-mail został zapisany w aplikacji tego urządzenia,
użytkownik musi wybrać opcję Wprowadź odbiorcę, aby otworzyć okno odbiorców.
c. Wybierz opcję Zapisz odbiorcę poniżej pola tekstowego.
d. Wybierz OK.
5. Skanowanie i wysyłanie dokumentu na zapisany adres e-
mail
a. Na ekranie domowym urządzenia wybierz aplikację Scan to Cloud Email.
b. Wybierz opcjęZapisani odbiorcy.
c. Wprowadź pożądany adres e-mail.
d. Wybierz OK.
e. Wybierz swoje Opcje skanowania.
f. Wybierz opcję Start/Wyślij.

Wsparcie
Pomoc i dokumentacja online
Baza wiedzy Xerox App Gallery http://www.support.xerox.com/support/xerox-app-gallery/support
Dokumentacja Xerox App Gallery http://www.support.xerox.com/support/xerox-app-gallery/documentation
Forum obsługi klienta
Forum obsługi klienta można znaleźć pod adresem http://forum.support.xerox.com/.
Obsługiwane drukarki wielofunkcyjne (MFP) oraz drukarki
Poniżej przedstawiamy listę MFP i drukarek obsługujących aplikację Xerox App Gallery:
• Drukarka wielofunkcyjna Xerox
®
WorkCentre
®
3655 z oprogramowaniem do MFP / WorkCentre 3655i z
obsługą technologii 2016 ConnectKey
• WorkCentre 5845/5855 z oprogramowaniem do MFP z obsługą technologii 2016 ConnectKey
• WorkCentre 5865/5875/5890 z oprogramowaniem do MFP / WorkCentre 5865i/5875i/5890i z obsługą
technologii 2016 ConnectKey
• WorkCentre 5945/5955 z oprogramowaniem do MFP / WorkCentre 5945i/5955i z obsługą technologii
2016 ConnectKey
• WorkCentre 6655 z oprogramowaniem do MFP / WorkCentre 6655i z obsługą technologii 2016
ConnectKey
• WorkCentre 7220/7225 z oprogramowaniem do MFP / WorkCentre 7220i/7225i z obsługą technologii
2016 ConnectKey
• WorkCentre 7830/7835/7845/7855 z oprogramowaniem do MFP / WorkCentre
7830i/7835i/7845i/7855i z obsługą technologii 2016 ConnectKey
• WorkCentre 7970 z oprogramowaniem do MFP / WorkCentre 7970i z obsługą technologii 2016
ConnectKey
• MFP Xerox
®
AltaLink
®
C8070
• MFP Xerox
®
AltaLink
®
B8065
• MFP Xerox
®
VersaLink
®
C405N
• MFP Xerox
®
VersaLink
®
B405N
• MFP Xerox
®
VersaLink
®
B7035

©2017 Xerox Corporation. Wszystkie prawa zastrzeżone. Xerox
®
, Xerox and Design
®
, VersaLink
®
, AltaLink
®
, ConnectKey
®
oraz WorkCentre
®
są znakami towarowymi
Xerox Corporation zarejestrowanymi w Stanach Zjednoczonych i/lub w innych krajach. Android
™
jest znakiem towarowym Google Inc. Apple
®
oraz Mac
®
są znakami
towarowymi Apple Inc. zarejestrowanymi w Stanach Zjednoczonych i innych krajach. BR20197
-
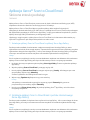 1
1
-
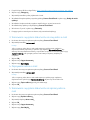 2
2
-
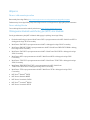 3
3
-
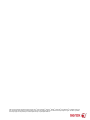 4
4
Xerox ConnectKey Apps Instrukcja instalacji
- Typ
- Instrukcja instalacji
- Ten podręcznik jest również odpowiedni dla
Powiązane dokumenty
-
Xerox App Gallery Instrukcja instalacji
-
Xerox App Gallery Instrukcja instalacji
-
Xerox App Gallery Instrukcja instalacji
-
Xerox App Gallery Instrukcja instalacji
-
Xerox Workflow Central Instrukcja instalacji
-
Xerox App Gallery Instrukcja instalacji
-
Xerox App Gallery Instrukcja instalacji
-
Xerox App Gallery Instrukcja instalacji
-
Xerox App Gallery Administration Guide
-
Xerox App Gallery Instrukcja instalacji