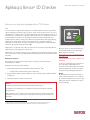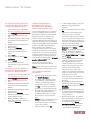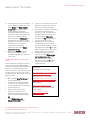SKRÓCONA INSTRUKCJA OBSŁUGI
Aplikacja Xerox
®
ID Checker
Skrócona instrukcja obsługi aplikacji Xerox
®
ID Checker
OPIS
Xerox
®
ID Checker to aplikacja Xerox Gallery, która umożliwia szybkie skanowanie i sprawdzanie
różnych dokumentów tożsamości, jak np. paszport, dowód osobisty czy prawo jazdy
1
, za pomocą
urządzenia Xerox
®
. Aplikacja Xerox
®
ID Checker wykorzystuje najnowocześniejszą technologię do
automatycznego odczytywania i przetwarzania wielu różnych pól i cech dokumentów tożsamości
w celu sprawdzenia ich ważności. Po sprawdzeniu dokumentu tożsamości użytkownik może
wydrukować albo przesłać do siebie pocztą elektroniczną certyfikat (PDF) zawierający punktację
autentyczności, zeskanowane obrazy oraz dane przetworzonego dokumentu tożsamości.
Użytkownik może także wysłać do siebie pocztą elektroniczną zeskanowane obrazy dokumentu
tożsamości albo wygenerowany plik danych JSON.
Aplikację Xerox
®
ID Checker można nabyć i pobrać za pomocą konta Xerox App Gallery. Można
także korzystać z niej bezpłatnie przez okres próbny.
Aplikacja Xerox
®
ID Checker przeznaczona jest do użytkowania na urządzeniach wyposażonych w
Xerox
®
ConnectKey
®
Technology takich jak wielofunkcyjne drukarki czy urządzenia AltaLink
®
albo
VersaLink
®
.
Wymagania sprzętowe
W niniejszym podręczniku termin urządzenie jest stosowany jako synonim urządzenia
wielofunkcyjnego i drukarki.
Wymagania, które musi spełniać urządzenie:
• Zainstalowana platforma Xerox Extensible Interface Platform
®
(EIP).
– Urządzenie musi obsługiwać wersję EIP 3.7 lub nowszą
• Aby zainstalować aplikację, musi być włączona opcja ConnectKey
®
App Installation (Weblet
Install Policy).
• Urządzenie musi być podłączone do Internetu.
1
Lista dostępnych rodzajów dokumentów tożsamości (ID) uzależniona jest od kraju. Pełną listę
obsługiwanych krajów i dostępnych rodzajów ID znaleźć można na forum obsługi klienta.
Więcej informacji o powyższych ustawieniach
można znaleźć w witrynie Xerox App Gallery
Online Support pod adresem:
https://www.support.xerox.com/support/xerox-
app-gallery.com
INSTALOWANIE APLIKACJI XEROX
®
ID
CHECKER
Poniższa procedura wymaga posiadania konta
Xerox App Gallery. Użytkownik, który nie
posiada konta Xerox App Gallery, może znaleźć
instrukcje zakładania go w skróconej instrukcji
obsługi Xerox App Gallery Quick Start Guide.
Uwaga:
W celu uzyskania szczegółowych instrukcji na
temat dodawania urządzenia oraz dodawania
lub instalowania aplikacji na koncie Xerox
®
App
Gallery patrz łącza do dokumentacji na końcu
niniejszej instrukcji.
Uwaga:
w niektórych sieciach połączenie z Internetem wymaga serwera proxy.
Jeżeli włączona jest weryfikacja SSL, w urządzeniu muszą być zainstalowane certyfikaty
bezpieczeństwa.
Oprogramowanie Xerox
®
Solutions Certificates jest fabrycznie instalowane we wszystkich
urządzeniach z technologią 2016 Xerox
®
ConnectKey
®
Technology i-Series, AltaLink
®
oraz
VersaLink
®

SKRÓCONA INSTRUKCJA OBSŁUGI
Aplikacja Xerox
®
ID Checker
INSTALACJA APLIKACJI GALLERY Z
PORTALU INTERNETOWEGO XEROX
®
APP GALLERY (WERSJA PŁATNA)
1. Przejdź do witryny Xerox
®
App Gallery
URL: https://appgallery.services.xerox.com
2. Wybierz
Zaloguj
.
3. Wprowadź prawidłowy adres e-mail i
hasło.
4. W zakładce urządzenia w razie potrzeby
dodaj urządzenie wielofunkcyjne albo
drukarkę.
5. W zakładce Wszystkie aplikacje wybierz
żądaną aplikację.
6. Kliknij przycisk
Subskrybuj
.
7. Zaakceptuj umowę licencyjną z
użytkownikiem końcowym aplikacji
(EULA).
8. Wybierz
Kasa
.
9. Podaj dane płatnicze i wybierz
Złóż
zamówienie
.
10. Wybierz
Gotowe
.
11. Sprawdź pocztę elektroniczną,
na którą powinno przyjść potwierdzenie
zakupu.
INSTALACJA APLIKACJI GALLERY Z
PORTALU INTERNETOWEGO XEROX
®
APP GALLERY (WERSJA PRÓBNA)
1. Przejdź do witryny Xerox App Gallery URL:
https://appgallery.services.xerox.com
2. Wybierz
Zaloguj
.
3. Wprowadź prawidłowy adres e-mail i
hasło.
4. W zakładce urządzenia w razie potrzeby
dodaj urządzenie wielofunkcyjne albo
drukarkę.
5. W zakładce Wszystkie aplikacje wybierz
żądaną aplikację.
6. Wybierz przycisk
Zainstaluj
.
7. Kliknięcie przycisku spowoduje otwarcie
instalatora wersji testowej.
8. Wybierz urządzenie(urządzenia), na
którym chcesz wypróbować aplikację, po
czym wybierz
Zainstaluj
.
PIERWSZA KONFIGURACJA:
DODAWANIE HASŁA W CELU
WŁĄCZENIA OPCJI WYSYŁANIA
POCZTĄ E-MAIL DANYCH JSON
Podczas instalacji aplikacji Xerox
®
ID Checker
pojawi się wyskakujące okienko konfiguracji
App Gallery z żądaniem wprowadzenia hasła.
Wypełnienie pola jest obowiązkowe i bez
ustawienia hasła instalacja aplikacji jest
niemożliwa. Wybrane hasło będzie używane w
aplikacji w celu odblokowania opcji wysyłania
pocztą e-mail pliku JSON z danymi dokumentu
tożsamości. Plik JSON jest generowany dla
każdego przetworzonego dokumentu
tożsamości i zawiera podsumowanie danych
dokumentu, jego zabezpieczeń oraz punktację
wiarygodności. Jest to pomocne, kiedy plik ma
posłużyć do uruchomienia procesu roboczego
poza aplikacją Xerox
®
. Więcej informacji na
ten temat można znaleźć w punkcie
Jak wysłać
pocztą e-mail dane JSON
poniżej.
Aby zmienić hasło, należy ponownie
skonfigurować aplikację w App Gallery.
Ważne:
Każda osoba mająca dostęp do konta
App Gallery będzie w stanie zobaczyć to hasło.
JAK SPRAWDZIĆ DOKUMENT
TOŻSAMOŚCI
1. Na ekranie głównym urządzenia naciśnij
opcję
Xerox
®
ID Checker
.
2. Po uruchomieniu się aplikacji pojawi się
strona z wyborem rodzaju dokumentu
tożsamości. Domyślnie wybrany kraj to
USA, ale można go zmienić naciskając
pole
Kraj
, co spowoduje pojawienie się
wyskakującego okienka z wyborem kraju.
3. W okienku wyboru kraju znajduje się lista
wszystkich obsługiwanych krajów w
porządku alfabetycznym. Na początku
listy pojawiają się 3 ostatnio wybrane
kraje.
Uwaga:
Pełną listę obsługiwanych krajów
i rodzajów dokumentów tożsamości
można znaleźć w witrynie obsługi klienta
poświęconej tej aplikacji.
4. Wybierz kraj z listy i naciśnij
OK
.
5. Po wybraniu kraju wypełni się pod polem
kraju lista rodzajów dokumentów
tożsamości.
6. Wybierz rodzaj dokumentu z listy i naciśnij
OK
.
7. Jeżeli wybrany rodzaj dokumentu jest
dwustronny, pojawi się komunikat
zeskanowania najpierw awersu (przedniej
strony) a następnie rewersu (tylnej strony)
dokumentu. Jeżeli wybrany dokument jest
jednostronny, wystarczy zeskanować tylko
jedną stronę. W jednym i drugim
przypadku umieść dokument na
szybie
urządzenia
i wybierz
Skanuj
.
Uwaga:
W przypadku niektórych urządzeń
Xerox
®
po zeskanowaniu dokumentu
pojawi się ostrzeżenie. Do wyboru będą 3
opcje:
Gotowe,
Dodaj stronę
albo
Anuluj.
Wybierz
Gotowe
.
8. Po zeskanowaniu jednej lub obydwu stron
dokumentu pojawi się strona podglądu
skanu. W przypadku zeskanowania
dokumentu dwustronnego w odwrotnej
kolejności stron, czyli rewers jako awers i
odwrotnie, można zamienić skany
miejscami za pomocą dwustronnej
strzałki. Proces przetwarzania i weryfikacji
bazuje na podziale między awers a rewers,
zatem zamienienie stron lub
zeskanowanie tylko części dokumentu
spowoduje, że wynik procesu nie będzie
precyzyjny.
9. W przypadku wystąpienia problemu ze
skanem można nacisnąć przycisk
Skanuj
ponownie
. W przeciwnym razie naciśnij
Sprawdź ID
.
10. Aplikacja sprawdzi dokument tożsamości.
Po przeprowadzeniu weryfikacji aplikacja
ID Checker pokaże stronę z wynikiem dla
danego dokumentu.
11. Od razu będzie wiadomo, czy dokument
przeszedł weryfikację z powodzeniem, czy
też nie. W przypadku niepowodzenia
możesz wybrać przycisk
Zobacz
nieodczytane atrybuty
, aby sprawdzić,
które atrybuty albo pola dokumentu
zostały uznane za nieprawidłowe.

Aby rozpocząć porozmawiaj z lokalnym dostawcą Xerox
lub wejdź na stronę xerox.com/verify
©2020 Xerox Corporation. Wszystkie prawa zastrzeżone. Xerox
®
, AltaLink
®
ConnecKey
®
, VersaLink
®
oraz Xerox Extensible Interface Platform
®
są znakami towarowymi Xerox Corporation
w Stanach Zjednoczonych oraz innych krajach. BR29883
SKRÓCONA INSTRUKCJA OBSŁUGI
Aplikacja Xerox
®
ID Checker
12. Po zakończeniu, kiedy chcesz już zamknąć
proces, dostępnych jest kilka opcji: można
wybrać
Drukuj
albo
Wyślij certyfikat
pocztą e-mail
, aby wydrukować albo
otrzymać plik PDF z certyfikatem
zawierającym punktację wiarygodności,
zeskanowane obrazy i dane ważnego lub
nieważnego dokumentu tożsamości.
Można wybrać (w polu
Odbierz jako
), czy
certyfikat ma zostać udostępniony jako
hiperłącze w treści wiadomości e-mail, czy
w załączniku do niej. Jeżeli chcesz
otrzymać zeskanowane obrazy
dokumentu, możesz wybrać
Dołącz
zeskanowane obrazy
.
13. Wybranie opcji
Gotowe
na stronie z
wynikami spowoduje odpowiednio
wydrukowanie wyników albo wysłanie ich
pocztą e-mail.
JAK WYSŁAĆ POCZTĄ E- MAIL DANE
JSON
Podczas przetwarzania dokumentu tożsamości
w tle generowany jest plik JSON. Plik JSON
zawiera podsumowanie atrybutów dokumentu
tożsamości, jego punktację wiarygodności i
inne informacje. Jest to pomocne, kiedy plik ma
posłużyć do uruchomienia procesu roboczego
poza aplikacją Xerox. Aby wysłać do siebie ten
plik pocztą e-mail:
1. Otwórz aplikację
Xerox
®
ID Checker
na
swoim urządzeniu Xerox
®
.
2. Po uruchomieniu się aplikacji pojawi się
strona z wyborem rodzaju dokumentu
tożsamości. Wybierz ikonkę koła zębatego
w górnym lewym rogu.
3. Pojawi się ekran wpisania hasła
administratora. Wprowadź hasło
ustawione w konfiguracji App Gallery
podczas instalowania aplikacji i wybierz
OK
.
4. Ustaw
Wyślij pocztą e-mail
wyeksportowane dane
na ON.
5. Pojawi się pole do wpisania adresu e-mail.
Wybierz je i wprowadź adres e-mail, na
który ma zostać wysłany plik JSON.
6. Można wybrać, czy plik ma zostać wysłany
jako bezpieczne hiperłącze w treści
wiadomości e-mail, czy w załączniku do
niej. Wyboru jednej z tych opcji można
dokonać naciskając
Odbierz jako
.
7. Naciśnij przycisk
OK
w górnym prawym
rogu, aby zapisać adres e-mail.
8. Aplikacja powróci do strony wyboru
rodzaju dokumentu. Po zakończeniu
procesu weryfikacji dokumentu, na adres
e-mail ustawiony w punkcie
5
dotrze plik
JSON z danymi dokumentu, jeszcze zanim
aplikacja wyświetli stronę z wynikami.
9. Aby wyłączyć wysyłanie, powtórz
czynności 1-3 i ustaw
Wyślij pocztą e-
mail wyeksportowane dane
na OFF.
Oprócz tego ikonka koła zębatego
wspomniana w czynności
2
jest także
dostępna na stronie z wynikami w
aplikacji ID Checker.
WSPARCIE
Baza wiedzy Xerox
®
App Gallery
https://www.support.xerox.com/support/xer
ox-app-gallery/support/plpl.html
Dokumentacja Xerox
®
App Gallery
https://www.support.xerox.com/support/xer
ox-app-gallery/documentation/plpl.html
Obsługa klienta
https://www.xeroxidchecker.com
Obsługiwane urządzenia wielofunkcyjne
(MFP) i drukarki
https://www.xerox.com/en-
us/connectkey/apps
-
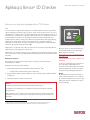 1
1
-
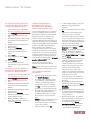 2
2
-
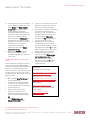 3
3
Xerox App Gallery Instrukcja instalacji
- Typ
- Instrukcja instalacji
- Niniejsza instrukcja jest również odpowiednia dla
Powiązane artykuły
-
Xerox App Gallery Instrukcja instalacji
-
Xerox App Gallery Instrukcja instalacji
-
Xerox App Gallery Instrukcja instalacji
-
Xerox App Gallery Instrukcja instalacji
-
Xerox App Gallery Skrócona instrukcja obsługi
-
Xerox App Gallery Instrukcja instalacji
-
Xerox App Gallery Instrukcja instalacji
-
Xerox Workflow Central Instrukcja instalacji
-
Xerox App Gallery Instrukcja instalacji
-
Xerox App Gallery Instrukcja instalacji