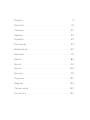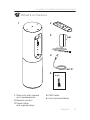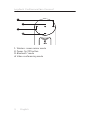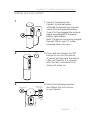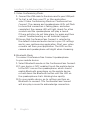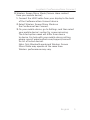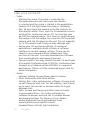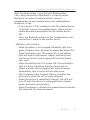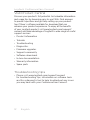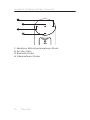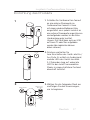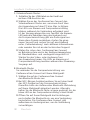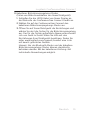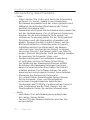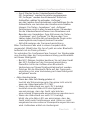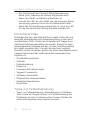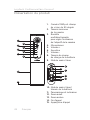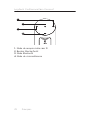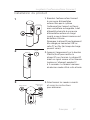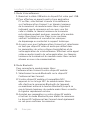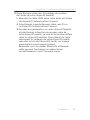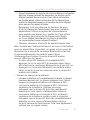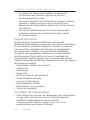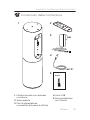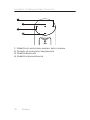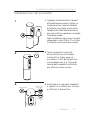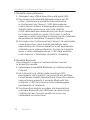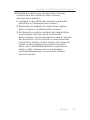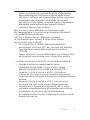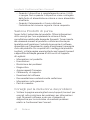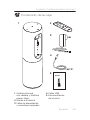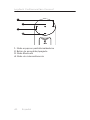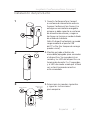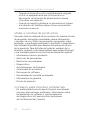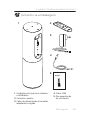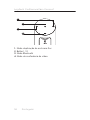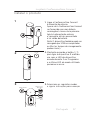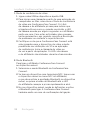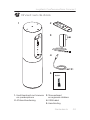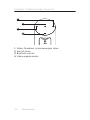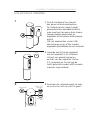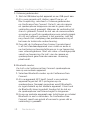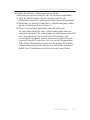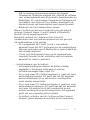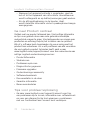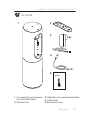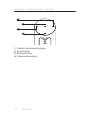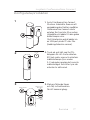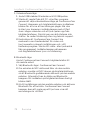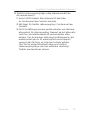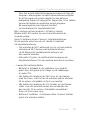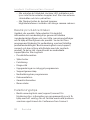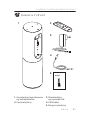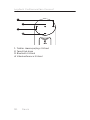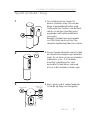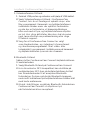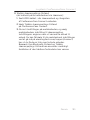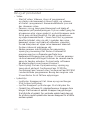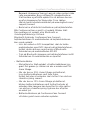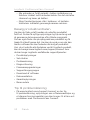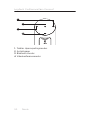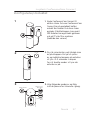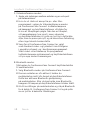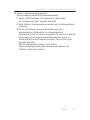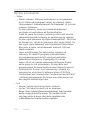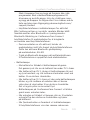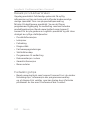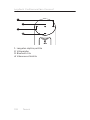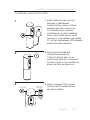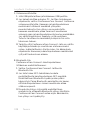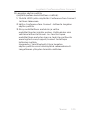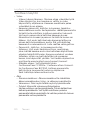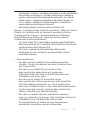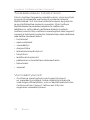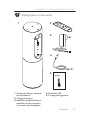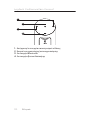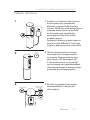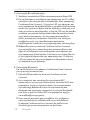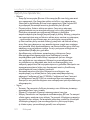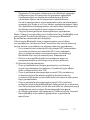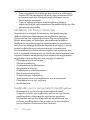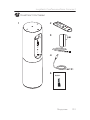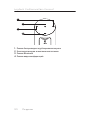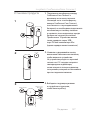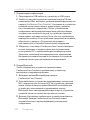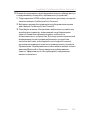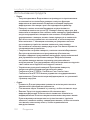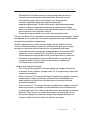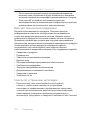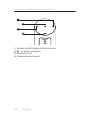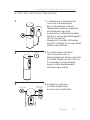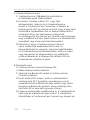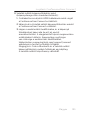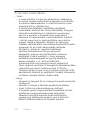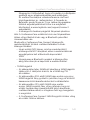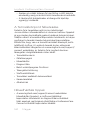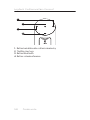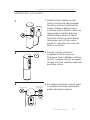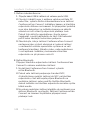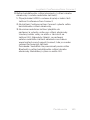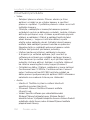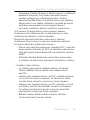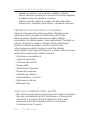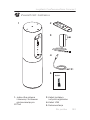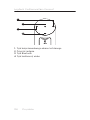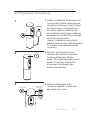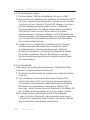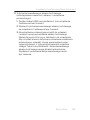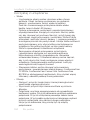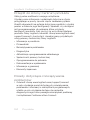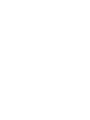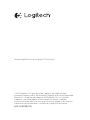Logitech ConferenceCam Connect Instrukcja obsługi
- Kategoria
- Systemy wideokonferencyjne
- Typ
- Instrukcja obsługi
Strona się ładuje...
Strona się ładuje...
Strona się ładuje...
Strona się ładuje...
Strona się ładuje...
Strona się ładuje...
Strona się ładuje...
Strona się ładuje...
Strona się ładuje...
Strona się ładuje...
Strona się ładuje...
Strona się ładuje...
Strona się ładuje...
Strona się ładuje...
Strona się ładuje...
Strona się ładuje...
Strona się ładuje...
Strona się ładuje...
Strona się ładuje...
Strona się ładuje...
Strona się ładuje...
Strona się ładuje...
Strona się ładuje...
Strona się ładuje...
Strona się ładuje...
Strona się ładuje...
Strona się ładuje...
Strona się ładuje...
Strona się ładuje...
Strona się ładuje...
Strona się ładuje...
Strona się ładuje...
Strona się ładuje...
Strona się ładuje...
Strona się ładuje...
Strona się ładuje...
Strona się ładuje...
Strona się ładuje...
Strona się ładuje...
Strona się ładuje...
Strona się ładuje...
Strona się ładuje...
Strona się ładuje...
Strona się ładuje...
Strona się ładuje...
Strona się ładuje...
Strona się ładuje...
Strona się ładuje...
Strona się ładuje...
Strona się ładuje...
Strona się ładuje...
Strona się ładuje...
Strona się ładuje...
Strona się ładuje...
Strona się ładuje...
Strona się ładuje...
Strona się ładuje...
Strona się ładuje...
Strona się ładuje...
Strona się ładuje...
Strona się ładuje...
Strona się ładuje...
Strona się ładuje...
Strona się ładuje...
Strona się ładuje...
Strona się ładuje...
Strona się ładuje...
Strona się ładuje...
Strona się ładuje...
Strona się ładuje...
Strona się ładuje...
Strona się ładuje...
Strona się ładuje...
Strona się ładuje...
Strona się ładuje...
Strona się ładuje...
Strona się ładuje...
Strona się ładuje...
Strona się ładuje...
Strona się ładuje...
Strona się ładuje...
Strona się ładuje...
Strona się ładuje...
Strona się ładuje...
Strona się ładuje...
Strona się ładuje...
Strona się ładuje...
Strona się ładuje...
Strona się ładuje...
Strona się ładuje...
Strona się ładuje...
Strona się ładuje...
Strona się ładuje...
Strona się ładuje...
Strona się ładuje...
Strona się ładuje...
Strona się ładuje...
Strona się ładuje...
Strona się ładuje...
Strona się ładuje...
Strona się ładuje...
Strona się ładuje...
Strona się ładuje...
Strona się ładuje...
Strona się ładuje...
Strona się ładuje...
Strona się ładuje...
Strona się ładuje...
Strona się ładuje...
Strona się ładuje...
Strona się ładuje...
Strona się ładuje...
Strona się ładuje...
Strona się ładuje...
Strona się ładuje...
Strona się ładuje...
Strona się ładuje...
Strona się ładuje...
Strona się ładuje...
Strona się ładuje...
Strona się ładuje...
Strona się ładuje...
Strona się ładuje...
Strona się ładuje...
Strona się ładuje...
Strona się ładuje...
Strona się ładuje...
Strona się ładuje...
Strona się ładuje...
Strona się ładuje...
Strona się ładuje...
Strona się ładuje...
Strona się ładuje...
Strona się ładuje...
Strona się ładuje...
Strona się ładuje...
Strona się ładuje...
Strona się ładuje...
Strona się ładuje...
Strona się ładuje...
Strona się ładuje...
Strona się ładuje...
Strona się ładuje...
Strona się ładuje...
Strona się ładuje...
Strona się ładuje...
Strona się ładuje...
Strona się ładuje...
Strona się ładuje...
Strona się ładuje...
Strona się ładuje...
Strona się ładuje...

Logitech ConferenceCam Connect
Po polsku 153
Zawartość zestawu
1. Jednostka główna
z kamerą i zestawem
głośnomówiącym
2. Pilot
3. Kabel zasilający
i wtyczki regionalne
4. Kabel USB
5. Dokumentacja
1 2
3
5
4
ConferenceCam Connect
QuickStart Guide

Logitech ConferenceCam Connect
154 Po polsku
Poznaj urządzenie
1. Kamera, 1080p
i 90-stopniowe pole
widzenia po przekątnej
2. Dioda LED kamery
3. Przechylane kółko
do przechylania
obiektywu kamery
4. Mikrofony
5. Zwiększenie głośności
6. Wyciszenie
7. Zmniejszenie głośności
8. Wskaźnik akumulatora
9. Zestaw głośnomówiący
10. Dioda LED zestawu
głośnomówiącego/
akumulatora
11. Przesuwanie
i przechylanie
12. Powiększanie
13. Pomniejszanie
14. Zakończenie połączenia
15. Nawiązywanie/
odbieranie połączenia
2
3
1
5
6
4
7
9
11
5
12
14
7
6
8
13
15
10
Z
E
I
S
S
H
D
1
0
8
0
p
,
4
x
Z
o
o
m

Logitech ConferenceCam Connect
Po polsku 155
3
1
4
2
6
5
1. Mikrofon
2. NFC
3. Blokada Kensington
4. Złącze USB
5. Zasilanie
6. Złącze HDMI
(tryb bezprzewodowego
ekranu lustrzanego)

Logitech ConferenceCam Connect
156 Po polsku
1. Tryb bezprzewodowego ekranu lustrzanego
2. Przycisk zasilania
3. Tryb Bluetooth
4. Tryb konferencji wideo
1
3
2
4

Logitech ConferenceCam Connect
Po polsku 157
Konfiguracja urządzenia
3
Bluetooth mode
Wireless Screen
Mirror Mode
Video
Conferencing
Mode
1
2
On / O
1. Podłącz urządzenie ConferenceCam
Connect do zasilania zewnętrznego.
Urządzenie ConferenceCam Connect
jest dostarczane z akumulatorem,
ale należy najpierw podłączyć je
do zasilania zewnętrznego i ładować
do momentu wyświetlenia zielonego
wskaźnika akumulatora.
Uwaga: Urządzenie można także
ładować poprzez port USB komputera
PC lub Mac (czas ładowania może
się różnić).
2. Naciśnij i przytrzymaj przycisk
zasilania, aby włączyć urządzenie.
Zostanie odtworzony dźwięk,
diody LED urządzenia będą świecić
przez 2-3 sekundy, a dioda LED
ostatniego używanego trybu
pozostanie włączona.
3. Wybierz następujące tryby
i postępuj zgodnie z instrukcjami,
aby rozpocząć użycie.

Logitech ConferenceCam Connect
158 Po polsku
1. Tryb konferencji wideo:
1. Podłącz kabel USB do urządzenia i do portu USB.
2. Aby rozpocząć połączenie z aplikacji na komputerze PC
lub Mac, wybierz tryb konferencji wideo na urządzeniu
ConferenceCam Connect. Diody LED kamery i zestawu
głośnomówiącego będą migać w celu wskazania,
że trwa połączenie. Po zakończeniu połączenia dioda
LED będzie świecić przez kilka sekund, a zestaw
głośnomówiący odtworzy dźwięk. Jeśli te działania nie
są wykonywane, spróbuj ponownie, a następnie zapoznaj
się z sekcją Rozwiązywanie problemów lub skontaktuj
się z pomocą techniczną.
3. Upewnij się, że urządzenie ConferenceCam Connect
zostało wybrane jako domyślne urządzenie audio
w ustawieniach systemu operacyjnego i aplikacji
do obsługi konferencji. Rozpocznij połączenie wideo
lub audio w aplikacji. Diody LED kamery i zestawu
głośnomówiącego będą świecić podczas przesyłania
strumieniowego.
2. Tryb Bluetooth
Aby połączyć zestaw głośnomówiący ConferenceCam
Connect z urządzeniem przenośnym:
1. Wybierz tryb Bluetooth na urządzeniu ConferenceCam
Connect.
2. Jeśli urządzenie przenośne obsługuje funkcję NFC,
dotknij nim ikony NFC na zestawie głośnomówiącym,
co powinno spowodować zaakceptowanie połączenia
Bluetooth na urządzeniu przenośnym. Możesz też
nacisnąć i przytrzymać przycisk Bluetooth, aż dioda LED
na zestawie głośnomówiącym zacznie migać szybko.
3. Na urządzeniu przenośnym przejdź do ustawień
i włącz interfejs Bluetooth, aby nawiązać połączenie.
Urządzenie ConferenceCam Connect odtworzy dźwięk,
aby potwierdzić nawiązanie połączenia.

Logitech ConferenceCam Connect
Po polsku 159
3. Tryb bezprzewodowego ekranu lustrzanego
(udostępnianie zawartości ekranu z urządzenia
przenośnego):
1. Podłącz kabel HDMI wyświetlacza z tyłu urządzenia
ConferenceCam Connect.
2. Wybierz tryb bezprzewodowego ekranu lustrzanego
na urządzeniu ConferenceCam Connect.
3. Na urządzeniu przenośnym przejdź do ustawień
i wybierz opcję wyświetlania ekranu lustrzanego.
Nazwa tej opcji różni się w zależności od urządzenia.
Aby uzyskać pomoc dotyczącą ustawienia urządzenia
przenośnego, odwiedź stronę www.logitech.com/
support/connect z listą przetestowanych urządzeń.
Uwaga: Tylko tryby Bluetooth i bezprzewodowego
ekranu lustrzanego mogą działać jednocześnie.
Wydajność połączenia bezprzewodowego może
być zmienna.

Logitech ConferenceCam Connect
160 Po polsku
Korzystaj z urządzenia
• Wideo
• Uruchamianie obrazu wideo: obrazem wideo steruje
aplikacja. Obraz zostanie uruchomiony po wybraniu
kamery i uruchomieniu funkcji wideo w aplikacji.
Podczas strumieniowego przesyłania obrazu wideo
będzie świecić dioda LED kamery.
• Funkcje przesuwania, pochylania i powiększania kamery
używają elementów sterujących na pilocie. Naciśnij jeden
raz, aby sterować przyrostowo. Naciśnij i przytrzymaj, aby
wykonywać ciągłe przesuwanie i pochylanie. Możesz także
przesuwać i pochylać obraz z kamery — najpierw powiększ,
a następnie przesuń lub pochyl obraz. Istnieje także możliwość
pochylenia kamery przy użyciu kółka przechylanego na
urządzeniu. Nie próbuj pochylać ręcznie samej kamery.
Może to spowodować uszkodzenie urządzenia.
• Zapisywanie ustawień przesuwania. przechylania
i powiększania: dostępna jest opcjonalna aplikacja,
która obejmuje interfejs programowy do sterowania
ustawieniami kamery. Ustawienia kamery można zapisać,
aby z nich skorzystać, kiedy następnym razem włączysz
urządzenie. Oprogramowanie można pobrać z witryny
www.logitech.com/support/connect
• Sterowanie zdalne: można sterować przesuwaniem,
pochylaniem i powiększaniem zdalnej kamery ConferenceCam
CC3000e, ConferenceCam Connect lub ConferenceCam
BCC950 w obsługiwanych aplikacjach. Aby uzyskać więcej
informacji, odwiedź podaną stronę pobierania.
• Dźwięk
• Głośność: przyciski zwiększania i zmniejszania głośności
umożliwiają regulację głośności.
• Wyciszenie: przycisk wyciszania umożliwia wyciszenie
dźwięku.
• Połączenia: uruchom oprogramowanie do prowadzenia
konferencji wideo. Przycisk odbierania umożliwia odebranie
połączenia. Przycisk rozłączania powoduje zakończenie
połączenia. W przypadku połączenia oczekującego wybierz
przycisk rozłączania, aby odrzucić drugie połączenie,
lub przycisk odbierania, aby przełączyć się między
połączeniami

Logitech ConferenceCam Connect
Po polsku 161
Uwaga: Przyciski odbierania i rozłączania mogą nie działać
w niektórych aplikacjach. Użyj oprogramowania w celu
odbierania i kończenia połączenia. Aby włączyć przyciski
odbierania i rozłączania w programie Skype lub Cisco Jabber,
pobierz i zainstaluj odpowiednie wtyczki ze strony
www.logitech.com/support/connect
• Wskaźniki aktywności zestawu głośnomówiącego
Świeci na niebiesko: kamera ConferenceCam jest używana
w aktywnym połączeniu. Miga na niebiesko: odebrano połączenie
lub interfejs Bluetooth jest w trybie parowania.
Bluetooth, aby połączyć zestaw głośnomówiący ConferenceCam
Connect z urządzeniem przenośnym w celu prowadzenia rozmowy
przez zestaw:
• Jeśli urządzenie przenośne obsługuje funkcję NFC,
dotknij nim ikony NFC na zestawie głośnomówiącym,
co powinno spowodować zaakceptowanie połączenia
Bluetooth na urządzeniu przenośnym LUB
• Naciskaj przycisk Bluetooth na zestawie głośnomówiącym do
momentu nawiązania połączenia z urządzeniem przenośnym
• Wskaźnik stanu akumulatora
• Kiedy akumulator jest w pełni naładowany,
wskaźnik akumulatora świeci na zielono. Kolor zielony gaśnie,
kiedy poziom naładowania spada poniżej 75%.
• Kiedy poziom naładowania akumulatora spadnie do 25%,
zacznie świecić czerwony wskaźnik akumulatora, co oznacza,
że wkrótce należy podłączyć urządzenie do zasilania
zewnętrznego.
• Kiedy poziom naładowania akumulatora spadnie
do 10%, czerwony wskaźnik akumulatora zacznie migać,
co oznacza, że urządzenie przestanie działać, jeśli nie
zostanie natychmiast podłączone do zasilania zewnętrznego.
Zostanie także jednorazowo odtworzony dźwięk.
• Wskaźnik akumulatora urządzenia ConferenceCam Connect
miga na zielono podczas ładowania.
• Po całkowitym naładowaniu urządzenia dioda LED wyłącza
się do momentu odłączenia urządzenia od zewnętrznego
źródła zasilania i rozpoczęcia zasilania z akumulatora.
• Podobna sekwencja wskaźnika zestawu głośnomówiącego
jest wyświetlana po zadokowaniu pilota.

Logitech ConferenceCam Connect
162 Po polsku
Przejdź do strony Centrum produktu
Odkryj pełne możliwości swojego urządzenia.
Uzyskaj
cenne informacje i wskazówki dotyczące użycia,
przeglądając w
prosty sposób często zadawane pytania.
Znajdź
odpowiedzi na pytania dotyczące produktu i
uzyskaj
pomoc w zakresie jego konfiguracji. Sprawdź, czy
dostępne
jest oprogramowanie do pobrania, które rozszerzy
możliwości produktu. Aby cieszyć się wszystkimi zaletami
produktu firmy Logitech, odwiedź stronę www.logitech.com/
support/connect i skorzystaj z szerokiej gamy przydatnych
usług pomocy technicznej firmy Logitech:
• Informacje o produkcie
• Przewodniki
• Rozwiązywanie problemów
• Diagnostyka
• Aktualizacje oprogramowania układowego
• Społeczność pomocy technicznej
• Oprogramowanie do pobrania
• Dokumentacja w opakowaniu
• Informacje o gwarancji
• Elementy zapasowe
Porady dotyczące rozwiązywania
problemów
• Odwiedź stronę www.logitech.com/support/connect
w celu uzyskania porad dotyczących rozwiązywania
problemów i informacji o narzędziach programowych,
a także w celu uzyskania dostępu do narzędzia
diagnostycznego, które pomaga rozwiązywać problemy
z urządzeniem ConferenceCam Connect.
Strona się ładuje...
Strona się ładuje...
-
 1
1
-
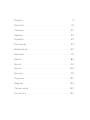 2
2
-
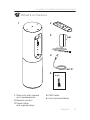 3
3
-
 4
4
-
 5
5
-
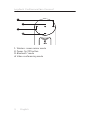 6
6
-
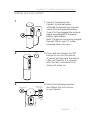 7
7
-
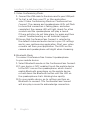 8
8
-
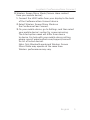 9
9
-
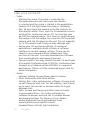 10
10
-
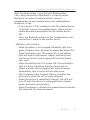 11
11
-
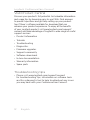 12
12
-
 13
13
-
 14
14
-
 15
15
-
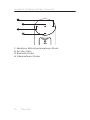 16
16
-
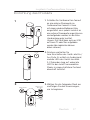 17
17
-
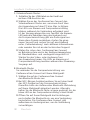 18
18
-
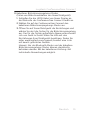 19
19
-
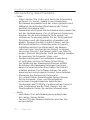 20
20
-
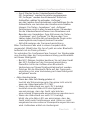 21
21
-
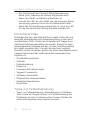 22
22
-
 23
23
-
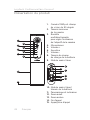 24
24
-
 25
25
-
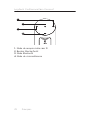 26
26
-
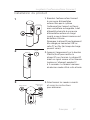 27
27
-
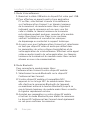 28
28
-
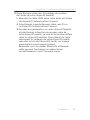 29
29
-
 30
30
-
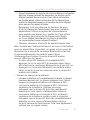 31
31
-
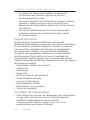 32
32
-
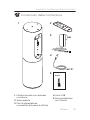 33
33
-
 34
34
-
 35
35
-
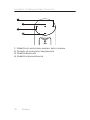 36
36
-
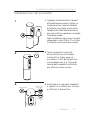 37
37
-
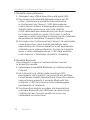 38
38
-
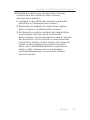 39
39
-
 40
40
-
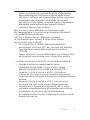 41
41
-
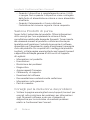 42
42
-
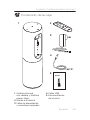 43
43
-
 44
44
-
 45
45
-
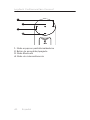 46
46
-
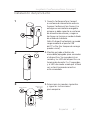 47
47
-
 48
48
-
 49
49
-
 50
50
-
 51
51
-
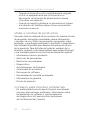 52
52
-
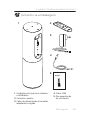 53
53
-
 54
54
-
 55
55
-
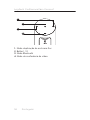 56
56
-
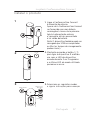 57
57
-
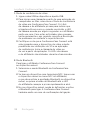 58
58
-
 59
59
-
 60
60
-
 61
61
-
 62
62
-
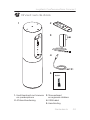 63
63
-
 64
64
-
 65
65
-
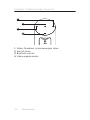 66
66
-
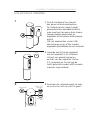 67
67
-
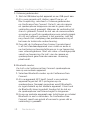 68
68
-
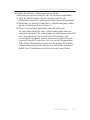 69
69
-
 70
70
-
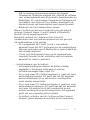 71
71
-
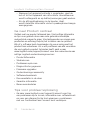 72
72
-
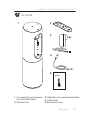 73
73
-
 74
74
-
 75
75
-
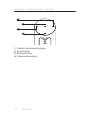 76
76
-
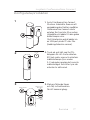 77
77
-
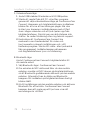 78
78
-
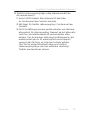 79
79
-
 80
80
-
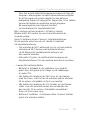 81
81
-
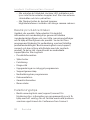 82
82
-
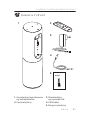 83
83
-
 84
84
-
 85
85
-
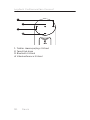 86
86
-
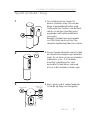 87
87
-
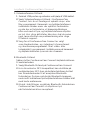 88
88
-
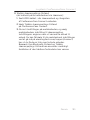 89
89
-
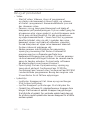 90
90
-
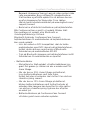 91
91
-
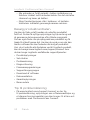 92
92
-
 93
93
-
 94
94
-
 95
95
-
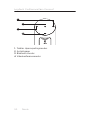 96
96
-
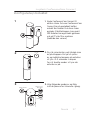 97
97
-
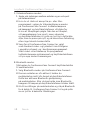 98
98
-
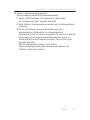 99
99
-
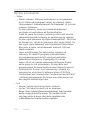 100
100
-
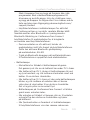 101
101
-
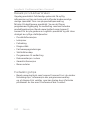 102
102
-
 103
103
-
 104
104
-
 105
105
-
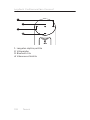 106
106
-
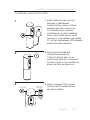 107
107
-
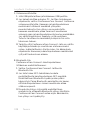 108
108
-
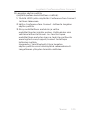 109
109
-
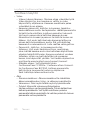 110
110
-
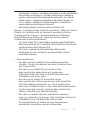 111
111
-
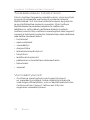 112
112
-
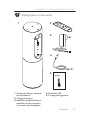 113
113
-
 114
114
-
 115
115
-
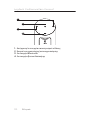 116
116
-
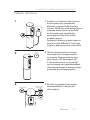 117
117
-
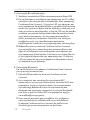 118
118
-
 119
119
-
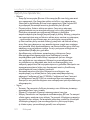 120
120
-
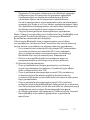 121
121
-
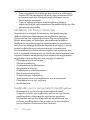 122
122
-
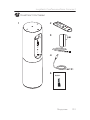 123
123
-
 124
124
-
 125
125
-
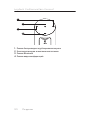 126
126
-
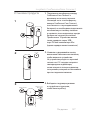 127
127
-
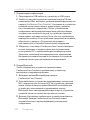 128
128
-
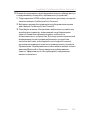 129
129
-
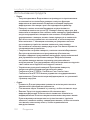 130
130
-
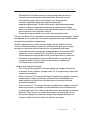 131
131
-
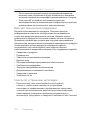 132
132
-
 133
133
-
 134
134
-
 135
135
-
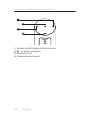 136
136
-
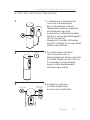 137
137
-
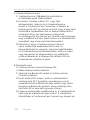 138
138
-
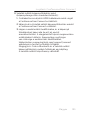 139
139
-
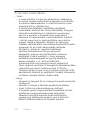 140
140
-
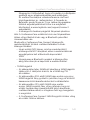 141
141
-
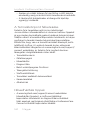 142
142
-
 143
143
-
 144
144
-
 145
145
-
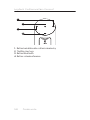 146
146
-
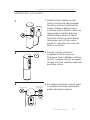 147
147
-
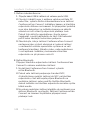 148
148
-
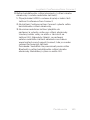 149
149
-
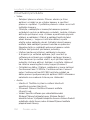 150
150
-
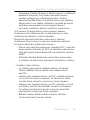 151
151
-
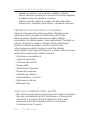 152
152
-
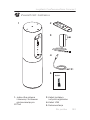 153
153
-
 154
154
-
 155
155
-
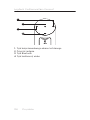 156
156
-
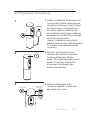 157
157
-
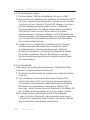 158
158
-
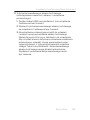 159
159
-
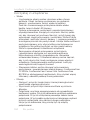 160
160
-
 161
161
-
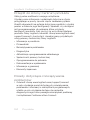 162
162
-
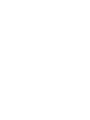 163
163
-
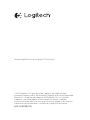 164
164
Logitech ConferenceCam Connect Instrukcja obsługi
- Kategoria
- Systemy wideokonferencyjne
- Typ
- Instrukcja obsługi
w innych językach
- čeština: Logitech ConferenceCam Connect Návod k obsluze
- español: Logitech ConferenceCam Connect El manual del propietario
- italiano: Logitech ConferenceCam Connect Manuale del proprietario
- Deutsch: Logitech ConferenceCam Connect Bedienungsanleitung
- svenska: Logitech ConferenceCam Connect Bruksanvisning
- português: Logitech ConferenceCam Connect Manual do proprietário
- français: Logitech ConferenceCam Connect Le manuel du propriétaire
- English: Logitech ConferenceCam Connect Owner's manual
- dansk: Logitech ConferenceCam Connect Brugervejledning
- русский: Logitech ConferenceCam Connect Инструкция по применению
- suomi: Logitech ConferenceCam Connect Omistajan opas
- Nederlands: Logitech ConferenceCam Connect de handleiding
Powiązane artykuły
-
Logitech C920 Instrukcja instalacji
-
Logitech PTZ PRO2 instrukcja
-
Logitech TV Cam HD Skrócona instrukcja obsługi
-
Logitech C270 Instrukcja obsługi
-
Logitech H555 Instrukcja obsługi
-
Logitech C930e Instrukcja obsługi
-
Logitech C110 Instrukcja obsługi
-
Logitech C100 Instrukcja obsługi
-
Logitech V-UBE43 Instrukcja obsługi
-
Logitech C170 Instrukcja obsługi