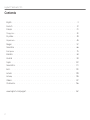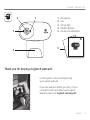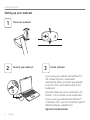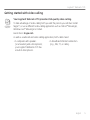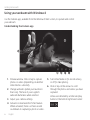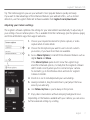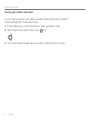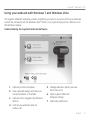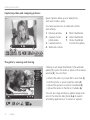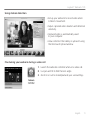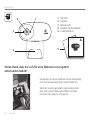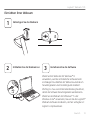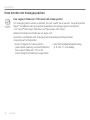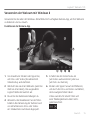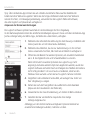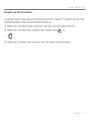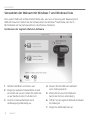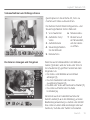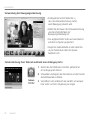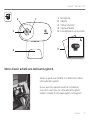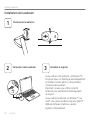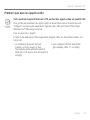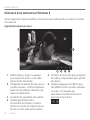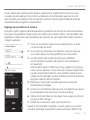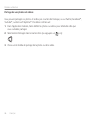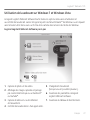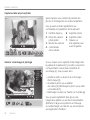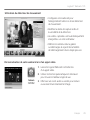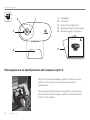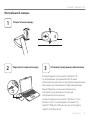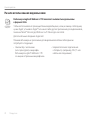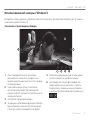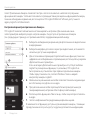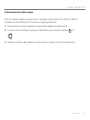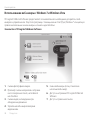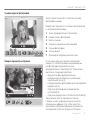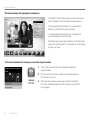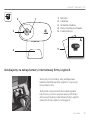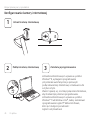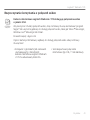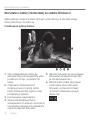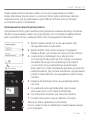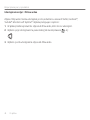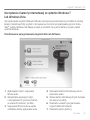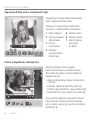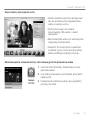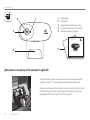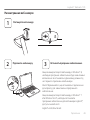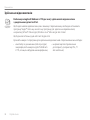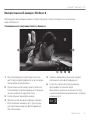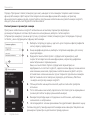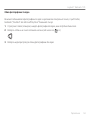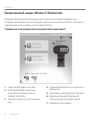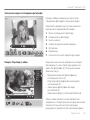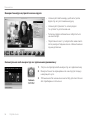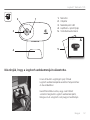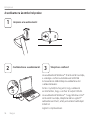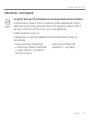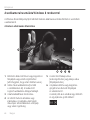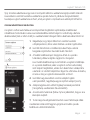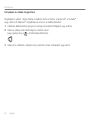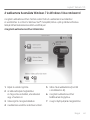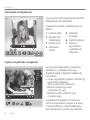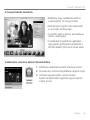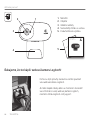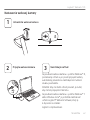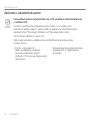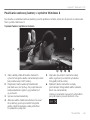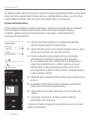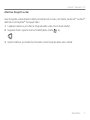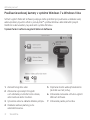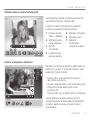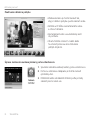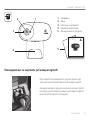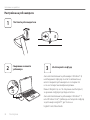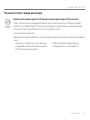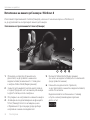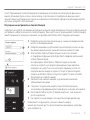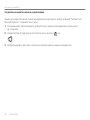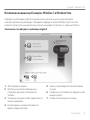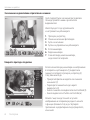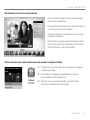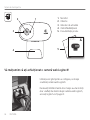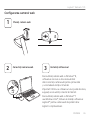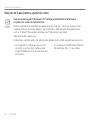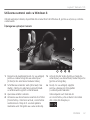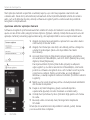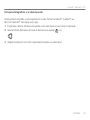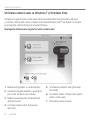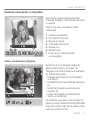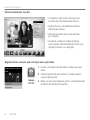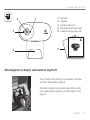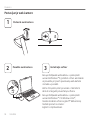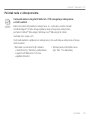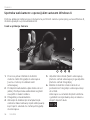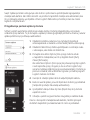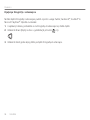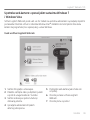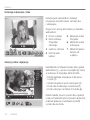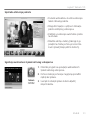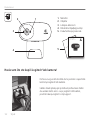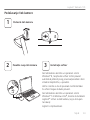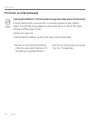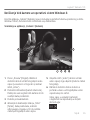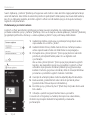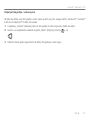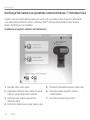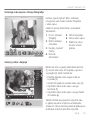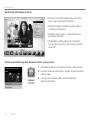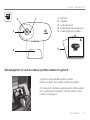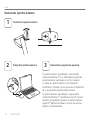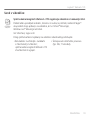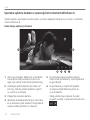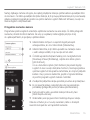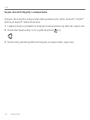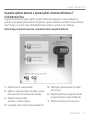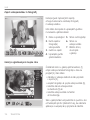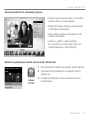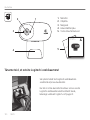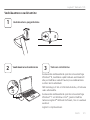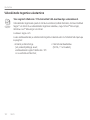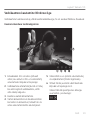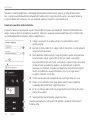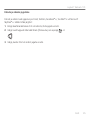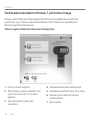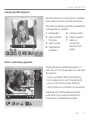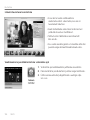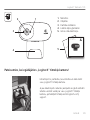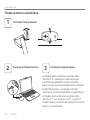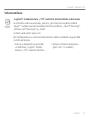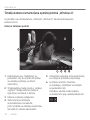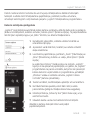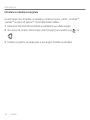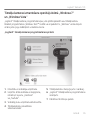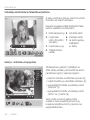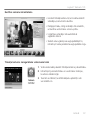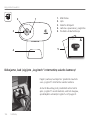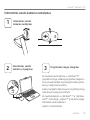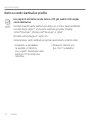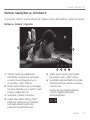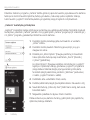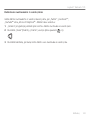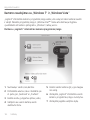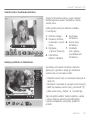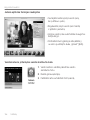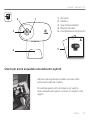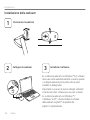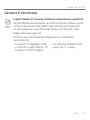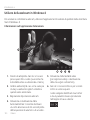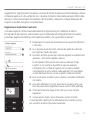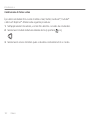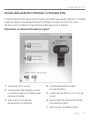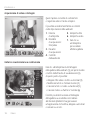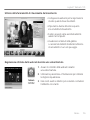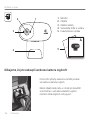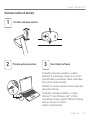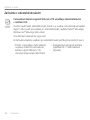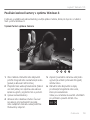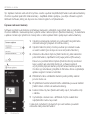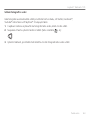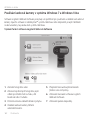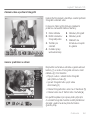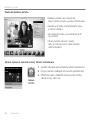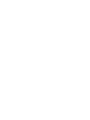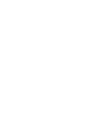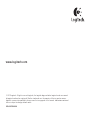Logitech C170 Instrukcja obsługi
- Kategoria
- Kamery internetowe
- Typ
- Instrukcja obsługi
Strona się ładuje...
Strona się ładuje...
Strona się ładuje...
Strona się ładuje...
Strona się ładuje...
Strona się ładuje...
Strona się ładuje...
Strona się ładuje...
Strona się ładuje...
Strona się ładuje...
Strona się ładuje...
Strona się ładuje...
Strona się ładuje...
Strona się ładuje...
Strona się ładuje...
Strona się ładuje...
Strona się ładuje...
Strona się ładuje...
Strona się ładuje...
Strona się ładuje...
Strona się ładuje...
Strona się ładuje...
Strona się ładuje...
Strona się ładuje...
Strona się ładuje...
Strona się ładuje...
Strona się ładuje...
Strona się ładuje...
Strona się ładuje...
Strona się ładuje...
Strona się ładuje...
Strona się ładuje...
Strona się ładuje...
Strona się ładuje...
Strona się ładuje...
Strona się ładuje...
Strona się ładuje...
Strona się ładuje...

Po polsku 39
Logitech® Webcam C170
Dziękujemy za zakup kamery internetowej firmy Logitech.
Skorzystaj z tej instrukcji, aby skonfigurować
kamerę internetową firmy Logitech i rozpocząć
korzystanie z niej.
Jeśli przed rozpoczęciem masz jakieś pytania
lub chcesz po prostu uzyskać więcej informacji
dotyczących kamery internetowej firmy Logitech,
odwiedź stronę logitech.com/support.
12
4
3
Important information
Safety, compliance, and warranty
5
Getting started with
Logitech® Webcam C170
1. Mikrofon
2. Obiektyw
3. Wskaźnik działania
4. Elastyczny klips/podstawka
5. Dokumentacja

40 Po polsku
Rozpoczynanie pracy z produktem
Jeśli kamera internetowa jest używana w systemie
Windows® 8, wymagane oprogramowanie
jest pobierane automatycznie po pierwszym
podłączeniu kamery internetowej i instalowane w tle
w trybie cichym.
Ważne: Upewnij się, że istnieje połączenie internetowe,
aby możliwe było pobranie oprogramowania.
Jeśli kamera internetowa jest używana w systemie
Windows® 7 lub Windows Vista®, należy zainstalować
oprogramowanie Logitech® Webcam Software,
które jest dostępne pod adresem:
logitech.com/downloads
USB
Konfigurowanie kamery internetowej
2
Podłącz kamerę internetową
1
Umieść kamerę internetową
3
Zainstaluj oprogramowanie

Po polsku 41
Logitech® Webcam C170
• Komputer z głośnikami (lub zestawem
słuchawkowym) i mikrofonem;
kamera internetowa Logitech Webcam
c170 ma wbudowany mikrofon.
• Szerokopasmowe połączenie
internetowe (np. DSL, T1 lub kablowe).
Rozpoczynanie korzystania z połączeń wideo
Kamera internetowa Logitech Webcam c170 obsługuje połączenia wideo
o jakości VGA.
Aby skorzystać z funkcji połączeń wideo, obaj rozmówcy muszą zainstalować program
Skype™ lub użyć innej aplikacji do obsługi połączeń wideo, takiej jak Yahoo!® Messenger,
Windows Live® Messenger lub Gmail.
Dowiedz więcej: skype.com
Oprócz kamery internetowej i aplikacji do obsługi połączeń wideo obaj rozmówcy
muszą mieć:

42 Po polsku
Rozpoczynanie pracy z produktem
Korzystanie z kamery internetowej w systemie Windows 8
Przedstawienie aplikacji Kamera
1. Okno podglądu Kliknij lub dotknij, aby
wykonywać zdjęcia lub nagrywać filmy wideo
(w zależności od tego, czy wybrano tryb
wideo).
2. Zmiana kamer internetowych (jeśli
dostępna jest więcej niż jedna). Symbol
kamery internetowej firmy Logitech zostaje
podświetlony po wybraniu.
3. Dostosowywanie ustawień kamery.
4. Aktywacja lub dezaktywacja funkcji
samowyzwalacza. Po aktywacji rozpoczyna się
trzysekundowe odliczanie przed wykonaniem
zdjęcia lub nagraniem filmu wideo.
5. Włączanie trybu wideo (w celu nagrywania
filmów wideo) lub wyłączanie tego trybu
(w celu wykonywania zdjęć).
6. Kliknij lub dotknij strzałek, aby przewijać
zarejestrowane zdjęcia i filmy wideo.
Filmy wideo są oznaczone licznikiem
i przyciskiem odtwarzania w prawym
dolnym rogu:
Aplikacja Kamera, dostępna na ekranie startowym systemu Windows 8, umożliwia obsługę
kamery internetowej i sterowanie nią.

Po polsku 43
Logitech® Webcam C170
Oprogramowanie firmy Logitech automatycznie optymalizuje ustawienia dla danego środowiska.
Aby dostosować ustawienia, wybierz opcję Opcje kamery. Jest ona dostępna w aplikacji Kamera
(patrz poprzednia strona) i w aplikacjach Metro, które obsługują kamery internetowe.
Dostosowywanie ustawień aplikacji Kamera
1. Wybierz żądaną rozdzielczość w celu wykonywania zdjęć
lub nagrywania wideo w trybie wideo.
2. Wybierz mikrofon, który ma być używany do nagrywania
dźwięku w filmach, jeśli dostępny jest więcej niż jeden mikrofon.
3. Uzyskaj dostęp do dodatkowych opcji, aby skorzystać
z rozszerzonych funkcji, takich jak zoom cyfrowy i przesuwanie.
Jeśli okienko Więcej opcji nie wyświetla logo firmy Logitech
i rozszerzonych opcji, prawdopodobnie oprogramowanie
firmy Logitech nie zostało zainstalowane poprawnie po pierwszym
podłączeniu kamery. Aby ponownie zainstalować oprogramowanie,
przejdź do sklepu Windows i wyszukaj aplikację Logitech Camera
Controller.
4. Powiększaj lub pomniejszaj obraz, aby uwzględnić/pominąć
otoczenie.
5. Po powiększeniu przeciągnij białą ramkę, aby przesunąć
(dostosować obszar ostrości kamery internetowej).
6. Użyj funkcji Śledź moją twarz, aby zawsze być w kadrze.
7. Prowadź rozmowy bez irytujących hałasów z otoczenia.
Zależnie od funkcji zapewnianych przez kamerę,
możesz uzyskać dostęp do dodatkowych ustawień zaawansowanych
przez przewijanie.
Porada: Aplikacja Kamera umożliwia szybkie i proste użycie najpopularniejszych funkcji
kamery internetowej. Aby skorzystać z rozszerzonych funkcji kamery internetowej, takich jak
wykrywanie ruchu, użyj oprogramowania Logitech Webcam Software, które jest dostępne
pod adresem logitech.com/downloads.

44 Po polsku
Rozpoczynanie pracy z produktem
Udostępnianie zdjęć i filmów wideo
Zdjęcia i filmy wideo można udostępniać pocztą e-mail lub w serwisach Twitter, Facebook®,
YouTube® albo Microsoft SkyDrive®. Wykonaj następujące czynności:
1. W aplikacji Kamera przewiń do zdjęcia lub filmu wideo, które chcesz udostępnić.
2. Wybierz opcję Udostępniane na pasku funkcji (lub naciśnij klawisze - H):
3. Wybierz sposób udostępnienia zdjęcia lub filmu wideo.

Po polsku 45
Logitech® Webcam C170
Przedstawienie oprogramowania Logitech Webcam Software
1. Wykonywanie zdjęć i nagrywanie
filmów wideo.
2. Wyświetlanie wykonanych zdjęć
i udostępnianie ich pocztą e-mail lub
w serwisach Facebook i YouTube.
3. Nagrywanie filmów wideo w wyniku
zadziałania funkcji wykrywania ruchu.
4. Sterowanie kamerą internetową podczas
połączenia wideo.
5. Zmiana kamer internetowych (jeśli dostępna
jest więcej niż jedna).
6. Otwieranie ustawień oprogramowania
Logitech Webcam Software.
7. Otwieranie pulpitu pomocy.
Korzystanie z kamery internetowej w systemie Windows 7
lub Windows Vista
Oprogramowanie Logitech Webcam Software udostępnia wszystkie funkcje potrzebne do obsługi
kamery internetowej firmy Logitech i sterowania nią. Uruchom oprogramowanie poprzez menu
Start® systemu Windows lub klikając prawym przyciskiem myszy ikonę kamery na pasku zadań
systemu Windows.

46 Po polsku
Rozpoczynanie pracy z produktem
Nagrywanie filmów wideo i wykonywanie zdjęć
Program Quick Capture ułatwia wykonywanie
zdjęć i nagrywanie filmów wideo.
Możliwy jest szybki dostęp do elementów
sterujących i ustawień kamery internetowej:
1. Okno podglądu
2. Tryb rejestrowania:
zdjęcie/wideo
3. Przycisk
rejestrowania
4. Elementy
sterujące kamery
internetowej
5. Miniatury zdjęć
6. Miniatury wideo
7. Kliknij miniaturę,
aby przejść
do galerii
Galeria: przeglądanie i udostępnianie
Kliknięcie miniatury obrazu w galerii
kamery internetowej (1) powoduje otwarcie
filmu wideo lub zdjęcia w oknie podglądu (2).
Następnie można:
• Załączyć plik wideo lub zdjęcia do wiadomości
e-mail (3)
• Edytować zdjęcie lub skleić filmy wideo (4)
• Przesłać zdjęcie lub film do serwisu Facebook (5)
• Przesłać film do serwisu Twitter lub YouTube (6)
Aby uruchomić aplikację do edycji albo dołączyć
lub przesłać plik, można również przeciągnąć
obraz z galerii i upuścić go na jedną z ikon funkcji
(elementy 3-6).

Po polsku 47
Logitech® Webcam C170
Użycie funkcji wykrywania ruchu
• Kamerę internetową można skonfigurować
tak, aby automatycznie nagrywała obraz
wideo po wykryciu ruchu.
• Można dostosować czas trwania
rejestrowanego filmu wideo i czułość
wykrywania.
• Rejestrowany film wideo jest automatycznie
zapisywany na komputerze.
• Zawartość można przejrzeć w galerii lub
przekazać ją przy użyciu okna przesyłania
plików po kliknięciu jednego przycisku.
Dostosowywanie ustawień kamery internetowej podczas połączenia wideo
1. Uruchom kontroler kamery internetowej w czasie
połączenia wideo.
2. Użyj funkcji przesuwania i przechylania, aby znaleźć
najlepszy kąt.
3. Powiększaj lub pomniejszaj obraz, aby uwzględnić/
pominąć otoczenie.
Strona się ładuje...
Strona się ładuje...
Strona się ładuje...
Strona się ładuje...
Strona się ładuje...
Strona się ładuje...
Strona się ładuje...
Strona się ładuje...
Strona się ładuje...
Strona się ładuje...
Strona się ładuje...
Strona się ładuje...
Strona się ładuje...
Strona się ładuje...
Strona się ładuje...
Strona się ładuje...
Strona się ładuje...
Strona się ładuje...
Strona się ładuje...
Strona się ładuje...
Strona się ładuje...
Strona się ładuje...
Strona się ładuje...
Strona się ładuje...
Strona się ładuje...
Strona się ładuje...
Strona się ładuje...
Strona się ładuje...
Strona się ładuje...
Strona się ładuje...
Strona się ładuje...
Strona się ładuje...
Strona się ładuje...
Strona się ładuje...
Strona się ładuje...
Strona się ładuje...
Strona się ładuje...
Strona się ładuje...
Strona się ładuje...
Strona się ładuje...
Strona się ładuje...
Strona się ładuje...
Strona się ładuje...
Strona się ładuje...
Strona się ładuje...
Strona się ładuje...
Strona się ładuje...
Strona się ładuje...
Strona się ładuje...
Strona się ładuje...
Strona się ładuje...
Strona się ładuje...
Strona się ładuje...
Strona się ładuje...
Strona się ładuje...
Strona się ładuje...
Strona się ładuje...
Strona się ładuje...
Strona się ładuje...
Strona się ładuje...
Strona się ładuje...
Strona się ładuje...
Strona się ładuje...
Strona się ładuje...
Strona się ładuje...
Strona się ładuje...
Strona się ładuje...
Strona się ładuje...
Strona się ładuje...
Strona się ładuje...
Strona się ładuje...
Strona się ładuje...
Strona się ładuje...
Strona się ładuje...
Strona się ładuje...
Strona się ładuje...
Strona się ładuje...
Strona się ładuje...
Strona się ładuje...
Strona się ładuje...
Strona się ładuje...
Strona się ładuje...
Strona się ładuje...
Strona się ładuje...
Strona się ładuje...
Strona się ładuje...
Strona się ładuje...
Strona się ładuje...
Strona się ładuje...
Strona się ładuje...
Strona się ładuje...
Strona się ładuje...
Strona się ładuje...
Strona się ładuje...
Strona się ładuje...
Strona się ładuje...
Strona się ładuje...
Strona się ładuje...
Strona się ładuje...
Strona się ładuje...
Strona się ładuje...
Strona się ładuje...
Strona się ładuje...
Strona się ładuje...
Strona się ładuje...
Strona się ładuje...
Strona się ładuje...
Strona się ładuje...
Strona się ładuje...
Strona się ładuje...
Strona się ładuje...
Strona się ładuje...
Strona się ładuje...
Strona się ładuje...
Strona się ładuje...
Strona się ładuje...
Strona się ładuje...
Strona się ładuje...
Strona się ładuje...
Strona się ładuje...
Strona się ładuje...
-
 1
1
-
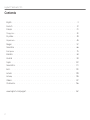 2
2
-
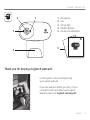 3
3
-
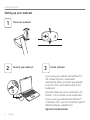 4
4
-
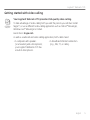 5
5
-
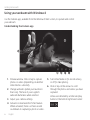 6
6
-
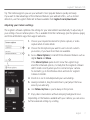 7
7
-
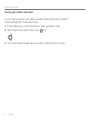 8
8
-
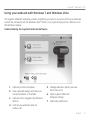 9
9
-
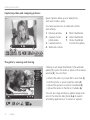 10
10
-
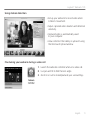 11
11
-
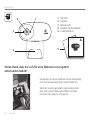 12
12
-
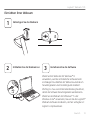 13
13
-
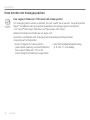 14
14
-
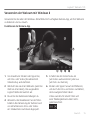 15
15
-
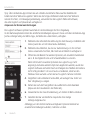 16
16
-
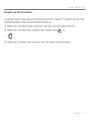 17
17
-
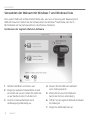 18
18
-
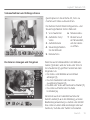 19
19
-
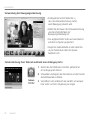 20
20
-
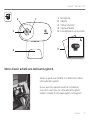 21
21
-
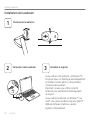 22
22
-
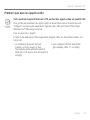 23
23
-
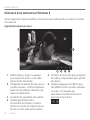 24
24
-
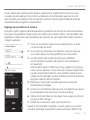 25
25
-
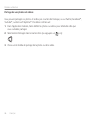 26
26
-
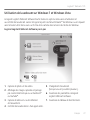 27
27
-
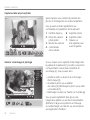 28
28
-
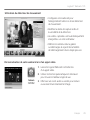 29
29
-
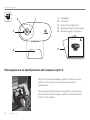 30
30
-
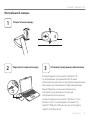 31
31
-
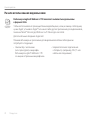 32
32
-
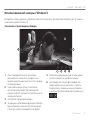 33
33
-
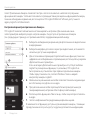 34
34
-
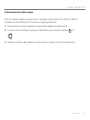 35
35
-
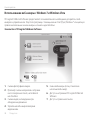 36
36
-
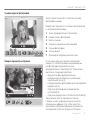 37
37
-
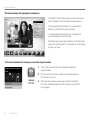 38
38
-
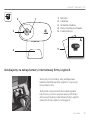 39
39
-
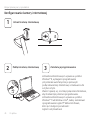 40
40
-
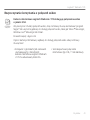 41
41
-
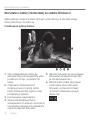 42
42
-
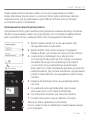 43
43
-
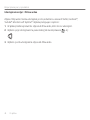 44
44
-
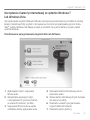 45
45
-
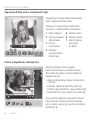 46
46
-
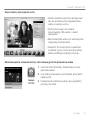 47
47
-
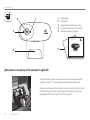 48
48
-
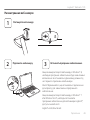 49
49
-
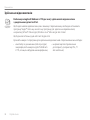 50
50
-
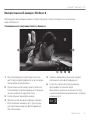 51
51
-
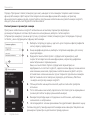 52
52
-
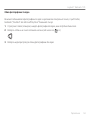 53
53
-
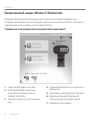 54
54
-
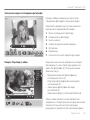 55
55
-
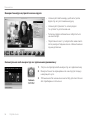 56
56
-
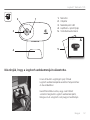 57
57
-
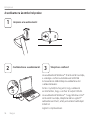 58
58
-
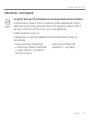 59
59
-
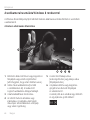 60
60
-
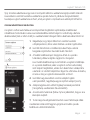 61
61
-
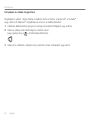 62
62
-
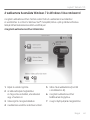 63
63
-
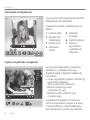 64
64
-
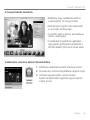 65
65
-
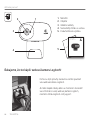 66
66
-
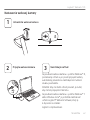 67
67
-
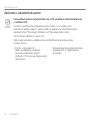 68
68
-
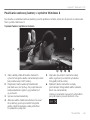 69
69
-
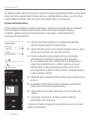 70
70
-
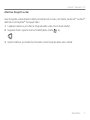 71
71
-
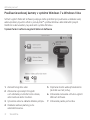 72
72
-
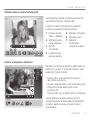 73
73
-
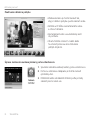 74
74
-
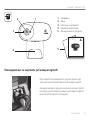 75
75
-
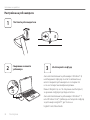 76
76
-
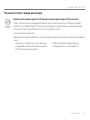 77
77
-
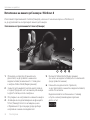 78
78
-
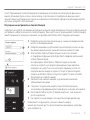 79
79
-
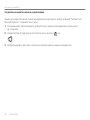 80
80
-
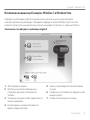 81
81
-
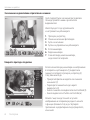 82
82
-
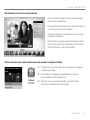 83
83
-
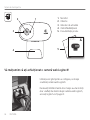 84
84
-
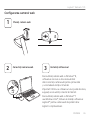 85
85
-
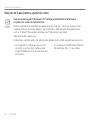 86
86
-
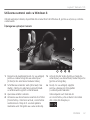 87
87
-
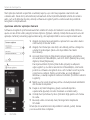 88
88
-
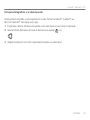 89
89
-
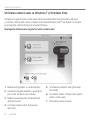 90
90
-
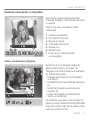 91
91
-
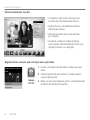 92
92
-
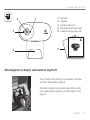 93
93
-
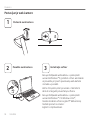 94
94
-
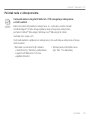 95
95
-
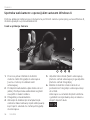 96
96
-
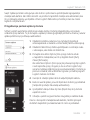 97
97
-
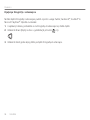 98
98
-
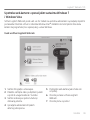 99
99
-
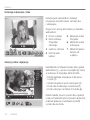 100
100
-
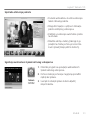 101
101
-
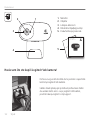 102
102
-
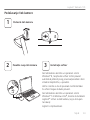 103
103
-
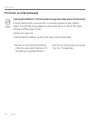 104
104
-
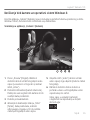 105
105
-
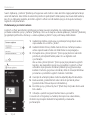 106
106
-
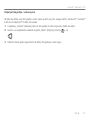 107
107
-
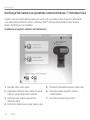 108
108
-
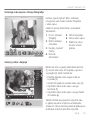 109
109
-
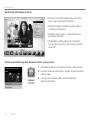 110
110
-
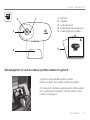 111
111
-
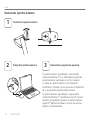 112
112
-
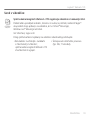 113
113
-
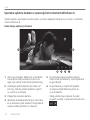 114
114
-
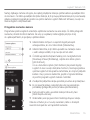 115
115
-
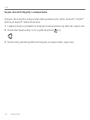 116
116
-
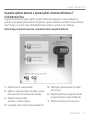 117
117
-
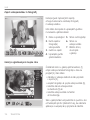 118
118
-
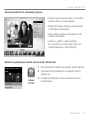 119
119
-
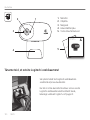 120
120
-
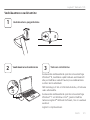 121
121
-
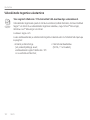 122
122
-
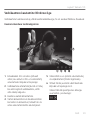 123
123
-
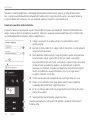 124
124
-
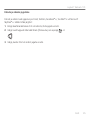 125
125
-
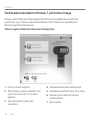 126
126
-
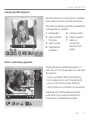 127
127
-
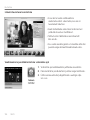 128
128
-
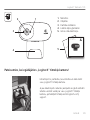 129
129
-
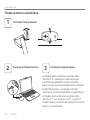 130
130
-
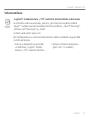 131
131
-
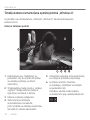 132
132
-
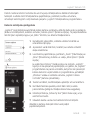 133
133
-
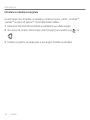 134
134
-
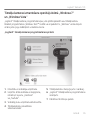 135
135
-
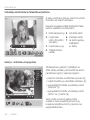 136
136
-
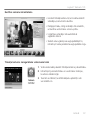 137
137
-
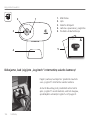 138
138
-
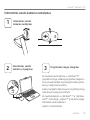 139
139
-
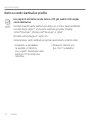 140
140
-
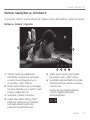 141
141
-
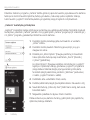 142
142
-
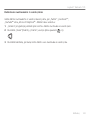 143
143
-
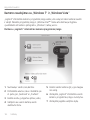 144
144
-
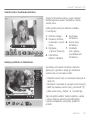 145
145
-
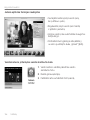 146
146
-
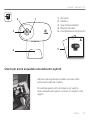 147
147
-
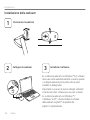 148
148
-
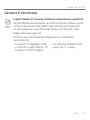 149
149
-
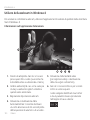 150
150
-
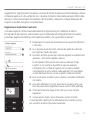 151
151
-
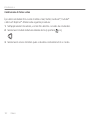 152
152
-
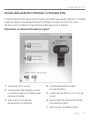 153
153
-
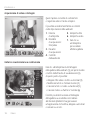 154
154
-
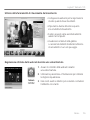 155
155
-
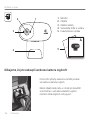 156
156
-
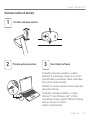 157
157
-
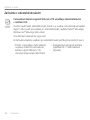 158
158
-
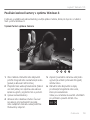 159
159
-
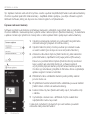 160
160
-
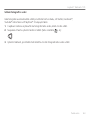 161
161
-
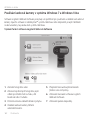 162
162
-
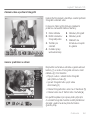 163
163
-
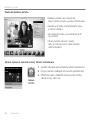 164
164
-
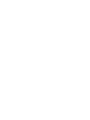 165
165
-
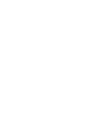 166
166
-
 167
167
-
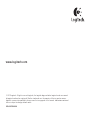 168
168
Logitech C170 Instrukcja obsługi
- Kategoria
- Kamery internetowe
- Typ
- Instrukcja obsługi
w innych językach
- čeština: Logitech C170 Uživatelský manuál
- italiano: Logitech C170 Manuale utente
- Deutsch: Logitech C170 Benutzerhandbuch
- eesti: Logitech C170 Kasutusjuhend
- slovenčina: Logitech C170 Používateľská príručka
- français: Logitech C170 Manuel utilisateur
- English: Logitech C170 User manual
- русский: Logitech C170 Руководство пользователя
- română: Logitech C170 Manual de utilizare
Powiązane artykuły
-
Logitech C250 Instrukcja obsługi
-
Logitech C270 Instrukcja obsługi
-
Logitech C500 Instrukcja obsługi
-
Logitech C920 Instrukcja instalacji
-
Logitech C110 Instrukcja obsługi
-
Logitech C200 Instrukcja obsługi
-
Logitech C930e Instrukcja obsługi
-
Logitech C270 Instrukcja obsługi
-
Logitech C100 Instrukcja obsługi
-
Logitech TV Cam HD Skrócona instrukcja obsługi
Inne dokumenty
-
HP HD 2300 Webcam Instrukcja obsługi
-
Wiko Tommy 2 Skrócona instrukcja obsługi
-
HP HD 4310 Webcam Instrukcja obsługi
-
Wiko View Max Instrukcja obsługi
-
Wiko VIEW Lite Instrukcja obsługi
-
Trust WB-8600R Instrukcja obsługi
-
TNB WIPIX Instrukcja obsługi
-
Acme United ca11 Instrukcja obsługi
-
Philips PTA317/00 Instrukcja obsługi
-
Acme Made CA04 Instrukcja obsługi