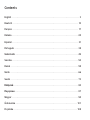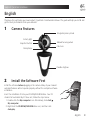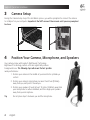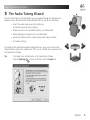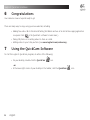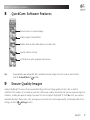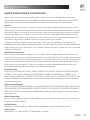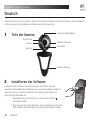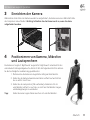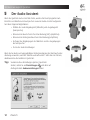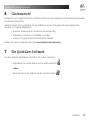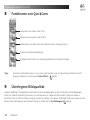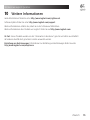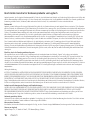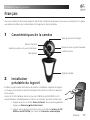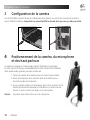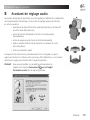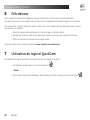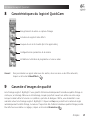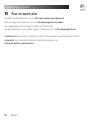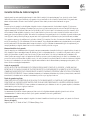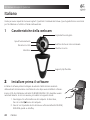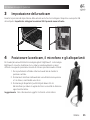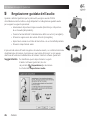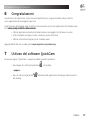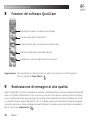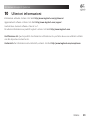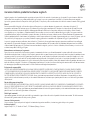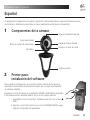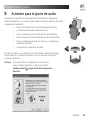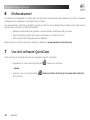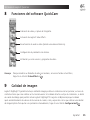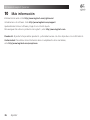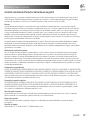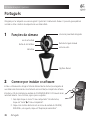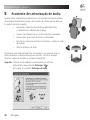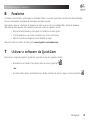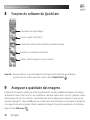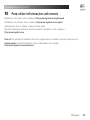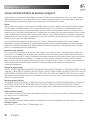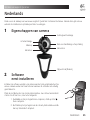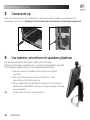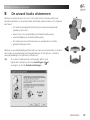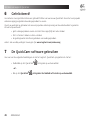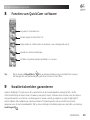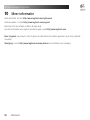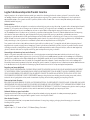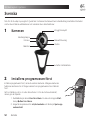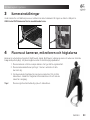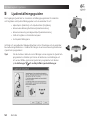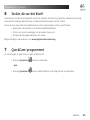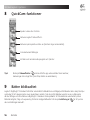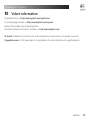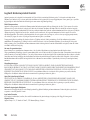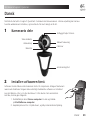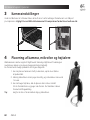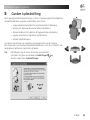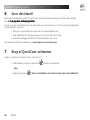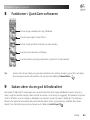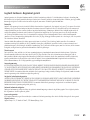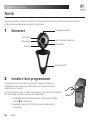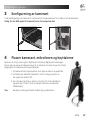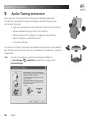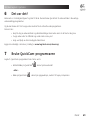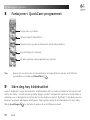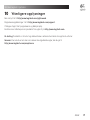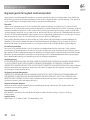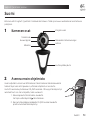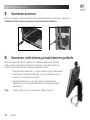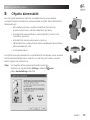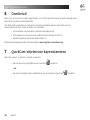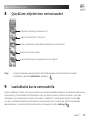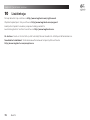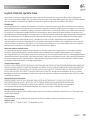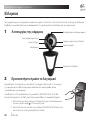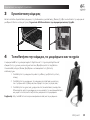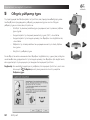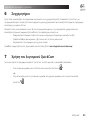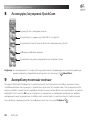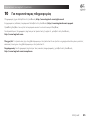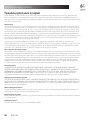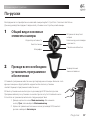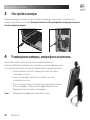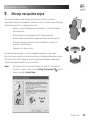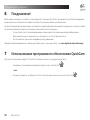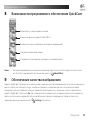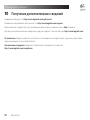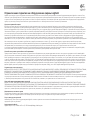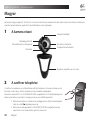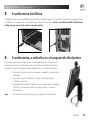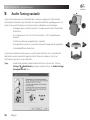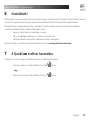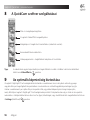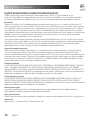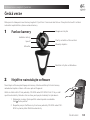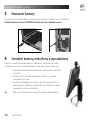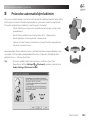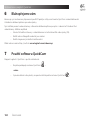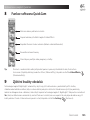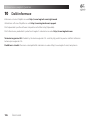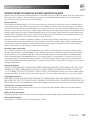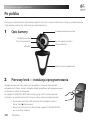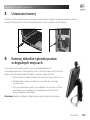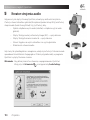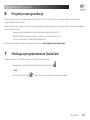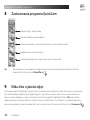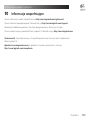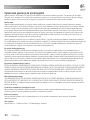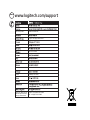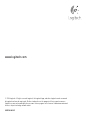Logitech V-UBE43 Instrukcja obsługi
- Kategoria
- Kamery mostkowe
- Typ
- Instrukcja obsługi
Strona się ładuje...
Strona się ładuje...
Strona się ładuje...
Strona się ładuje...
Strona się ładuje...
Strona się ładuje...
Strona się ładuje...
Strona się ładuje...
Strona się ładuje...
Strona się ładuje...
Strona się ładuje...
Strona się ładuje...
Strona się ładuje...
Strona się ładuje...
Strona się ładuje...
Strona się ładuje...
Strona się ładuje...
Strona się ładuje...
Strona się ładuje...
Strona się ładuje...
Strona się ładuje...
Strona się ładuje...
Strona się ładuje...
Strona się ładuje...
Strona się ładuje...
Strona się ładuje...
Strona się ładuje...
Strona się ładuje...
Strona się ładuje...
Strona się ładuje...
Strona się ładuje...
Strona się ładuje...
Strona się ładuje...
Strona się ładuje...
Strona się ładuje...
Strona się ładuje...
Strona się ładuje...
Strona się ładuje...
Strona się ładuje...
Strona się ładuje...
Strona się ładuje...
Strona się ładuje...
Strona się ładuje...
Strona się ładuje...
Strona się ładuje...
Strona się ładuje...
Strona się ładuje...
Strona się ładuje...
Strona się ładuje...
Strona się ładuje...
Strona się ładuje...
Strona się ładuje...
Strona się ładuje...
Strona się ładuje...
Strona się ładuje...
Strona się ładuje...
Strona się ładuje...
Strona się ładuje...
Strona się ładuje...
Strona się ładuje...
Strona się ładuje...
Strona się ładuje...
Strona się ładuje...
Strona się ładuje...
Strona się ładuje...
Strona się ładuje...
Strona się ładuje...
Strona się ładuje...
Strona się ładuje...
Strona się ładuje...
Strona się ładuje...
Strona się ładuje...
Strona się ładuje...
Strona się ładuje...
Strona się ładuje...
Strona się ładuje...
Strona się ładuje...
Strona się ładuje...
Strona się ładuje...
Strona się ładuje...
Strona się ładuje...
Strona się ładuje...
Strona się ładuje...
Strona się ładuje...
Strona się ładuje...
Strona się ładuje...
Strona się ładuje...
Strona się ładuje...
Strona się ładuje...
Strona się ładuje...
Strona się ładuje...
Strona się ładuje...
Strona się ładuje...
Strona się ładuje...
Strona się ładuje...
Strona się ładuje...
Strona się ładuje...
Strona się ładuje...
Strona się ładuje...
Strona się ładuje...
Strona się ładuje...
Strona się ładuje...
Strona się ładuje...
Strona się ładuje...
Strona się ładuje...
Strona się ładuje...
Strona się ładuje...

10
Po polsku
Instalacja kamery Logitech
®
QuickCam
®
Po polsku
Dziękujemy za zakup kamery internetowej Logitech
®
QuickCam
®
Communicate Deluxe. Niniejszy poradnik pomoże
Ci jak najlepiej wykorzystać możliwości tej znakomitej kamery.
1 Opis kamery
2 Pierwszy krok — instalacja oprogramowania
Oprogramowanie zainstaluj, zanim jeszcze podłączysz kamerę. Wiele spośród
rozbudowanych funkcji kamery nie będzie działać prawidłowo, jeśli oprogramowanie
nie zostanie w całości zainstalowane.
Do napędu CD-ROM/DVD-ROM włóż instalacyjny dysk CD. Dysk ten powinien
uruchomić się automatycznie. Jeśli tak się nie stanie, wykonaj następujące kroki:
Dwukrotnie kliknij ikonę Mój komputer. Równie dobrze możesz
kliknąć Start Mój komputer.
Prawym przyciskiem myszy kliknij ikonę napędu CD-ROM/DVD-ROM,
po czym kliknij Autoplay.
1.
2.
Mikrofon
Zintegrowana osłona wizjera
Szklany obiektyw
Elastyczny zacisk/podstawka
Przycisk wyzwalacza
Kontrolka świetlna
Ręczna regulacja ostrości

Po polsku
10
Instalacja kamery Logitech
®
QuickCam
®
3 Ustawianie kamery
W trakcie instalacji oprogramowania, na etapie ustawiania kamery, pojawi się żądanie podłączenia kamery
do portu USB komputera. Ważne: NIE podłączaj kamery, zanim nie pojawi się takie żądanie.
4 Kamerę, mikrofon i głośniki postaw
w dogodnych miejscach.
W tej kamerze internetowej wykorzystano technologię RightSound
™
.
Technologia RightSound
™
niweluje efekty echa i w znacznym stopniu tłumi szumy tła.
Żeby uzyskać jak najlepszą jakość dźwięków, wykonaj następujące kroki:
Postaw kamerę na środku monitora i tak, żeby mieć ją na wysokości oczu.
Mikrofon kamery postaw nie dalej niż 1 metr od siebie i skieruj go
w swoją stronę.
Jeśli używasz głośników, postaw je w odległości nie mniejszej niż 30 cm
od mikrofonu, a ich membrany ustaw pod pewnym kątem do linii
łączących głośniki z mikrofonem.
Wskazówka Między mikrofonem a Tobą nie powinno być żadnych przedmiotów.
1.
2.
3.

110
Po polsku
Instalacja kamery Logitech
®
QuickCam
®
5 Kreator strojenia audio
Gdy pierwszy raz włączysz kamerę QuickCam, otworzą się możliwości korzystania
z funkcji ustawień mikrofonu i głośnika (Microphone/Speaker Setup Utility) oraz funkcji
strojenia audio (Audio Tuning Wizard). Użyj tych funkcji, żeby:
Wybrać urządzenie wejścia audio (mikrofon) i urządzenie wyjścia audio
(głośniki).
Włączyć funkcję niwelacji echa akustycznego (AEC) — opcja zalecana.
Włączyć funkcję tłumienia szumów tła — opcja zalecana.
Ustawić siłę głosu na wejściu mikrofonu i na wyjściu głośników.
Przetestować ustawienia audio.
Gdy szumy tła są bardzo głośnie i nieregularne, wtedy użycie funkcji ich tłumienia może
spowodować zniekształcenia Twojego głosu. W takim przypadku należy w programie
QuickCam
®
wyłączyć tłumienie szumów.
Wskazówka Aby później zmienić te ustawienia, w oprogramowaniu QuickCam
®
kliknij przycisk Ustawienia , a następnie kartę Audio Settings.
•
•
•
•
•

Po polsku
111
Instalacja kamery Logitech
®
QuickCam
®
6 Przyjmij nasze gratulacje
Kamera jest już ustawiona i gotowa do użytku. Możesz zacząć z niej korzystać, używając jednej z wielu aplikacji
służących do połączeń wideo.
Możesz już też robić nagrania wideo na żywo, posługując jedną z popularnych aplikacji wideo. Oto kilka przykładów
wykorzystania kamery:
Nawiązywanie nieodpłatnych połączeń wideo i połączeń czatu (IM)
Robienie zdjęć lub nagrań wideo i wysyłanie ich pocztą elektroniczną
Używanie mikrofonu w połączeniach głosowych
Zastosowanie nagrań wideo w przetargach Ebay (patrz www.logitech.com/videosnap).
7 Obsługa oprogramowania QuickCam
®
Program Logitech
®
QuickCam
®
możesz uruchomić na dwa sposoby:
Na ekranie komputera dwukrotnie kliknij ikonę QuickCam
®
.
- LUB -
Kliknij ikonę QuickCam
®
umieszczoną w lewym dolnym rogu paska zadań.
•
•
•
•
•

112
Po polsku
Instalacja kamery Logitech
®
QuickCam
®
8 Zastosowania programu QuickCam
®
Tip Aby uatrakcyjnić swoje połączenia wideo, wykorzystując do tego przebrania teatralne, maski lub
zabawne ltry, kliknij przycisk Video Eects .
9 Kilka słów o jakości zdjęć
Technologia Logitech
®
RightLight
™
2 gwarantuje, że niezależnie od oświetlenia (światło słabe, mocne, tylne, boczne
itp.), zrobione zdjęcie będzie zawsze najlepszej jakości. Gdy kamera wykryje niekorzystne warunki oświetlenia,
pojawi się okno dialogowe, w którym można włączyć funkcję Logitech
®
RightLight
™
2. Kliknij Tak, żeby kamera
mogła automatycznie zoptymalizować szybkość przesuwu klatek, kolor i czas ekspozycji, czyli dobrać parametry
dla uzyskania najlepszej jakości obrazów. Jeśli chcesz ręcznie ustawić te parametry, kliknij przycisk Ustawienia .
Robienie zdjęć i nagrań wideo.
Włączanie efektów wideo Logitech.
Ukrywanie obrazów i wyłączanie dźwięków w czasie połączeń wideo.
Kongurowanie ustawień kamery.
Instalowanie programów wideo i korzystanie z usług wideo.

Po polsku
11
Instalacja kamery Logitech
®
QuickCam
®
10 Informacje uzupełniające
Szukasz informacji o audio? Odwiedź witrynę http://www.logitech.com/rightsound.
Chcesz uaktualnić oprogramowanie? Odwiedź witrynę http://www.logitech.com/support.
Potrzebujesz dodatkowej pomocy? Uruchom oprogramowanie i kliknij przycisk Help.
Chcesz wiedzieć więcej o produktach rmy Logitech
®
? Odwiedź witrynę http://www.logitech.com.
Testowanie UL. Ten przetestowany w UL produkt powinien być używany tylko z urządzeniami,
które mają atest UL.
Zgodność z wymaganiami norm. O zgodności z normami przeczytasz w witrynie
http://www.logitech.com/compliance.

11
Po polsku
Instalacja kamery Logitech
®
QuickCam
®
Ograniczona gwarancja na sprzęt Logitech
Logitech gwarantuje, że zakupiony sprzęt Logitech będzie wolny od usterek materiału i robocizny przez okres 2 lat począwszy od dnia zakupu.
Tam gdzie nie jest to zakazane przez ustawę, niniejsza gwarancja nie podlega cesji i przysługuje tylko pierwszemu nabywcy. Nabywcy przysługują
określone uprawnienia z tytułu gwarancji, jak też mogą mu przysługiwać inne uprawnienia zależnie od przepisów miejscowych.
Środki prawne
Całkowita odpowiedzialność Logitech i przysługujące nabywcy środki prawne z powodu wszelkich naruszeń gwarancji ograniczają się wyłącznie,
według uznania Logitech, do: (1) naprawy lub wymiany sprzętu lub (2) zwrotu zapłaconej ceny kupna, pod warunkiem że sprzęt zostanie zwrócony
do punktu sprzedaży lub do innego wskazanego przez Logitech miejsca wraz z kopią pokwitowania sprzedaży lub datowanego pokwitowania ze
spisem zakupów. Nabywca może zostać obciążony kosztami transportu i kosztami manipulacyjnymi, jeżeli odnośne przepisy tego nie zabraniają.
Logitech może według swego uznania zastosować do naprawy lub wymiany sprzętu nowe, wyremontowane lub używane części w dobrym stanie
użytkowym. Wszelki sprzęt zamienny będzie objęty gwarancją na pozostały okres pierwotnej gwarancji, lecz nie krótszy niż 30 (trzydzieści) dni,
albo na dodatkowy okres wymagany na obszarze prawnym nabywcy.
Niniejsza gwarancja nie obejmuje usterek ani uszkodzeń będących skutkiem: (1) wypadku, niewłaściwego użytkowania, niewłaściwego zastosowania
lub wszelkich dokonanych bez upoważnienia napraw, modyfikacji lub demontażu; (2) niewłaściwej obsługi lub konserwacji, wykorzystania niezgodnego
z instrukcją obsługi lub podłączenia do prądu o niewłaściwym napięciu; lub (3) użycia materiałów eksploatacyjnych, takich jak baterie wymienne,
nie dostarczonych przez Logitech, chyba że odnośna ustawa zakazuje takiego ograniczenia.
Jak uzyskać obsługę gwarancyjną
Przed zgłoszeniem reklamacji zalecamy odwiedzić dział obsługi w witrynie internetowej www.logitech.com, aby uzyskać pomoc techniczną.
Uzasadnione reklamacje zgłoszone w ciągu pierwszych 30 (trzydziestu) dni od dokonania zakupu są zwykle załatwiane za pośrednictwem punktu
sprzedaży, jednak ten okres może być różny zależnie od miejsca nabycia produktu – prosimy sprawdzić szczegóły w firmie Logitech lub w punkcie
detalicznym, w którym produkt został zakupiony. Reklamacje w ramach gwarancji, których nie można załatwić za pośrednictwem punktu sprzedaży,
jak też wszelkie inne pytania związane z produktem należy kierować bezpośrednio do Logitech. Adresy i informacje kontaktowe dotyczące obsługi
klientów Logitech można znaleźć w dokumentacji dołączonej do produktu lub w internecie, w witrynie www.logitech.com/contactus.
Ograniczenie odpowiedzialności cywilnej
LOGITECH NIE PRZYJMUJE ODPOWIEDZIALNOŚCI ZA ŻADNE SZKODY SZCZEGÓLNE, POŚREDNIE, DODATKOWE ANI NASTĘPCZE, W TYM M.IN. ZA UTRATĘ
ZYSKÓW, DOCHODÓW LUB DANYCH (ZARÓWNO BEZPOŚREDNIO JAK I POŚREDNIO), ANI ZA STRATY HANDLOWE Z POWODU NARUSZENIA WSZELKICH
GWARANCJI LUB RĘKOJMI NA ZAKUPIONY PRODUKT, NAWET JEŻELI FIRMA LOGITECH ZOSTAŁA POINFORMOWANA O MOŻLIWOŚCI TAKICH SZKÓD.
Na niektórych obszarach prawnych nie dopuszcza się wyłączenia ani ograniczenia odpowiedzialności cywilnej za szkody szczególne, pośrednie,
dodatkowe ani następcze, a wówczas powyższe ograniczenie może nie odnosić się do nabywcy.
Okres obowiązywania rękojmi
O ILE OBOWIĄZUJĄCE PRAWO TEGO NIE ZAKAZUJE, WSZELKIE ODNOSZĄCE SIĘ DO TEGO SPRZĘTU RĘKOJMIE JAK TEŻ WARUNKI NADAWANIA SIĘ DO
UŻYTKU LUB ZDATNOŚCI DO OKREŚLONEGO CELU SĄ OGRANICZONE W CZASIE DO OKRESU WAŻNOŚCI ODNOŚNEJ OGRANICZONEJ GWARANCJI NA
ZAKUPIONY PRODUKT. Na niektórych obszarach prawnych ograniczenie rękojmi w czasie jest niedozwolone, a więc powyższe ograniczenie może nie
odnosić się do nabywcy.
Uprawnienia ustawowe w poszczególnych krajach
Konsumentom przysługują określone uprawnienia na mocy odnośnych przepisów regulujących obrót towarami konsumpcyjnymi.
Gwarancje przyznane w niniejszej ograniczonej gwarancji nie uszczuplają tych uprawnień.
Brak innych gwarancji
Żaden przedstawiciel handlowy, agent ani pracownik Logitech nie jest uprawniony do wprowadzania zmian, rozszerzeń ani dodatków
do niniejszej gwarancji.
Adres Logitech
Logitech Europe S.A., Z.I. Moulin du Choc D, 1122 Romanel/Morges, Szwajcaria
Strona się ładuje...
Strona się ładuje...
-
 1
1
-
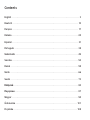 2
2
-
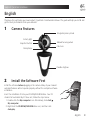 3
3
-
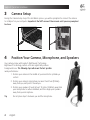 4
4
-
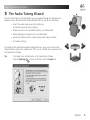 5
5
-
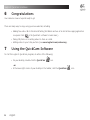 6
6
-
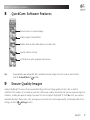 7
7
-
 8
8
-
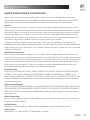 9
9
-
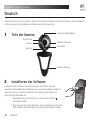 10
10
-
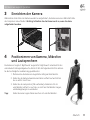 11
11
-
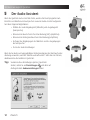 12
12
-
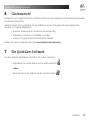 13
13
-
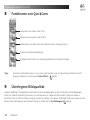 14
14
-
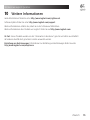 15
15
-
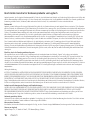 16
16
-
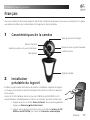 17
17
-
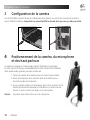 18
18
-
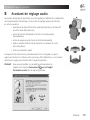 19
19
-
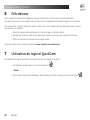 20
20
-
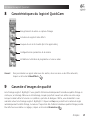 21
21
-
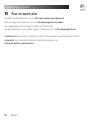 22
22
-
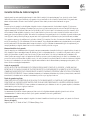 23
23
-
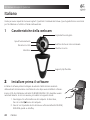 24
24
-
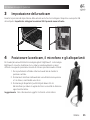 25
25
-
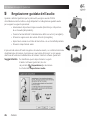 26
26
-
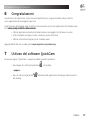 27
27
-
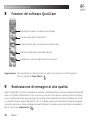 28
28
-
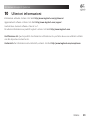 29
29
-
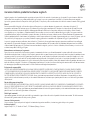 30
30
-
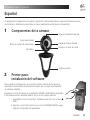 31
31
-
 32
32
-
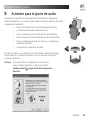 33
33
-
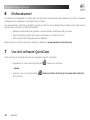 34
34
-
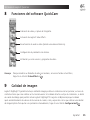 35
35
-
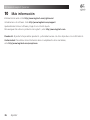 36
36
-
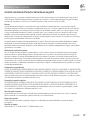 37
37
-
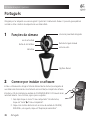 38
38
-
 39
39
-
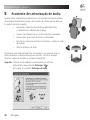 40
40
-
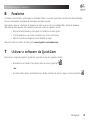 41
41
-
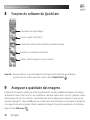 42
42
-
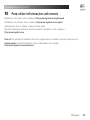 43
43
-
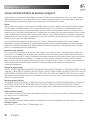 44
44
-
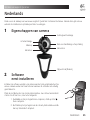 45
45
-
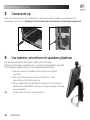 46
46
-
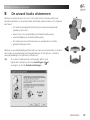 47
47
-
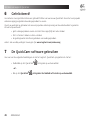 48
48
-
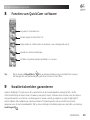 49
49
-
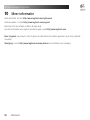 50
50
-
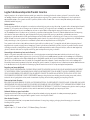 51
51
-
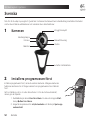 52
52
-
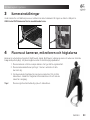 53
53
-
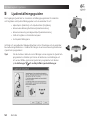 54
54
-
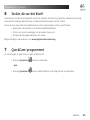 55
55
-
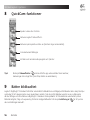 56
56
-
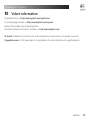 57
57
-
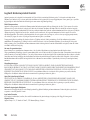 58
58
-
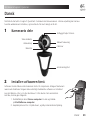 59
59
-
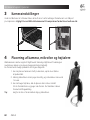 60
60
-
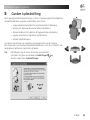 61
61
-
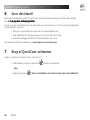 62
62
-
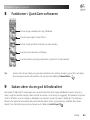 63
63
-
 64
64
-
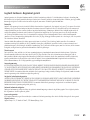 65
65
-
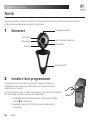 66
66
-
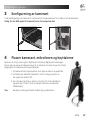 67
67
-
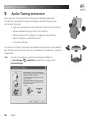 68
68
-
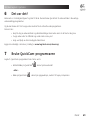 69
69
-
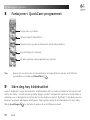 70
70
-
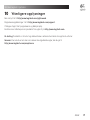 71
71
-
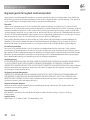 72
72
-
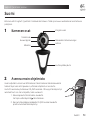 73
73
-
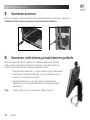 74
74
-
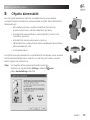 75
75
-
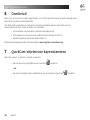 76
76
-
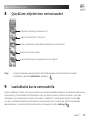 77
77
-
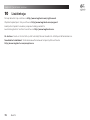 78
78
-
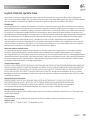 79
79
-
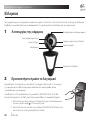 80
80
-
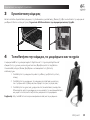 81
81
-
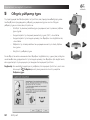 82
82
-
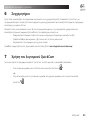 83
83
-
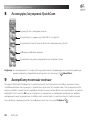 84
84
-
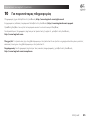 85
85
-
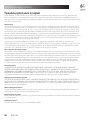 86
86
-
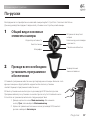 87
87
-
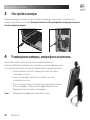 88
88
-
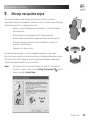 89
89
-
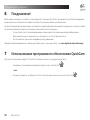 90
90
-
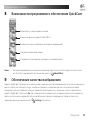 91
91
-
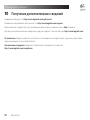 92
92
-
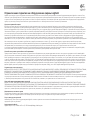 93
93
-
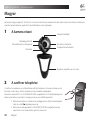 94
94
-
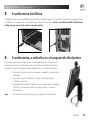 95
95
-
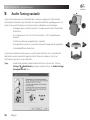 96
96
-
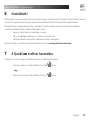 97
97
-
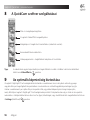 98
98
-
 99
99
-
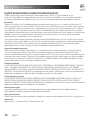 100
100
-
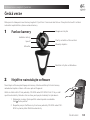 101
101
-
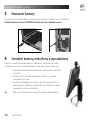 102
102
-
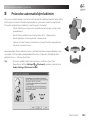 103
103
-
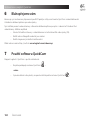 104
104
-
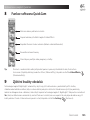 105
105
-
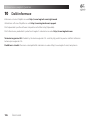 106
106
-
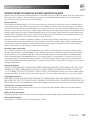 107
107
-
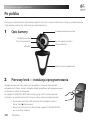 108
108
-
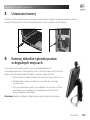 109
109
-
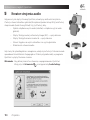 110
110
-
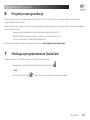 111
111
-
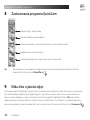 112
112
-
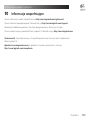 113
113
-
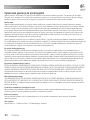 114
114
-
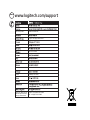 115
115
-
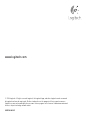 116
116
Logitech V-UBE43 Instrukcja obsługi
- Kategoria
- Kamery mostkowe
- Typ
- Instrukcja obsługi
w innych językach
- čeština: Logitech V-UBE43 Uživatelský manuál
- español: Logitech V-UBE43 Manual de usuario
- italiano: Logitech V-UBE43 Manuale utente
- Deutsch: Logitech V-UBE43 Benutzerhandbuch
- svenska: Logitech V-UBE43 Användarmanual
- português: Logitech V-UBE43 Manual do usuário
- français: Logitech V-UBE43 Manuel utilisateur
- English: Logitech V-UBE43 User manual
- dansk: Logitech V-UBE43 Brugermanual
- русский: Logitech V-UBE43 Руководство пользователя
- suomi: Logitech V-UBE43 Ohjekirja
- Nederlands: Logitech V-UBE43 Handleiding
Powiązane artykuły
-
Logitech Premium Notebook Instrukcja obsługi
-
Logitech QC Pro 9000 Instrukcja obsługi
-
Logitech VANTAGE WII Instrukcja obsługi
-
Logitech Z523 Instrukcja obsługi
-
Logitech ALTO CONNECT Instrukcja obsługi
-
Logitech MX620 CORDLESS LASER MOUSE Instrukcja obsługi
-
Logitech S150 Black Instrukcja obsługi
-
Logitech G640 (943-000089) Instrukcja obsługi
-
Logitech Gaming Mouse Pad (G240) Instrukcja obsługi
-
Logitech X-210 Instrukcja obsługi