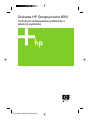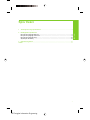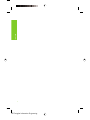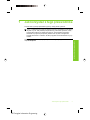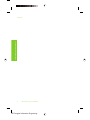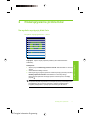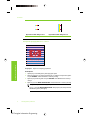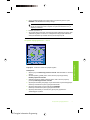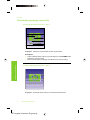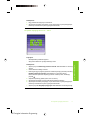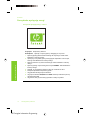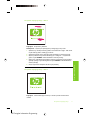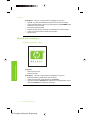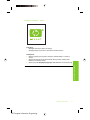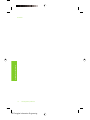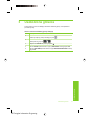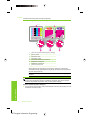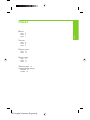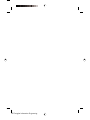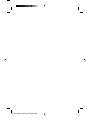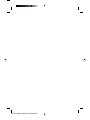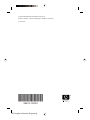HP DesignJet 8000 Printer series instrukcja
- Typ
- instrukcja

Drukarka HP Designjet seria 8000
Instrukcja rozwiązywania problemów z
jakoĞcią wydruków
HP DesignJet Information Engineering

Spis treĞci
1 Jak korzystaü z tego przewodnika..........................................................................................3
2Rozwiązywanie problemów
Na wydruku wystĊpują biaáe linie ...............................................................................................5
Na wydruku wystĊpują czarne linie ...........................................................................................8
Na wydruku wystĊpują smugi ..................................................................................................10
Wydruk jest rozmazany. ..........................................................................................................12
3 Uszkodzone gáowice...............................................................................................................15
Indeks............................................................................................................................................17
1
Spis treĞci
HP DesignJet Information Engineering

2
Spis treĞci
HP DesignJet Information Engineering

1 Jak korzystaü z tego przewodnika
W spisie treĞci wyszukaj odpowiednie symptomy niskiej jakoĞci wydruków.
Uwaga W zaleĪnoĞci od symptomu problem moĪe byü spowodowany przez wiĊcej
niĪ jeden czynnik. JeĞli problem jest spowodowany przez wiele czynników, naleĪy
wykonaü kilka poáączonych dziaáaĔ korygujących. JeĞli wszystkie sugerowane
wskazówki nie przyniosą rozwiązania, problem moĪe wynikaü z niezgodnoĞci
pomiĊdzy atramentem i noĞnikiem. W takim przypadku moĪna zastosowaü inny typ
noĞnika.
Wybierz najbardziej podobny objaw (wzór) na stronie i wykonaj czynnoĞci wskazane w
czĊĞci Rozwiązanie.
Jak korzystaü z tego przewodnika 3
Jak korzystaü z tego przewodnika
HP DesignJet Information Engineering

Rozdziaá 1
4 Jak korzystaü z tego przewodnika
Jak korzystaü z tego przewodnika
HP DesignJet Information Engineering

2Rozwiązywanie problemów
Na wydruku wystĊpują biaáe linie
Na wydruku wystĊpują biaáe linie — wzór 1
Przyczyna: Papier nie jest poprawnie podawany lub zostaá niewáaĞciwie
zaáadowany.
Rozwiązanie:
1. Wykonaj czynnoĞü Kalibracja przesuwu noĞnika. Patrz Rozdziaá 7 w Instrukcji
obsáugi.
2. ZmieĔ ustawienia dĨwigni noĞnika.
3. Dokonaj precyzyjnej regulacji przesuwu noĞnika wykonując ponownie procedurĊ
Kalibracja przesuwu noĞnika. Patrz Rozdziaá 7 w Instrukcji obsáugi.
MoĪna równieĪ spróbowaü zmniejszyü przesuw noĞnika rĊcznie, naciskając
przycisk
.
Wskazówka Wykonaj te czynnoĞci, kiedy na paskach kolorów wystĊpują biaáe
linie (6 kolorowe paski wydrukowane na krawĊdzi wydruku) przechodzące przez
wszystkie kolory (w tych samych miejscach). JeĞli linie wystĊpują tylko w
przypadku jednego koloru, wykonaj czynnoĞci korekcyjne dla wzoru 2.
Rozwiązywanie problemów 5
Rozwiązywanie problemów
HP DesignJet Information Engineering

Rysunek 2-1 Wzór biaáych linii 1 Rysunek 2-2 Wzór biaáych linii 2
Na wydruku wystĊpują biaáe linie — wzór 2
Przyczyna: Dysze nie natryskują poprawnie.
Rozwiązanie:
1. Upewnij siĊ, Īe ĞcieĪka gáowicy drukującej jest czysta.
2. Wykonaj codzienne czynnoĞci konserwacyjne, a nastĊpnie oczyszczanie gáowic
w trybie NORMAL. Patrz Rozdziaá 6 w Instrukcji obsáugi.
3. Wykonaj oczyszczenie gáowic w trybie STRONG. Patrz Rozdziaá 6 w Instrukcji
obsáugi.
4. Wykonaj czynnoĞü WASH PRINTHEADS. Patrz Rozdziaá 14 w Instrukcji obsáugi.
Uwaga Ta czynnoĞü trwa trzy godziny.
Uwaga CzynnoĞü WASH PRINTHEADS naleĪy wykonywaü, kiedy atrament
stwardniaá w gáowicy drukującej.
Rozdziaá 2
6Rozwiązywanie problemów
Rozwiązywanie problemów
HP DesignJet Information Engineering

5. OczyĞü podstawĊ karetki i wykonaj ponownie oczyszczanie gáowic w trybie
NORMAL. Patrz Rozdziaá 6 w Instrukcji obsáugi.
Wskazówka OczyĞü podstawĊ karetki za pomocą patyczka zwilĪonego
páynem do czyszczenia osáon. Patyczki do czyszczenia dostarczone są w
zaáączonym zestawie.
6. Powtórz czynnoĞci 3 i 4.
7. Aby uzyskaü wiĊcej informacji na temat wykrywania uszkodzonych gáowic, patrz
„Uszkodzone gáowice” na stronie 15. JeĞli gáowica drukująca jest uszkodzona,
naleĪy skontaktowaü siĊ z dziaáem Pomocy technicznej firmy HP.
Na wydruku wystĊpują biaáe linie — wzór 3
Przyczyna: Atrament i noĞnik nie są w peáni zgodne.
Rozwiązanie:
1. Wykonaj czynnoĞü Kalibracja przesuwu noĞnika. Patrz Rozdziaá 7 w Instrukcji
obsáugi.
2. ObniĪ temperatury grzaáek (F30˚C, P30˚C, R30˚C) i wykonaj procedurĊ
Kalibracja przesuwu noĞnika.
3. ZwiĊksz temperatury grzaáek przednich (F50˚C, P45˚C, R45˚C) i wykonaj
procedurĊ Kalibracja przesuwu noĞnika.
4. Wydrukuj obraz testowy korzystając z trybu drukowania z wyĪsza liczbą przejĞü.
Ustaw tryb drukowania za pomocą oprogramowania RIP.
5. Wydrukuj obraz testowy w trybie drukowania H-DENSITY.
Ustaw tryb drukowania za pomocą oprogramowania RIP.
6. Wydrukuj obraz testowy na noĞniku, który byá uĪywany poprzednio z
zadowalającymi wynikami.
Na wydruku wystĊpują biaáe linie 7
Rozwiązywanie problemów
HP DesignJet Information Engineering

Na wydruku wystĊpują czarne linie
Na wydruku wystĊpują czarne linie — wzór 1
Przyczyna: Gáowice lub czĊĞci drukarki w pobliĪu są zabrudzone.
Rozwiązanie:
1. OczyĞü podstawĊ karetki i wykonaj oczyszczanie gáowic w trybie NORMAL. Patrz
Rozdziaá 6 w Instrukcji obsáugi.
2. ZmieĔ wysokoĞü gáowicy drukującej. Patrz Rozdziaá 5 w Instrukcji obsáugi.
Na wydruku wystĊpują czarne linie — wzór 2
Przyczyna: NoĞnik jest bardzo wraĪliwy na drukowanie dwukierunkowe.
Rozdziaá 2
8Rozwiązywanie problemów
Rozwiązywanie problemów
HP DesignJet Information Engineering

Rozwiązanie:
1. UĪyj jednokierunkowego trybu drukowania.
2. Wydrukuj obraz testowy korzystając z trybu drukowania z wyĪszą liczbą przejĞü.
Ustaw tryb drukowania za pomocą oprogramowania RIP.
Na wydruku wystĊpują czarne linie — wzór 3
Przyczyna:
• Nieodpowiednie podawanie papieru.
• Wysychanie atramentu wymaga dáuĪszego czasu.
Rozwiązanie:
1. Wykonaj czynnoĞü Kalibracja przesuwu noĞnika. Patrz Rozdziaá 7 w Instrukcji
obsáugi.
2. ZmieĔ ustawienia dĨwigni noĞnika.
3. Dokonaj precyzyjnej regulacji przesuwu noĞnika wykonując ponownie procedurĊ
Kalibracja przesuwu noĞnika. Patrz Rozdziaá 7 w Instrukcji obsáugi.
MoĪna równieĪ spróbowaü zwiĊkszyü przesuw noĞnika rĊcznie, naciskając
przycisk
.
4. ZwiĊksz temperatury grzaáek (F50˚C, P45˚C, R45˚C).
5. Wydrukuj obraz testowy w trybie drukowania jednokierunkowego.
6. Wydrukuj obraz testowy korzystając z trybu drukowania z wyĪszą liczbą przejĞü.
Ustaw tryb drukowania za pomocą oprogramowania RIP.
7. Wykonaj czynnoĞü Regulacja pozycji dysz. Patrz Rozdziaá 7 w Instrukcji obsáugi.
Na wydruku wystĊpują czarne linie 9
Rozwiązywanie problemów
HP DesignJet Information Engineering

Na wydruku wystĊpują smugi
Na wydruku wystĊpują smugi — Wzór 1
Przyczyna: Rozproszony atrament.
Rozwiązanie: Wykonaj co najmniej jedną z nastĊpujących czynnoĞci:
1. Wykonaj regulacjĊ druku dwukierunkowego dla uĪywanego noĞnika. Patrz
Rozdziaá 7 w Instrukcji obsáugi.
2. Upewnij siĊ, Īe wysokoĞü gáowicy drukującej jest odpowiednia. JeĞli nie jest,
zmieĔ ją. Patrz Rozdziaá 5 w Instrukcji obsáugi.
3. Wykonaj codzienne czynnoĞci konserwacyjne. Patrz Rozdziaá 6 w Instrukcji
obsáugi.
4. Wykonaj operacjĊ oczyszczenia gáowic w trybie NORMAL. Patrz Rozdziaá 6 w
Instrukcji obsáugi.
5. SprawdĨ, czy temperatura otoczenia mieĞci siĊ w zakresie 20–25°C.
6. PodwyĪsz odpowiednio temperaturĊ grzaáki.
7. UĪyj jednokierunkowego trybu drukowania.
8. U
Īyj trybu drukowania H-QUALITY lub FINE. Ustaw tryb drukarki za pomocą
oprogramowania RIP.
9. UĪyj noĞnika, który byá stosowany poprzednio z dobrymi wynikami.
Rozdziaá 2
10 Rozwiązywanie problemów
Rozwiązywanie problemów
HP DesignJet Information Engineering

Na wydruku wystĊpują smugi — Wzór 2
Przyczyna: Rozproszony atrament.
Rozwiązanie: Wykonaj co najmniej jedną z nastĊpujących czynnoĞci:
1. SprawdĨ, czy noĞnik jest uáoĪony páasko, bez zmarszczek i zagiĊü. JeĞli noĞnik
nie jest uáoĪony páasko, zaáaduj go ponownie.
2. SprawdĨ wysokoĞü gáowicy drukującej. Patrz Rozdziaá 5 w Instrukcji obsáugi.
3. Wykonaj codzienne czynnoĞci konserwacyjne, a nastĊpnie — oczyszczanie
gáowic w trybie NORMAL. Patrz Rozdziaá 6 w Instrukcji obsáugi.
4. Zetrzyj kurz i zabrudzenia przylegające do gáowicy drukującej czystą szmatką i
wykonaj operacjĊ oczyszczania gáowic w trybie NORMAL. Patrz Rozdziaá 6 w
Instrukcji obsáugi.
5. Oczy
Ğü ograniczniki krawĊdzi noĞnika czystą szmatką.
Na wydruku wystĊpują smugi — Wzór 3
Przyczyna: Gáowica drukująca ociera siĊ o noĞnik z powodu zmarszczenia
noĞnika.
Na wydruku wystĊpują smugi 11
Rozwiązywanie problemów
HP DesignJet Information Engineering

Rozwiązanie: Wykonaj co najmniej jedną z nastĊpujących czynnoĞci:
1. SprawdĨ, czy noĞnik jest zaáadowany poprawnie, bez zmarszczek i zagiĊü.
2. OczyĞü podstawĊ karetki i wykonaj oczyszczanie gáowic w trybie NORMAL. Patrz
Rozdziaá 6 w Instrukcji obsáugi.
3. Wyreguluj temperaturĊ grzaáki.
4. ZwiĊksz wysokoĞü gáowicy drukującej. Patrz Rozdziaá 5 w Instrukcji obsáugi.
5. OczyĞü ograniczniki krawĊdzi noĞnika czystą szmatką.
6. WymieĔ noĞnik.
Wydruk jest rozmazany.
Wydruk jest rozmazany — Wzór 1
Przyczyna:
• Atrament wolno schnie.
• Za duĪo atramentu.
Rozwiązanie: Wykonaj co najmniej jedną z nastĊpujących czynnoĞci:
1. ZwiĊksz temperatury grzaáek (F50°C, P45°C, R45°C).
2. Ustaw tryb drukowania na jednokierunkowy i H-QUALITY.
3. UĪyj trybu drukowania H-QUALITY do drukowania o wysokiej gĊstoĞci, a trybu
drukowania F-DRAFT do drukowania normalnego.
Rozdziaá 2
12 Rozwiązywanie problemów
Rozwiązywanie problemów
HP DesignJet Information Engineering

Wydruk jest rozmazany — Wzór 2
Przyczyna:
• Wystąpiáo przesuniĊcie gáowicy drukującej.
• WystĊpuje báĊdne wyrównanie w drukowaniu dwukierunkowym.
Rozwiązanie:
1. Wykonaj regulacjĊ pozycji gáowicy drukującej. Patrz Rozdziaá 7 w Instrukcji
obsáugi.
2. Wykonaj regulacjĊ druku dwukierunkowego dla uĪywanego noĞnika. Patrz
Rozdziaá 7 w Instrukcji obsáugi.
3. Wykonaj czynnoĞü Regulacja pozycji dysz. Patrz Rozdziaá 7 w Instrukcji obsáugi.
Wydruk jest rozmazany. 13
Rozwiązywanie problemów
HP DesignJet Information Engineering

Rozdziaá 2
14 Rozwiązywanie problemów
Rozwiązywanie problemów
HP DesignJet Information Engineering

3 Uszkodzone gáowice
PoniĪej opisano czynnoĞci umoĪliwiające okreĞlenie uszkodzonej gáowicy oraz odpowiednia
procedura wymiany.
Tabela 3-1 OkreĞlenie uszkodzonej gáowicy drukującej
1
Zaáaduj noĞnik.
2
Ustaw tryb rozáączny (offline) naciskając przycisk .
3
NaciĞnij dwa razy przycisk .
4
Wybierz menu ADJUST za pomocą przycisku .
5 W menu ADJUST przewiĔ kursor do pozycji TEST PRINTS i naciĞnij przycisk OK.
6 W menu TEST PRINTS przewiĔ kursor do opcji NOZZLE PRINT-RECOVER i naciĞnij
przycisk OK.
Uszkodzone gáowice 15
Uszkodzone gáowice
HP DesignJet Information Engineering

7 NaciĞnij przycisk OK, aby rozpocząü wydruk.
1 Wydruk do wykrywania uszkodzonej gáowicy drukującej
2 Poprawny wydruk
3 PowiĊkszone obrazy
4 Nieprawidáowy wydruk
5 PominiĊte lub niewáaĞciwie wyrównane linie
6 NiewáaĞciwie wyrównane linie
7 NiewáaĞciwie wyrównane linie
8 Informacje dotyczące testu
Gáowica drukująca jest uszkodzona, jeĞli na wydruku wystĊpują co najmniej dwa
nieprawidáowe obszary (przedstawione wyĪej) dla tego samego obrazu i wynik powtarza
siĊ przez cztery kolejne razy.
Uwaga Zachowaj wydruki, aby wysáaü je do firmy HP przy zamawianiu gáowicy
zamiennej.
Uwaga W drukarce uĪywany jest atrament solwentowy. W przeciwieĔstwie do atramentów
wodnych mogą wystĊpowaü pominiĊcia i niewáaĞciwe wyrównanie, kiedy gáowica zostanie
osuszona. Aby rozwiązaü ten problem, naleĪy oczyĞciü gáowicĊ drukującą.
Wymiana uszkodzonej gáowicy drukującej
Ÿ Aby wymieniü gáowicĊ drukującą, naleĪy siĊ skontaktowaü z Pomocą techniczną firmy HP. Patrz
Rozdziaá 18 w Instrukcji obsáugi.
Rozdziaá 3
OkreĞlenie uszkodzonej gáowicy drukującej (ciąg dalszy)
16 Uszkodzone gáowice
Uszkodzone gáowice
HP DesignJet Information Engineering

Indeks
B
Biaáe linie
wzór 1 5
wzór 2 6
wzór 3 7
C
Czarne linie
wzór 1 8
wzór 2 8
wzór 3 9
R
Rozmazany wydruk
wzór 1 12
wzór 2 13
S
Smugi na wydruku
wzór 1 10
wzór 2 11
wzór 3 11
U
Uszkodzone gáowice 15
Uszkodzone gáowice drukujące
okreĞlanie 15
wymiana 16
17
Indeks
HP DesignJet Information Engineering

HP DesignJet Information Engineering

HP DesignJet Information Engineering
Strona się ładuje...
Strona się ładuje...
-
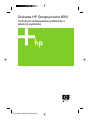 1
1
-
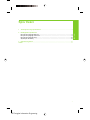 2
2
-
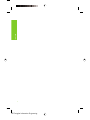 3
3
-
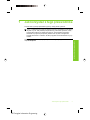 4
4
-
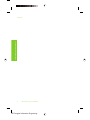 5
5
-
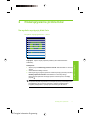 6
6
-
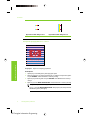 7
7
-
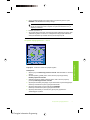 8
8
-
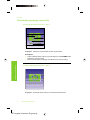 9
9
-
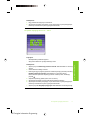 10
10
-
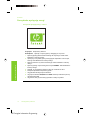 11
11
-
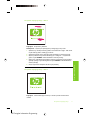 12
12
-
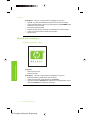 13
13
-
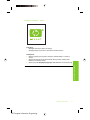 14
14
-
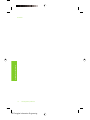 15
15
-
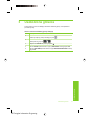 16
16
-
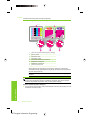 17
17
-
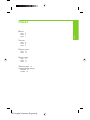 18
18
-
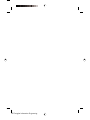 19
19
-
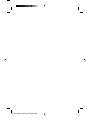 20
20
-
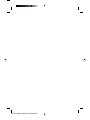 21
21
-
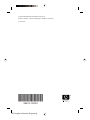 22
22
HP DesignJet 8000 Printer series instrukcja
- Typ
- instrukcja
Powiązane artykuły
Inne dokumenty
-
Olivetti d-Copia 200D - d-Copia 201D Instrukcja obsługi
-
Omron Healthcare NE-C801S-E(V) Instrukcja obsługi
-
Canon PIXMA iP1600 instrukcja
-
Casio MEP-U10 Instrukcja obsługi
-
Utax CD 1182 Instrukcja obsługi
-
DAB E.BOX Instrukcja obsługi
-
Panasonic TX26LE60PM Instrukcja obsługi
-
Canon EOS 70D Instrukcja obsługi