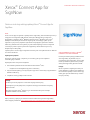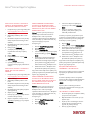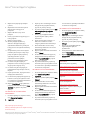SK R ÓC O N A I N S TRU K C J A OBSŁ U G I
Xerox
®
Connect App for
SignNow
Skrócona instrukcja obsługi aplikacji Xerox
®
Connect App for
SignNow
OPIS
Xerox
®
Connect App for SignNow to aplikacja Xerox
®
App Gallery, która umożliwia łączenie się z
usługą w chmurze SignNow (spółki AirSlate) w obiegach dokumentów typu eSignature
bezpośrednio z urządzenia. Xerox
®
Workplace Solutions (Xerox
®
Workplace Suite i Xerox
®
Workplace Cloud) działa jako mechanizm Single Sign-On, umożliwiając szybkie i proste
logowanie się. Za pomocą urządzenia użytkownik może podpisywać, parafować i datować
dokumenty, dodawać tekst oraz wybierać przyciski radiowe. Aplikację Connect for SignNow
można kupić i pobrać za pomocą konta Xerox App Gallery. Można także korzystać z niej
bezpłatnie przez okres próbny.
Z aplikacji Xerox
®
Connect App for SignNow można korzystać na urządzeniach Xerox
®
AltaLink
®
oraz Xerox
®
VersaLink
®
.
Wymagania sprzętowe
W niniejszej instrukcji termin „urządzenie” jest stosowany jako synonim urządzenia
wielofunkcyjnego i drukarki.
Wymagania, które musi spełniać urządzenie:
• Zainstalowana platforma Xerox Extensible Interface Platform
®
(EIP).
– Urządzenie musi obsługiwać wersję EIP 3.7 lub nowszą
• Aby zainstalować aplikację, musi być włączona opcja Xerox
®
ConnectKey
®
App Installation
(Weblet Install Policy).
• Urządzenie musi być podłączone do Internetu.
Więcej informacji o powyższych ustawieniach można znaleźć w witrynie Xerox App Gallery
Online Support pod adresem: https://www.support.xerox.com/support/xerox-app-gallery.com
INST ALOWAN I E APLI K ACJI X EROX
®
CONN ECT APP F OR SIG N N OW
Poniższa procedura wymaga posiadania konta
Xerox App Gallery. Użytkownik, który nie
posiada konta Xerox App Gallery, może znaleźć
instrukcje zakładania go w skróconej instrukcji
obsługi Xerox App Gallery Quick Start Guide.
Uwaga:
W celu uzyskania szczegółowych instrukcji na
temat dodawania urządzenia oraz dodawania
lub instalowania aplikacji na koncie Xerox App
Gallery patrz łącza do dokumentacji na końcu
niniejszej instrukcji.
Uwaga:
w niektórych sieciach połączenie z Internetem wymaga serwera proxy.
Jeżeli włączona jest weryfikacja SSL, w urządzeniu muszą być zainstalowane certyfikaty
bezpieczeństwa.
Domyślnie certyfikaty Xerox
®
Solutions są już zainstalowane fabrycznie w każdym
urządzeniu AltaLink
®
oraz VersaLink
®
.

SK R ÓC O N A IN S T R U K C J A O B SŁ U G I
Xerox
®
Connect App for SignNow
INST A LACJA A PLIKAC JI GA LLERY Z
PORT ALU INT E RNET O WEG O XE ROX
APP GAL LERY (WERS JA PŁAT NA)
1. Przejdź do witryny Xerox App Gallery URL:
https://appgallery.services.xerox.com
2. Wybierz Zaloguj.
3. Wprowadź prawidłowy adres e-mail i
hasło.
4. W zakładce urządzenia w razie potrzeby
dodaj urządzenie wielofunkcyjne albo
drukarkę.
5. W zakładce Wszystkie aplikacje wybierz
żądaną aplikację.
6. Kliknij przycisk Subskrybuj.
7. Zaakceptuj umowę licencyjną z
użytkownikiem końcowym aplikacji
(EULA).
8. Wybierz Kasa.
9. Podaj dane płatnicze i wybierz Złóż
zamówienie.
10. Wybierz Gotowe.
11. Sprawdź pocztę elektroniczną,
na którą powinno przyjść potwierdzenie
zakupu.
INST A LACJA A PLIKAC JI Z P ORT A LU
XERO X APP GA LLER Y (W ERSJA
PRÓBN A)
1. Przejdź do witryny Xerox App Gallery URL:
https://appgallery.services.xerox.com
2. Wybierz Zaloguj.
3. Wprowadź prawidłowy adres e-mail i
hasło.
4. W zakładce urządzenia w razie potrzeby
dodaj urządzenie wielofunkcyjne albo
drukarkę.
5. W zakładce Wszystkie aplikacje wybierz
żądaną aplikację.
6. Wybierz przycisk Zainstaluj.
7. Kliknięcie przycisku spowoduje otwarcie
instalatora wersji testowej.
8. Wybierz urządzenie, na którym chcesz
wypróbować aplikację, po czym wybierz
Zainstaluj.
KONF IGUR OWANIE ZAKUPIO NEJ
APLIKAC JI D O WYKO RZY STANI A
OPCJI S INGLE SIGN -ON: A PLIK A CJA
ZNAJDU JE SIĘ NA LI ŚC IE W XERO X
®
WORK PLACE S U ITE
Ważne: Poniższe czynności powinny być
wykonane przez administratora Xerox
®
Workplace Suite. Jeżeli nie posiadasz
uprawnień administratora Xerox Workplace
Suite, skontaktuj się z administratorem, aby
wykonał następujące czynności
konfiguracyjne:
1. Uruchom Xerox
®
Workplace Suite.
2. Kliknij Ustawienia.
3. Wybierz Single Sign-On.
4. Jeżeli nowo zakupiona aplikacja znajduje
się na liście, kliknij ją i wybierz Wymiana
kluczy.
5. Spowoduje to wysłanie wiadomości e-
mail z żądaniem do Xerox SSO Apps.
6. Administrator SSO Apps wyśle następnie
pocztą elektroniczną żądany klucz do
administratora Xerox
®
Workplace Suite.
7. Administrator Xerox
®
Workplace Suite
wprowadzi do aplikacji klucz publiczny.
Opcja SSO zostanie włączona w aplikacji. Przy
pierwszym logowaniu użytkownik będzie mógł
wybrać opcję Single Sign-On.
KONF IGURO WANIE ZA K UPI ONEJ
APLIKAC JI D O WY KORZY S TANIA
OPCJI S INGLE SIGN -ON: A PLIK A CJA
NIE ZN AJDUJE SIĘ N A LIŚC I E W
XERO X WOR KPLACE SU IT E
Ważne: Poniższe czynności powinny być
wykonane przez administratora Xerox
®
Workplace Suite. Jeżeli nie posiadasz
uprawnień administratora Xerox
®
Workplace
Suite, skontaktuj się z administratorem, aby
wykonał następujące czynności
konfiguracyjne.
1. Uruchom Xerox
®
Workplace Suite.
2. Kliknij Ustawienia.
3. Wybierz Single Sign-On.
4. Jeżeli nowo zakupiona aplikacja nie
pojawia się na liście, kliknij Działanie ->
Nowe.
5. Podaj opis, wydawcę i adres e-mail
wydawcy, identyfikator aplikacji oraz
adres URL przekierowania.
Informacje te powinny być podane w opisie
na ekranie szczegółów aplikacji w witrynie App
Gallery. Jeżeli informacje te nie są dostępne,
skontaktuj się z twórcą aplikacji.
6. Wybierz Wyślij.
7. Kliknij aplikację i wybierz Wymiana kluczy.
8. Spowoduje to wysłanie wiadomości e-
mail z żądaniem do Xerox SSO Apps.
9. Administrator SSO Apps wyśle następnie
pocztą elektroniczną żądany klucz do
administratora Xerox
®
Workplace Suite.
10. Administrator Xerox
®
Workplace Suite
wprowadzi do aplikacji klucz publiczny.
Opcja SSO zostanie włączona w aplikacji. Przy
pierwszym logowaniu użytkownik będzie mógł
wybrać opcję Single Sign-On.
WSTĘPN A KONF IGURA C JA:
LOG O WANIE I AUTOR YZA C JA
Aby korzystać z aplikacji Connect for SignNow,
wymagane jest posiadanie konta AirSlate
SignNow.
Po otwarciu aplikacji Connect for SignNow
pojawia się ekran logowania. Wprowadź adres
e-mail i hasło, a następnie naciśnij przycisk
LOGIN.
Pojawi się okno umożliwiające otwarcie
dostępu do usługi SignNow. Naciśnij przycisk,
aby otworzyć dostęp.
JAK SK ŁADAĆ C YFRO WY PODPI S
1. Na ekranie głównym w urządzeniu dotknij
opcji Connect for SignNow.
2. Wprowadź adres e-mail i hasło, po czym
wybierz Login.
3. Pojawi się okno umożliwiające otwarcie
dostępu do usługi SignNow. Naciśnij
przycisk, aby otworzyć dostęp.
4. Otworzy się panel aplikacji.

Aby rozpocząć porozmawiaj z
lokalnym dostawcą Xerox lub wejdź na stronę
xerox.com/verify
©2020 Xerox Corporation. Wszystkie prawa zastrzeżone. Xerox
®
, AltaLink
®
ConnecKey
®
, VersaLink
®
oraz Xerox Extensible Interface Platform
®
są znakami towarowymi Xerox Corporation
w Stanach Zjednoczonych oraz innych krajach. BR29415
SK R ÓC O N A I N S TRU K C J A OBSŁ U G I
Xerox
®
Connect App for SignNow
5. Wybierz ikonę Digitally Sign (Podpisz
cyfrowo).
6. Wyświetlona zostanie lista wszystkich
dokumentów oczekujących na
podpisanie.
7. Wybierz dokument, który chcesz
podpisać.
8. Otworzy się wiadomość wyjaśniająca, co
należy podpisać.
9. Wybierz Continue (Dalej).
10. W oknie podglądu wyświetli się
dokument. Dostępne będą opcje
wydrukowania dokumentu, przewijania
kolejnych stron oraz wybrania konkretnej
strony.
11. Na wyświetlonej stronie można wybrać
niebieskie pola, w których należy złożyć
podpis. Po wybraniu pola pojawia się
wyskakujące okienko z opcjami
parafowania, złożenia podpisu,
datowania oraz wprowadzenia tekstu.
12. Po złożeniu wszystkich żądanych
podpisów na stronie naciśnij przycisk OK,
aby przejść do następnej strony.
13. Po złożeniu wszystkich wymaganych
podpisów ikonka Sign (Podpis) stanie się
aktywna.
14. Pojawi się komunikat „Signing Document”
(Podpisywanie dokumentu).
15. Po zakończeniu podpisywania pojawia się
komunikat „Check your SignNow account
for confirmation” (Sprawdź potwierdzenie
na swoim koncie SignNow).
16. Wybierz Print (Drukuj), aby wydrukować
podpisany dokument albo wybierz Close
(Zamknij), aby powrócić do panelu
aplikacji.
JAK KO RZYSTA Ć Z S Z AB LONÓ W
SKANO WANIA
1. Na ekranie głównym w urządzeniu dotknij
opcji Connect for SignNow.
2. Logowanie
3. Pojawi się okno umożliwiające otwarcie
dostępu do usługi SignNow. Naciśnij
przycisk, aby otworzyć dostęp.
4. Po otwarciu panelu aplikacji wybierz Scan
with Template (Skanuj z użyciem
szablonu).
5. Otworzy się przeglądarka folderów
SignNow. Wybierz żądany szablon
skanowania.
6. Pojawi się komunikat informujący, że
dokument w szablonie zostanie
zastąpiony dokumentem skanowanym.
7. Można ewentualnie zmienić nazwę
skanowanego dokumentu oraz zmienić
właściwości pliku PDF.
8. Wybierz żądane właściwości skanowania.
Wybierz Skanuj.
9. Po zakończeniu skanowania pojawi się
podgląd zeskanowanego dokumentu.
Wybierz Upload (Prześlij), aby zapisać
dokument w SignNow.
10. Po przesłaniu dokumentu pojawia się
komunikat „Check your SignNow account
for confirmation” (Sprawdź potwierdzenie
na swoim koncie SignNow).
JAK KO RZYSTA Ć ZE SKA N OW A NIA
1. Na ekranie głównym w urządzeniu dotknij
opcji Connect for SignNow.
2. Logowanie
3. Po otwarciu panelu aplikacji wybierz Scan
(Skanuj).
4. Można ewentualnie zmienić nazwę
skanowanego dokumentu oraz zmienić
właściwości pliku PDF.
5. Wybierz żądane właściwości skanowania.
Wybierz Skanuj.
6. Po zakończeniu skanowania pojawi się
podgląd zeskanowanego dokumentu.
Wybierz Upload (Prześlij), aby zapisać
dokument w SignNow.
7. Po przesłaniu dokumentu pojawia się
komunikat „Check your SignNow account
for confirmation” (Sprawdź potwierdzenie
na swoim koncie SignNow).
JAK KO RZYSTA Ć Z DR UK O WAN IA
1. Na ekranie głównym w urządzeniu dotknij
opcji Connect for SignNow.
2. Logowanie
3. Pojawi się okno umożliwiające otwarcie
dostępu do usługi SignNow. Naciśnij
przycisk, aby otworzyć dostęp.
4. Po otwarciu panelu aplikacji wybierz Print
(Drukuj).
5. Otworzy się przeglądarka folderów
SignNow. Wybierz plik(i) do
wydrukowania.
6. Prześlij właściwości zadania drukowania i
wybierz Print (Drukuj).
7. Wybierz Change Workflow (Zmień obieg
dokumentów), aby przejść do panelu
aplikacji.
WSPARC I E
Baza wiedzy Xerox App Gallery
https://www.support.xerox.com/support/xer
ox-app-gallery/support/plpl.html
Dokumentacja Xerox App Gallery
https://www.support.xerox.com/support/xer
ox-app-gallery/documentation/plpl.html
SignNow
https://www.signnow.com/
Forum obsługi klienta
https://forum.support.xerox.com
Obsługiwane urządzenia wielofunkcyjne
(MFP) i drukarki
https://www.xerox.com/en-
us/connectkey/apps
-
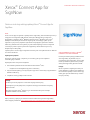 1
1
-
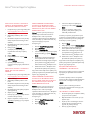 2
2
-
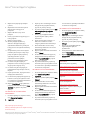 3
3
Xerox Connect App for SignNow Instrukcja instalacji
- Typ
- Instrukcja instalacji
- Niniejsza instrukcja jest również odpowiednia dla
Powiązane artykuły
-
Xerox App Gallery Instrukcja instalacji
-
Xerox App Gallery instrukcja
-
Xerox App Gallery Instrukcja instalacji
-
Xerox Workflow Central Instrukcja instalacji
-
Xerox App Gallery Instrukcja instalacji
-
Xerox App Gallery Skrócona instrukcja obsługi
-
Xerox App Gallery Instrukcja instalacji
-
Xerox App Gallery Instrukcja instalacji
-
Xerox App Gallery Instrukcja instalacji
-
Xerox App Gallery Instrukcja instalacji