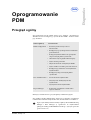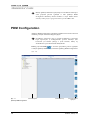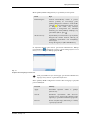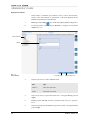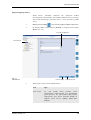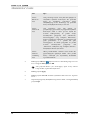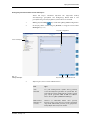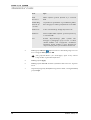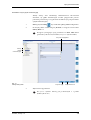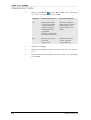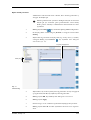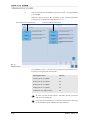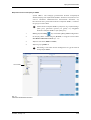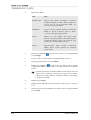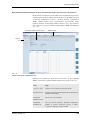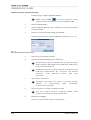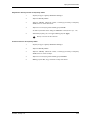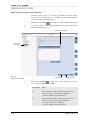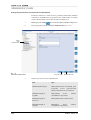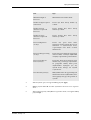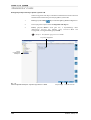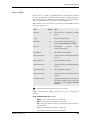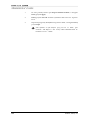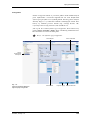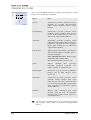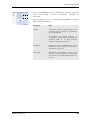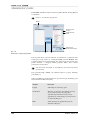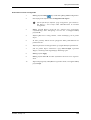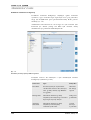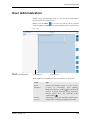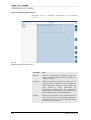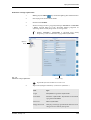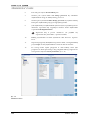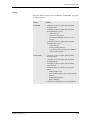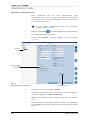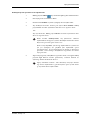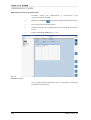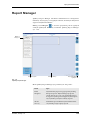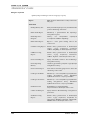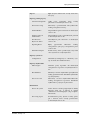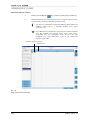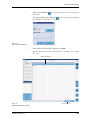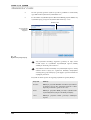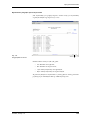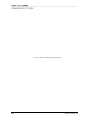Roche cobas s 201 system Instrukcja obsługi
- Typ
- Instrukcja obsługi

02/2007, wersja 1.0 1.1
Oprogramowanie
PDM
1
Przegląd ogólny
Oprogramowanie Roche PDM zawiera trzy aplikacje, umożliwiające
administratorowi konfigurację systemu Roche PDM i monitorowanie
jego działania.
Niniejszy rozdział zawiera opis tych aplikacji administracyjnych.
Opis aplikacji Archive Management, służącej do pobierania, przeglądania
i drukowania zarchiwizowanych rekordów, można znaleźć w rozdziale 2.
Oprócz tych funkcji niektóre funkcje aplikacji Roche PDM Pooling
Manager i Data Manager są ograniczone do użytkowników
pełniących funkcję LABADMIN lub funkcję o wyższym poziomie
(patrz strona 1.35).
Nazwa aplikacji Przeznaczenie
PDM Configuration • Przechowywanie nazwy i adresu
laboratorium.
• Konfiguracja opcji akceptowania i zwalniania
próbek dawców.
• Konfiguracja klienta FTP w celu przesyłania
eksportowanych plików systemu LIS.
• Określanie zużycia płytki archiwizacyjnej.
•Wybór metod pulowania.
• Włączenie kontroli zewnętrznych UDEC.
• Wybór wielkości nośnika probówek dawców.
• Konfiguracja parametrów uwierzytelniania
użytkowników.
• Konfiguracja eksportowanych plików
systemu LIS.
User Administration • Tworzenie konta użytkownika.
• Aktywacja lub dezaktywacja konta
użytkownika.
•Wycofywanie konta użytkownika.
Report Manager • Pobieranie, przeglądanie i drukowanie
zapisów nadzoru.

1.2 02/2007, wersja 1.0
Ekrany aplikacji administracyjnej mają ten sam układ i zawierają te
same przyciski poleceń ogólnych co inne aplikacje PDM.
Szczegółowe informacje można znaleźć w części Układ ekranu
w Podręczniku sprzętu i oprogramowania systemu cobas s 201.
PDM Configuration
Aplikacja PDM Configuration umożliwia administratorowi laboratorium
ustalenie pewnych ustawień konfiguracyjnych.
Dodatkowe ustawienia, wraz z opcjami archiwizacji i tworzenia
kopii zapasowych, są konfigurowane podczas instalacji. Jeśli
konieczna jest zmiana jednego z tych ustawień, należy się
skontaktować z przedstawicielem firmy Roche.
Kliknij przycisk Config w obszarze przycisków poleceń ogólnych
w innych aplikacjach PDM, aby uruchomić aplikację PDM Configuration
(
ryc.
1.1).
Ryc. 1.1
Aplikacja PDM Configuration
Panel Navigator
Obszar roboczy
Przyciski poleceń
ogólnych

Oprogramowanie PDM
02/2007, wersja 1.0 1.3
Ekran aplikacji PDM Configuration jest podzielony na dwa panele:
Po wybraniu rekordu pola wartość pola można zaktualizować, klikając
przycisk Browse , zaznaczając pozycję w oknie dialogowym Selection
List (
ryc.
1.2), a następnie klikając przycisk OK.
Jeżeli przycisk Browse jest niedostępny, pole można zaktualizować,
wpisując nową wartość w polu tekstowym Value.
Okno aplikacji PDM Configuration zawiera także następujące przyciski
poleceń lokalnych:
Panel Opis
Panel Navigator Zawiera hierarchiczny widok w postaci
drzewa, podobny do stosowanego przez
aplikację Eksplorator Windows. Żółte kółko
z kropką przed elementem oznacza, że jest
to kategoria lub temat. Aby zobaczyć
powiązane z kategoriami lub tematami
elementy pól, należy kliknąć znajdujący się
przed nimi symbol „plus” .
Obszar roboczy Wyświetlana jest w nim nazwa i opis wybranej
kategorii lub tematu. Zawiera rekordy pól
i umożliwia wyświetlanie oraz modyfikację
wartości pól.
Uwaga: Dostępna jest tylko zakładka Entry.
Ryc. 1.2
Przykład okna dialogowego Selection List
Przycisk Funkcja
Apply Umożliwia zapisanie zmian w pamięci
tymczasowej.
Save all Umożliwia wyświetlenie okna Electronic
Signature Form. Zastosowane zmiany zostają
zapisane po opatrzeniu formularza podpisem.
Discard Usuwa wszystkie wpisy dokonane po ostatniej
operacji zapisywania.

1.4 02/2007, wersja 1.0
Zapisywanie adresu
Temat Address umożliwia wprowadzenie nazwy i adresu laboratorium.
Nazwa i adres laboratorium są wyświetlane w raportach aplikacji Roche
PDM Pooling Manager i Data Manager.
1 Kliknij przycisk Config , aby uruchomić aplikację PDM Configuration.
2 Na lewym panelu rozwiń kategorię General, a następnie rozwiń temat
Address (
ryc.
1.3).
3 Wybierz pole, które zostanie zaktualizowane.
4 Wpisz nową wartość w polu tekstowym Value, a następnie kliknij przycisk
Apply.
5 Kliknij przycisk Save all. Zostanie wyświetlone okno Electronic Signature
Form.
6 Wprowadź przypisany identyfikator logowania i hasło, a następnie kliknij
przycisk Sign.
Ryc. 1.3
Temat Address
Tem at A dd r es s
Przycisk Apply
Przycisk Save all
Nazwa
Pole Opis
Address Adres laboratorium.
Name Nazwa laboratorium.

Oprogramowanie PDM
02/2007, wersja 1.0 1.5
Opcje konfiguracji dawcy
Tem at Donors umożliwia włączenie lub wyłączenie funkcji
automatycznego akceptowania, wprowadzenie limitów czasu ponownego
użycia kodu kreskowego probówki dawcy i czasu żywotności próbki
dawcy.
1 Kliknij przycisk Config , aby uruchomić aplikację PDM Configuration.
2 Na lewym panelu rozwiń kategorię General, a następnie rozwiń temat
Donors (
ryc.
1.4).
3 Wybierz pole, które zostanie zaktualizowane.
Ryc. 1.4
Temat Donors
Tem at D on o rs
Przycisk Apply
Przycisk Save all
Przycisk przeglądania
Pole Opis
Auto Accept Yes, jeśli wyniki dawcy powinny zostać
automatycznie zaakceptowane bez przeglądania
przez operatora. No, jeśli wyniki należy ręcznie
zaakceptować przy użyciu przycisku Accept na
zakładce Donor Review aplikacji PDM Data
Manager.

1.6 02/2007, wersja 1.0
4
Kliknij przycisk
Browse
,
wybierz wartość z okna dialogowego Selection
List, a następnie kliknij przycisk OK.
Jeśli przycisk Browse jest niedostępny, wpisz nową wartość
bezpośrednio w polu tekstowym Value.
5 Kliknij przycisk Apply.
6 Kliknij przycisk Save all. Zostanie wyświetlone okno Electronic Signature
Form.
7 Wprowadź przypisany identyfikator logowania i hasło, a następnie kliknij
przycisk Sign.
Donor
Release in
days
Czas ponownego użycia. Czas, jaki musi upłynąć od
otrzymania wyników końcowych dla probówki
dawcy do możliwości ponownego użycia
identyfikującego kodu kreskowego tej probówki
dawcy. Domyślnym okresem jest 365 dni.
Donor
Timeout in
days
Czas żywotności. Czas, jaki upływa od
początkowego pipetowania do przypisania wyników
końcowych. Jeżeli w czasie procesu wynik nie
zostanie zaakceptowany, do próbki zostaje
automatycznie przypisany stan „zakończono,
nierozstrzygnięto” (ang. Complete, Unresolved),
chyba że próbka jest reaktywna w pojedynczej puli
(pula podstawowa z 1 próbki lub pula
rozstrzygająca). W takim przypadku do próbki
zostanie automatycznie przypisany stan
„zakończono, reaktywna” (ang. Complete, Reactive).
Domyślnym okresem jest 10 dni.
Donor
Timeout
remaining
days
Okres powiadomienia o limicie czasu. Liczba dni,
poprzedzających upłynięcie limitu czasu próbki
dawcy, w których jest wyświetlany komunikat
z powiadomieniem.
Pole Opis

Oprogramowanie PDM
02/2007, wersja 1.0 1.7
Konfiguracja klienta FTP dla tematu LIS Export
Tem at LIS Export umożliwia włączenie lub wyłączenie funkcji
automatycznego przesyłania oraz konfigurację klienta FTP w celu
przesyłania eksportowanych plików systemu LIS na serwer FTP.
1 Kliknij przycisk Config , aby uruchomić aplikację PDM Configuration.
2 Na lewym panelu rozwiń kategorię General, a następnie rozwiń temat
LIS Export (
ryc.
1.5).
3 Wybierz pole, które zostanie zaktualizowane.
Ryc. 1.5
Tematy LIS Export
Temat LIS Export
Przycisk Apply
Przycisk Save all
Przycisk przeglądania
Pole Opis
Auto
Transmit
Yes, jeśli zaakceptowane wyniki dawcy powinny
zostać automatycznie przesłane do systemu LIS. No,
jeśli zaakceptowane wyniki należy przesłać ręcznie
przy użyciu przycisku Send to LIS na zakładce
Donor Review aplikacji PDM Data Manager.
FTP Connect
TimeOut (in
seconds)
Wartość (w sekundach) limitu czasu operacji
łączenia. Jeśli po tym czasie nie zostanie otrzymana
odpowiedź, klient FTP przerwie próbę połączenia.
Domyślnym okresem jest 10 sekund.

1.8 02/2007, wersja 1.0
4
Kliknij przycisk
Browse
,
wybierz wartość z okna dialogowego Selection
List, a następnie kliknij przycisk OK.
Jeśli przycisk Browse jest niedostępny, wpisz nową wartość
bezpośrednio w polu tekstowym Value.
5 Kliknij przycisk Apply.
6 Kliknij przycisk Save all. Zostanie wyświetlone okno Electronic Signature
Form.
7 Wprowadź przypisany identyfikator logowania i hasło, a następnie kliknij
przycisk Sign.
FTP
Password
Hasło używane podczas łączenia się z serwerem
FTP.
FTP Polling
Interval (in
seconds)
Częstotliwość sprawdzania w poszukiwaniu plików,
które mogą być w trakcie przesyłania na serwer FTP.
FTP Server Adres serwera FTP, np. mojftp.mojserwer.com
FTP User Nazwa użytkownika używana podczas łączenia się
zserwerem FTP.
Use Format eksportowanego pliku systemu LIS.
Dostępne są następujące opcje: Version 1.1 Mode
(format DOMS) oraz Configurable. Dodatkowe
informacje można znaleźć w części Konfiguracja
eksportowanych plików systemu LIS na stronie 1.22.
Pole Opis

Oprogramowanie PDM
02/2007, wersja 1.0 1.9
Określanie zużycia płytki archiwizacyjnej
Tem aty Library Plate umożliwiają administratorowi laboratorium
określenie, czy płytka archiwizacyjna zostanie przygotowana podczas
pulowania podstawowego i czy pulowanie dodatkowe jest przeprowadzane
z płytki archiwizacyjnej.
1 Kliknij przycisk Config , aby uruchomić aplikację PDM Configuration.
2 Na lewym panelu rozwiń kategorię General, a następnie rozwiń temat
Library Plate test.
Dostępne są następujące opcje parametru test: MPX, MPX+WNV
(pulowanie jednoczesne) lub WNV (na ryc. 1.6 wybrano WNV).
3 Wybierz metodę pulowania.
Na ryc. 1.6 wybrano metodę pul podstawowych z 1 próbki
(Primary Pools of 1).
Ryc. 1.6
Tematy Library Plate
Przycisk Apply
Przycisk Save all
Przycisk przeglądania
Tema t y
Płytka
archiwizacyjna

1.10 02/2007, wersja 1.0
4
Kliknij przycisk
Browse
,
wybierz On lub Off z okna dialogowego
Selection List, a następnie kliknij przycisk OK.
5 Kliknij przycisk Apply.
6 Kliknij przycisk Save all. Zostanie wyświetlone okno Electronic Signature
Form.
7 Wprowadź przypisany identyfikator logowania i hasło, a następnie kliknij
przycisk Sign.
Ustawienie
Pulowanie podstawowe Pulowanie dodatkowe
On Płytka archiwizacyjna
zostanie przygotowana
wcelu przechowania
jednakowej objętości
każdej próbki dawcy
wprzypadku
konieczności wykonania
pulowania dodatkowego.
Pulowanie dodatkowe
należy wykonać z płytki
archiwizacyjnej, jeśli
zbiornik nadaje się do
użytku.
Off Płytka archiwizacyjna
nie została
przygotowana.
Pulowanie dodatkowe
zostanie wykonane
zprobówki dawcy.

Oprogramowanie PDM
02/2007, wersja 1.0 1.11
Wybór metod pulowania
Administrator laboratorium może określić, które metody pulowania są
dostępne dla małych pul.
Metoda pulowania dla systemów skonfigurowanych do tworzenia
dużych pul jest ustawiana przez przedstawiciela serwisu firmy
Roche podczas instalacji i administratora laboratorium nie może
jej zmienić.
1 Kliknij przycisk Config , aby uruchomić aplikację PDM Configuration.
2 Na lewym panelu rozwiń kategorię General, a następnie rozwiń temat
Pooling.
3
Wybierz metodę pulowania na lewym panelu, np.
Primary Pools of 1 (WNV
),
anastępnie kliknij przycisk
Browse
, aby wyświetlić okno dialogowe
Selection List
(ryc.
1.7).
4 Wybierz Yes, aby dodać wybraną metodę pulowania do listy dostępnych
opcji pulowania, lub No, aby wykluczyć metodę pulowania.
5 Kliknij przycisk OK, aby zamknąć okno dialogowe Selection List.
6 Kliknij przycisk Apply.
7 Powtórz etapy od 3 do 6 dla metod pulowania znajdujących się na liście.
8 Kliknij przycisk Save all. Zostanie wyświetlone okno Electronic Signature
Form.
Ryc. 1.7
Temat Pooling
Małe pule
Przycisk przeglądania

1.12 02/2007, wersja 1.0
9 Wprowadź przypisany identyfikator logowania i hasło, a następnie kliknij
przycisk Sign.
Włączone metody (wartość Yes) pojawiają się jako przyciski pulowania
podstawowego w aplikacji Pooling Wizard (
ryc.
1.8).
W przykładzie na
ryc.
1.8 są widoczne przyciski pulowania podstawowego,
bazujące na następujących ustawieniach:
W razie potrzeby można włączyć wszystkie metody pulowania
podstawowego małej puli.
Opcje pulowania dodatkowego są określane przez system i nie mogą
zostać zmienione przez administratora laboratorium.
Ryc. 1.8
Zakładka Pooling
Przyciski pulowania podstawowego
Przyciski pulowania dodatkowego
Metoda pulowania War tość
Primary Pools of 6 (MPX) Ye s
Primary Pools of 6 (WNV) Ye s
Primary Pools of 1 (MPX) Ye s
Primary Pools of 1 (WNV) No
Simul.Pools of 6 (MPX, WNV) No

Oprogramowanie PDM
02/2007, wersja 1.0 1.13
Włączanie kontroli zewnętrznych UDEC
System cobas s 201 obsługuje przetwarzanie kontroli zewnętrznych
zdefiniowanych przez użytkownika (UDEC). Temat User Defined External
Controls umożliwia administratorowi laboratorium określenie, czy
laboratorium może przetwarzać kontrole zewnętrzne UDEC, i ustalenie
ich pozycji w ramce SK24.
Jeśli kontrole zewnętrzne UDEC są włączone, na początku każdego
cyklu pracy pulowania operator jest pytany, czy uwzględnić
kontrole zewnętrzne UDEC w tym cyklu pracy.
1 Kliknij przycisk Config , aby uruchomić aplikację PDM Configuration.
2 Na lewym panelu rozwiń kategorię General, a następnie rozwiń temat
User Defined External Controls (
ryc.
1.9).
3 Wybierz oznaczenie (MPX lub WNV).
4 Wybierz pozycję UDEC 1.
Dla każdego oznaczenia można skonfigurować do pięciu kontroli
zewnętrznych UDEC.
Ryc. 1.9
Temat User-Defined External Control
Temat UDEC

1.14 02/2007, wersja 1.0
5
Wybierz pole UDEC:
6
Kliknij przycisk
Browse
,
wybierz wartość dla pola, a następnie kliknij
przycisk Apply.
7 Powtórz etapy 5 i 6 dla kontroli zewnętrznych UDEC od 2 do 5.
8 Na lewym panelu wybierz pole Use UDECs.
9 Kliknij przycisk
Browse
i wybierz Yes, aby włączyć użycie kontroli
zewnętrznych UDEC. Wybierz No, aby wyłączyć kontrole zewnętrzne
UDEC.
Pojedynczą kontrolę zewnętrzną UDEC można włączać (Yes) lub
wyłączać (No), wybierając ją w polu In Use. Wybór pola Use UDECs
wpływa na wszystkie kontrole zewnętrzne UDEC, unieważniając
pojedyncze ustawienia.
10 Kliknij przycisk Apply.
11 Kliknij przycisk Save all. Zostanie wyświetlone okno Electronic Signature
Form.
12 Wprowadź przypisany identyfikator logowania i hasło, a następnie kliknij
przycisk Sign.
Pole Opis
Batch Position Pozycja, jaką zajmuje probówka S z kontrolą
zewnętrzną UDEC w ramce SK24. Dostępne są
pozycje od 1 do 18 dla oznaczenia MPX i od
1 do 22 dla oznaczenia WNV.
Batch Rack Nie jest obecnie używane. Kontrole zewnętrzne
UDEC są zawsze pobierane pipetą w ramce
1 podczas cyklu pracy pipetowania.
In Use Włącza (Yes) lub wyłącza (No) użycie danej
kontroli zewnętrznej UDEC. Wszystkie kontrole
zewnętrzne można włączyć lub wyłączyć przy
użyciu pola Use UDEC (patrz poniżej).
Nazwa Niepowtarzalna nazwa kontroli zewnętrznej
UDEC. Nazwa będzie używana na ekranach
iwraportach.

Oprogramowanie PDM
02/2007, wersja 1.0 1.15
Wprowadzanie kodów kreskowych kontroli zewnętrznych UDEC, numerów serii i dat ważności
Kiedy kontrole zewnętrzne zostaną załadowane na platformę pipetowania,
czytnik kodów kreskowych skanuje kody kreskowe wszystkich probówek
i porównuje zeskanowane wartości z kodami kontroli zewnętrznych
UDEC zdefiniowanymi przez administratora laboratorium. Kody
kreskowe kontroli zewnętrznych UDEC, numery serii i daty ważności
wprowadza się za pomocą zakładki UDEC aplikacji PDM Data Manager
(
ryc.
1.10).
Informacje na panelu User Defined External Control, u góry zakładki
UDEC, są określane w aplikacji PDM Configuration (patrz strona 1.13).
Ryc. 1.10
Zakładka UDEC aplikacji PDM Data Manager
Zakładka UDEC
Wybrany
test
Panel User-Defined External Control
Pole Opis
(pierwsze pole) Nazwa testu (wybrana na lewym panelu).
Batch Position Pozycja probówki S zawierającej kontrolę zewnętrzną
UDEC w ramce SK24.
Expanded
Batch Position
Nie jest obecnie używane.
Expanded
Batch Rack
Nie jest obecnie używane. Kontrole zewnętrzne
UDEC są zawsze pobierane pipetą w ramce
1 podczas cyklu pracy pipetowania.

1.16 02/2007, wersja 1.0
Dodawanie kontroli zewnętrznych UDEC
1
Uzyskaj dostęp do aplikacji PDM Data Manager
Kliknij przycisk DMS w obszarze przycisków poleceń
ogólnych, jeśli uruchomiona jest obecnie inna aplikacja PDM.
2 Wybierz zakładkę UDEC.
3 Wybierz zakładkę (MPX lub WNV), dla której zostanie dodana kontrola
zewnętrzna UDEC.
4 Wybierz test na lewym panelu i kliknij przycisk New.
Zostanie wyświetlone okno dialogowe UDEC Barcode Definition (
ryc.
1.11).
5 Wpisz nazwę oznaczenia kontrolnego.
6 Wpisz lub zeskanuj identyfikator kodu kreskowego.
Pole Remaining Length jest aktualizowane po wpisaniu każdego
znaku, wskazując maksymalną liczbę dodatkowych znaków, które
może zawierać kod kreskowy.
Kod kreskowy na probówce kontrolnej musi się zgadzać z kodem
kreskowym zdefiniowanym dla oznaczenia, jeśli kontrola
zewnętrzna została załadowana podczas cyklu pracy
pipetowania.
7 Wpisz numer serii kontroli.
Ten numer serii pojawi się na ekranie, w raportach i zostanie
włączony do eksportowanego pliku, umożliwiając
monitorowanie statystyczne.
8 Wpisz datę ważności, używając wskazanego formatu.
Jeśli data ważności kontroli zewnętrznej UDEC została
przekroczona, kontrola nie będzie przetwarzana.
9 Kliknij przycisk Apply.
Nowy test zostanie dodany do listy na lewym panelu.
Ryc. 1.11
Okno dialogowe UDEC Barcode Definition

Oprogramowanie PDM
02/2007, wersja 1.0 1.17
Edytowanie definicji kontroli zewnętrznej UDEC
1
Uzyskaj dostęp do aplikacji PDM Data Manager.
2 Wybierz zakładkę UDEC.
3 Wybierz zakładkę (MPX lub WNV), zawierającą kontrolę zewnętrzną
UDEC, która zostanie zmieniona.
4 Wybierz test na lewym panelu i kliknij przycisk Edit.
Zostanie wyświetlone okno dialogowe UDEC Barcode Definition (
ryc.
1.11).
5 Zaktualizuj żądane pola, a następnie kliknij przycisk Apply.
Nazwy testu nie można zmienić.
Usuwanie kontroli zewnętrznej UDEC
1
Uzyskaj dostęp do aplikacji PDM Data Manager.
2 Wybierz zakładkę UDEC.
3 Wybierz zakładkę (MPX lub WNV), zawierającą kontrolę zewnętrzną
UDEC, która zostanie usunięta.
4 Wybierz test na lewym panelu i kliknij przycisk Delete.
5 Kliknij przycisk Yes, aby potwierdzić usunięcie kontroli.

1.18 02/2007, wersja 1.0
Wybór wielkości nośnika probówek dawców
Ustawienie Donor Carrier Size określa typ nośnika probówek dawców,
który może zostać załadowany do urządzenia do pipetowania Hamilton
Microlab STAR IVD/STARlet IVD.
1 Kliknij przycisk Config , aby uruchomić aplikację PDM Configuration.
2 Na lewym panelu rozwiń kategorię General, a następnie wybierz pole
Donor Carrier Size (
ryc.
1.3).
3
Kliknij przycisk
Browse
,
wybierz opcję z okna dialogowego Selection
List, a następnie kliknij przycisk OK.
Ryc. 1.12
Pole Donor Carrier Size
Przycisk Apply
Przycisk Save all
Przycisk przeglądania
Pole Donor
Carrier Size
Ustawienie Opis
24 Można załadować tylko nośniki probówek dawców
mające 24 pozycje, zawierające 10-mililitrowe
(16 mm x 100 mm) probówki dawców.
32 Można załadować tylko nośniki probówek dawców
mające 32 pozycje, zawierające 5-mililitrowe
(12 mm x 75 mm) lub 7-mililitrowe
(13 mm x 100 mm) probówki dawców.

Oprogramowanie PDM
02/2007, wersja 1.0 1.19
4 Kliknij przycisk Apply.
5 Kliknij przycisk Save all. Zostanie wyświetlone okno Electronic Signature
Form.
6 Wprowadź przypisany identyfikator logowania i hasło, a następnie kliknij
przycisk Sign.
Autodetect Można załadować nośniki probówek dawców mające
24 lub 32 pozycje. System automatycznie wykryje typ
po załadowaniu pierwszego nośnika. Typ ten musi być
następnie używany przez resztę cyklu pracy.
Ustawienie Opis

1.20 02/2007, wersja 1.0
Konfiguracja parametrów uwierzytelniania użytkowników
Parametry tematu User Authentication pozwalają ustalić limity wielkości
i złożoności identyfikatorów logowania konta użytkownika oraz haseł,
a także określić limity czasu ważności hasła i nieaktywności.
1 Kliknij przycisk Config , aby uruchomić aplikację PDM Configuration.
2 Na lewym panelu rozwiń temat User Authentication (
ryc.
1.13).
3 Wybierz po
le, które zostanie zaktualizowane:
Ryc. 1.13
Temat User Authentication
Przycisk Apply Przycisk Save all
Tem at
User
Authentication
Pole Opis
Maximum failed logins Maksymalna liczba nieudanych prób
logowania przed tymczasowym
zablokowaniem konta na 10 minut.
Maximum length of
LoginID
Maksymalna liczba znaków
identyfikatora logowania.
Maximum length of
Password
Maksymalna liczba znaków hasła.
Minimum length of
LoginID
Minimalna liczba znaków
identyfikatora logowania.
Strona się ładuje...
Strona się ładuje...
Strona się ładuje...
Strona się ładuje...
Strona się ładuje...
Strona się ładuje...
Strona się ładuje...
Strona się ładuje...
Strona się ładuje...
Strona się ładuje...
Strona się ładuje...
Strona się ładuje...
Strona się ładuje...
Strona się ładuje...
Strona się ładuje...
Strona się ładuje...
Strona się ładuje...
Strona się ładuje...
Strona się ładuje...
Strona się ładuje...
Strona się ładuje...
Strona się ładuje...
Strona się ładuje...
Strona się ładuje...
Strona się ładuje...
Strona się ładuje...
-
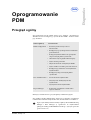 1
1
-
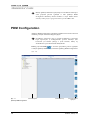 2
2
-
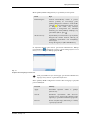 3
3
-
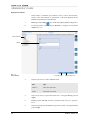 4
4
-
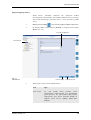 5
5
-
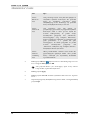 6
6
-
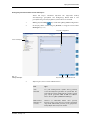 7
7
-
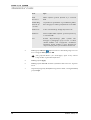 8
8
-
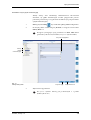 9
9
-
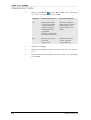 10
10
-
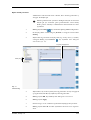 11
11
-
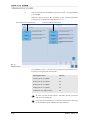 12
12
-
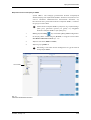 13
13
-
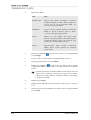 14
14
-
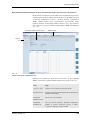 15
15
-
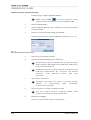 16
16
-
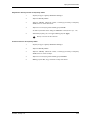 17
17
-
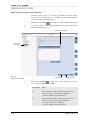 18
18
-
 19
19
-
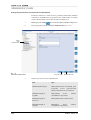 20
20
-
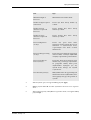 21
21
-
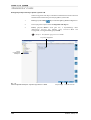 22
22
-
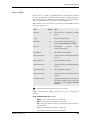 23
23
-
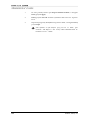 24
24
-
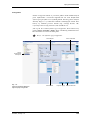 25
25
-
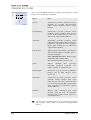 26
26
-
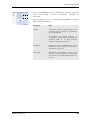 27
27
-
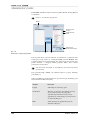 28
28
-
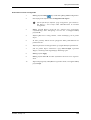 29
29
-
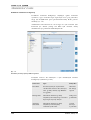 30
30
-
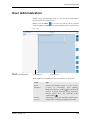 31
31
-
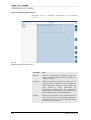 32
32
-
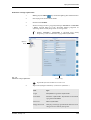 33
33
-
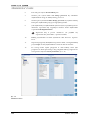 34
34
-
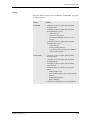 35
35
-
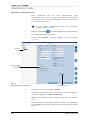 36
36
-
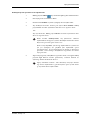 37
37
-
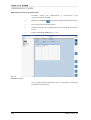 38
38
-
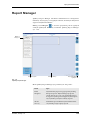 39
39
-
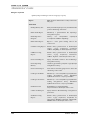 40
40
-
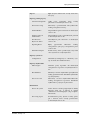 41
41
-
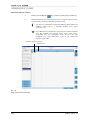 42
42
-
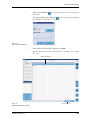 43
43
-
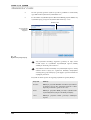 44
44
-
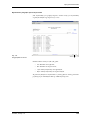 45
45
-
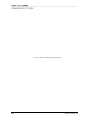 46
46
Roche cobas s 201 system Instrukcja obsługi
- Typ
- Instrukcja obsługi
Powiązane artykuły
-
Roche cobas s 201 system Instrukcja obsługi
-
Roche cobas s 201 system Instrukcja obsługi
-
Roche cobas s 201 system Instrukcja obsługi
-
Roche cobas s 201 system Instrukcja obsługi
-
Roche cobas s 201 system Instrukcja obsługi
-
Roche cobas s 201 system Instrukcja obsługi
-
Roche cobas s 201 system Instrukcja obsługi
-
Roche cobas s 201 system Instrukcja obsługi
-
Roche cobas s 201 system Instrukcja obsługi
-
Roche cobas s 201 system Instrukcja obsługi