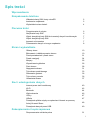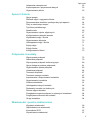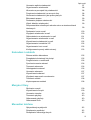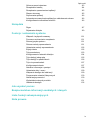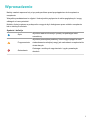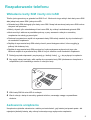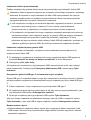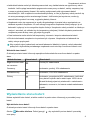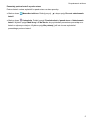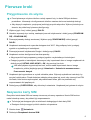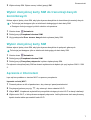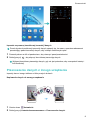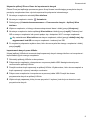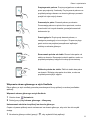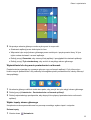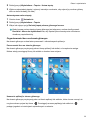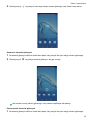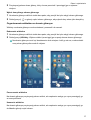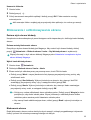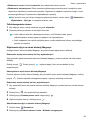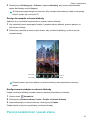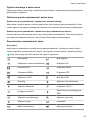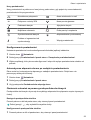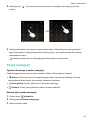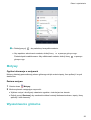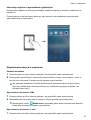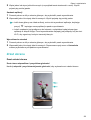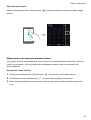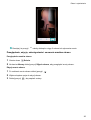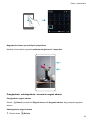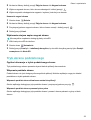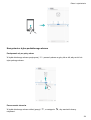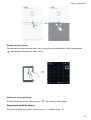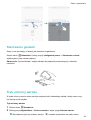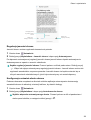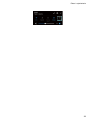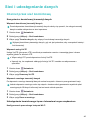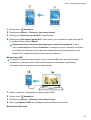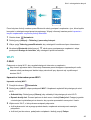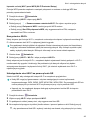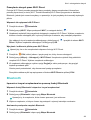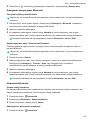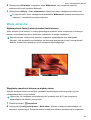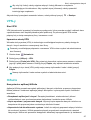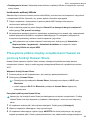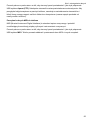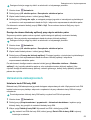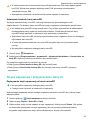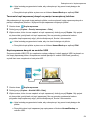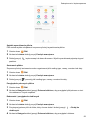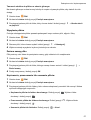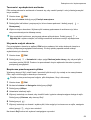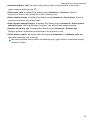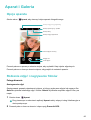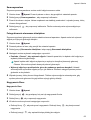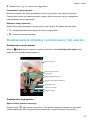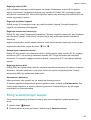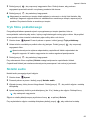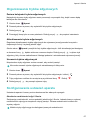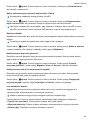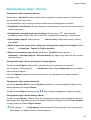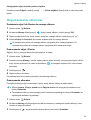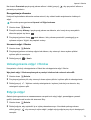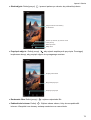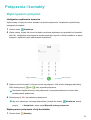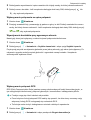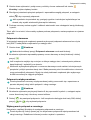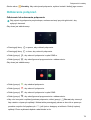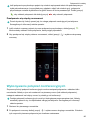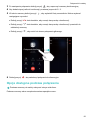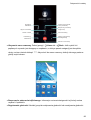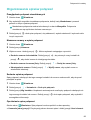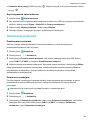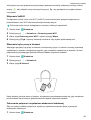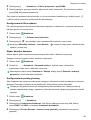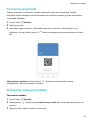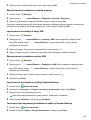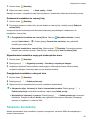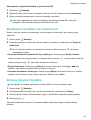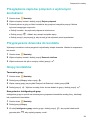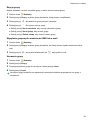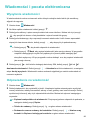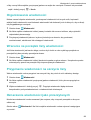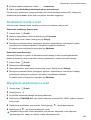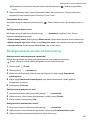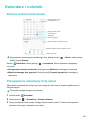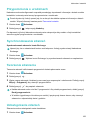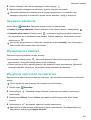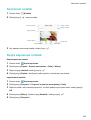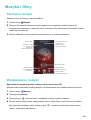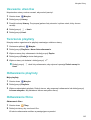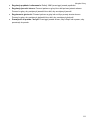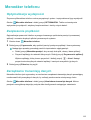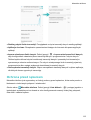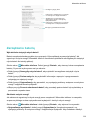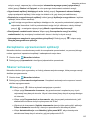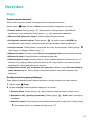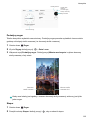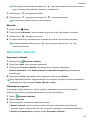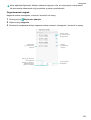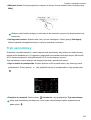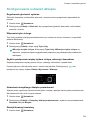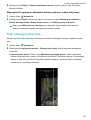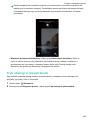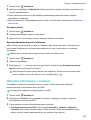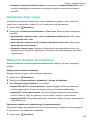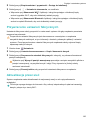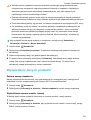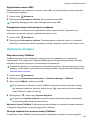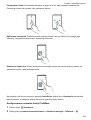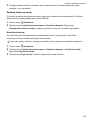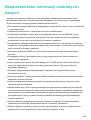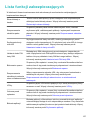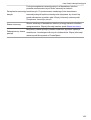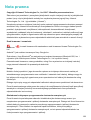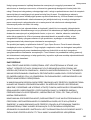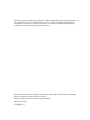Podręcznik użytkownika
Y7

Spis treści
Wprowadzenie
Rozpakowanie telefonu
Wkładanie karty SIM i karty microSD 2
Ładowanie urządzenia 2
Wyświetlanie stanu baterii 4
Pierwsze kroki
Przygotowanie do użycia 6
Nazywanie karty SIM 6
Wybór domyślnej karty SIM do transmisji danych komórkowych 7
Wybór domyślnej karty SIM 7
Łączenie z Internetem 7
Przenoszenie danych z innego urządzenia 8
Ekran i wyświetlanie
Główny ekran 10
Blokowanie i odblokowywanie ekranu 19
Panel powiadomień i pasek stanu 21
Pasek nawigacji 24
Motywy 26
Wyszukiwanie globalne 26
Zrzut ekranu 28
Nagrywanie ekranu 31
Tryb ekranu podzielonego 33
Sterowanie gestami 36
Tryb ochrony wzroku 36
Ustawienia ekranu 37
Sieć i udostępnianie danych
Internet przez sieć komórkową 40
Wi-Fi 42
Bluetooth 44
Wiele ekranów 46
VPN-y 47
HiSuite 47
Przesyłanie plików między urządzeniami Huawei za pomocą
funkcji Huawei Share
48
Przesyłanie danych przez USB 49
Zabezpieczenia i kopia zapasowa
Rozpoznawanie odcisków palca 51
i

Ustawienia zabezpieczeń 52
Kopia zapasowa i przywracanie danych 53
Organizowanie plików 55
Aparat i Galeria
Opcje aparatu 60
Robienie zdjęć i nagrywanie filmów 60
Rozpoznawanie obiektów i profesjonalny tryb aparatu 64
Filmy w zwolnionym tempie 65
Tryb filmu poklatkowego 66
Notatki audio 66
Organizowanie trybów zdjęciowych 67
Konfigurowanie ustawień aparatu 67
Wyświetlanie zdjęć i filmów 69
Organizowanie albumów 70
Udostępnianie zdjęć i filmów 71
Edycja zdjęć 71
Edycja filmów 73
Konfigurowanie Galerii 75
Połączenia i kontakty
Wykonywanie połączeń 76
Odbieranie połączeń 79
Wykonywanie połączeń konferencyjnych 80
Opcje dostępne podczas połączenia 81
Organizowanie spisów połączeń 83
Ustawienia połączeń 84
Tworzenie wizytówki 87
Tworzenie nowego kontaktu 87
Importowanie i eksportowanie kontaktów 88
Organizowanie kontaktów 90
Szukanie kontaktów 91
Udostępnianie danych kontaktu 92
Dodawanie kontaktu do ulubionych 93
Zmiana zdjęcia kontaktu 93
Przeglądanie zapisów połączeń z wybranymi kontaktami 94
Przypisywanie dzwonka do kontaktu 94
Grupy kontaktów 94
Wiadomości i poczta elektroniczna
Wysyłanie wiadomości 96
Odpowiadanie na wiadomość 96
Komunikator RCS 97
Wyszukiwanie wiadomości 97
Spis treści
ii

Usuwanie wątków wiadomości 97
Organizowanie wiadomości 98
Wracanie na początek listy wiadomości 98
Przypinanie wiadomości na szczycie listy 98
Oznaczanie wiadomości jako przeczytanych 98
Blokowanie spamu 99
Dodawanie podpisu wiadomości 99
Wybór dźwięku wiadomości 99
Rozpoznawanie szkodliwych adresów stron w wiadomościach
tekstowych
99
Dodawanie konta e-mail 100
Wysyłanie wiadomości e-mail 100
Odpowiadanie na wiadomości e-mail 101
Organizowanie wiadomości e-mail 101
Wyszukiwanie wiadomości e-mail 102
Organizowanie kontaktów VIP 102
Organizowanie kont e-mail 102
Konfigurowanie poczty elektronicznej 103
Kalendarz i notatnik
Zmiana widoku kalendarza 105
Przeglądanie światowej listy świąt 105
Przypomnienia o urodzinach 106
Synchronizowanie zdarzeń 106
Tworzenie zdarzenia 106
Udostępnianie zdarzeń 106
Usuwanie zdarzenia 107
Wyszukiwanie zdarzeń 107
Wysyłanie zaproszeń na zdarzenia 107
Tworzenie notatki 108
Kopia zapasowa notatek 108
Muzyka i filmy
Słuchanie muzyki 109
Wyszukiwanie muzyki 109
Usuwanie utworów 110
Tworzenie playlisty 110
Odtwarzanie playlisty 110
Odtwarzanie filmu 110
Menedżer telefonu
Optymalizacja wydajności 112
Zwiększenie prędkości 112
Zarządzanie transmisją danych 112
Spis treści
iii

Ochrona przed nękaniem 113
Zarządzanie baterią 114
Zarządzanie uprawnieniami aplikacji 115
Skaner wirusowy 115
Szyfrowanie aplikacji 116
Automatyczne zamykanie aplikacji po zablokowaniu ekranu 116
Konfigurowanie menedżera telefonu 116
Narzędzia
Zegar 117
Rejestrator dźwięku 119
Funkcje i ustawienia systemu
Włącznik i wyłącznik czasowy 121
Ponowne uruchamianie urządzenia 121
Zmiana języka systemu 121
Zmiana metody wprowadzania 121
Ustawienia metody wprowadzania 122
Edycja tekstu 122
Tryb samolotowy 123
Konfigurowanie ustawień dźwięku 124
Tryb obsługi jedną ręką 125
Tryb obsługi w rękawiczkach 126
Tryb nie przeszkadzać 127
Konfigurowanie konta 127
Aktualne informacje o pamięci 128
Ustawianie daty i czasu 129
Włączanie dostępu do lokalizacji 129
Przywracanie ustawień fabrycznych 130
Aktualizacja przez sieć 130
Wyświetlanie danych produktu 131
Ułatwienia dostępu 132
Jak uzyskać pomoc
Bezpieczeństwo informacji osobistych i danych
Lista funkcji zabezpieczających
Nota prawna
Spis treści
iv

Wprowadzenie
Należy uważnie zapoznać się z tym podręcznikiem przed przystąpieniem do korzystania z
urządzenia.
Wszystkie przedstawione tu zdjęcia i ilustracje służą wyłącznie do celów poglądowych i mogą
odbiegać od rzeczywistości.
Niektóre funkcje opisane w podręczniku mogą nie być obsługiwane przez niektóre urządzenia
lub w niektórych sieciach.
Symbole i definicje
Opis
Wyróżnia ważne informacje i porady uzupełniające tekst
zasadniczy.
Przypomnienie
Wyróżnia potencjalne problemy, które mogą wystąpić w razie
niedochowania należytej uwagi, jak uszkodzenie urządzenia lub
utrata danych.
Ostrzeżenie
Ostrzega o możliwych zagrożeniach i ryzyku poważnych
obrażeń.
1

Rozpakowanie telefonu
Wkładanie karty SIM i karty microSD
Telefon jest wyposażony w gniazdo kart SIM 2-w-1. Można do niego włożyć dwie karty nano-SIM
albo jedną kartę nano-SIM i jedną microSD.
l Gniazdo karty SIM obsługuje tylko karty nano-SIM. Nową lub zamienną kartę nano-SIM można
otrzymać od operatora.
l Należy używać tylko standardowych kart nano-SIM, by uniknąć uszkodzenia gniazda SIM.
l Karta musi być włożona w prawidłową stronę, a przy wsuwaniu uchwytu w szczelinę
urządzenia nie należy go przechylać.
l Podczas korzystania ze szpilki do wysuwania karty SIM należy uważać, by się nie skaleczyć i
nie uszkodzić urządzenia.
l Szpilkę do wysuwania karty SIM należy chronić przed dostępem dzieci, które mogłyby ją
połknąć lub skaleczyć się.
l Szpilka do wysuwania karty SIM powinna być wykorzystywana wyłącznie do tego celu.
Włożenie szpilki do wysuwania karty SIM do innych otworów może uszkodzić urządzenie.
1 Dotknij przycisku włączania i przytrzymaj go i dotknij funkcji
, aby wyłączyć urządzenie.
2 Aby wyjąć uchwyt na kartę, włóż szpilkę do wysuwania karty SIM (dodawana w komplecie z
urządzeniem) do niewielkiego otworu w uchwycie karty.
3 Włóż kartę SIM lub microSD do uchwytu.
4 Wsuń uchwyt z kartą do szczeliny gniazda telefonu, zwracając uwagę na prawidłowe
ułożenie.
Ładowanie urządzenia
Urządzenie wyświetla ostrzeżenie o niskim poziomie baterii, gdy bateria jest prawie pusta. Jak
najszybciej doładuj baterię, aby uniknąć automatycznego wyłączenia urządzenia.
2

Ładowanie telefonu przez ładowarkę
Podłącz urządzenie do gniazda elektrycznego za pomocą fabrycznej ładowarki i kabla USB.
Ładowarka i kabel oryginalnie dołączone do urządzenia umożliwiają korzystanie z szybkiego
ładowania. Korzystanie z innych ładowarek lub kabli USB może prowadzić do częstych
restartów urządzenia albo do wydłużenia czasu ładowania. Może również spowodować
przegrzanie ładowarki czy nawet uszkodzenie urządzenia.
l Jeśli urządzenie nie reaguje na naciskanie włącznika, najpewniej oznacza to, że bateria
jest pusta. Ładuj baterię przez co najmniej 10 minut (należy używać ładowarki
dostarczonej wraz z urządzeniem), a następnie ponownie uruchom urządzenie.
l Po podłączeniu do ładowarki lub innego urządzenia urządzenie automatycznie wykonuje
test bezpieczeństwa. Jeśli urządzenie wykryje, że gniazdo USB jest wilgotne, ładowanie
zostanie automatycznie przerwane i pojawi się komunikat o zagrożeniu. W razie
pojawienia się tego komunikatu należy odłączyć kabel USB od urządzenia i zaczekać na
całkowite wyschnięcie gniazda USB, aby uniknąć uszkodzenia urządzenia lub baterii.
Ładowanie urządzenia przez gniazdo USB
Jeśli nie ma dostępu do ładowarki, urządzenie można naładować przez podłączenie do
komputera przez kabel USB.
1 Po podłączeniu urządzenia do komputera lub innego urządzenia kablem USB pojawi się
komunikat Zezwolić na dostęp do danych urządzenia? w oknie dialogowym.
2 Dotknij pozycji Nie, tylko ładuj.
Jeśli wybrano już wcześniej inny tryb połączenia USB, przesuń palcem w dół, aby otworzyć
panel powiadomień. Dotknij pozycji Przesyłanie plików przez USB i wybierz opcję Tylko
ładowanie.
Korzystanie z gniazda USB typu C do ładowania innych urządzeń
Złącza USB typu C są dwukierunkowe i mogą być umieszczane w dowolnym kierunku. Możliwe
jest wykorzystanie urządzenia do doładowywania innych urządzeń przy użyciu kabla USB typu
C.
1 Połącz urządzenie z innym urządzeniem za pomocą kabla USB typu C.
2 W urządzeniu przesuń palcem z paska stanu w dół, aby otworzyć panel powiadomień i jako
tryb połączenia USB wybierz Udostępnianie zasilania.
3 Na drugim urządzeniu jako tryb połączenia USB wybierz Tylko ładowanie.
Aby użyć innego urządzenia do doładowania swojego, jako tryb USB w urządzeniu wybierz
Tylko ładowanie, a jako tryb USB w drugim urządzeniu wybierz Udostępnianie zasilania.
Bezpieczeństwo użycia
l Podczas ładowania urządzenia należy używać tylko oryginalnych baterii, ładowarek i kabli
USB Huawei. Akcesoria innych producentów mogą stwarzać rozmaite zagrożenia i obniżać
sprawność urządzenia.
Rozpakowanie telefonu
3

l Jakkolwiek bateria może być doładowywana wiele razy, każda bateria ma ograniczony okres
trwałości. Jeśli wystąpi zauważalne pogorszenie czasu pracy na baterii, należy zaopatrzyć się
w nową oryginalną baterię Huawei. Nie należy podejmować prób wyjmowania baterii
wbudowanych. Jeśli urządzenie ma wbudowaną baterię, w celu jej wymiany należy zwrócić się
do autoryzowanego punktu serwisowego Huawei. Jeśli bateria jest wymienna, można ją
samodzielnie wymienić na nową, oryginalną baterię Huawei.
l Urządzenie może się nagrzewać w wyniku długotrwałego używania lub po wystawieniu na
działanie wysokich temperatur. W razie silnego rozgrzania urządzenia należy odłączyć je od
ładowarki i wyłączyć w nim wszystkie zbędne funkcje. Urządzenie należy umieścić w chłodnym
miejscu i zaczekać, aż ochłodzi się do temperatury pokojowej. Unikać dotykania powierzchni
urządzenia przez dłuższy czas, gdy staje się gorąca.
l Czas ładowania może zależeć od temperatury otoczenia i stopnia rozładowania baterii.
l W trakcie ładowania urządzenie nie powinno być używane. Urządzenia ani ładowarki nie
należy niczym przykrywać.
Aby uzyskać więcej wskazówek na temat ładowania i dbałości o baterię, należy odszukać
podręcznik użytkownika posiadanego urządzenia na stronie http://consumer.huawei.com/.
Wskaźnik stanu baterii
O aktualnym stanie baterii informuje specjalna dioda wskaźnika oraz ikona baterii na pasku
stanu.
Wskaźnik stanu Ikona baterii Stan baterii
Miga lub świeci stale
na czerwono
Poniżej 5% naładowania
Czerwony Ładowanie, poniżej 10% naładowania
Pomarańczowy Ładowanie, 10%-90% naładowania
Zielony Ładowanie, przynajmniej 90% naładowania. Jeśli obok
ikony baterii w pasku stanu widać napis 100% lub na
ekranie blokady pojawi się wiadomość o zakończeniu
ładowania, oznacza to, że bateria została naładowana
w pełni.
Wyświetlanie stanu baterii
Można wyświetlić stan baterii, a także umieścić w pasku stanu informację o pozostałej mocy
baterii
Wyświetlanie stanu baterii
O aktualnym stanie baterii informuje ikona baterii w pasku stanu.
Otwórz Menedżer telefonu. Dotknij pozycji , aby wyświetlić poziom baterii i pozostały
czas pracy.
Rozpakowanie telefonu
4

Pozostały poziom baterii w pasku stanu
Poziom baterii można wyświetlić w pasku stanu na dwa sposoby:
l Otwórz ekran Menedżer telefonu. Dotknij pozycji i włącz opcję Procent naładowania
baterii.
l Otwórz ekran Ustawienia. Dotknij pozycji Powiadomienia i pasek stanu > Naładowanie
baterii. Wybierz opcję Obok ikony lub Na ikonie, aby wyświetlać procentowo pozostałą moc
baterii w wybranym miejscu. Wybierz opcję Nie pokazuj, jeśli nie chcesz wyświetlać
pozostałego poziomu baterii.
Rozpakowanie telefonu
5

Pierwsze kroki
Przygotowanie do użycia
l Przed pierwszym użyciem telefonu należy upewnić się, że karta SIM jest włożona
prawidłowo. Informacje o konfigurowaniu telefonu zawiera skrócona instrukcja obsługi.
l Aby włączyć urządzenie, przytrzymaj wciśnięty przycisk włącznika. Wykonuj instrukcje na
ekranie, aby dokończyć pierwszą konfigurację.
1 Wybierz język i kraj i dotknij pozycji DALEJ.
2 Uważnie zapoznaj się z treścią, zaakceptuj warunki użytkowania i dotknij pozycji ZGADZAM
SIĘ > ZGADZAM SIĘ.
3 Przeczytaj zasady obsługi serwisowej. Wybierz opcję ZGADZAM SIĘ i dotknij pozycji
DALEJ.
4 Urządzenie automatycznie wyszuka dostępne sieci Wi-Fi. Aby podłączyć sieć, postępuj
zgodnie z wyświetlanymi instrukcjami.
5 Przeczytaj warunki użytkowania Google i dotknij pozycji DALEJ.
6 Urządzenie można konfigurować na dwa sposoby:
l Aby przywrócić kopię zapasową, postępuj zgodnie z wyświetlanymi instrukcjami.
l Postępuj zgodnie z instrukcjami ekranowymi, aby importować dane z innego urządzenia lub
dotknij pozycji USTAW JAKO NOWY > OK, aby pominąć ten krok.
Jeśli zdecydujesz się pominąć ten krok, można nadal importować dane z innego
urządzenia, później dotykając pozycji Ustawienia > Ustawienia zaawansowane >
Przenoszenie danych.
7 Urządzenie jest wyposażone w czytnik odcisków palca. Wykonaj wyświetlone instrukcje, by
wczytać odcisk palca. Przed dodaniem odcisku palca pojawi się monit, aby utworzyć kod PIN
lub hasło, które można wykorzystać, aby odblokować ekran, jeśli nie powiedzie się
rozpoznawanie linii papilarnych.
8 Dotknij pozycji ROZPOCZNIJ, aby dokończyć ustawienia. Urządzenie jest gotowe do użycia.
Nazywanie karty SIM
Domyślnie każda karta SIM nosi nazwę utworzoną od nazwy operatora. Karcie SIM można
nadać dowolną nazwę, aby ułatwić jej rozpoznawanie.
l Ta funkcja jest dostępna tylko w telefonach obsługujących dwie karty SIM.
l Dostępne funkcje mogą się różnić zależnie od operatora.
1 Otwórz ekran Ustawienia.
2 Dotknięcie Zarządzanie kartami SIM
6

3 Wybierz kartę SIM. Wpisz nazwę i dotknij pozycji OK.
Wybór domyślnej karty SIM do transmisji danych
komórkowych
Można wybrać jedną z kart SIM, aby była używana domyślnie do komórkowej transmisji danych.
l Ta funkcja jest dostępna tylko w telefonach obsługujących dwie karty SIM.
l Dostępne funkcje mogą się różnić zależnie od operatora.
1 Otwórz ekran Ustawienia.
2 Dotknij pozycji Zarządzanie kartami SIM.
3 Użyj przełącznika Dom. transm. danych obok wybranej karty SIM.
Wybór domyślnej karty SIM
Można wybrać jedną z kart SIM, aby była używana domyślnie do połączeń głosowych.
Ta funkcja jest dostępna tylko w telefonach obsługujących dwie karty SIM.
1 Otwórz ekran Ustawienia.
2 Dotknij pozycji Zarządzanie kartami SIM.
3 Dotknij pozycji Domyślne połączenia i wybierz żądaną kartę SIM.
Po wybraniu domyślnej karty SIM na ekranie wybierania nie będzie już opcji wyboru SIM 1 i SIM
2.
Łączenie z Internetem
Łącz się bez problemu z sieciami Wi-Fi za pomocą urządzenia.
Łączenie z siecią Wi-Fi
1 Przesuń palcem w dół od paska stanu, aby otworzyć panel powiadomień.
2 Przytrzymaj palcem pozycję , aby otworzyć ekran ustawień Wi-Fi.
3 Włącz Wi-Fi. Urządzenie wyświetli listę wszystkich dostępnych sieci Wi-Fi w danej lokalizacji.
4 Wybierz sieć Wi-Fi, z którą chcesz nawiązać połączenie. Jeśli wybierzesz sieć zaszyfrowaną,
będzie trzeba także wprowadzić hasło Wi-Fi.
Pierwsze kroki
7

Łączenie za pomocą komórkowej transmisji danych
Przed użyciem komórkowej transmisji danych upewnij się, że masz u operatora abonament
przewidujący pakiet transmisji danych, aby uniknąć nadmiernych opłat.
1 Przesuń palcem w dół od paska stanu, aby otworzyć panel powiadomień.
2 Dotknij pozycji , aby włączyć komórkową transmisję danych.
Wyłączaj komórkową transmisję danych, gdy nie jest potrzebna, aby oszczędzać baterię i
limit transmisji.
Przenoszenie danych z innego urządzenia
Importuj dane z innego telefonu w kilku prostych krokach.
Kopiowanie danych do nowego urządzenia
1 Otwórz ekran Ustawienia.
2 Dotknij pozycji Ustawienia zaawansowane > Przenoszenie danych.
Pierwsze kroki
8

Używanie aplikacji Phone Clone do importowania danych
Phone Clone jest aplikacją opracowaną przez firmę Huawei umożliwiającą przesyłanie danych
pomiędzy urządzeniami bez użycia komputera lub połączenia internetowego.
1 Na starym urządzeniu zainstaluj Klon telefonu.
2 Na nowym urządzeniu otwórz Ustawienia.
3 Dotknij pozycji Ustawienia zaawansowane > Przenoszenie danych > Aplikacji Klon
telefonu.
4 Wybierz urządzenie, z którego chcesz zaimportować dane i dotknij pozycji Kontynuuj.
5 Na starym urządzeniu otwórz aplikację Klon telefonu i dotknij pozycji wyślij. Zeskanuj kod
QR na nowym urządzeniu lub ręcznie połącz się z hotspotem Wi-Fi nowego urządzenia.
Aby zainstalować Klon telefonu na starym urządzeniu, dotknij pozycji dotknij tutaj, aby
wygenerować kod QR na nowym urządzeniu i zeskanuj kod QR.
6 Po uzyskaniu połączenia wybierz dane, które chcesz wysłać do starego urządzenia i dotknij
pozycji wyślij.
Importowanie danych przez HiSuite
Używaj aplikacji HiSuite do tworzenia kopii zapasowej danych starego telefonu na komputerze i
importowania jej do nowego urządzenia.
1 Zainstaluj aplikację HiSuite na komputerze.
2 Połącz swoje urządzenie z komputerem za pomocą kabla USB. Nastąpi automatyczne
uruchomienie aplikacji HiSuite.
3 Przejdź na ekran kopii zapasowej w aplikacji HiSuite. Wybierz dane, które chcesz zapisać w
kopii zapasowej i wykonuj instrukcje na ekranie.
4 Połącz nowe urządzenie z komputerem za pomocą kabla USB. Przejdź do ekranu
przywracania danych w aplikacji HiSuite.
5 Wybierz kopię zapasową, którą chcesz przywrócić i wykonuj instrukcje na ekranie w celu
przywrócenia danych.
Pierwsze kroki
9

Ekran i wyświetlanie
Główny ekran
Ogólne informacje o ekranie głównym
Ekran główny daje dostęp do aplikacji i widżetów.
Pasek stanu:
zawiera ikony powiadomień i stanu
Obszar wyświetlania:
zawiera ikony aplikacji, foldery i widżety
Wskaźnik pozycji ekranu:
wskazuje, który z ekranów
głównych jest wyświetlany
Dok: zawiera często używane aplikacje
Pasek nawigacji:
zawiera wirtualne klawisze nawigacyjne
Podstawowe gesty na ekranie
Za pomocą prostych gestów na ekranie głównym można wykonywać wiele czynności:
uruchamiać aplikacje, przewijać listy i powiększać zdjęcia.
Dotknięcie: Dotknij elementu jeden raz. Dotknięcie
pozwala na przykład wybrać element lub uruchomić
aplikację.
Dotknięcie dwukrotne: Dotknij dwukrotnie raz za razem
docelowego miejsca na ekranie. Na przykład dwukrotne
dotknięcie zdjęcia na pełnym ekranie pozwala je
powiększyć lub pomniejszyć.
10

Przytrzymanie palcem: Przytrzymaj palcem na ekranie
przez przynajmniej 2 sekundy. Przytrzymanie palcem na
przykład pustego obszaru na ekranie głównym pozwala
przejść do trybu edycji ekranu.
Przesunięcie palca: Przesuń palcem po ekranie.
Przesuwając palcem w pionie lub w poziomie, można
przechodzić do innych ekranów, przewijać zawartość
dokumentu itp.
Przeciągnięcie: Przytrzymaj element palcem, a
następnie przeciągnij w inne miejsce. Za pomocą tego
gestu można na przykład porządkować aplikacje i
widżety na ekranie głównym.
Rozsuwanie palców od siebie: Rozsuń dwa palce od
siebie na ekranie. Rozsunięcie dwóch palców, może na
przykład powiększyć zdjęcie lub witrynę internetową.
Zbliżanie palców do siebie: Zbliż do siebie dwa palce
na ekranie. Zbliżając dwa palce do siebie, można na
przykład pomniejszyć zdjęcie.
Włączanie ekranu głównego w stylu Szuflada
Ekran główny w stylu szuflady pozwala przechowywać ikony aplikacji w osobnej szufladzie
aplikacji.
Włączanie ekranu głównego w stylu Szuflada
1 Otwórz ekran
Ustawienia.
2 Dotknij pozycji Styl ekranu głównego > Klasyczny.
Umieszczanie skrótów do aplikacji na ekranie głównym
Często używane aplikacje warto umieszczać na ekranie głównym, aby mieć do nich szybki
dostęp.
1 Na ekranie głównym dotknij pozycji , aby wyświetlić listę aplikacji.
Ekran i wyświetlanie
11

2 Przytrzymaj palcem ikonę aplikacji, aż urządzenie zadrga, po czym przeciągnij ją w nowe
położenie na ekranie.
Na ekranie głównym musi być dostatecznie dużo miejsca. Jeśli go nie ma, można dodać
nowy ekran główny albo zwolnić miejsce.
Powrót do zwykłego ekranu głównego
1 Otwórz ekran Ustawienia.
2 Dotknij pozycji Styl ekranu głównego > Standardowy.
Przełączanie na prosty ekran główny
W trybie prostego ekranu głównego stosowany jest prosty układ i duże ikony, dlatego używanie
urządzania jest łatwiejsze.
1 Otwórz ekran
Ustawienia.
2 Dotknij pozycji Ustawienia zaawansowane > Tryb prosty, a następnie dotknij pozycji .
Ekran i wyświetlanie
12

3 Na prostym ekranie głównym można wykonywać te czynności:
l Otwieranie aplikacji przez dotknięcie ich ikon.
l Włączanie trybu edycji ekranu głównego przez naciśnięcie i przytrzymanie ikony. W tym
trybie można dodawać i usuwać aplikacje.
l Dotknij pozycji Pozostałe, aby otworzyć listę aplikacji i przeglądać lub otwierać aplikacje.
l Dotknij pozycji Tryb standardowy, aby wrócić do zwykłego ekranu głównego.
Wyświetlanie lub ukrywanie powiadomień na ikonach
Powiadomienia pojawiają się w prawym górnym rogu na ikonach aplikacji. Cyfry informują o
liczbie nowych powiadomień. Aby zobaczyć szczegółową treść powiadomienia, należy otworzyć
daną aplikację.
1 Na ekranie głównym zbliż do siebie dwa palce, aby przejść do trybu edycji ekranu głównego.
2 Dotknij pozycji Ustawienia > Powiadomienia na ikonach aplikacji.
3 Dotknij odpowiedniego przełącznika, aby włączyć lub wyłączyć powiadomienia na ikonach
aplikacji.
Wybór tapety ekranu głównego
Urządzenie można spersonalizować za pomocą szerokiego wyboru tapet i motywów.
Zmiana tapety
1 Otwórz ekran
Ustawienia.
Ekran i wyświetlanie
13

2 Dotknij pozycji Wyświetlacz > Tapeta > Ustaw tapetę.
3 Wybierz odpowiednią tapetę i wykonuj instrukcje na ekranie, aby wybrać ją na ekran główny
albo na ekran blokady (lub oba).
Automatyczna zmiana tapety
1 Otwórz ekran Ustawienia.
2 Dotknij pozycji Wyświetlacz > Tapeta.
3 Włącz lub wyłącz opcję Zmieniaj tapetę ekranu głównego losowo.
Kiedy losowa zmiana tapety ekranu głównego jest włączona, można skonfigurować
Przedział i Album do wyświetlenia tak, aby tapeta była automatycznie zmieniana z
określoną częstotliwością.
Organizowanie ikon na ekranie głównym
Na ekranie głównym można łatwo przesuwać i odinstalowywać aplikacje.
Przenoszenie ikon na ekranie głównym
Na ekranie głównym przytrzymaj palcem ikonę aplikacji lub widżet, aż urządzenie zadrga.
Można wtedy przeciągnąć ikonę lub widżet w dowolne inne miejsce.
Usuwanie aplikacji z ekranu głównego
Na ekranie głównym przytrzymaj palec na ikonie aplikacji lub widżetu, które chcesz usunąć, aż
na górze ekranu pojawi się ikona . Przeciągnij usuwaną aplikację lub widżet do i
postępuj zgodnie z instrukcjami wyświetlanymi na ekranie.
Ekran i wyświetlanie
14

Aby zapewnić właściwe działanie systemu, nie można odinstalować niektórych wstępnie
zainstalowanych aplikacji.
Potrząsanie urządzeniem w celu uporządkowania ikon
W wyniku odinstalowywania aplikacji i przenoszenia ich do folderów wśród ikon na ekranie
głównym mogą powstawać przerwy. Aby równo rozłożyć ikony na ekranie, można skorzystać z
następującej funkcji.
1 Na ekranie głównym zbliż do siebie dwa palce, aby przejść do trybu edycji ekranu głównego.
2 Dotknij pozycji Ustawienia i włącz opcję Potrząśnij.
3 Wróć do ekranu głównego i ponownie otwórz edytor ekranu głównego. Potrząśnij
urządzeniem, aby uporządkować ikony i wypełnić przerwy.
Organizowanie ekranów głównych
Ekrany główne można dostosować do indywidualnych wymagań.
Dodawanie ekranów głównych
1 Na ekranie głównym zbliż do siebie dwa palce, aby przejść do trybu edycji ekranu głównego.
Ekran i wyświetlanie
15
Strona się ładuje...
Strona się ładuje...
Strona się ładuje...
Strona się ładuje...
Strona się ładuje...
Strona się ładuje...
Strona się ładuje...
Strona się ładuje...
Strona się ładuje...
Strona się ładuje...
Strona się ładuje...
Strona się ładuje...
Strona się ładuje...
Strona się ładuje...
Strona się ładuje...
Strona się ładuje...
Strona się ładuje...
Strona się ładuje...
Strona się ładuje...
Strona się ładuje...
Strona się ładuje...
Strona się ładuje...
Strona się ładuje...
Strona się ładuje...
Strona się ładuje...
Strona się ładuje...
Strona się ładuje...
Strona się ładuje...
Strona się ładuje...
Strona się ładuje...
Strona się ładuje...
Strona się ładuje...
Strona się ładuje...
Strona się ładuje...
Strona się ładuje...
Strona się ładuje...
Strona się ładuje...
Strona się ładuje...
Strona się ładuje...
Strona się ładuje...
Strona się ładuje...
Strona się ładuje...
Strona się ładuje...
Strona się ładuje...
Strona się ładuje...
Strona się ładuje...
Strona się ładuje...
Strona się ładuje...
Strona się ładuje...
Strona się ładuje...
Strona się ładuje...
Strona się ładuje...
Strona się ładuje...
Strona się ładuje...
Strona się ładuje...
Strona się ładuje...
Strona się ładuje...
Strona się ładuje...
Strona się ładuje...
Strona się ładuje...
Strona się ładuje...
Strona się ładuje...
Strona się ładuje...
Strona się ładuje...
Strona się ładuje...
Strona się ładuje...
Strona się ładuje...
Strona się ładuje...
Strona się ładuje...
Strona się ładuje...
Strona się ładuje...
Strona się ładuje...
Strona się ładuje...
Strona się ładuje...
Strona się ładuje...
Strona się ładuje...
Strona się ładuje...
Strona się ładuje...
Strona się ładuje...
Strona się ładuje...
Strona się ładuje...
Strona się ładuje...
Strona się ładuje...
Strona się ładuje...
Strona się ładuje...
Strona się ładuje...
Strona się ładuje...
Strona się ładuje...
Strona się ładuje...
Strona się ładuje...
Strona się ładuje...
Strona się ładuje...
Strona się ładuje...
Strona się ładuje...
Strona się ładuje...
Strona się ładuje...
Strona się ładuje...
Strona się ładuje...
Strona się ładuje...
Strona się ładuje...
Strona się ładuje...
Strona się ładuje...
Strona się ładuje...
Strona się ładuje...
Strona się ładuje...
Strona się ładuje...
Strona się ładuje...
Strona się ładuje...
Strona się ładuje...
Strona się ładuje...
Strona się ładuje...
Strona się ładuje...
Strona się ładuje...
Strona się ładuje...
Strona się ładuje...
Strona się ładuje...
Strona się ładuje...
Strona się ładuje...
Strona się ładuje...
Strona się ładuje...
Strona się ładuje...
Strona się ładuje...
Strona się ładuje...
Strona się ładuje...
Strona się ładuje...
Strona się ładuje...
Strona się ładuje...
-
 1
1
-
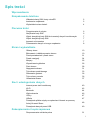 2
2
-
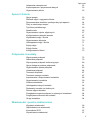 3
3
-
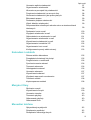 4
4
-
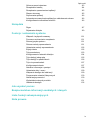 5
5
-
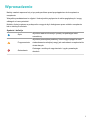 6
6
-
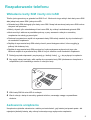 7
7
-
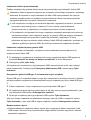 8
8
-
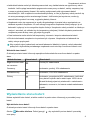 9
9
-
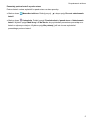 10
10
-
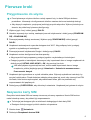 11
11
-
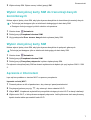 12
12
-
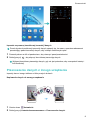 13
13
-
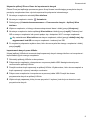 14
14
-
 15
15
-
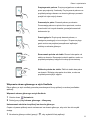 16
16
-
 17
17
-
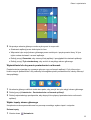 18
18
-
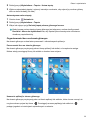 19
19
-
 20
20
-
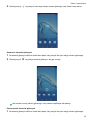 21
21
-
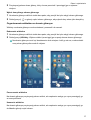 22
22
-
 23
23
-
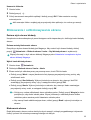 24
24
-
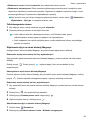 25
25
-
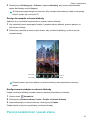 26
26
-
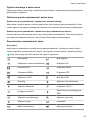 27
27
-
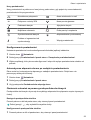 28
28
-
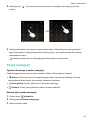 29
29
-
 30
30
-
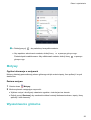 31
31
-
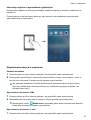 32
32
-
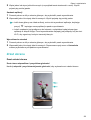 33
33
-
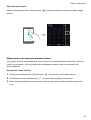 34
34
-
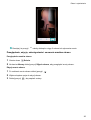 35
35
-
 36
36
-
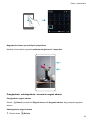 37
37
-
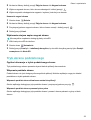 38
38
-
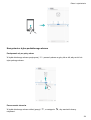 39
39
-
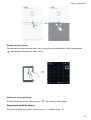 40
40
-
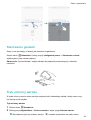 41
41
-
 42
42
-
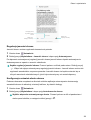 43
43
-
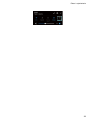 44
44
-
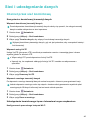 45
45
-
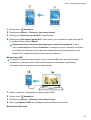 46
46
-
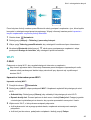 47
47
-
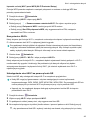 48
48
-
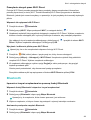 49
49
-
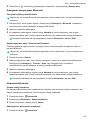 50
50
-
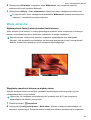 51
51
-
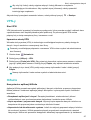 52
52
-
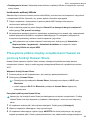 53
53
-
 54
54
-
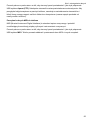 55
55
-
 56
56
-
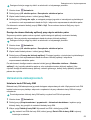 57
57
-
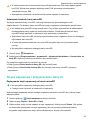 58
58
-
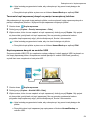 59
59
-
 60
60
-
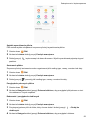 61
61
-
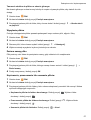 62
62
-
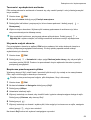 63
63
-
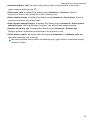 64
64
-
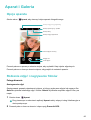 65
65
-
 66
66
-
 67
67
-
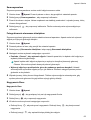 68
68
-
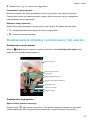 69
69
-
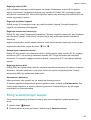 70
70
-
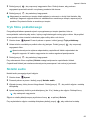 71
71
-
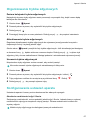 72
72
-
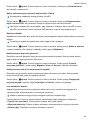 73
73
-
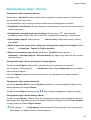 74
74
-
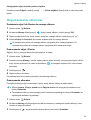 75
75
-
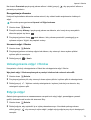 76
76
-
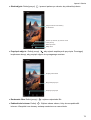 77
77
-
 78
78
-
 79
79
-
 80
80
-
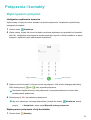 81
81
-
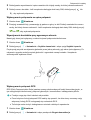 82
82
-
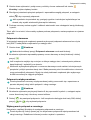 83
83
-
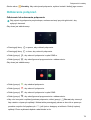 84
84
-
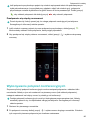 85
85
-
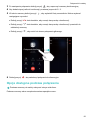 86
86
-
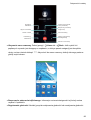 87
87
-
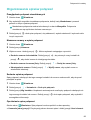 88
88
-
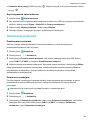 89
89
-
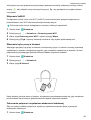 90
90
-
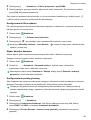 91
91
-
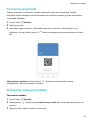 92
92
-
 93
93
-
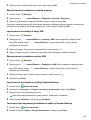 94
94
-
 95
95
-
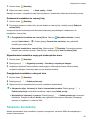 96
96
-
 97
97
-
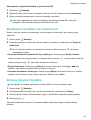 98
98
-
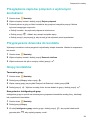 99
99
-
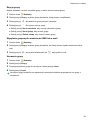 100
100
-
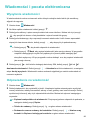 101
101
-
 102
102
-
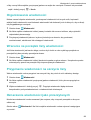 103
103
-
 104
104
-
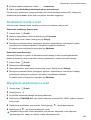 105
105
-
 106
106
-
 107
107
-
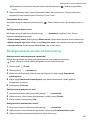 108
108
-
 109
109
-
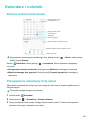 110
110
-
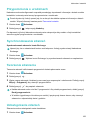 111
111
-
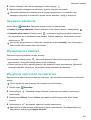 112
112
-
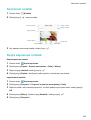 113
113
-
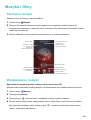 114
114
-
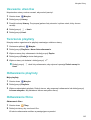 115
115
-
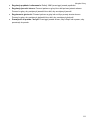 116
116
-
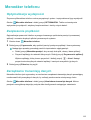 117
117
-
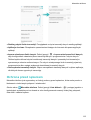 118
118
-
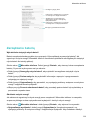 119
119
-
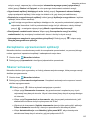 120
120
-
 121
121
-
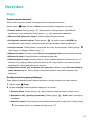 122
122
-
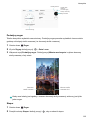 123
123
-
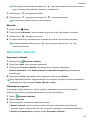 124
124
-
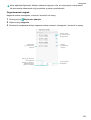 125
125
-
 126
126
-
 127
127
-
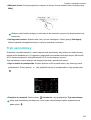 128
128
-
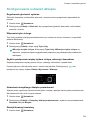 129
129
-
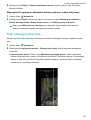 130
130
-
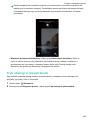 131
131
-
 132
132
-
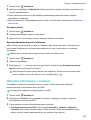 133
133
-
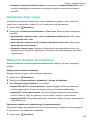 134
134
-
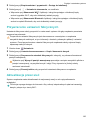 135
135
-
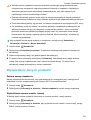 136
136
-
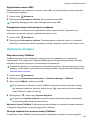 137
137
-
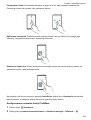 138
138
-
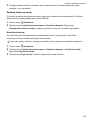 139
139
-
 140
140
-
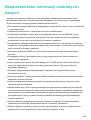 141
141
-
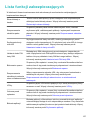 142
142
-
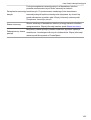 143
143
-
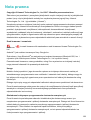 144
144
-
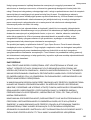 145
145
-
 146
146
-
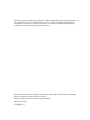 147
147