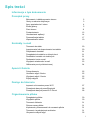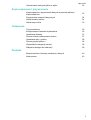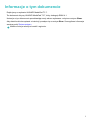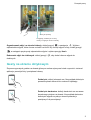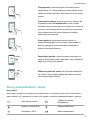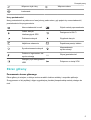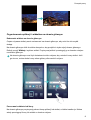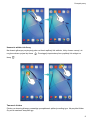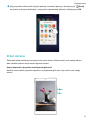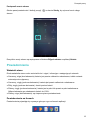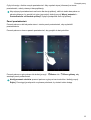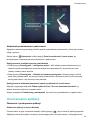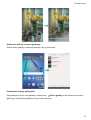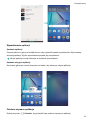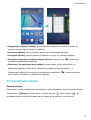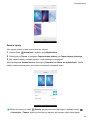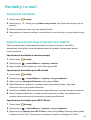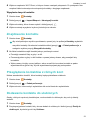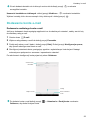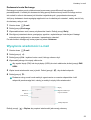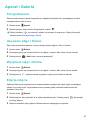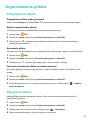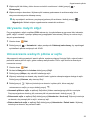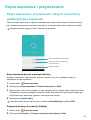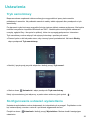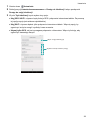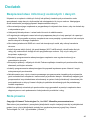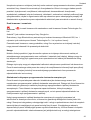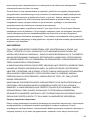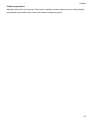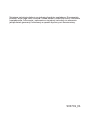EMUI 4.1
Podręcznik użytkownika

Spis treści
Informacje o tym dokumencie
Początek pracy
Blokowanie i odblokowywanie ekranu 2
Gesty na ekranie dotykowym 3
Ikony powiadomień i stanu 4
Ekran główny 5
Zrzut ekranu 11
Powiadomienia 12
Uruchamianie aplikacji 14
Personalizacja tabletu 17
Wprowadzanie tekstu 19
Kontakty i e-mail
Tworzenie kontaktu 20
Importowanie lub eksportowanie kontaktów 20
Znajdowanie kontaktu 21
Przeglądanie kontaktów z różnych kont 21
Dodawanie kontaktu do ulubionych 21
Dodawanie konta e-mail 22
Wysyłanie wiadomości e-mail 23
Odbieranie poczty elektronicznej 24
Aparat i Galeria
Fotografowanie 25
Usuwanie zdjęć i filmów 25
Wysyłanie zdjęć i filmów 25
Edycja zdjęcia 25
Dostęp do Internetu
Łączenie z Internetem przez Wi-Fi 27
Przesyłanie danych przez Bluetooth 28
Przesyłanie danych przez Wi-Fi Direct 28
Organizowanie plików
Przeglądanie plików 30
Wysyłanie plików 30
Tworzenie folderów 31
Zmiana nazwy plików 31
Kopiowanie, przenoszenie lub usuwanie plików 31
Tworzenie i wyodrębnianie archiwów 31
Ukrywanie małych zdjęć 32
i

Umieszczanie ważnych plików w sejfie 32
Kopia zapasowa i przywracanie
Kopia zapasowa i przywracanie danych za pomocą aplikacji
Kopia zapasowa
33
Przywracanie ustawień fabrycznych 34
Aktualizowanie tabletu 34
Aktualizacje online 35
Ustawienia
Tryb samolotowy 36
Konfigurowanie ustawień wyświetlania 36
Ustawienia dźwięku 37
Zmiana metody odblokowania ekranu 37
Ustawianie daty i godziny 38
Zmiana języka systemu 38
Wyświetlanie dostępnej pamięci 38
Włączanie dostępu do lokalizacji 38
Dodatek
Bezpieczeństwo informacji osobistych i danych 40
Nota prawna 40
Spis treści
ii

Informacje o tym dokumencie
Dziękujemy za wybranie HUAWEI MediaPad T3 7.
Ten dokument dotyczy HUAWEI MediaPad T3 7, który obsługuje EMUI 4.1.
Ilustracje w tym dokumencie przedstawiają zrzuty ekranu wykonane z użyciem motywu Glaze.
Aby ułatwić sobie korzystanie z instrukcji, przełącz się na motyw Glaze. Szczegółowe informacje
zawiera punkt Zmiana motywu.
Niektóre funkcje zależą od modeli i regionów.
1

Początek pracy
Blokowanie i odblokowywanie ekranu
Blokowanie ekranu
l Naciśnij włącznik, aby zablokować ekran ręcznie.
l Ekran zostanie zablokowany automatycznie i przejdzie w stan uśpienia po określonym czasie
bezczynności. Ogranicza to zbędne zużywanie energii i chroni przed uruchomieniem
niepożądanych operacji.
Aby zmienić czas, po którym następuje wyłączenie ekranu, otwórz ekran Ustawienia,
dotknij pozycji Wyświetlacz > Uśpienie, a następnie wybierz czas.
Tablet będzie nadal odbierać powiadomienia, gdy ekran jest zablokowany. Odebranie nowych
powiadomień sygnalizuje zielony kolor wskaźnika stanu.
Odblokowywanie ekranu
Kiedy ekran jest zgaszony, naciśnij włącznik, by uaktywnić ekran. Aby odblokować ekran,
przesuń po nim palcem w dowolnym kierunku.
Ekran blokady z magazynem
Funkcja blokady z magazynem pozwala ułożyć własną kolekcję zdjęć urozmaicających ekran
blokady.
Aby wyświetlić panel sterowania ekranem blokady z magazynem, przesuń palec od dołu ekranu
blokady.
2

Przeglądaj, dodawaj lub usuwaj
obrazy z magazynu ekranu blokady
Skróty do aplikacji
Organizowanie zdjęć na ekranie blokady: dotknij pozycji , a następnie . Wybierz
odpowiednie zdjęcia, które chcesz umieścić na liście. By usunąć zdjęcie z listy, dotknij pozycji
, a następnie przytrzymaj odpowiednie zdjęcie i wybierz pozycję Usuń.
Dodawanie zdjęć do ulubionych: dotknij pozycji , aby dodać obecne zdjęcie do
ulubionych.
Gesty na ekranie dotykowym
Za pomocą prostych gestów na ekranie głównym można wykonywać wiele czynności: otwierać
aplikacje, przewijać listy i powiększać obrazy.
Dotknięcie: dotknij elementu raz. Na przykład dotknięcie
pozwala wybrać element lub uruchomić aplikację.
Dotknięcie dwukrotne: dotknij dwukrotnie raz za razem
docelowego miejsca na ekranie. Na przykład dwukrotne
dotknięcie zdjęcia na pełnym ekranie pozwala je
powiększyć lub pomniejszyć.
Początek pracy
3

Przytrzymanie: przytrzymaj palec na ekranie przez
przynajmniej 2 s. Na przykład przytrzymaj palcem pusty
obszar na ekranie głównym, aby przejść do trybu edycji
ekranu.
Przesunięcie palcem: przesuń palcem po ekranie. Na
przykład na karcie Powiadomienia można usuwać
powiadomienia, przesuwając po nich palcem w lewo lub
w prawo. Przesuwając palcem w pionie lub w poziomie
można przechodzić do innych ekranów, przewijać
zawartość dokumentu itp.
Przeciągnięcie: przytrzymaj element palcem, a
następnie przeciągnij w inne miejsce. Na przykład za
pomocą tego gestu można porządkować aplikacje i
widżety na ekranie głównym.
Rozsunięcie palców: rozsuń dwa palce od siebie na
ekranie. Na przykład rozsuń dwa palce, aby powiększyć
zdjęcie lub witrynę internetową.
Zbliżenie palców do siebie: zbliż do siebie dwa palce
na ekranie. Na przykład zbliżając dwa palce do siebie
można pomniejszyć zdjęcie.
Ikony powiadomień i stanu
Ikony stanu
Ikony stanu są widoczne z prawej strony paska stanu. Funkcją ikon stanu jest informowanie o
stanie tabletu, np. o połączeniu z siecią, sile sygnału, poziomie naładowania baterii i godzinie.
Niski poziom baterii
Podłączono zestaw
słuchawkowy
Włączono tryb lotniczy Włączono Bluetooth
Połączono z Wi-Fi Bateria naładowana
Początek pracy
4

Włączono tryb cichy Włączono alarm
Ładowanie
Ikony powiadomień
Ikony powiadomień są widoczne z lewej strony paska stanu, gdy pojawi się nowa wiadomość,
powiadomienie lub przypomnienie.
Nowe wiadomości e-mail Wybór metody wprowadzania
Odbiór danych
lokalizacyjnych GPS
Dostępna sieć Wi-Fi
Pobieranie danych Wysyłanie danych
Najbliższe zdarzenia Zapełniona pamięć tabletu
Synchronizowanie danych
Niepowodzenie
synchronizacji
Problem z logowaniem lub
synchronizacją
Więcej powiadomień
Dostępny tryb debugowania
USB
Połączono z siecią VPN
Ekran główny
Poznawanie ekranu głównego
Ekran główny to miejsce, w którym można znaleźć ulubione widżety i wszystkie aplikacje.
Zrezygnowano z listy aplikacji, dając wygodniejszą, bardziej bezpośrednią metodę dostępu do
nich.
Początek pracy
5

Pasek stanu: wyświetla ikony
powiadomień i stanu
Ekran główny: zawiera ikony
aplikacji, foldery i widżety
Wskaźnik pozycji ekranu: wskazuje, który z
ekranów głównych jest aktualnie wyświetlany
Dok: zawiera często używane aplikacje
Pasek nawigacji: zawiera wirtualne
klawisze nawigacji
Klawisze na wirtualnym pasku nawigacji:
l Wstecz: dotknij, aby wrócić do poprzedniego ekranu lub zamknąć aplikację. Podczas
wprowadzania tekstu dotknij, aby zamknąć klawiaturę ekranową.
l Ekran główny: dotknij, aby wrócić do ekranu głównego.
l Ostatnie: dotknij, aby wyświetlić listę ostatnio używanych aplikacji; przytrzymaj, aby
przejść do trybu dwóch okien.
Przełączanie między ekranami głównymi
Przesuń palcem w lewo lub w prawo, aby przeglądać ekrany główne. Dotknij pozycji Ekran
główny, aby wrócić do ekranu głównego.
Początek pracy
6

Na ekranie głównym zbliż do siebie palce lub przytrzymaj palec w pustym miejscu na ekranie,
aby przejść do trybu edycji. Można wykonać następujące czynności:
l Wybór domyślnego ekranu głównego: dotknij pozycji w górnej części ekranu głównego,
aby wybrać dany ekran jako domyślny.
l Przenoszenie ekranu głównego: przeciągnij ekran w wybrane miejsce.
l Dodawanie ekranu głównego: dotknij pozycji na prawym lub lewym skraju ekranu
głównego.
l Usuwanie ekranu głównego: dotknij pozycji na dole pustego ekranu.
Automatyczne obracanie ekranu
Podczas obracania tabletu w dłoniach niektóre aplikacje automatycznie dostosowują zawartość
ekranu do aktualnej orientacji tabletu, aby ułatwić obsługę. Ta funkcja pozwala korzystać z
aplikacji sterowanych przechylaniem urządzenia.
Przesuń palec w dół od paska stanu, aby otworzyć ekran powiadomień i dotknij pozycji
Autoobrót na karcie Skróty, aby włączyć lub wyłączyć automatyczny obrót ekranu.
Początek pracy
7

Organizowanie aplikacji i widżetów na ekranie głównym
Dodawanie widżetu na ekranie głównym
Często używane widżety warto umieszczać na ekranie głównym, aby mieć do nich szybki
dostęp.
Na ekranie głównym zbliż do siebie dwa palce, aby przejść do trybu edycji ekranu głównego.
Dotknij pozycji Widżety i wybierz widżet. Przytrzymaj widżet i przeciągnij go w dowolne miejsce
na ekranie głównym.
Na ekranie głównym musi być dostatecznie dużo miejsca, aby umieścić nowy widżet. Jeśli
go nie ma, można dodać nowy ekran główny albo zwolnić miejsce.
Przesuwanie widżetu lub ikony
Na ekranie głównym przytrzymaj palcem ikonę aplikacji lub widżet, aż tablet zawibruje. Można
wtedy przeciągnąć ikonę lub widżet w dowolne miejsce.
Początek pracy
8

Usuwanie widżetu lub ikony
Na ekranie głównym przytrzymaj palec na ikonie aplikacji lub widżetu, który chcesz usunąć, aż
na górze ekranu pojawi się ikona . Przeciągnij niepotrzebną ikonę aplikacji lub widget na
ikonę .
Tworzenie folderu
Foldery na ekranie głównym pozwalają uporządkować aplikacje według typu. Na przykład folder
Gry może zawierać wszystkie gry.
Początek pracy
9

Na ekranie głównym przeciągnij jedną ikonę na inną, aby utworzyć folder zawierający je obie.
Aby zmienić nazwę folderu, otwórz folder i dotknij jego nazwy.
Ukrywanie aplikacji
Na ekranie głównym rozsuń dwa palce. Dotknij pozycji Dodaj, wybierz aplikacje do ukrycia i
dotknij pozycji OK. Ukryte aplikacje nie będą widoczne na ekranie głównym.
Początek pracy
10

Aby przywrócić widoczność ukrytych aplikacji na ekranie głównym, dotknij pozycji Dodaj
na ekranie z ukrytymi aplikacjami, cofnij wybór odpowiedniej aplikacji i dotknij pozycji OK.
Zrzut ekranu
Tablet daje wiele możliwości przechwycenia zrzutu ekranu. Można zrobić zrzut całego ekranu
albo zakreślić palcem obrys wokół fragmentu ekranu.
Użycie włącznika i przycisku zmniejszenia głośności
Naciśnij równocześnie przyciski włącznika i zmniejszania głośności, aby zrobić zrzut całego
ekranu.
Początek pracy
11

Przełącznik zrzutu ekranu
Otwórz panel powiadomień i dotknij pozycji na karcie Skróty, by wykonać zrzut całego
ekranu.
Domyślnie zrzuty ekranu są zapisywane w folderze Zdjęcia ekranu w aplikacji Galeria.
Powiadomienia
Wskaźnik stanu
Dioda wskaźnika stanu może zmieniać kolor i migać, informując o następujących stanach:
l Czerwony, miga (bez ładowania): bateria jest prawie całkowicie rozładowana, tablet zostanie
automatycznie wyłączony.
l Czerwony, ciągły (podczas ładowania): bateria jest prawie całkowicie rozładowana.
l Żółty, ciągły (podczas ładowania): średni poziom baterii.
l Zielony, ciągły (podczas ładowania): bateria jest w pełni lub prawie w pełni naładowana.
Odłącz ładowarkę po naładowaniu baterii do 100%.
l Zielony, miga (bez ładowania): są nieprzeczytane powiadomienia.
Powiadomienia na ikonach
Powiadomienia pojawiają się w prawym górnym rogu na ikonach aplikacji.
Początek pracy
12

Cyfry informują o liczbie nowych powiadomień. Aby uzyskać więcej informacji na temat
powiadomień, należy otworzyć daną aplikację.
Aby wyłączyć powiadomienia na ikonie dla danej aplikacji, zbliż do siebie dwa palce na
ekranie głównym, by przejść do trybu jego edycji, dotknij pozycji Więcej ustawień >
Powiadomienia na ikonach aplikacji i wyłącz przełącznik obok tej aplikacji.
Panel powiadomień
Przesuń palcem w dół od paska stanu i otwórz panel powiadomień, aby wyświetlić
powiadomienia.
Przesuń palcem w lewo w panelu powiadomień, aby przejść do karty skrótów.
Przesuń palcem w górę ekranu lub dotknij pozycji Wstecz lub Ekran główny, aby
zamknąć panel powiadomień.
Konfigurowanie skrótów: przesuń palcem w górę na karcie skrótów i dotknij pozycji
Edytuj. Przeciągnij przełącznik w wybrane położenie, by ułatwić sobie dostęp.
Początek pracy
13

Ustawienia powiadomień i paska stanu
Specjalne ustawienia pozwalają określić sposób wyświetlania powiadomień i informacji o stanie
usług i systemu.
Otwórz ekran Ustawienia i dotknij pozycji Panel powiadomień i pasek stanu, by
skonfigurować ustawienia panelu powiadomień i paska stanu.
Konfigurowanie rozwijania panelu powiadomień
l Dotknij pozycji Przeciąganie > Inteligentny wybór. Jeśli istnieją nowe powiadomienia, po
otwarciu panelu powiadomień widoczna będzie karta powiadomień, w przeciwnym razie
otwarty zostanie panel skrótów.
l Dotknij pozycji Przeciąganie > Zależnie od punktu przeciągania. Przesuń palec w dół od
lewej strony paska stanu, by otworzyć kartę powiadomień lub przesuń palec w dół od prawej
strony paska stanu, aby otworzyć kartę skrótów.
Konfigurowanie widocznej zawartości panelu powiadomień i paska stanu
Włączaj i wyłączaj przełączniki Pokaż szybkość sieci i Procent naładowania baterii, by
dobrać elementy widoczne na pasku stanu.
Wyłącz przełącznik Pokaż ikony powiadomień, by ukryć ikony powiadomień na pasku stanu.
Uruchamianie aplikacji
Otwieranie i przełączanie aplikacji
Otwieranie aplikacji z ekranu blokady
Przesuń palec w górę na ekranie blokady i dotknij pozycji
, aby uruchomić aplikację aparatu.
Aplikację można też szybko uruchomić, przesuwając palec od spodu ekranu i dotykając skrótu.
Początek pracy
14

Otwieranie aplikacji z ekranu głównego
Dotknij ikony aplikacji na ekranie głównym, aby ją uruchomić.
Przełączanie między aplikacjami
Aby przełączyć się do innej aplikacji, dotknij ikony Ekran główny w celu powrotu do ekranu
głównego i dotknij ikony aplikacji, którą chcesz otworzyć.
Początek pracy
15

Wyszukiwanie aplikacji
Szukanie aplikacji
Przesuń palcem w górę od środka ekranu, aby wyświetlić pasek wyszukiwania. Wpisz nazwę
szukanej aplikacji. Wyniki wyszukiwania pojawią się pod paskiem.
Ukryte aplikacje nie są widoczne w wynikach wyszukiwania.
Szukanie ukrytych aplikacji
Na ekranie głównym rozsuń dwa palce od siebie, aby zobaczyć ukryte aplikacje.
Ostatnio używane aplikacje
Dotknij przycisku Ostatnie, by wyświetlić listę ostatnio używanych aplikacji.
Początek pracy
16

l Przeglądanie kolejnych aplikacji: przesuwaj palec na ekranie w lewo lub w prawo, by
przejrzeć więcej ostatnio używanych aplikacji.
l Otwieranie aplikacji: dotknij miniatury, by otworzyć odpowiednią aplikację.
l Zamykanie aplikacji: przesuń palcem po miniaturze w górę, by zamknąć aplikację.
l Zamykanie wszystkich niezablokowanych aplikacji: dotknij pozycji , by zamknąć
wszystkie niezablokowane aplikacje.
l Blokowanie lub odblokowywanie aplikacji: przesuń palec w dół na miniaturze, by
zablokować aplikację. Ponad ikoną zablokowanej aplikacji pojawi się symbol .
Zablokowane aplikacje nie mogą być zamknięte przez dotknięcie . Ponownie przesuń
palec w dół po miniaturze, by odblokować aplikację.
Personalizacja tabletu
Zmiana motywu
Ekran tabletu można skonfigurować samodzielnie, wybierając jeden z wielu motywów lub tapet.
Otwórz ekran Motywy, wybierz motyw i wybierz pozycję . Dotknij pozycji , aby
swobodnie dobrać metody blokowania ekranu, tapety ikony aplikacji i inne elementy.
Początek pracy
17
Strona się ładuje...
Strona się ładuje...
Strona się ładuje...
Strona się ładuje...
Strona się ładuje...
Strona się ładuje...
Strona się ładuje...
Strona się ładuje...
Strona się ładuje...
Strona się ładuje...
Strona się ładuje...
Strona się ładuje...
Strona się ładuje...
Strona się ładuje...
Strona się ładuje...
Strona się ładuje...
Strona się ładuje...
Strona się ładuje...
Strona się ładuje...
Strona się ładuje...
Strona się ładuje...
Strona się ładuje...
Strona się ładuje...
Strona się ładuje...
Strona się ładuje...
Strona się ładuje...
Strona się ładuje...
-
 1
1
-
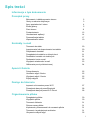 2
2
-
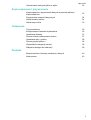 3
3
-
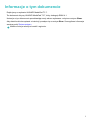 4
4
-
 5
5
-
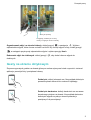 6
6
-
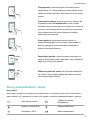 7
7
-
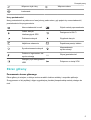 8
8
-
 9
9
-
 10
10
-
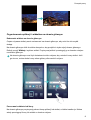 11
11
-
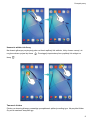 12
12
-
 13
13
-
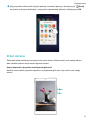 14
14
-
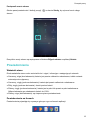 15
15
-
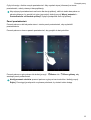 16
16
-
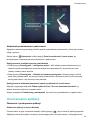 17
17
-
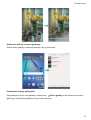 18
18
-
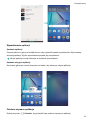 19
19
-
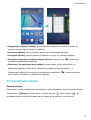 20
20
-
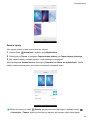 21
21
-
 22
22
-
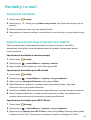 23
23
-
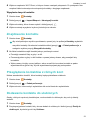 24
24
-
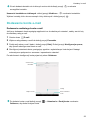 25
25
-
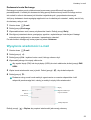 26
26
-
 27
27
-
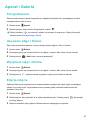 28
28
-
 29
29
-
 30
30
-
 31
31
-
 32
32
-
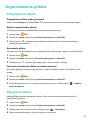 33
33
-
 34
34
-
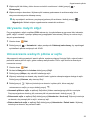 35
35
-
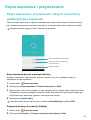 36
36
-
 37
37
-
 38
38
-
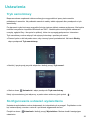 39
39
-
 40
40
-
 41
41
-
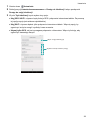 42
42
-
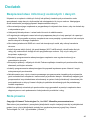 43
43
-
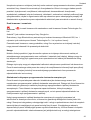 44
44
-
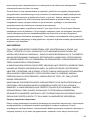 45
45
-
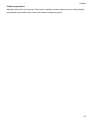 46
46
-
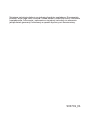 47
47