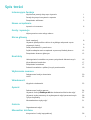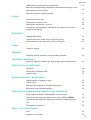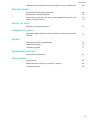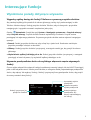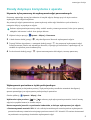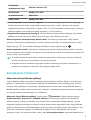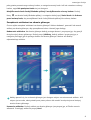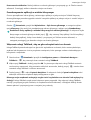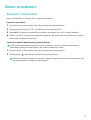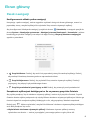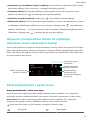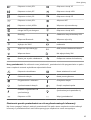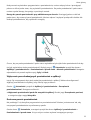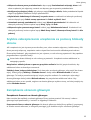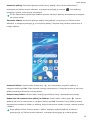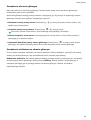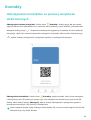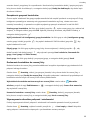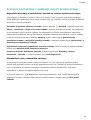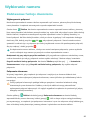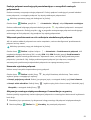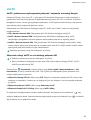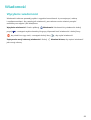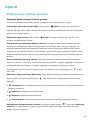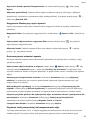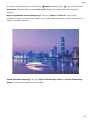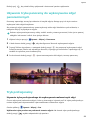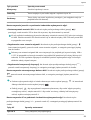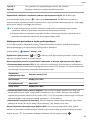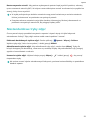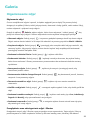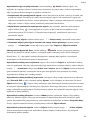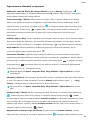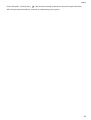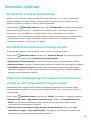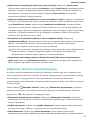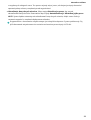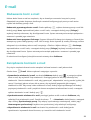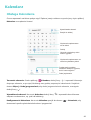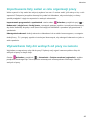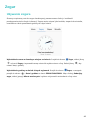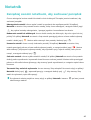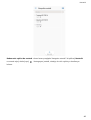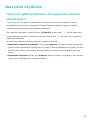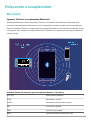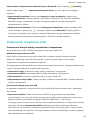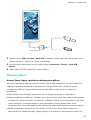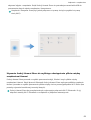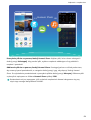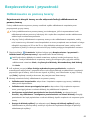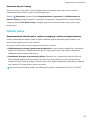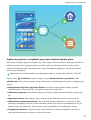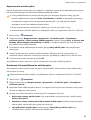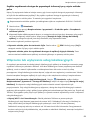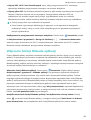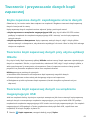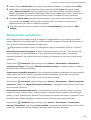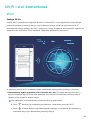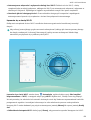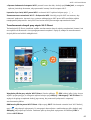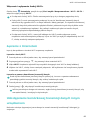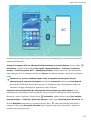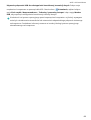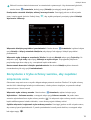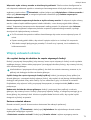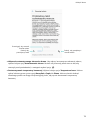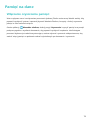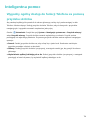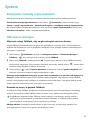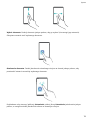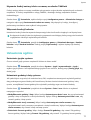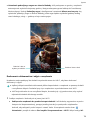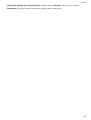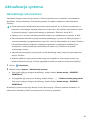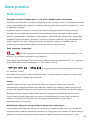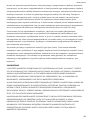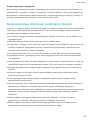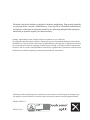Huawei Y7 2019 Instrukcja obsługi
- Kategoria
- Smartfony
- Typ
- Instrukcja obsługi

Podręcznik użytkownika

Spis treści
Interesujące funkcje
Wyróżnione porady dotyczące używania 1
Porady dotyczące korzystania z aparatu 2
Zarządzanie telefonem 3
Nowe urządzenie
Łączenie z Internetem
6
Gesty i operacje
Wykonywanie zrzutu całego ekranu
7
Ekran główny
Pasek nawigacji
8
Używanie przełączników skrótu do szybkiego włączania często
używanych funkcji
9
Panel powiadomień i pasek stanu 9
Szybkie zabezpieczanie urządzenia za pomocą blokady ekranu 12
Zarządzanie ekranem głównym 12
Kontakty
Udostępnianie kontaktów za pomocą wizytówek elektronicznych
16
Wyszukiwanie kontaktów 17
Zarządzanie kontaktami 17
Scalanie kontaktów z aplikacji innych producentów 19
Wybieranie numeru
Podstawowe funkcje dzwonienia
20
VoLTE 22
Wiadomość
Wysyłanie wiadomości
23
Aparat
Podstawowe funkcje aparatu
24
Używanie funkcji Obiektyw AR do dodawania efektów do zdjęć 27
Używanie trybu panoramy do wykonywania zdjęć panoramicznych 28
Tryb profesjonalny 28
Niestandardowe tryby zdjęć 31
Galeria
Organizowanie zdjęć
32
Menedżer telefonu
Korzystanie z funkcji optymalizacji
36
i

Zarządzanie komórkową transmisją danych 36
Włączanie inteligentnego zarządzania oszczędzaniem energii w celu
optymalizacji zużycia energii
36
Włączanie skanera antywirusowego 37
E-mail
Dodawanie kont e-mail 39
Zarządzanie kontami e-mail 39
Zarządzanie kontaktami e-mail VIP 40
Ustawianie automatycznych odpowiedzi na wiadomości e-mail w
programie Exchange
40
Kalendarz
Obsługa Kalendarza
41
Importowanie listy zadań w celu organizacji pracy 42
Wyświetlanie listy dni wolnych od pracy na świecie 42
Zegar
Używanie zegara
43
Notatnik
Zarządzaj swoimi notatkami, aby zachować porządek
45
Narzędzia użytkowe
Używanie aplikacji Dyktafon do nagrywania notatek dźwiękowych
47
Połączenie z urządzeniem
Bluetooth
48
Podłączanie urządzenia USB 50
Huawei Share 52
Bezpieczeństwo i prywatność
Odblokowanie za pomocą twarzy
55
Odcisk palca 56
Włączanie lub wyłączanie usług lokalizacyjnych 59
Włączanie funkcji Blokada aplikacji 60
Tworzenie i przywracanie danych kopii zapasowej
Kopia zapasowa danych: zapobieganie utracie danych
61
Tworzenie kopii zapasowej danych przy użyciu aplikacji HiSuite 61
Tworzenie kopii zapasowej danych na urządzeniu magazynującym
USB
61
Resetowanie urządzenia 62
Wi-Fi i sieć komórkowa
Wi-Fi
63
Łączenie z Internetem 66
Spis treści
ii

Udostępnianie komórkowej transmisji danych innym urządzeniom 66
Dźwięk i ekran
Konguracja trybu Nie przeszkadzać 69
Konguracja ustawień dźwięku 69
Korzystanie z trybu ochrony wzroku, aby zapobiec zmęczeniu oczu 70
Więcej ustawień ekranu 71
Pamięć na dane
Włączanie czyszczenia pamięci 73
Inteligentna pomoc
Wygodny ogólny dostęp do funkcji Telefonu za pomocą przycisku
skrótów
74
System
Zmienianie metody wprowadzania
75
Ułatwienia dostępu 75
Ustawienia ogólne 77
Aktualizacja systemu
Aktualizacje internetowe
81
Nota prawna
Nota prawna
82
Bezpieczeństwo informacji osobistych i danych 84
Jak uzyskać pomoc 85
Spis treści
iii

Interesujące funkcje
Wyróżnione porady dotyczące używania
Wygodny ogólny dostęp do funkcji Telefonu za pomocą przycisku skrótów
Aby zamknąć aplikację lub powrócić do ekranu głównego, należy użyć paska nawigacji u dołu
Telefonu. Możesz włączyć funkcję przycisku skrótów Telefonu, aby nie korzystać z przycisków
nawigacyjnych i wygodnie sterować urządzeniem jedną ręką.
Otwórz Ustawienia. Przejdź do opcji System > Nawigacja systemowa > Przycisk wiszący i
włącz Przycisk wiszący. Przycisk skrótów zostanie wyświetlony na ekranie. Przycisk można
przeciągnąć do wybranego położenia. Za pomocą przycisku skrótów można wykonać następujące
operacje:
l Powrót: Dotknij przycisku skrótów raz, aby cofnąć się o jeden krok. Dwukrotne naciśnięcie
przycisku powoduje cofnięcie o dwa kroki.
l Główny: Dotknij przycisku skrótów i przytrzymaj, a następnie zwolnij go, aby przejść do ekranu
głównego.
l Wyświetlanie aplikacji działających w tle: Dotknij przycisku skrótów i przytrzymaj, a następnie
przeciągnij w lewo lub prawo, by wyświetlić aplikacje działające w tle.
Używanie przełączników skrótu do szybkiego włączania często używanych
funkcji
Chcesz szybko włączać lub wyłączać funkcję komórkowej transmisji danych lub sieć Wi-Fi? Przeciągnij
palec w dół od paska stanu i otwórz panel skrótów, a następnie dotknij odpowiedniego przełącznika
skrótu, aby włączyć lub wyłączyć funkcję. Dotknij i przytrzymaj ikonę przełącznika skrótu, aby przejść
do strony ustawień danej funkcji.
Wyświetl wszystkie
szybkie przełączniki
Dotknij szybkiego
przełącznika, aby
włączyć odpowiadającą
mu funkcję.
Dotknij i przytrzymaj, by
przejść od ustawień
Uporządkuj szybkie
przełączniki
1

Porady dotyczące korzystania z aparatu
Używanie trybu panoramy do wykonywania zdjęć panoramicznych
Panoramy zapewniają szerszy kąt widzenia niż zwykłe zdjęcia, dlatego przy ich użyciu możesz
wykonywać duże zdjęcia krajobrazu.
Aby utworzyć zdjęcie panoramiczne, aparat wykonuje wiele zdjęć obiektów w polu widzenia, a
następnie skleja je w pojedyncze zdjęcie.
Podczas wykonywania panoramy należy znaleźć szeroką, otwartą przestrzeń, która jest w pewnej
odległości od tematu i unikać tła w jednym kolorze.
1 Wybierz kolejno pozycje Aparat > Więcej > Panorama.
2 U dołu ekranu dotknij pozycji , aby skongurować kierunek wykonywania zdjęcia.
3 Trzymaj Telefon nieruchomo, a następnie dotknij pozycji , aby rozpocząć wykonywanie zdjęć.
Powoli przesuwaj Telefon we wskazanym kierunku, trzymając go nieruchomo i upewniając się, że
strzałka nie wykracza poza środkową linię.
4 Po ukończeniu dotknij pozycji . Aparat automatycznie sklei zdjęcia, tworząc panoramę.
Wykonywanie portretów w trybie profesjonalnym
Chcesz wykonywać profesjonalne portrety? Tryb profesjonalny umożliwia ustawienie konguracji
aparatu pozwalającej na wykonywanie profesjonalnych portretów.
Otwórz aplikację
Aparat > Więcej > Pro.
Wybieranie trybu pomiaru: lub to zalecany tryb wykonywania portretów. Umieść tematy
zdjęcia (na przykład twarze) w środku wizjera.
Dostosowywanie jasności na podstawie środowiska, w którym wykonywane jest zdjęcie
l Dostosowywanie wartości ISO: W celu uniknięcia nadmiernych szumów podczas wykonywania
portretów zalecamy ustawienie mniejszego poziomu wartości ISO. Wartość ISO możesz dostosować
na podstawie rzeczywistego środowiska wykonywania zdjęć.
Interesujące funkcje
2

Środowisko
wykonywania zdjęć
Zalecana wartość ISO
Na zewnątrz Między 100 i 200
W pomieszczeniu Około 400
Sceny nocne Między 400 i 800
l Dostosowywanie czasu otwarcia migawki: Czas otwarcia migawki powinien być długi, gdy
światło otoczenia jest słabe, a gdy światło otoczenia jest silne – krótki. Zalecany czas otwarcia
migawki dla portretów statycznych to między 1/80 i 1/125. W przypadku robienia zdjęć ruchomych
obiektów wybierz czas otwarcia migawki wynoszący 1/125 lub krótszy.
l Regulowanie kompensacji ekspozycji: Możesz zwiększyć kompensację ekspozycji, gdy światło
padające na tematy lub tło jest słabe, lub ją zmniejszyć, gdy światła jest za dużo.
Dostosowywanie automatycznego balansu bieli: Automatyczny balans bieli należy wybrać
zależnie od warunków oświetleniowych. Podczas wykonywania zdjęć w świetle słonecznym można
wybrać pozycję . W warunkach słabego oświetlenia możesz wybrać pozycję .
Dostosowywanie ostrości: Aby podczas wykonywania portretu lepiej wyróżnić podmiot, zalecamy
ręczne sterowanie ostrością (MF). W wizjerze ustaw dotknięciem ostrość na elemencie (na przykład na
twarzy), który chcesz wyróżnić.
l W trybie profesjonalnym niektóre ustawienia mogą zostać zmienione po zmianie ustawienia.
Można je dostosować na podstawie rzeczywistych potrzeb.
l Powyższe zalecane ustawienia mają tylko charakter informacyjny. Można je dostosować na
podstawie rzeczywistych warunków, aby osiągnąć żądany efekt.
Zarządzanie telefonem
Włączanie funkcji Blokada aplikacji
Funkcja Blokada aplikacji umożliwia ustawienie hasła dla aplikacji WeChat, Alipay i innych ważnych
aplikacji. Po ponownym uruchomieniu urządzenia lub odblokowaniu ekranu blokady, gdy zechcesz
otworzyć daną aplikację po raz pierwszy, niezbędne będzie podanie hasła funkcji Blokada aplikacji.
Blokada aplikacji zwiększa ochronę informacji osobistych i zapobiega nieautoryzowanemu dostępowi
do ważnych aplikacji zainstalowanych na urządzeniu.
Włączanie funkcji Blokada aplikacji: Otwórz ekran Ustawienia. Wybierz kolejno pozycje
Bezpieczeństwo i prywatność > Blokada aplikacji. Przy pierwszym uzyskiwaniu dostępu do
aplikacji wykonaj instrukcje ekranowe, aby ustawić hasło i wprowadzić blokadę aplikacji. Podczas
kolejnego uzyskiwania dostępu do aplikacji możesz bezpośrednio wprowadzić hasło funkcji Blokada
aplikacji. Na ekranie funkcji Blokada aplikacji włącz tę funkcję dla aplikacji, które chcesz chronić. Przy
pierwszym uzyskiwaniu dostępu do zablokowanej aplikacji musisz wprowadzić hasło w polu
tekstowym hasła. Jeśli zapomnisz hasło, dotknij opcji Nie pamiętam hasła, wprowadź odpowiedź w
Interesujące funkcje
3

polu pytania pomocniczego ochrony hasłem, a następnie zresetuj hasło. Jeśli nie ustawiono ochrony
hasłem, opcja Nie pamiętam hasła nie jest dostępna.
Modykowanie hasła funkcji Blokada aplikacji i modykowanie ochrony hasłem: Dotknij
ikony na ekranie funkcji Blokada aplikacji, a następnie dotknij opcji Zmień hasło lub Ochrona
przed zmianą hasła, aby zmodykować hasło funkcji Blokada aplikacji lub ochronę hasłem.
Zarządzanie widżetami na ekranie głównym
Chcesz szybko zarządzać widżetami na ekranie głównym? Możesz dodawać, przenosić lub usuwać
widżety na ekranie głównym, aby uporządkować ekran i ułatwić jego obsługę.
Dodawanie widżetów: Na ekranie głównym dotknij pustego obszaru i przytrzymaj go, aby przejść
do trybu edycji ekranu głównego. Dotknij pozycji Widżety, dotknij widżetu i przytrzymaj go, a
następnie przeciągnij go do pustego obszaru na ekranie głównym. Możesz też dotknąć
odpowiedniego widżetu.
Należy upewnić się, że na ekranie głównym jest dostępne miejsce na umieszczenie widżetu. Jeśli
miejsca jest za mało, należy dodać pustą stronę ekranu lub zwolnić trochę miejsca na bieżącej
stronie ekranu głównego.
Usuwanie widżetów: Dotknij widżetu na ekranie głównym i przytrzymaj go, aż Telefon zacznie
wibrować. Przeciągnij widżet do pozycji Usuń.
Interesujące funkcje
4

Przenoszenie widżetów: Dotknij widżetu na ekranie głównym i przytrzymaj go, aż Telefon zacznie
wibrować. Przeciągnij widżet w dowolne miejsce na ekranie.
Przechowywanie aplikacji w widoku klasycznym
Chcesz uporządkować ekran główny, umieszczając aplikacje w jednym miejscu? Widok klasyczny
ekranu głównego pozwala wygodnie umieścić wszystkie aplikacje w jednym miejscu i zwolnić miejsce
na ekranie głównym.
Otwórz Ustawienia, przejdź do Wyświetlacz > Styl ekranu głównego, a następnie wybierz
opcję Klasyczny. Aby wrócić do standardowego ekranu głównego, wybierz opcję Standardowy.
Dodawanie ikony aplikacji z widoku klasycznego do ekranu głównego: Po włączeniu trybu
klasycznego na ekranie głównym dotknij opcji
, aby otworzyć listę aplikacji. Na liście aplikacji
dotknij ikony aplikacji, którą chcesz dodać, i przytrzymaj, aż Telefon zacznie wibrować, a
następnie przeciągnij ją w dowolne miejsce na ekranie głównym.
Włączanie usługi TalkBack, aby na głos odczytać treści na ekranie
Usługa TalkBack pozwala odczytać na głos treści wyświetlane na ekranie, które zostaną dotknięte,
wybrane lub aktywowane. Jest to przydatne rozwiązanie, które pomaga osobom niedowidzącym w
korzystaniu z urządzenia.
1 Otwórz ekran Ustawienia i przejdź do Inteligentna pomoc > Ułatwienia dostępu >
TalkBack >
, aby otworzyć ekran ustawień usługi TalkBack.
2 Włącz opcję TalkBack i dotknij przycisku OK. Po pierwszym włączeniu usługi TalkBack zostanie
uruchomiony samouczek. Aby ponownie odsłuchać samouczka, dotknij pozycji , otwórz ekran
ustawień usługi TalkBack i uruchom samouczek.
3 Dotknij pozycji
i włącz Czytanie dotykiem. Po włączeniu funkcji Czytanie dotykiem treści
dotknięte na ekranie urządzenia będą odczytywane na głos.
Dlaczego moje urządzenie odczytuje na głos treści wyświetlane na ekranie? Jak wyłączyć tę
funkcję? Usługa TalkBack mogła zostać włączona przez przypadek. Aby wyłączyć usługę TalkBack,
naciśnij i przytrzymaj przycisk zasilania, aż urządzenie zacznie wibrować, a następnie dotknij ekranu
dwoma palcami i przytrzymaj przez co najmniej trzy sekundy.
Interesujące funkcje
5

Nowe urządzenie
Łączenie z Internetem
Łącz się bez problemu z sieciami Wi-Fi za pomocą urządzenia.
Łączenie z siecią Wi-Fi
1 Przesuń palcem w dół od paska stanu, aby otworzyć panel powiadomień.
2 Przytrzymaj palcem pozycję , aby otworzyć ekran ustawień Wi-Fi.
3 Włącz Wi-Fi. Urządzenie wyświetli listę wszystkich dostępnych sieci Wi-Fi w danej lokalizacji.
4 Wybierz sieć Wi-Fi, z którą chcesz nawiązać połączenie. Jeśli wybierzesz sieć zaszyfrowaną, będzie
trzeba także wprowadzić hasło Wi-Fi.
Łączenie za pomocą komórkowej transmisji danych
Przed użyciem komórkowej transmisji danych upewnij się, że masz u operatora abonament
przewidujący pakiet transmisji danych, aby uniknąć nadmiernych opłat.
1 Przesuń palcem w dół od paska stanu, aby otworzyć panel powiadomień.
2 Dotknij pozycji , aby włączyć komórkową transmisję danych.
Jeśli nie potrzebujesz dostępu do Internetu, wyłącz funkcję komórkowej transmisji danych, aby
oszczędzać baterię i zmniejszyć zużycie danych.
6

Gesty i operacje
Wykonywanie zrzutu całego ekranu
Wykonywanie zrzutu ekranu za pomocą kombinacji przycisków: Równocześnie naciśnij przycisk
zasilania i przycisk zmniejszania głośności, aby wykonać zrzut całego ekranu.
Wykonywanie zrzutu ekranu za pomocą przełącznika skrótu: Przeciągnij palec w dół od paska
stanu i otwórz panel skrótów, a następnie dotknij ikony , aby wykonać zrzut całego ekranu.
Po wykonaniu zrzutu ekranu dotknij ikony lub , aby edytować lub udostępnić zrzut ekranu.
Domyślnie zrzut ekranu zostanie zapisany w obszarze Galeria.
7

Ekran główny
Pasek nawigacji
Kongurowanie układu paska nawigacji
Korzystając z paska nawigacji, można wygodnie uzyskiwać dostęp do ekranu głównego, wracać na
poprzednią stronę, zamykać aplikacje lub wyświetlać listę ostatnio używanych aplikacji.
Aby skongurować układ paska nawigacji, przejdź do ekranu Ustawienia, a następnie przejdź do
ekranu System > Nawigacja systemowa > Nawigacja trzema klawiszami > Ustawienia i wybierz
kombinację przycisków nawigacji oraz włącz lub wyłącz funkcję Ukrywaj klawisze nawigacyjne
zgodnie z potrzebami.
l Przycisk Wstecz: Dotknij, aby wrócić do poprzedniej strony lub zamknąć aplikację. Dotknij,
aby zamknąć klawiaturę ekranową podczas wprowadzania tekstu.
l
Przycisk Najnowsze: Dotknij, aby wyświetlić listę ostatnio używanych aplikacji. Dotknij i
przytrzymaj, aby włączyć tryb podzielonego ekranu.
l Przycisk powiadomień przeciągany w dół: Dotknij, aby otworzyć panel powiadomień.
Zarządzanie aplikacjami działającymi w tle za pomocą przycisku Ostatnie
Aby szybko przełączyć się do niedawno używanej aplikacji, możesz użyć przycisku Ostatnie. Przycisk
Ostatnie ułatwia szybkie przełączanie się między kilkoma niedawno używanymi aplikacjami. Można go
również używać do zamykania aplikacji działających w tle, aby przyspieszyć działanie urządzenia.
Dotknij opcji
. Możesz wyświetlać, zamykać lub blokować niedawno używane aplikacje działające
w tle albo przełączać się na nie:
l Wyświetlanie niedawno używanych aplikacji: Niedawno używane aplikacje zostaną
wyświetlone na ekranie — można je przeglądać, przesuwając palcem w górę lub w dół.
8

l Przełączanie się na niedawno używaną aplikację: Przesuń palcem w górę lub w dół po ekranie,
aby znaleźć aplikację, której chcesz użyć, a następnie dotknij karty aplikacji.
l Zamykanie aplikacji: Aby zamknąć aplikację, przesuń palcem w lewo lub w prawo na karcie
aplikacji lub dotknij ikony w prawym górnym rogu karty aplikacji.
l Zamykanie wszystkich aplikacji: Dotknij ikony , aby zamknąć wszystkie aplikacje.
l Blokowanie aplikacji: Jeśli nie zamierzasz zamykać aplikacji, ale chcesz, aby działała w tle, możesz
ją zablokować. Zablokowanej aplikacji nie można zamknąć, dotykając ikony . Aby zablokować
aplikację, dotknij ikony w prawym górnym rogu karty aplikacji. Zablokowaną aplikację możesz
odblokować, dotykając opcji
w prawym górnym rogu karty aplikacji.
Używanie przełączników skrótu do szybkiego
włączania często używanych funkcji
Chcesz szybko włączać lub wyłączać funkcję komórkowej transmisji danych lub sieć Wi-Fi? Przeciągnij
palec w dół od paska stanu i otwórz panel skrótów, a następnie dotknij odpowiedniego przełącznika
skrótu, aby włączyć lub wyłączyć funkcję. Dotknij i przytrzymaj ikonę przełącznika skrótu, aby przejść
do strony ustawień danej funkcji.
Wyświetl wszystkie
szybkie przełączniki
Dotknij szybkiego
przełącznika, aby
włączyć odpowiadającą
mu funkcję.
Dotknij i przytrzymaj, by
przejść od ustawień
Uporządkuj szybkie
przełączniki
Panel powiadomień i pasek stanu
Ikony powiadomień i stanu oraz opisy
Ikony na pasku stanu zapewniają szybki podgląd ogólnego stanu urządzenia, m.in. połączenia
sieciowego, poziomu naładowania baterii oraz nowych wiadomości otrzymanych w trybie cichym.
Ikony stanu: Ikony stanu umożliwiają szybkie określenie stanu urządzenia, m.in. połączenia
sieciowego, siły sygnału, poziomu naładowania baterii, czasu i innych informacji.
Ikony stanu sieci mogą się różnić zależnie od regionu i dostawcy usług.
Siła sygnału Brak sygnału
Ekran główny
9

Połączono z siecią LTE+ Połączono z siecią 3G
Połączono z siecią LTE Połączono z siecią HSPA
Połączono z siecią 2G
LTE
LTE
Połączono z siecią LTE
LTE
LTE
Połączono z siecią LTE+ Włączono NFC
Połączono z siecią HSPA+ Włączono tryb samolotowy
Usługa VoLTE jest dostępna Połączono z siecią Wi-Fi
Roaming Odbieranie danych lokalizacji GPS
Włączono Bluetooth Włączono tryb cichy
Wykryto sieć Wi-Fi Ładowanie
Włączono tryb wibracyjny Niski poziom naładowania baterii
Włączono alarm Nie wykryto karty SIM
Bateria jest w pełni naładowana Podłączono zestaw słuchawkowy
Ikony powiadomień: Po odebraniu nowej wiadomości, powiadomienia lub przypomnienia na pasku
stanu urządzenia zostanie wyświetlona odpowiednia ikona.
Połączenie nieodebrane
Nowe wiadomości e-mail
Pobieranie danych Nowa poczta głosowa
Przypomnienie o zdarzeniu Przesyłanie danych
Synchronizowanie danych Pamięć urządzenia pełna
Problem z logowaniem lub
synchronizacją
Synchronizacja nie powiodła się
Połączono z VPN Więcej powiadomień
Otwieranie panelu powiadomień w celu uzyskania ważnych informacji
Nie chcesz przegapić żadnych ważnych powiadomień? Na pasku stanu urządzenia możesz zobaczyć
informacje o powiadomieniach oraz stanie operacyjnym urządzenia w czasie rzeczywistym.
Ekran główny
10

Kiedy zostanie wyświetlone przypomnienie o powiadomieniu, możesz włączyć ekran i przeciągnąć
palcem w dół od paska stanu, aby wyświetlić powiadomienie. Do paska powiadomień i paska stanu
możesz uzyskać dostęp, korzystając z poniższych metod:
Dostęp do panelu powiadomień przy odblokowanym ekranie: Przeciągnij palcem w dół od
paska stanu, aby otworzyć panel powiadomień. Możesz włączać i wyłączać przełączniki skrótów lub
dotknąć powiadomienia, aby wyświetlić szczegóły.
Chcesz, aby na pasku powiadomień i pasku stanu wyświetlana była tylko liczba powiadomień lub aby
nie były wyświetlane żadne powiadomienia? Dotknij pozycji Ustawienia i przejdź do obszaru
Aplikacje i powiadomienia > Powiadomienia i pasek stanu > Metoda powiadomień. Następnie
odpowiednio do potrzeb wybierz opcję Cyfry lub Brak.
Wyłączanie przeszkadzających powiadomień z aplikacji
Irytuje Cię otrzymywanie zbyt wielu rodzajów powiadomień z aplikacji? Możesz skongurować i
wyłączyć powiadomienia z aplikacji, aby uniknąć tego problemu.
Otwórz Ustawienia i przejdź do Aplikacje i powiadomienia > Zarządzanie
powiadomieniami. Dostępne możliwości:
l Wyłączanie powiadomień push dla wszystkich aplikacji: Dotknij opcji Zarządzanie partiami,
a następnie wyłącz opcję Wszystkie.
Dostosowywanie powiadomień
Nie podobają Ci się domyślne przypomnienia o powiadomieniach? Możesz je dostosować tak, aby
otrzymywać powiadomienia w preferowany sposób.
Otwórz ekran
Ustawienia, a następnie przejdź do ekranu Aplikacje i powiadomienia >
Powiadomienia i pasek stanu. W tym miejscu możesz wykonać następujące operacje:
Ekran główny
11

l Włączanie ekranu przez powiadomienia: włącz opcję Powiadomienia włączają ekran. Jeśli
ekran urządzenia jest wyłączony, zostanie on włączony po otrzymaniu powiadomienia.
l Konguracja pulsującej diody: gdy włączysz opcję Pulsująca dioda, dioda powiadomień będzie
migać w przypadku odebrania nowych powiadomień.
l Wyświetlanie dodatkowych informacji na pasku stanu: w zależności od własnych preferencji
możesz włączyć opcje Pokaż nazwę operatora lub Pokaż szybkość sieci.
l Ustawianie metody powiadomień: dotknij opcji Metoda powiadomień. W zależności od
własnych preferencji możesz wybrać opcje Ikony, Cyfry lub Brak.
l Włączanie trybu procentowego baterii: dotknij opcji Naładowanie baterii. W zależności od
własnych preferencji możesz wybrać opcje Obok ikony baterii, Wewnątrz ikony baterii lub Nie
pokazuj.
Szybkie zabezpieczanie urządzenia za pomocą blokady
ekranu
Jeśli urządzenie nie jest używane przez określony czas, ekran zostanie wyłączony i zablokowany. Póki
ekran pozostaje włączony, urządzenia można używać bez konieczności odblokowywania ekranu.
Ekran należy blokować, gdy urządzenie nie jest używane, w celu ochrony prywatności i aby zapobiec
przypadkowemu używaniu funkcji.
Ustaw hasło ekranu blokady w celu ochrony prywatności. Urządzenie można zablokować w
następujący sposób:
Natychmiast zablokuj ekran za pomocą przycisku zasilania: Naciśnij przycisk zasilania, aby
zablokować ekran w dowolnym momencie.
Zablokuj ekran jednym dotknięciem: Zsuń dwa palce na ekranie głównym, aby przejść do ekranu
edycji. Dotknij pozycji Widżety > Blokada ekranu i dodaj widżet Blokada ekranu do ekranu
głównego. Ta funkcja pozwala zmniejszyć zużycie przycisku zasilania. Po zamknięciu trybu edycji
ekranu głównego dotknij widżet Blokada ekranu, aby natychmiast zablokować ekran. Aby
zablokować ekran w ten sposób, najpierw na ekranie głównym wybierz stronę, na której znajduje się
widżet Blokada ekranu.
Zarządzanie ekranem głównym
Zarządzanie ikonami na ekranie głównym
Masz za dużo ikon aplikacji na ekranie głównym? Ikony można przenieść lub usunąć z ekranu
głównego bądź posortować je i umieścić w wygodnych folderach.
Przenoszenie ikon na ekranie głównym: Na ekranie głównym dotknij ikony aplikacji i przytrzymaj,
aż Telefon zacznie wibrować, a następnie przeciągnij ją w dowolne miejsce na ekranie głównym.
Ekran główny
12

Usuwanie aplikacji: Na ekranie głównym dotknij ikony aplikacji, którą chcesz odinstalować, i
przytrzymaj, aż Telefon zacznie wibrować, a następnie przeciągnij ją na ikonę . Usuń aplikację,
postępując zgodnie z instrukcjami ekranowymi.
W celu zapewnienia poprawnego działania systemu niektórych aplikacji zainstalowanych wstępnie
nie można usunąć.
Tworzenie folderu: Na ekranie głównym dotknij ikony aplikacji i przytrzymaj, aż Telefon zacznie
wibrować, a następnie przeciągnij ją na inną ikonę aplikacji. Obydwie ikony zostaną umieszczone w
nowym folderze.
Usuwanie folderu: Otwórz folder, dotknij opcji , usuń zaznaczenie wszystkich aplikacji, a
następnie dotknij opcji OK. Folder zostanie usunięty automatycznie, a wszystkie zawarte w nim ikony
aplikacji zostaną przeniesione na ekran główny.
Zmiana nazwy folderu: Otwórz folder, dotknij jego aktualnej nazwy i wprowadź nową nazwę.
Dodawanie lub usuwanie ikon aplikacji w folderze: Otwórz folder, dotknij opcji
, zaznacz
aplikacje lub usuń ich zaznaczenie, a następnie dotknij opcji OK. Zaznaczone ikony aplikacji zostaną
automatycznie dodane do folderu, a aplikacje, których zaznaczenie zostało usunięte, zostaną usunięte
z folderu.
Ikony aplikacji można również usuwać z folderu, dotykając wybranej aplikacji w folderze i
przytrzymując, aż Telefon zacznie wibrować, a następnie przeciągając ją na ekran główny.
Ekran główny
13

Zarządzanie ekranem głównym
Masz zbyt wiele ikon na ekranie głównym? Możesz dodać nową stronę do ekranu głównego i
dostosować ją do swoich upodobań.
Na ekranie głównym dotknij pustego obszaru i przytrzymaj go, aby przejść do trybu edycji ekranu
głównego. Możesz teraz wykonać następujące czynności:
l Dodawanie nowej strony ekranu: Dotknij ikony po lewej lub prawej stronie ekranu, aby
dodać nową stronę ekranu.
l Usuwanie pustej strony ekranu: Dotknij ikony , aby usunąć stronę.
Nie można usuwać stron ekranu, które zawierają ikony aplikacji lub widżety.
l Zmiana kolejności stron ekranu: Przytrzymaj palcem stronę ekranu, którą chcesz przenieść, i
przeciągnij ją w wybrane miejsce.
l Ustawianie domyślnej strony ekranu głównego: Dotknij ikony
w górnej części ekranu
głównego, aby ustawić wybraną stronę ekranu jako domyślną stronę ekranu głównego.
Zarządzanie widżetami na ekranie głównym
Chcesz szybko zarządzać widżetami na ekranie głównym? Możesz dodawać, przenosić lub usuwać
widżety na ekranie głównym, aby uporządkować ekran i ułatwić jego obsługę.
Dodawanie widżetów: Na ekranie głównym dotknij pustego obszaru i przytrzymaj go, aby przejść
do trybu edycji ekranu głównego. Dotknij pozycji Widżety, dotknij widżetu i przytrzymaj go, a
następnie przeciągnij go do pustego obszaru na ekranie głównym. Możesz też dotknąć
odpowiedniego widżetu.
Ekran główny
14

Należy upewnić się, że na ekranie głównym jest dostępne miejsce na umieszczenie widżetu. Jeśli
miejsca jest za mało, należy dodać pustą stronę ekranu lub zwolnić trochę miejsca na bieżącej
stronie ekranu głównego.
Usuwanie widżetów: Dotknij widżetu na ekranie głównym i przytrzymaj go, aż Telefon zacznie
wibrować. Przeciągnij widżet do pozycji Usuń.
Przenoszenie widżetów: Dotknij widżetu na ekranie głównym i przytrzymaj go, aż Telefon zacznie
wibrować. Przeciągnij widżet w dowolne miejsce na ekranie.
Przechowywanie aplikacji w widoku klasycznym
Chcesz uporządkować ekran główny, umieszczając aplikacje w jednym miejscu? Widok klasyczny
ekranu głównego pozwala wygodnie umieścić wszystkie aplikacje w jednym miejscu i zwolnić miejsce
na ekranie głównym.
Otwórz Ustawienia, przejdź do Wyświetlacz > Styl ekranu głównego, a następnie wybierz
opcję Klasyczny. Aby wrócić do standardowego ekranu głównego, wybierz opcję Standardowy.
Dodawanie ikony aplikacji z widoku klasycznego do ekranu głównego
: Po włączeniu trybu
klasycznego na ekranie głównym dotknij opcji , aby otworzyć listę aplikacji. Na liście aplikacji
dotknij ikony aplikacji, którą chcesz dodać, i przytrzymaj, aż Telefon zacznie wibrować, a
następnie przeciągnij ją w dowolne miejsce na ekranie głównym.
Ekran główny
15

Kontakty
Udostępnianie kontaktów za pomocą wizytówek
elektronicznych
Udostępnianie własnej wizytówki: Otwórz ekran Kontakty i dotknij pozycji Ja, aby ustawić
zdjęcie prolowe oraz wprowadzić imię i nazwisko, adres służbowy, numer telefonu i pozostałe dane.
Następnie dotknij pozycji . Urządzenie automatycznie wygeneruje wizytówkę w formie kodu QR.
Korzystając z kodu QR, możesz bezpośrednio udostępniać wizytówkę. Możesz także dotknąć pozycji
, wybrać metodę udostępniania i postępować zgodnie z instrukcjami ekranowymi.
Udostępnianie kontaktów: Otwórz ekran Kontakty, wybierz kontakt, który chcesz udostępnić,
i dotknij ikony kodu QR w prawym górnym rogu, aby udostępnić ten kontakt przy użyciu kodu QR.
Możesz także dotknąć pozycji Udostępnij, wybrać metodę udostępniania i postępować zgodnie z
instrukcjami ekranowymi, aby ukończyć udostępnianie.
Jeżeli urządzenie drugiej osoby obsługuje analizę kodów QR, może ona zrobić zdjęcie kodu QR lub
zeskanować go, aby dodać kontakt.
16
Strona się ładuje...
Strona się ładuje...
Strona się ładuje...
Strona się ładuje...
Strona się ładuje...
Strona się ładuje...
Strona się ładuje...
Strona się ładuje...
Strona się ładuje...
Strona się ładuje...
Strona się ładuje...
Strona się ładuje...
Strona się ładuje...
Strona się ładuje...
Strona się ładuje...
Strona się ładuje...
Strona się ładuje...
Strona się ładuje...
Strona się ładuje...
Strona się ładuje...
Strona się ładuje...
Strona się ładuje...
Strona się ładuje...
Strona się ładuje...
Strona się ładuje...
Strona się ładuje...
Strona się ładuje...
Strona się ładuje...
Strona się ładuje...
Strona się ładuje...
Strona się ładuje...
Strona się ładuje...
Strona się ładuje...
Strona się ładuje...
Strona się ładuje...
Strona się ładuje...
Strona się ładuje...
Strona się ładuje...
Strona się ładuje...
Strona się ładuje...
Strona się ładuje...
Strona się ładuje...
Strona się ładuje...
Strona się ładuje...
Strona się ładuje...
Strona się ładuje...
Strona się ładuje...
Strona się ładuje...
Strona się ładuje...
Strona się ładuje...
Strona się ładuje...
Strona się ładuje...
Strona się ładuje...
Strona się ładuje...
Strona się ładuje...
Strona się ładuje...
Strona się ładuje...
Strona się ładuje...
Strona się ładuje...
Strona się ładuje...
Strona się ładuje...
Strona się ładuje...
Strona się ładuje...
Strona się ładuje...
Strona się ładuje...
Strona się ładuje...
Strona się ładuje...
Strona się ładuje...
Strona się ładuje...
Strona się ładuje...
-
 1
1
-
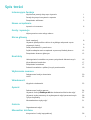 2
2
-
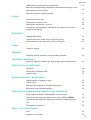 3
3
-
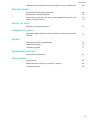 4
4
-
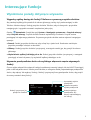 5
5
-
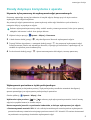 6
6
-
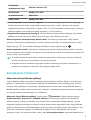 7
7
-
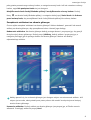 8
8
-
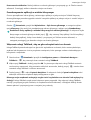 9
9
-
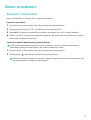 10
10
-
 11
11
-
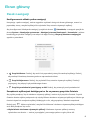 12
12
-
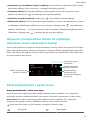 13
13
-
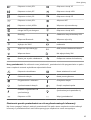 14
14
-
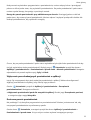 15
15
-
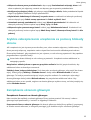 16
16
-
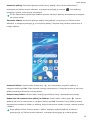 17
17
-
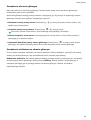 18
18
-
 19
19
-
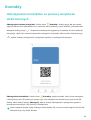 20
20
-
 21
21
-
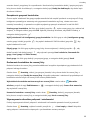 22
22
-
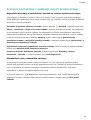 23
23
-
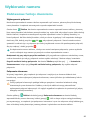 24
24
-
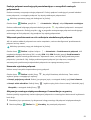 25
25
-
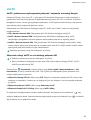 26
26
-
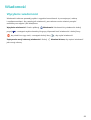 27
27
-
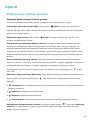 28
28
-
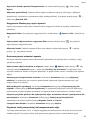 29
29
-
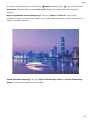 30
30
-
 31
31
-
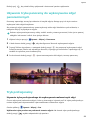 32
32
-
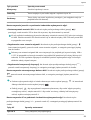 33
33
-
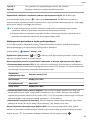 34
34
-
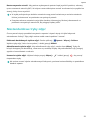 35
35
-
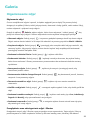 36
36
-
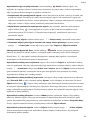 37
37
-
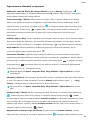 38
38
-
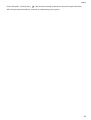 39
39
-
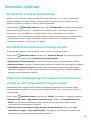 40
40
-
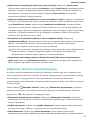 41
41
-
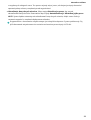 42
42
-
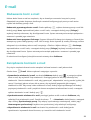 43
43
-
 44
44
-
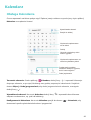 45
45
-
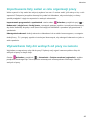 46
46
-
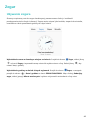 47
47
-
 48
48
-
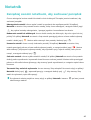 49
49
-
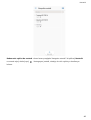 50
50
-
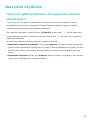 51
51
-
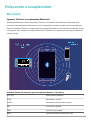 52
52
-
 53
53
-
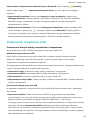 54
54
-
 55
55
-
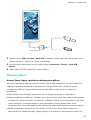 56
56
-
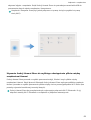 57
57
-
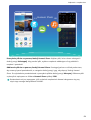 58
58
-
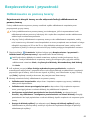 59
59
-
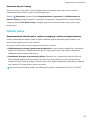 60
60
-
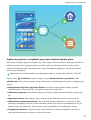 61
61
-
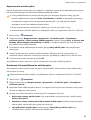 62
62
-
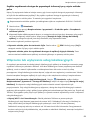 63
63
-
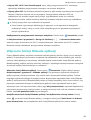 64
64
-
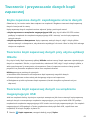 65
65
-
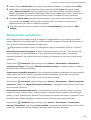 66
66
-
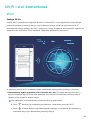 67
67
-
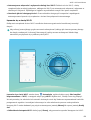 68
68
-
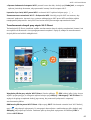 69
69
-
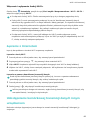 70
70
-
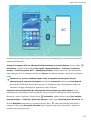 71
71
-
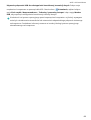 72
72
-
 73
73
-
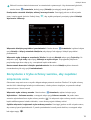 74
74
-
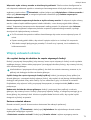 75
75
-
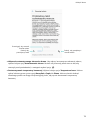 76
76
-
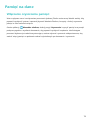 77
77
-
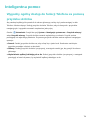 78
78
-
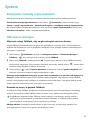 79
79
-
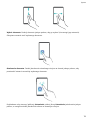 80
80
-
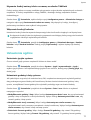 81
81
-
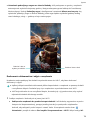 82
82
-
 83
83
-
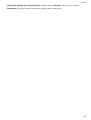 84
84
-
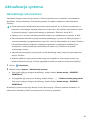 85
85
-
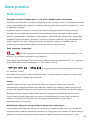 86
86
-
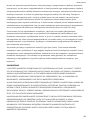 87
87
-
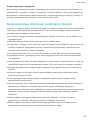 88
88
-
 89
89
-
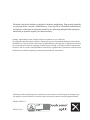 90
90
Huawei Y7 2019 Instrukcja obsługi
- Kategoria
- Smartfony
- Typ
- Instrukcja obsługi