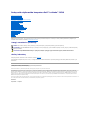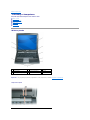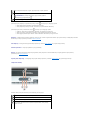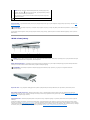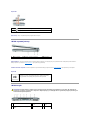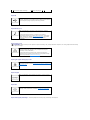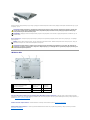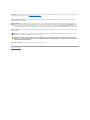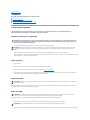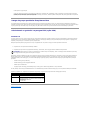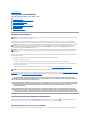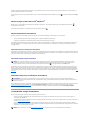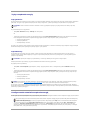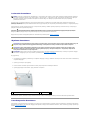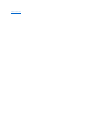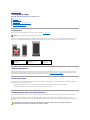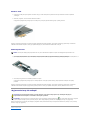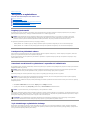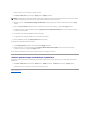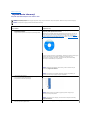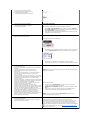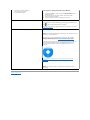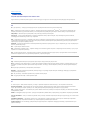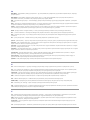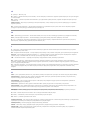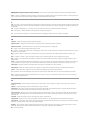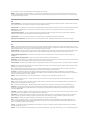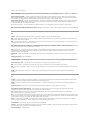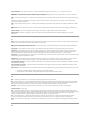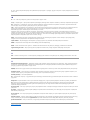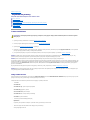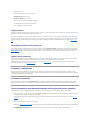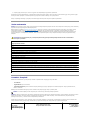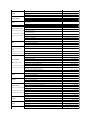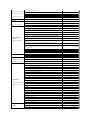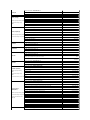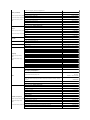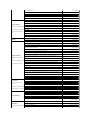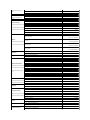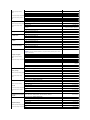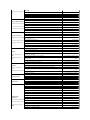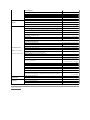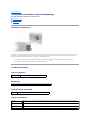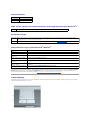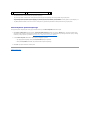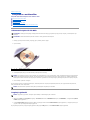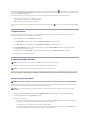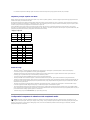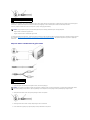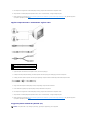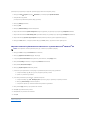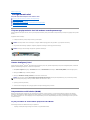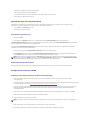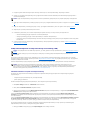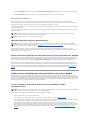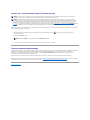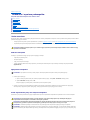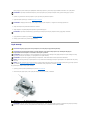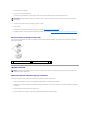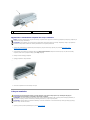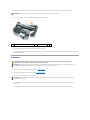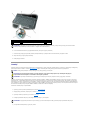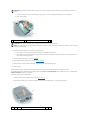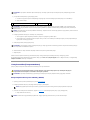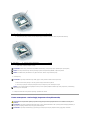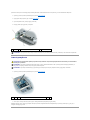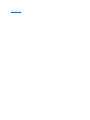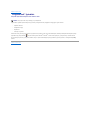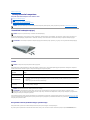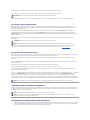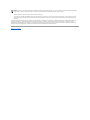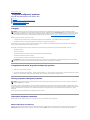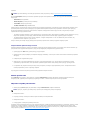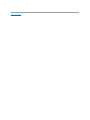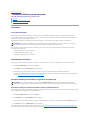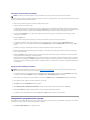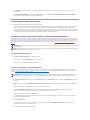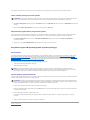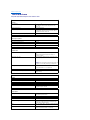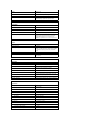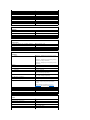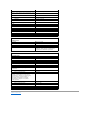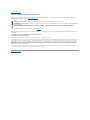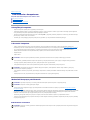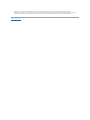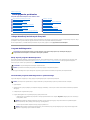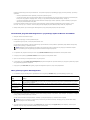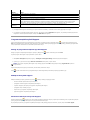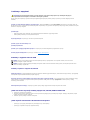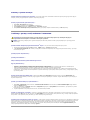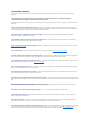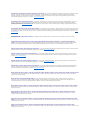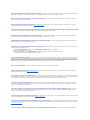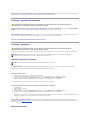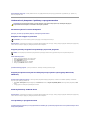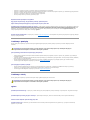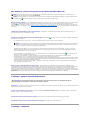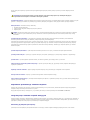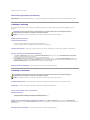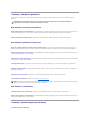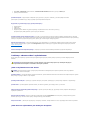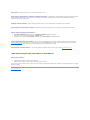Podręcznik użytkownikakomputeraDell™Latitude™D520
Informacje o komputerze
Wyszukiwanie informacji
Korzystanie z akumulatora
Korzystanie z wyświetlacza
Korzystanie z klawiatury i panelu dotykowego
Korzystaniezmultimediów
Korzystaniezkart
Konfigurowaniesieci
Zabezpieczanie komputera
Rozwiązywanieproblemów
Program konfiguracji systemu
Ponowna instalacja oprogramowania
Dodawanie i wymiana podzespołów
ProgramDell™QuickSet
Podróżowanie z komputerem
Uzyskiwanie pomocy
Dane techniczne
Dodatek
Słowniczek
Kliknij łącza po lewej stronie, aby uzyskaćinformacje na temat funkcji i działania komputera. Informacje na temat pozostałej dokumentacji dołączonej do
komputera można znaleźćw rozdziale Wyszukiwanie informacji.
Uwagi, ostrzeżenia i przestrogi
Skrótyiakronimy
Pełnąlistęskrótówiakronimówmożna znaleźćw rozdziale Słowniczek.
JeżelizakupionokomputerfirmyDell™zseriin,niemajązastosowania żadneodniesieniadosystemówoperacyjnychMicrosoft
®
Windows
®
zawarte w tym
dokumencie.
Informacje zawarte w tym dokumencie podlegajązmianom bez powiadomienia.
©2006DellInc.Wszelkieprawazastrzeżone.
PowielaniedokumentuwjakikolwieksposóbbezpisemnejzgodyfirmyDellInc. jest surowo zabronione.
Znaki towarowe użyte w tekście: Dell, logo DELL, Inspiron, Dell Precision, Dimension, OptiPlex, Latitude, PowerEdge, PowerVault, PowerApp, ExpressCharge, Dell TravelLite, Undock & Go, oraz
Dell OpenManage sąznakami towarowymi firmy Dell Inc.; Core jest znakiem towarowym, a Intel, Pentium i Celeron sązastrzeżonymi znakami towarowymi firmy Intel Corporation;
Microsoft, Outlook i Windows sązastrzeżonymi znakami towarowymi firmy Microsoft Corporation; Bluetooth jest zastrzeżonymznakiemtowarowym,któregowłaścicielem jest firma
Bluetooth SIG, Inc. i jest on używany przez firmęDell na podstawie licencji; EMC jest zastrzeżonym znakiem towarowym firmy EMC Corporation; ENERGY STAR jest zastrzeżonym
znakiem towarowym Agencji Ochrony Środowiska w Stanach Zjednoczonych. Firma Dell Inc. jako uczestnik programu ENERGY STAR stwierdziła, że ten produkt spełnia zalecenia
ENERGY STAR dotyczące oszczędności energii.
Tekst może zawieraćtakże inne znaki towarowe i nazwy towarowe odnoszące siędopodmiotówposiadającychprawadotychznakówinazwlubdoichproduktów.FirmaDellInc.nie
rości sobie praw własnościdoznakówtowarowychinazwtowarowychinnychniżjej własne.
Model PP17L
listopad2006wersjaA01
UWAGA: Napis UWAGA wskazuje ważnąinformację, którapozwalalepiejwykorzystaćposiadany system komputerowy.
OSTRZEŻENIE: Napis OSTRZEŻENIEinformujeosytuacjach,wktórychwystępuje ryzyko uszkodzenia sprzętu lub utraty danych i przedstawia sposoby
uniknięcia problemu.
PRZESTROGA: NapisPRZESTROGAinformujeosytuacjach,wktórychwystępuje ryzyko uszkodzenia sprzętu, obrażeńciała lub śmierci.

Powrótdospisutreści
Informacje o komputerze
Podręcznik użytkownikakomputeraDell™Latitude™D520
Widok z przodu
Widok z lewej strony
Widok z prawej strony
Widok z tyłu
Widok z dołu
Widok z przodu
Wyświetlacz — Aby uzyskaćwięcej informacji o wyświetlaczu, należy zapoznaćsięz tematem Korzystanie z wyświetlacza.
Lampki stanu urządzenia
1
wyświetlacz
2
lampki stanu urządzenia
3
klawiatura
4
panel dotykowy
5
zatrzask wyświetlacza
6
głośniki
7
przyciski panelu dotykowego
8
lampki stanu klawiatury
9
przycisk zasilania

Jeśli komputer jest podłączony do gniazda elektrycznego, lampka zachowuje sięw następującysposób:
¡ Świeci ciągłym zielonym światłem: Trwa ładowanie akumulatora.
¡ Świeci przerywanym zielonym światłem: Akumulator jest prawie całkowicie naładowany.
Jeśli komputer jest zasilany z akumulatora, lampka zachowuje sięw następującysposób:
¡ Wyłączona: Akumulator jest odpowiednio naładowany (lub komputer jest wyłączony).
¡ Świeci przerywanym pomarańczowym światłem: Poziom naładowania akumulatora jest niski.
¡ Świeci ciągłym pomarańczowym światłem: Poziom naładowania akumulatora jest krytycznie niski.
Klawiatura — Klawiaturazawierazarównoklawiaturęnumeryczną, jak i klawisz z logo Microsoft Windows. Aby uzyskaćinformacje o obsługiwanychskrótach
klawiaturowych, należy zapoznaćsięz tematem Kombinacje klawiszy.
Panel dotykowy — Udostępnia funkcje myszki. Należy zapoznaćsięz tematem Panel dotykowy, aby uzyskaćwięcej informacji.
Zatrzask wyświetlacza — Utrzymuje wyświetlacz w pozycji zamkniętej.
Głośniki — Aby dostosowaćgłośnośćzintegrowanych głośników,należy korzystaćzeskrótówklawiaturowychregulacjigłośności. Więcej informacji
przedstawia punkt Regulacja głośności.
Przyciski panelu dotykowego — Udostępniająfunkcje myszki. Należy zapoznaćsięz tematem Panel dotykowy, aby uzyskaćwięcej informacji.
Lampki stanu klawiatury
Znaczenie zielonych lampek umieszczonych nad klawiaturąjest następujące:
Świeci po włączeniu komputera i migocze, gdy komputer jest w trybie gotowości.
Świeci, gdy komputer odczytuje lub zapisuje dane.
OSTRZEŻENIE: Aby uniknąćutraty danych, nigdy nie należy wyłączać
komputera, gdy migocze lampka .
Świeci światłem ciągłym lub migocze, wskazując stan naładowania akumulatora.
Świeci po włączeniu klawiatury numerycznej.
Świeci po włączeniu urządzeńbezprzewodowych.
Świeci po włączeniu funkcji pisania wielkimi literami.
Świeci po włączeniu interfejsu Bluetooth
®
. Aby włączyćlub wyłączyćinterfejs
bezprzewodowy Bluetooth lub inne urządzenia bezprzewodowe, należy nacisnąć
klawisze <Fn><F2>.

Przycisk zasilania — Przycisk zasilania należy nacisnąć, aby włączyćkomputer lub wyjśćz trybu zarządzania energią(należy zapoznaćsięz tematem Tryby
zarządzania energią).
Gdy komputer przestałreagować, należy nacisnąćprzycisk zasilania i przytrzymaćgo,dopókikomputerniezostaniecałkowicie wyłączony (może to potrwać
kilka sekund).
Widok z lewej strony
Gniazdo linki zabezpieczającej — Umożliwia przymocowanie do komputera dostępnych na rynku urządzeńzabezpieczających przed kradzieżą. Dodatkowe
informacje na ten temat można znaleźćw dokumentacji urządzenia zabezpieczającego.
Złącze IEEE 1394 — Łączy urządzenia obsługujące duże szybkości przesyłaniadanychinterfejsuIEEE1394,takiejakniektórecyfrowekamerywideo.
Gniazdo karty PC Card/Express Card — Obsługuje jednąkartęPC Card, na przykład modem lub karta sieciowa, albo kartęExpressCard w adapterze.
Komputer jest dostarczany wraz z zaślepkąz tworzywa sztucznego umieszczonąw gnieździe. Należy zapoznaćsięz tematem Instalowanie kart PC Card lub
ExpressCard, aby uzyskaćwięcej informacji.
Czujnik podczerwieni — Umożliwia przesyłanieplikówzkomputeradoinnegourządzenia zgodnego z systemem podczerwieni, bez korzystania z połączeń
kablowych.
Czujnik podczerwieni jest wyłączony w dostarczonym komputerze. Czujnik podczerwieni można włączyćza pomocąprogramu konfiguracji systemu (należy
zapoznaćsięz tematem Program konfiguracji systemu). Informacje dotyczące transmisji danych można znaleźćw Pomocy systemu Windows, Centrum pomocy
i obsługi technicznej lub w dokumentacji dostarczonej wraz z urządzeniem zgodnym z systemem transmisji w podczerwieni. Aby uzyskaćinformacje o dostępie
do Centrum pomocy i obsługi technicznej, należy zapoznaćsięz tematem Centrum pomocy i obsługi technicznej systemu Windows.
UWAGA: Interfejs technologii bezprzewodowej Bluetooth jest funkcjąopcjonalną
komputera, więc ikona włącza siętylkowówczas,gdy bezprzewodowy interfejs
Bluetooth zostałzainstalowany w komputerze.
Więcej informacji na ten temat można znaleźćw dokumentacji dostarczanej wraz z
urządzeniem Bluetooth.
Świeci po włączeniu funkcji blokowania przewijania.
OSTRZEŻENIE: Aby uniknąćutraty danych, komputer należy wyłączać, korzystając z funkcji zamykania systemu Microsoft
®
Windows
®
, a nie naciskając
przycisk zasilania.
1
gniazdo linki zabezpieczającej
2
złącze IEEE 1394
3
gniazdo karty PC/Express
4
czujnik podczerwieni
5
złącza audio (2)
6
napęd dysku twardego
UWAGA: Komputer włącza wentylator wtedy, gdy jego temperatura nadmiernie wzrośnie. Wentylatory wytwarzająszum, co jest zjawiskiem normalnym
inieoznaczaproblemówanizwentylatorami,anizkomputerem.
OSTRZEŻENIE: Przed zakupem urządzenia zabezpieczającego przed kradzieżąnależy upewnićsię, czy pasuje ono do gniazda zamka linki
zabezpieczającej.

Złącza audio
Dysk twardy — Służy do przechowywania oprogramowania i danych.
Widok z prawej strony
Wnęka nośników— We wnęce nośnikówmożna instalowaćtakie urządzenia, jak napęd optyczny, drugi akumulator lub modułpodróżnyDellTravelLite™.
Należy zapoznaćsięz tematem Wnęka nośników, aby uzyskaćwięcej informacji.
Zwalniacz zatrzasku urządzenia — Zwalnia urządzenie wnęki nośników.Należy przejśćdo tematu Wnęka nośników, aby zapoznaćsięz instrukcjami.
Złącza USB
Widok z tyłu
Do złącza należy podłączaćsłuchawki lub głośniki.
Do złącza należy podłączaćmikrofon.
1
wnęka nośników
2
zwalniacz zatrzasku urządzenia
3
złącza USB (2)
Służądo podłączania takich urządzeńUSB, jak mysz, klawiatura czy
drukarka. Przy użyciu opcjonalnego kabla stacji dyskietek opcjonalną
stacjędyskietek można podłączyćbezpośrednio do złącza USB.
PRZESTROGA: Nie należy blokować, zatykaćotworówwentylacyjnychanidoprowadzaćdo gromadzenia sięw nich kurzu. Gdy komputer jest
uruchomiony, nie należy go przechowywaćw miejscach o słabej wentylacji, np. w zamkniętejaktówce.Ograniczenieprzepływu powietrza grozi
uszkodzeniem komputera lub pożarem.
1
złącza USB (2)
2
złącze modemu
(RJ-11)
3
złącze sieciowe
(RJ-45)
4
złącze wyjścia sygnału telewizyjnego
S-video
5
złącze szeregowe
6
złącze wideo

Złącza USB
Złącze modemu (RJ-11)
Złącze sieciowe (RJ-45)
Złącze wyjścia sygnału telewizyjnego S-video
Złącze szeregowe
Złącze wideo
Złącze zasilacza prądu przemiennego — Umożliwia podłączenie zasilacza prądu przemiennego do komputera.
7
złącze zasilacza prądu zmiennego
8
otwory wentylacyjne
Służądo podłączania takich urządzeńUSB, jak mysz, klawiatura czy
drukarka. Opcjonalnąstacjędyskietek można podłączyćbezpośrednio do
złącza USB wykorzystując opcjonalny kabel stacji dyskietek.
Jeżeli zostałzamówionyopcjonalnymodemwewnętrzny, do złącza
modemowego należy podłączyćkabel telefoniczny.
Informacje dotyczące korzystania z modemu można znaleźćw
elektronicznej dokumentacji modemu dostarczanej wraz z komputerem.
Należy zapoznaćsięz tematem Wyszukiwanie informacji, aby uzyskać
informacje o dostępie do elektronicznych wersji podręczników
użytkownika.
OSTRZEŻENIE: Złącze sieciowe jest nieco większe od złącza modemowego. Aby uniknąćuszkodzenia komputera, nie należy podłączaćlinii telefonicznej
do złącza sieciowego.
Umożliwia podłączenie komputera do sieci. Dwie lampki obok złącza
wskazujązarównostanpołączenia, jak i przesyłania informacji dla
komunikacji w sieci przewodowej.
Informacje dotyczące korzystania z karty sieciowej znajdująsięw
dokumentacji karty sieciowej dostarczonej wraz z komputerem. Należy
zapoznaćsięz tematem Wyszukiwanie informacji.
Umożliwia podłączenie komputera do telewizora. Więcej informacji na ten
temat można znaleźćw punkcie Podłączanie komputera do telewizora lub
urządzenia audio.
Służy do podłączania takich urządzeńszeregowych, jak mysz lub sprzęt
podręczny.
Służy do podłączenia monitora zewnętrznego. Aby uzyskaćwięcej
informacji, należy zapoznaćsięz tematem Korzystanie z wyświetlacza.

Zasilacz przetwarza prąd przemienny na prąd stały, wymagany do zasilania komputera. Zasilacz można podłączyćdo komputera niezależnie od tego, czy jest
on włączony, czy nie.
Otwory wentylacyjne — Komputer wykorzystuje wewnętrzny wentylator do wytworzenia przepływu powietrza przez otwory wentylacyjne, co zapobiega
jego przegrzaniu.
Widok z dołu
Pokrywa modułu pamięci/modemu/karty sieci bezprzewodowej WLAN Mini-Card/baterii pastylkowej — Zakrywa wnękę, wktórejznajdujesięjeden
modułpamięci, modem, karta sieci bezprzewodowej WLAN Mini-Card oraz bateria pastylkowa. W celu uzyskania dodatkowych informacji należy zapoznaćsięz
tematem Dodawanie i wymiana podzespołów.
Zwalniacz zatrzasku wnęki akumulatora — Zwalnia akumulator. Instrukcje można znaleźćw punkcie Korzystanie z akumulatora.
Wskaźnik naładowania akumulatora — Informuje o poziomie naładowania akumulatora. Aby uzyskaćwięcej informacji, należy zapoznaćsięz tematem
Korzystanie z akumulatora.
PRZESTROGA: Zasilaczwspółpracuje z gniazdami sieci elektrycznej używanymi na całym świecie.Wróżnych krajach stosuje sięjednakróżne
wtyczki i listwy zasilania. Użycie nieodpowiedniego kabla, nieprawidłowe podłączenie kabla do listwy zasilającej lub gniazda elektrycznego
może spowodowaćpożar lub uszkodzenie sprzętu.
OSTRZEŻENIE: Odłączając zasilacz od komputera należy chwytaćza wtyczkękabla, nie za sam kabel, i ciągnąćzdecydowanie, ale delikatnie, aby nie
uszkodzićkabla.
UWAGA: Komputer włącza wentylator wtedy, gdy jego temperatura nadmiernie wzrośnie. Działaniuwentylatorówmoże towarzyszyćszum,któryjest
zjawiskiem normalnym i nie oznacza awarii wentylatora ani komputera.
PRZESTROGA: Nie należy blokować, zatykaćotworówwentylacyjnychanidoprowadzaćdo gromadzenia sięw nich kurzu. Gdy komputer jest
uruchomiony, nie należy go przechowywaćw miejscach o słabej wentylacji, np. w zamkniętejaktówce.Ograniczenieprzepływu powietrza grozi
uszkodzeniem komputera lub pożarem.
1
pokrywa modułu pamięci/modemu/karty
sieci bezprzewodowej WLAN Mini-
Card/baterii pastylkowej
2
zwalniacz
zatrzasku wnęki
akumulatora
3
wskaźnik
naładowania
akumulatora
4
akumulator
5
gniazdo urządzenia
dokującego
6
otwory
wentylacyjne
7
napęd dysku twardego

Akumulator — Gdy zainstalowany jest akumulator, komputera można używaćbez konieczności podłączania go do gniazda elektrycznego. Aby uzyskaćwięcej
informacji, należy zapoznaćsięz tematem Korzystanie z akumulatora.
Gniazdo urządzenia dokującego — Umożliwia podłączenie komputera do urządzenia dokującego. Dodatkowe informacje na ten temat można znaleźćw
dokumentacji urządzenia dokującego.
Otwory wentylacyjne — Komputer wykorzystuje wewnętrzny wentylator do wytworzenia przepływu powietrza przez otwory wentylacyjne, co zapobiega
jego przegrzaniu.
Napęd dysku twardego — Służy do przechowywania oprogramowania i danych.
Powrótdospisutreści
OSTRZEŻENIE: Komputer obsługuje technologięUndock&Go™,któraumożliwia wydokowanie komputera bez przechodzenia do trybu gotowości.
Ponieważkomputer może nie przejśćautomatycznie do trybu gotowości po wydokowaniu, należy sprawdzić, czy ustawienia Opcji zasilania panelu
sterowania nie uniemożliwiająprzejścia komputera do trybu gotowości. W przypadku wprowadzenia zmian Opcji zasilaniapanelusterowania,które
uniemożliwiająkomputerowi przejście do trybu gotowości, znacznie wzrośnie ryzyko szybkiego rozładowania akumulatora lub przegrzania komputera.
UWAGA: Komputer włącza wentylator wtedy, gdy jego temperatura nadmiernie wzrośnie. Działaniuwentylatorówmoże towarzyszyćszum,któryjest
zjawiskiem normalnym i nie oznacza awarii wentylatora ani komputera.
PRZESTROGA: Nie należy blokować, zatykaćotworówwentylacyjnychanidoprowadzaćdo gromadzenia sięw nich kurzu. Gdy komputer jest
uruchomiony, nie należy go przechowywaćw miejscach o słabej wentylacji, np. w zamkniętejaktówce.Ograniczenieprzepływu powietrza grozi
uszkodzeniem komputera lub pożarem.

Powrótdospisutreści
Dodatek
Podręcznik użytkownikakomputeraDell™Latitude™D520
Czyszczenie komputera
Uwaga dotyczącaproduktówfirmyMacrovision
Oświadczenie o zgodności z wymogami FCC (tylko USA)
Czyszczenie komputera
Komputer, klawiatura i wyświetlacz
l Aby usunąćkurz spomiędzy klawiszy klawiatury, należy użyćpuszki ze sprężonym powietrzem.
l Zwilżwodąlub płynem do czyszczenia ekranu LCD miękką, nie pozostawiającąwłókienszmatkęi wytrzyj do czysta wyświetlacz.
l Zwilżwodąmiękką, nie pozostawiającąwłókienszmatkęi wyczyśćkomputer oraz klawiaturę. Uważaj, aby woda ze szmatki nie przesączyła sięmiędzy
panelem dotykowym i otaczającym go podparciem dłoni.
Panel dotykowy
1. Wyłącz komputer.
2. Odłącz od komputera oraz od ich gniazd elektrycznych wszelkie przyłączone urządzenia.
3. Wyjmij wszystkie zainstalowane akumulatory (zapoznaj sięz tematem Wymiana akumulatora).
4. Zwilżmiękką, niestrzępiącąsięszmatkęwodąi delikatnie przetrzyj niąpowierzchniępanelu dotykowego. Należy uważać, aby woda ze szmatki nie
przesączyła sięmiędzy panelem dotykowym a otaczającągo podkładkąpod dłoń.
Napęd dyskietek
Napęd dyskietek należy czyścić, używając dostępnego w sprzedaży zestawu czyszczącego. Zestawy takie zawierająspecjalnedyskietki,któreusuwają
zabrudzenia gromadzące siępodczas normalnej pracy napędu.
Dyski CD i DVD
Jeśli wystąpiąproblemy, np. przeskoki, problemy z jakościąodtwarzaniadyskówCDlubDVD,należy wyczyścićdyski.
1. Dysk należy zawsze trzymaćza jego krawędzie. Możnarównieżdotykaćwewnętrznej krawędzi otworu w środku dysku.
2. Miękką, nie pozostawiającąwłókienszmatkądelikatnie oczyśćdolnąpowierzchniędysku(naktórejniemaetykiety),wykonując ruchy w linii prostej od
PRZESTROGA: Przed rozpoczęciem dowolnej z procedur opisanych w tym punkcie należy zapoznaćsięz instrukcjami dotyczącymi
bezpieczeństwa zamieszczonymi w Przewodniku z informacjami o produkcie.
PRZESTROGA: Przed przystąpieniem do czyszczenia komputera należy odłączyćgo od gniazda elektrycznego i wyjąćwszelkie zainstalowane
akumulatory. Do czyszczenia komputera należy używaćmiękkiej szmatki zwilżonej wodą. Nie stosowaćśrodkówczyszczących w płynie czy w
aerozolu,któremogązawieraćsubstancje palne.
OSTRZEŻENIE: Aby uniknąćuszkodzenia komputera lub wyświetlacza, nie spryskiwaćwyświetlacza bezpośrednio środkami czyszczącymi. Należy
używaćwyłącznieproduktówprzeznaczonychspecjalniedoczyszczeniawyświetlaczy LCD i postępowaćzgodnie z instrukcjami dołączonymi do
produktu.
OSTRZEŻENIE: Głowic stacji nie wolno czyścićwacikiem. Może to spowodowaćprzypadkowe przemieszczenie głowic względem siebie, wskutek czego
stacja nie będzie działać.
OSTRZEŻENIE: Soczewki w napędzie CD/DVD należy czyścićwyłącznie za pomocąsprężonego powietrza i postępowaćzgodnie z instrukcjami
dołączonymidopojemnikówzesprężonym powietrzem. Nie wolno dotykaćznajdujących sięw napędzie soczewek.
OSTRZEŻENIE: Aby nie uszkodzićpowierzchni, w trakcie czyszczenia nie należy wykonywaćruchówokrężnych po dysku.

środka dysku ku jego krawędzi.
Trudny do usunięcia brud można czyścićwodąlub rozcieńczonym roztworem wody i delikatnego mydła. W sprzedaży sąrównieżdostępne specjalne
produkty do czyszczenia płyt,któredopewnegostopniachroniąprzedkurzem,odciskamipalcówizadrapaniami.Zapomocąproduktówdoczyszczenia
dyskówCDmożna bez obaw czyścićtakże dyski DVD.
Uwaga dotyczącaproduktówfirmyMacrovision
Ten produkt zawiera technologięochronyprawautorskich,którajestchronionaprzezpatentywUSAiinneprawawłasności intelektualnej. Korzystanie z
niniejszej technologii ochrony praw autorskich musi byćautoryzowane przez firmęMacrovision. Ponadto jest ona przeznaczona jedynie do użytku domowego i
innych ograniczonych zastosowań, chyba że autoryzacja firmy Macrovision stanowi inaczej. Przetwarzanie wsteczne i deasemblacja sązabronione.
Oświadczenie o zgodności z wymogami FCC (tylko USA)
FCC Klasa B
Ten sprzęt generuje, używa i może emitowaćsygnały o częstotliwości radiowej. W przypadku instalacji i korzystania niezgodnego z zaleceniami producenta
promieniowanie to może powodowaćzakłóceniaodbioruradiowegoitelewizyjnego.Niniejszysprzęt przeszedłpomyślnie testy zgodności z wymogami dla
urządzeńcyfrowych klasy B, w rozumieniu części15przepisówFCC.
Niniejsze urządzenie spełnia wymogi zawarte w części15przepisówFCC.Korzystaniezniegojestmożliwe pod dwoma warunkami:
1. Urządzenie nie może powodowaćszkodliwych zakłóceń.
2. Urządzenie musi byćzdolnedoprzyjmowaniainterferencji,nawettakich,któremogąpowodowaćzakłóceniafunkcjonowania.
Wymagania stawiane urządzeniom tej klasy majązapewniaćnależytąochronęprzeciwko zakłóceniomprzykorzystaniuzniegowbudynkachmieszkalnych.
Nie ma jednak gwarancji, że takie zakłócenianiewystąpiąw przypadku konkretnej instalacji. Jeśli okaże się, że ten sprzęt powoduje zakłóceniawpracy
odbiornikówradiowychlubtelewizyjnych(comożna ustalićwłączając i wyłączając sprzęt), zakłóceniamożna zmniejszyćna jeden bądźkilka z poniższych
sposobów:
l Zmienićorientacjęanteny odbiorczej.
l Zmienićlokalizacjęsystemu względem odbiornika.
l Oddalićsystem od odbiornika.
l Przyłączyćsystem do innego gniazda elektrycznego, tak aby system i odbiornik byłyzasilanezróżnychobwodów.
Wraziepotrzebyzwrócićsiędo przedstawiciela Dell Inc. lub doświadczonego technika radiowo-telewizyjnegowceluuzyskaniadodatkowychwskazówek.
Zgodnie z przepisami FCC, urządzeniu lub urządzeniach opisywanych w tym dokumencie sąumieszczane następujące informacje:
Powrótdospisutreści
OSTRZEŻENIE: Należy pamiętać, żezgodniezprzepisamiFCC,wszelkiezmianylubmodyfikacje,któreniezostały wyraźnie zatwierdzone przez firmę
Dell, mogąskutkowaćutratąprawa do korzystania ze sprzętu.
Nazwa produktu:
Dell™Latitude™D520
Numer modelu:
PP17L
Nazwa firmy:
Dell Inc.
Worldwide Regulatory Compliance & Environmental Affairs
One Dell Way
Round Rock, TX 78682 USA
512-338-4400

Powrótdospisutreści
Korzystanie z akumulatora
Podręcznik użytkownikakomputeraDell™Latitude™D520
Wydajnośćakumulatora
Sprawdzanie poziomu naładowania akumulatora
Oszczędzanie energii akumulatora
Tryby zarządzania energią
Konfigurowanie ustawieńzarządzania energią
Ładowanie akumulatora
Wymiana akumulatora
Przechowywanie akumulatora
Wydajnośćakumulatora
Podczas korzystania z komputera przenośnegoDell™głównyakumulatorpowinienbyćw nim zawsze zainstalowany. Pozwala to osiągnąćoptymalną
wydajnośćkomputera i chroni przed utratąustawieńsystemu BIOS. Standardowe wyposażenie stanowi akumulator umieszczony we wnęce akumulatora.
Czaspracyakumulatorajestróżny w zależnościodwarunkówpracy.Dodatkowowewnęce nośnikówmożna zainstalowaćopcjonalny drugi akumulator, co
znacznie wydłużaczaspracy.
Czas pracy zostanie znaczącoskrócony,jeśli często wykonywane będąniektóreoperacje.Sąto między innymi:
l korzystanie z napędówoptycznych,
l korzystanie z urządzeńkomunikacji bezprzewodowej, kart PC Card, ExpressCard, multimedialnych kart pamięci lub urządzeńUSB,
l ustawienie wysokiej jaskrawości wyświetlacza, używanietrójwymiarowychwygaszaczyekranulubinnychprogramówodużym zapotrzebowaniu na
energię, jakgrytrójwymiarowe,
l używanie komputera w trybie maksymalnej wydajności (należy zapoznaćsięz tematem Konfigurowanie ustawieńzarządzania energią).
Przed włożeniem akumulatora do komputera można sprawdzićpoziom jego naładowania (należy zapoznaćsięz tematem Sprawdzanie poziomu naładowania
akumulatora). Możnarównieżtak ustawićopcje zarządzania energią, aby użytkownik byłostrzegany, gdy poziom naładowania akumulatora jest niski (należy
zapoznaćsięz tematem Konfigurowanie ustawieńzarządzania energią).
Sprawdzanie poziomu naładowania akumulatora
Miernik akumulatora programu Dell QuickSet, okno Miernik energii w systemie Microsoft Windows, a także ikona , miernik naładowania akumulatora,
miernik stanu zużycia oraz ostrzeżenie o niskim poziomie naładowania akumulatora informująo poziomie naładowania.
MiernikakumulatoraprogramuDell™QuickSet
Jeżeli jest zainstalowany program Dell QuickSet, należy nacisnąćklawisze <Fn><F3>, aby wyświetlićokno Battery Meter (Miernik akumulatora) programu
UWAGA: Informacje na temat gwarancji firmy Dell dla komputera znajdująsięw Przewodniku z informacjami o produkcie lub w oddzielnym drukowanym
dokumencie, dostarczonym wraz z komputerem.
UWAGA: Ponieważakumulator może nie byćw pełni naładowany, przed pierwszym użyciem nowego komputera należy podłączyćdo niego zasilacz. Dla
zapewnienianajlepszychrezultatów,należy pozostawićwłączony komputer z podłączonym zasilaczem ażdo chwili pełnego naładowania. W celu
sprawdzenia poziomu naładowania akumulatora należy przejśćdo okna Control Panel (Panel sterowania)® Power Options (Opcje zasilania), a
następnie kliknąćzakładkęPower Meter (Miernik energii).
UWAGA: Czaspracyakumulatora(czas,przezktórymoże on przechowywaćładunek elektryczny) zmniejsza sięw okresie użytkowania. W zależności
od tego, jak często i w jakich warunkach korzysta sięz akumulatora, w okresie użytkowania komputera może zaistniećpotrzeba zakupu nowego
akumulatora.
UWAGA: Zaleca się, aby przed wykonaniem zapisu na dysk CD lub DVD podłączyćkomputer do gniazda elektrycznego.
PRZESTROGA: Użycie nieodpowiedniego akumulatora może zwiększyćzagrożenie pożarem lub wybuchem. Należy stosowaćtylko zgodne
akumulatory zakupione w firmie Dell. Akumulator litowo-jonowy jest zaprojektowany do pracy z komputerem Dell. W opisywanym urządzeniu
nie należy stosowaćakumulatorówzinnychkomputerów.
PRZESTROGA: Zużytychakumulatorównienależy wyrzucaćwraz z odpadkami z gospodarstwa domowego. Jeżeli akumulator straci pojemność,
należy skontaktowaćsięzlokalnympunktemutylizacjiodpadówlubwydziałem ochrony środowiska, aby uzyskaćinformacje dotyczące sposobu
utylizacjiakumulatorówlitowo-jonowych. Więcej informacji można znaleźćw punkcie „Utylizacjaakumulatorów”, w Przewodniku z
informacjami o produkcie.
PRZESTROGA: Niewłaściwe obchodzenie sięz akumulatorem może zwiększyćzagrożenie pożarem lub poparzeniem środkami chemicznymi.
Akumulatora nie wolno dziurawić, spalać, rozkładaćna części ani wystawiaćna działanie temperatur wyższych niż60°C(140°F).Akumulator
należy przechowywaćw miejscu niedostępnymdladzieci.Zakumulatoremzniszczonymlubtakim,zktóregonastąpiłwyciek, należy obchodzić
sięz wyjątkowąostrożnością. Zuszkodzonychakumulatorówmoże nastąpićwyciek,którymoże byćprzyczynąobrażeńlub uszkodzenia sprzętu.

QuickSet. W oknie Battery Meter (Miernik akumulatora) sąwyświetlane informacje o stanie, stopniu zużycia, poziomie naładowania i czasie pozostałym do
pełnego naładowania akumulatora w komputerze.
Aby uzyskaćwięcej informacji o programie QuickSet, należy na pasku zadańkliknąćprawym przyciskiem myszy ikonę , a następnie kliknąćpolecenie Help
(Pomoc).
Miernik energii systemu Microsoft
®
Windows
®
Miernik energii w systemie Windows wskazuje poziom naładowania akumulatora. Aby sprawdzićmiernik energii, należy kliknąćdwukrotnie ikonę ,
znajdującąsięna pasku zadań.
Jeśli komputer jest podłączony do gniazda elektrycznego, wyświetlana jest ikona .
Miernik naładowania akumulatora
Naciskając jednokrotnie lub naciskając i przytrzymując przycisk stanu miernika naładowania na akumulatorze, można sprawdzić:
l poziom naładowania akumulatora (sprawdzenie poprzez naciśnięcie i zwolnienie przycisku stanu),
l stopieńzużycia akumulatora (sprawdzenie poprzez naciśnięcie i przytrzymanie przycisku stanu).
Okres eksploatacji akumulatora jest w dużym stopniu zależny od tego, ile razy byłładowany. Po kilkuset cyklach ładowania i rozładowywania zmniejsza się
pojemnośćakumulatora, czyli następuje zużycie. To znaczy, akumulator może wykazywaćstan „naładowany”ale zachowywaćzmniejszonąpojemność
(nastąpiło zużycie).
Sprawdzanie poziomu naładowania akumulatora
Aby sprawdzićpoziom naładowania akumulatora, należy nacisnąć i zwolnić przycisk stanu na mierniku poziomu naładowania w celu włączenia lampek poziomu
naładowania. Każda lampka oznacza około 20 procent pełnego naładowania akumulatora. Przykładowo, jeśli akumulator jest naładowany w 80%, świecąsię
cztery lampki. Jeśli nie świeci siężadna lampka, akumulator nie jest naładowany.
Sprawdzanie stopnia zużycia akumulatora
Aby sprawdzićstan zużycia akumulatora, należy nacisnąći przytrzymać przycisk stanu na mierniku poziomu naładowania akumulatora przynajmniej przez 3
sekundy. Jeśli nie zaświeci siężadna lampka, oznacza to, że akumulator jest w dobrym stanie, czyli jego maksymalna pojemnośćwynosi przynajmniej 80%
oryginalnej pojemności. Każda lampka oznacza narastający wzrost zużycia. Zapalenie siępięciu lampek oznacza, że maksymalna pojemnośćspadła poniżej
60% oryginalnej pojemności, a więc akumulator należy wymienić. Więcej informacji na temat okresu eksploatacji akumulatora można znaleźćw punkcie Dane
techniczne.
Ostrzeżenie dotyczące rozładowania akumulatora
Okno zawierające ostrzeżenie jest wyświetlane domyślnie, gdy akumulator rozładuje sięw około 90%. Zmiany ustawieńostrzeżeńdotyczących akumulatora
można wprowadzaćw programie QuickSet lub w oknie Power Options Properties (Właściwości: Opcje zasilania). Należy zapoznaćsięz tematem
Konfigurowanie ustawieńzarządzania energią w celu uzyskania informacji o dostępie do programu QuickSet lub do okna Power Options Properties
(Właściwości: Opcje zasilania).
Oszczędzanie energii akumulatora
W celu oszczędzania energii akumulatora należy wykonywaćponiższe czynności:
l Jeśli jest to możliwe, podłączaćkomputer do gniazda elektrycznego, ponieważczas eksploatacji akumulatora jest w dużym stopniu zależny od
częstotliwości jego ładowania.
l Przełączaćkomputer do trybu gotowości lub do trybu hibernacji, jeśli jest pozostawiany go bez nadzoru na dłuższy okres czasu (należy zapoznaćsięz
tematem Tryby zarządzania energią).
l Korzystaćz kreatora Power Management Wizard (Kreator zarządzania energią), aby wybraćopcje optymalizującesposóbkorzystaniazzasilania
komputera. Można także ustawićteopcjewtakisposób,abyzachowaniekomputerabyło inne w przypadku naciśnięcia przycisku zasilania, zamknięcia
wyświetlacza i naciśnięcia klawiszy <Fn><Esc>.
UWAGA: Stan techniczny akumulatora można sprawdzaćna dwa sposoby: korzystając z miernika poziomu naładowaniaakumulatorawsposób
przedstawiony poniżej oraz korzystając z okna Battery Meter (Miernik akumulatora) w programie Dell QuickSet. Aby uzyskaćwięcej informacji o
programie QuickSet, należy na pasku zadańkliknąćprawym przyciskiem myszki ikonę , a następnie kliknąćpolecenie Help (Pomoc).
OSTRZEŻENIE: Aby nie utracići nie uszkodzićdanych, należy zapisaćpracęzaraz po otrzymaniu ostrzeżenia o niskim poziomie naładowania
akumulatora. Następnie należy podłączyćkomputer do gniazda elektrycznego. Jeśli akumulator rozładuje sięcałkowicie, przejście do trybu hibernacji
nastąpi automatycznie.
UWAGA: Należy zapoznaćsięz tematem Tryby zarządzania energią, aby uzyskaćwięcej informacji o oszczędzaniu energii akumulatora.

Tryby zarządzania energią
Tryb gotowości
W trybie gotowości zużycie energii jest o tyle mniejsze, że po upływie wcześniej określonego czasu bezczynności (limit czasu) zostaje wyłączony wyświetlacz i
dysk twardy. Po wyjściu z trybu gotowości komputer powraca do tego samego stanu, w jakim znajdowałsięprzed przestawieniem w tryb gotowości.
Aby przestawićkomputer w tryb gotowości:
l Kliknij Start® Shut Down (Zamknij)® Stand by (Stan wstrzymania).
lub
l Zależnie od wprowadzonych ustawieńopcji zarządzania energiąw oknie Power Options Properties (Właściwości: Opcje zasilania) lub w kreatorze
Power Management Wizard (Kreator zarządzania energią) programu QuickSet, należy skorzystaćz jednej z poniższych metod:
¡ naciśnięcie przycisku zasilania,
¡ zamknięcie wyświetlacza,
¡ naciśnięcie klawiszy <Fn><Esc>.
Aby wyjśćz trybu gotowości, należy nacisnąćprzycisk zasilania lub otworzyćwyświetlacz, w zależności od ustawionych opcji zarządzania energią. Naciśnięcie
klawisza lub dotknięcie panelu dotykowego nie powoduje wyjścia z trybu gotowości.
Tryb hibernacji
W trybie hibernacji zużycie energii jest o tyle mniejsze, że dane systemowe zostająskopiowane do zarezerwowanego obszaru na dysku twardym, a
następnie komputer zostaje całkowicie wyłączony. Po wyjściu z trybu hibernacji komputer powraca do tego samego stanu, w jakim znajdowałsięprzed
przejściem w tryb hibernacji.
Komputer przechodzi do trybu hibernacji, gdy poziom naładowania akumulatora stanie siękrytycznie niski.
Aby przejśćręcznie w tryb hibernacji:
l Kliknij Start ® Turn off computer (Wyłącz komputer), naciśnij i przytrzymaj klawisz <Shift>, a następnie kliknij polecenie Hibernate (Hibernacja).
lub
l Zależnie od wprowadzonych ustawieńopcji zarządzania energiąw oknie Power Options Properties (Właściwości: Opcje zasilania) lub w kreatorze
Power Management Wizard (Kreator zarządzania energią) programu QuickSet, należy skorzystaćz jednej z poniższych metod, aby przejśćdo trybu
hibernacji:
¡ naciśnięcie przycisku zasilania,
¡ zamknięcie wyświetlacza,
¡ naciśnięcie klawiszy <Fn><Esc>.
W celu wyjścia z trybu hibernacji należy nacisnąćprzycisk zasilania. Wyprowadzenie komputera z trybu hibernacji może potrwaćkrótkąchwilę. Naciśnięcie
klawisza lub dotknięcie panelu dotykowego nie powoduje wyjścia z trybu hibernacji. Więcej informacji na temat trybu hibernacji można znaleźćw dokumentacji
dostarczonej z systemem operacyjnym.
Konfigurowanie ustawieńzarządzania energią
Do skonfigurowania ustawieńzarządzania energiąmożna wykorzystaćkreatora Power Management Wizard (Kreator zarządzania energią) programu QuickSet
lub okno Power Options Properties (Właściwości: Opcje zasilania) systemu Windows.
l W celu uzyskania dostępu do kreatora Power Management Wizard (Kreator zarządzania energią) programu QuickSet należy dwukrotnie kliknąćikonę
na pasku zadań. Aby uzyskaćwięcej informacji o programie QuickSet, należy kliknąćprzycisk Help (Pomoc) w oknie kreatora Power Management
Wizard (Kreator zarządzania energią).
l W celu uzyskania dostępu do okna Power Options Properties (Właściwości: Opcje zasilania) należy kliknąćprzycisk Start® Control Panel (Panel
sterowania)® Performance and Maintenance (Wydajnośći konserwacja)® Power Options (Opcje zasilania). Aby uzyskaćinformacje dotyczące
dowolnego pola okna Power Options Properties (Właściwości: Opcje zasilania), należy kliknąćpytajnik umieszczony na pasku tytułowym, a następnie
kliknąćobszarokna,októrympotrzebnesąinformacje.
OSTRZEŻENIE: Przerwa w zasilaniu z zasilacza i akumulatora w czasie, gdy komputer znajduje sięw trybie gotowości, może skończyćsięutratą
danych.
OSTRZEŻENIE: Gdy komputer znajduje sięw trybie hibernacji, nie można go oddokowywaćani wyjmowaćz niego urządzeń.
UWAGA: Nie wszystkie karty PC działająpoprawnie po wyprowadzeniu komputera z trybu hibernacji. Trzeba wyjąći ponownie włożyćkartę(należy
zapoznaćsięz tematem Instalowanie kart PC Card lub ExpressCard) lub po prostu zrestartować(ponownie uruchomić) komputer.

Ładowanie akumulatora
Za każdym razem, gdy komputer podłączany jest do gniazda elektrycznego lub w podłączonym do gniazda elektrycznego komputerze instalowany jest
akumulator, komputer sprawdza poziom naładowania akumulatora i jego temperaturę. W razie potrzeby zasilacz ładuje akumulator, a następnie podtrzymuje
poziom jego naładowania.
Jeśli akumulator sięrozgrzeje wskutek używania go w komputerze lub poddaniu go działaniu wysokiej temperatury, ładowanie może sięnie rozpocząćpo
podłączeniu komputera do gniazda elektrycznego.
Jeśli lampka miga na przemian zielonym i pomarańczowym światłem, oznacza to, że temperatura akumulatora jest zbyt wysoka, aby możliwe było
rozpoczęcie jego ładowania. Należy komputer odłączyćod gniazda elektrycznego i pozwolićmu oraz akumulatorowi ostygnąćdo temperatury otoczenia.
Następnie ponownie podłączyćkomputer do gniazda elektrycznego i kontynuowaćładowanie akumulatora.
Więcej informacji na temat rozwiązywaniaproblemówzakumulatoremprzedstawiapunktProblemy z zasilaniem.
Wymiana akumulatora
Aby wyjąćbaterię:
1. Jeśli komputer jest podłączony (zadokowany) do urządzenia dokującego, należy go oddokować. Informacje na ten temat można znaleźćw dokumentacji
urządzenia dokującego.
2. Upewnij się, że komputer jest wyłączony.
3. Przesuńzwalniacz zatrzasku wnęki akumulatora na dolnej części komputera ażdo kliknięcia zwalniacza.
4. Wykorzystując klapkęna akumulatorze, wyjmij akumulator z komputera.
W celu dokonania wymiany akumulatora należy umieścićakumulator we wnęce i wcisnąćgo ażdo kliknięcia zwalniacza zatrzasku wnęki akumulatora
Przechowywanie akumulatora
Jeśli komputer ma byćprzechowywany przez dłuższy czas, należy wyjąćz niego akumulator. Akumulator może ulec rozładowaniu, jeśli będzie przechowywany
bezużytecznie przez dłuższy czas. Po okresie długiego przechowywania, należy ponownie naładowaćakumulator, zanim zostanie użyty (należy zapoznaćsięz
tematem Ładowanie akumulatora).
UWAGA: Korzystając z urządzeniaDell™ExpressCharge™,kiedykomputerjestwyłączony, zasilacz prądu przemiennego ładuje całkowicie rozładowany
akumulator do poziomu 80 procent w ciągu około 1 godziny, a do 100 procent — w ciągu około 2 godzin. Czas ładowania jest dłuższy przy włączonym
komputerze. Akumulator można pozostawićw komputerze na dowolnie długi czas. Wewnętrznyzespółobwodówelektrycznychzapobiega
przeładowaniu akumulatora.
PRZESTROGA: Przed przystąpieniem do wykonywania tych procedur należy wyłączyćkomputer, odłączyćzasilacz od gniazdka elektrycznego i od
komputera, odłączyćmodem od ściennego gniazda telefonicznego i od komputera oraz usunąćwszelkie zewnętrzne kable z komputera.
PRZESTROGA: Użycie nieodpowiedniego akumulatora może zwiększyćzagrożenie pożarem lub wybuchem. Należy stosowaćtylko zgodne
akumulatoryzakupionewfirmieDell.AkumulatorjestzaprojektowanydopracyzkomputeremfirmyDell™.Wopisywanymurządzeniu nie
należy stosowaćakumulatorówzinnychkomputerów.
OSTRZEŻENIE: Należy usunąćz komputera wszelkie zewnętrzne kable, aby uniknąćmożliwego uszkodzenia złącz. Informacje o wymienianiu drugiego
akumulatora, znajdującego sięwe wnęce nośników,przedstawiapunktKorzystaniezmultimediów.
1
zwalniacz zatrzasku wnęki akumulatora
2
akumulator

Powrótdospisutreści
Korzystaniezkart
Podręcznik użytkownikakomputeraDell™Latitude™D520
Rodzaje kart
Zaślepki gniazd kart
Rozszerzone karty
Instalowanie kart PC Card lub ExpressCard
Wyjmowanie karty lub zaślepki
Rodzaje kart
Informacjenatemattypówobsługiwanych kart można znaleźćw punkcie Dane techniczne.
Gniazdo kart PC Card/ExpressCard posiada jedno złącze,któreobsługuje pojedyncze karty typu I lub typu II, a także adapter dla kart ExpressCard 34 mm.
Gniazdo kart PC Card/ExpressCard obsługuje technologięCardBus i rozszerzone karty PC Card. „Typ”(rodzaj) karty określa jej grubość, a nie funkcje.
Zaślepki gniazd kart
Komputer jest dostarczany wraz z zaślepkąz tworzywa sztucznego, zainstalowanąw gnieździe kart. Zaślepka chroni nieużywane gniazda przed kurzem i
innymi drobnymi elementami. Zaślepkęnależy zachować, aby instalowaćjąwtedy, gdy w gnieździe nie ma karty. Zaślepkizinnychkomputerówmogąnie
pasowaćdo tego modelu komputera. Aby wyjąćzaślepkę, należy zapoznaćsięz tematem Wyjmowanie karty lub zaślepki.
Rozszerzone karty
Rozszerzona karta PC (na przykład karta sieci bezprzewodowej) jest dłuższa niżstandardowa karta i wystaje poza komputer. Korzystając z rozszerzonych
kart należy sięstosowaćdo poniższych zaleceń:
l Należy chronićodsłoniętączęśćzainstalowanej karty. Uderzenie końca karty może doprowadzićdo uszkodzenia płyty głównej.
l Rozszerzone karty należy zawsze wyjmowaćprzed umieszczeniem komputera w futerale.
Instalowanie kart PC Card lub ExpressCard
Karty PC Card lub ExpressCard 34 mm (z adapterem) można instalowaćw komputerze, kiedy jest uruchomiony. Komputer automatycznie wykryje kartę.
Nakartachzwykleumieszczanyjestsymbol(takijaktrójkąt lub strzałka) wskazujący,którąstronąnależy wsuwaćkartędo gniazda. Budowa karty
uniemożliwia wsunięcie jej niewłaściwąstroną. Jeślisposóbprawidłowego montażu karty nie jest oczywisty, należy posłużyćsiędokumentacjądostarczoną
wraz z kartą.
UWAGA: Karta PC nie może pełnićfunkcji urządzenia rozruchowego.
1
Karty ExpressCard 54 mm (nie
sąobsługiwane w tym
komputerze)
2
Karta ExpressCard 34 mm
(obsługiwana, wraz z
adapterem)
3
KartaPCCard
(obsługiwana w tym
komputerze)
PRZESTROGA: Przed rozpoczęciem dowolnej z procedur opisanych w tym punkcie należy zapoznaćsięz instrukcjami dotyczącymi
bezpieczeństwa zamieszczonymi w Przewodniku z informacjami o produkcie.

Karta PC Card
1. Ustaw kartęstrzałkądo wnętrzagniazdaiwierzchemdogóry.Przedwsunięciem karty konieczne może byćustawienie zatrzasku w położeniu
„wciśniętym”.
2. Włóżkartędo gniazda, ażkarta zostanie całkowicie osadzona.
W przypadku wystąpienia zbyt dużego oporu nie wciskaj karty z dużąsiłą. Sprawdźorientacjękartyispróbujponownie.
Komputer rozpoznaje większośćkart i automatycznie ładuje odpowiedni sterownik urządzenia. Jeśli program konfiguracyjny poinformuje o konieczności
załadowaniasterownikówurządzenia, należy użyćdyskietki lub płytyCD,któradostarczonazostała razem z kartąPC.
Karta ExpressCard
1. Po wsunięciu karty ExpressCard 34 mm do adaptera, chwyćkartęwtakisposób,abyjejsymbolorientujący wskazywałgniazdo PC Card/ExpressCard, a
górnaczęśćbyłaskierowanadogóry.Przedwsunięciem karty konieczne może byćustawienie zatrzasku w położeniu „wciśniętym”.
2. Wsuńadapter do gniazda ażdo całkowitego osadzenia w złączu.
W przypadku wystąpienia zbyt dużego oporu nie wciskaj adaptera z dużąsiłą. SprawdźorientacjękartyExpressCardiadapteraorazspróbuj
ponownie.
Komputer rozpoznaje większośćkart i automatycznie ładuje odpowiedni sterownik urządzenia. Jeśli program konfiguracyjny poinformuje o konieczności
załadowaniasterownikówurządzenia przygotowanych przez producenta, należy użyćdyskietkilubdyskuCD,któresądostarczane wraz z kartą.
Wyjmowanie karty lub zaślepki
Należy nacisnąćzatrzask i wyjąćkartęlub zaślepkę. Wprzypadkuniektórychzatrzaskównależy nacisnąćzatrzask dwukrotnie: pierwszy raz, aby otworzyć
zatrzask, a drugi, aby wyjąćkartę.
Powrótdospisutreści
UWAGA: Ten komputer obsługuje karty ExpressCard 34 mm tylko z zastosowaniem adaptera. Komputer nie obsługuje kart ExpressCard 54 mm.
PRZESTROGA: Przed rozpoczęciem dowolnej z procedur opisanych w tym punkcie należy zapoznaćsięz instrukcjami dotyczącymi
bezpieczeństwa zamieszczonymi w Przewodniku z informacjami o produkcie.
OSTRZEŻENIE: Przed wyjęciem karty z komputera należy za pomocąprogramu konfiguracji (kliknij ikonę na pasku zadań) wybraćkartęi zatrzymać
jej pracę. Niewykonanie tej czynności grozi utratądanych. Jeśli do karty podłączony jest kabel, nie należy ciągnąćza niego, aby wyjąćkartę.


Powrótdospisutreści
Korzystanie z wyświetlacza
Podręcznik użytkownikakomputeraDell™Latitude™D520
Regulacja jaskrawości
Przełączanie wyświetlania obrazu
Ustawianie rozdzielczości wyświetlacza i częstotliwości odświeżania
Tryb niezależnego wyświetlania dualnego
Zamiana podstawowego i dodatkowego wyświetlacza
Regulacja jaskrawości
GdykomputerfirmyDell™jestzasilanyzakumulatora,można zaoszczędzićenergięustawiając jaskrawośćna najniższympoziomie,któryniepowoduje
jeszcze dyskomfortu podczas pracy, naciskając na klawiaturze klawisze <Fn> i strzałkiwgóręlubwdół.
Do regulowania jaskrawości wyświetlacza można użyćnastępujących klawiszy:
l Naciśnij klawisze <Fn> i strzałkawgórę, aby zwiększyćjaskrawośćtylko na wyświetlaczu zintegrowanym (nie na monitorze zewnętrznym).
l Naciśnij klawisze <Fn> i strzałkawdół, aby zmniejszyćjaskrawośćtylko na wyświetlaczu zintegrowanym (nie na monitorze zewnętrznym).
Przełączanie wyświetlania obrazu
Jeśli w momencie uruchomienia komputera jest do niego podłączone włączone urządzenie zewnętrzne (np. monitor zewnętrzny lub projektor), obraz może
pojawićsięna wyświetlaczu komputera lub na urządzeniu zewnętrznym.
Aby obraz byłwyświetlany tylko na wyświetlaczu, jednocześnie na wyświetlaczu i urządzeniu zewnętrznym lub tylko na urządzeniu zewnętrznym, należy
naciskaćklawisze <Fn><F8>.
Ustawianie rozdzielczości wyświetlacza i częstotliwości odświeżania
Aby wyświetlićprogram z konkretnąrozdzielczością, zarównokartagraficzna,jakiwyświetlacz musząobsługiwaćten program oraz musząbyćzainstalowane
niezbędne sterowniki karty graficznej.
Przed zmianądomyślnych ustawieńwyświetlacza należy je zapisać, na wypadek gdyby okazały siępotrzebne w przyszłości.
W wypadku wybrania rozdzielczościlubpaletykolorówprzekraczających możliwości wyświetlacza ustawienie zostanie automatycznie ustalone na najbliższej
obsługiwanej wartości.
1. Kliknij Start® Control Panel (Panel sterowania)® Display (Ekran)® Settings (Ustawienia).
2. Wypróbujróżne ustawienia opcji Color quality (Jakośćkolorów)iScreen resolution (Rozdzielczośćekranu).
Jeśli ustawiona rozdzielczośćgrafiki przekracza możliwości wyświetlacza, komputer zostanie przestawiony w tryb kadrowany. W trybie kadrowanym ekran nie
jest wyświetlany w całości. Może nie byćwidaćnp. paska zadań, któryzwykleznajdujesięu dołu pulpitu. Aby wyświetlićniewidoczne partie ekranu, należy za
pomocąpanelu dotykowego przejśćdoinnegokadruwgóręlubwdół, w lewo lub w prawo.
Tryb niezależnego wyświetlania dualnego
Do komputera można podłączyćzewnętrzny monitor lub projektor i korzystaćz niego jak z rozszerzenia wyświetlacza (w trybie „niezależne wyświetlanie
dualne”lub w trybie „rozszerzonego pulpitu”). W tym trybie z obu wyświetlaczy można korzystaćwsposóbniezależny i przeciągaćobiekty z jednego ekranu
na drugi, dwukrotnie zwiększając widoczny obszar roboczy.
UWAGA: Skrótyklawiaturowedotyczące jaskrawości wpływajątylko na wyświetlaczkomputera,anienamonitoryczyprojektory,któremożna
podłączyćdo komputera lub do urządzenia dokującego. Jeśli komputer jest podłączony do monitora zewnętrznego,przypróbiezmianypoziomu
jaskrawości zostanie wyświetlone okienko Brightness Meter (Miernik jaskrawości), lecz poziom jaskrawości na monitorze nie zmieni się.
UWAGA: Skutkiem dokonania zmiany bieżących ustawieńrozdzielczości wyświetlacza może byćrozmycie obrazu lub pogorszenie czytelności tekstu.
Przed dokonaniem zmiany ustawieńwyświetlacza należy je zapisaćw celu ewentualnego wykorzystania w przyszłości.
UWAGA: Należy używaćtylkofabryczniezainstalowanychsterownikówwideofirmyDell,którezostały opracowane pod kątem uzyskania najlepszej
współpracy z systemem operacyjnym zainstalowanym przez firmęDell.
UWAGA: Im wyższa rozdzielczość, tym mniejsze będąikony i tekst wyświetlane na ekranie.
OSTRZEŻENIE: Użycie nieobsługiwanej częstotliwości odświeżania może doprowadzićdo uszkodzenia monitora zewnętrznego. Przed wybraniem
częstotliwości odświeżania dla monitora zewnętrznego należy zapoznaćsięz podręcznikiem użytkownika monitora.

1. Podłącz do komputera monitor zewnętrzny, telewizor lub rzutnik.
2. Kliknij Start® Control Panel (Panel sterowania)® Display (Ekran)® Settings (Ustawienia).
3. Kliknij ikonęmonitora 2® Extend my Windows desktop onto this monitor (PowiększpulpitsystemuWindowsdorozmiarówtegomonitora)® Apply
(Zastosuj).
4. ZmieńopcjęScreen resolution (Rozdzielczośćekranu) na odpowiednie wartości dla obu wyświetlaczy, a następnie kliknij Apply (Zastosuj).
5. Po wyświetleniu monitu o ponowne uruchomienie kliknij opcjęApply the new color setting without restarting (Zastosuj nowe ustawienia koloru bez
ponownego uruchamiania)® OK.
6. Po wyświetleniu monitu kliknij przycisk OK, aby zmienićrozmiar pulpitu.
7. Po wyświetleniu monitu kliknij przycisk Yes (Tak), aby zachowaćnowe ustawienia.
8. Kliknij przycisk OK, aby zamknąćokno Display Properties (Właściwości: Ekran).
Aby wyłączyćtryb niezależnego wyświetlania dualnego:
1. W oknie Display Properties (Właściwości: Ekran) kliknij zakładkęSettings (Ustawienia).
2. Kliknij ikonęmonitora 2, usuńzaznaczenie pola wyboru Extend my Windows desktop onto this monitor (Powiększ pulpit systemu Windows do
rozmiarówtegomonitora),anastępnie kliknij Apply (Zastosuj).
W razie potrzeby naciśnijklawisze<Fn><F8>,abyprzywrócićobraz ekranu na wyświetlaczu komputera.
Zamiana podstawowego i dodatkowego wyświetlacza
Aby zamienićoznaczenia podstawowego i dodatkowego wyświetlacza (w celu korzystania z monitora zewnętrznego jako podstawowego wyświetlacza po
zadokowaniu):
1. Kliknij Start® Control Panel (Panel sterowania)® Display (Ekran)® Settings (Ustawienia) ® Advanced (Zaawansowane)® Displays (Ekrany).
Dodatkowe informacje na ten temat można znaleźćw dokumentacji karty wideo.
Powrótdospisutreści
UWAGA: W wypadku wybrania rozdzielczościlubpaletykolorówprzekraczających możliwości wyświetlacza ustawienie zostanie automatycznie ustalone
na najbliższej obsługiwanej wartości. Więcej informacji można znaleźćw dokumentacji systemu operacyjnego.
Strona się ładuje...
Strona się ładuje...
Strona się ładuje...
Strona się ładuje...
Strona się ładuje...
Strona się ładuje...
Strona się ładuje...
Strona się ładuje...
Strona się ładuje...
Strona się ładuje...
Strona się ładuje...
Strona się ładuje...
Strona się ładuje...
Strona się ładuje...
Strona się ładuje...
Strona się ładuje...
Strona się ładuje...
Strona się ładuje...
Strona się ładuje...
Strona się ładuje...
Strona się ładuje...
Strona się ładuje...
Strona się ładuje...
Strona się ładuje...
Strona się ładuje...
Strona się ładuje...
Strona się ładuje...
Strona się ładuje...
Strona się ładuje...
Strona się ładuje...
Strona się ładuje...
Strona się ładuje...
Strona się ładuje...
Strona się ładuje...
Strona się ładuje...
Strona się ładuje...
Strona się ładuje...
Strona się ładuje...
Strona się ładuje...
Strona się ładuje...
Strona się ładuje...
Strona się ładuje...
Strona się ładuje...
Strona się ładuje...
Strona się ładuje...
Strona się ładuje...
Strona się ładuje...
Strona się ładuje...
Strona się ładuje...
Strona się ładuje...
Strona się ładuje...
Strona się ładuje...
Strona się ładuje...
Strona się ładuje...
Strona się ładuje...
Strona się ładuje...
Strona się ładuje...
Strona się ładuje...
Strona się ładuje...
Strona się ładuje...
Strona się ładuje...
Strona się ładuje...
Strona się ładuje...
Strona się ładuje...
Strona się ładuje...
Strona się ładuje...
Strona się ładuje...
Strona się ładuje...
Strona się ładuje...
Strona się ładuje...
Strona się ładuje...
Strona się ładuje...
Strona się ładuje...
Strona się ładuje...
Strona się ładuje...
Strona się ładuje...
Strona się ładuje...
Strona się ładuje...
Strona się ładuje...
Strona się ładuje...
Strona się ładuje...
Strona się ładuje...
Strona się ładuje...
-
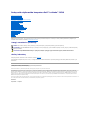 1
1
-
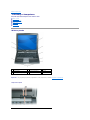 2
2
-
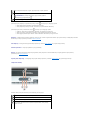 3
3
-
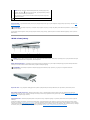 4
4
-
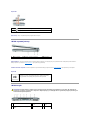 5
5
-
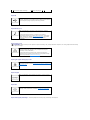 6
6
-
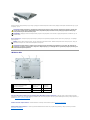 7
7
-
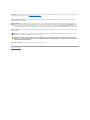 8
8
-
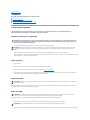 9
9
-
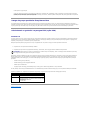 10
10
-
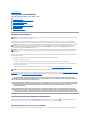 11
11
-
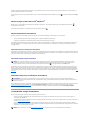 12
12
-
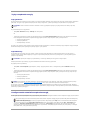 13
13
-
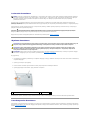 14
14
-
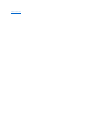 15
15
-
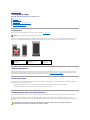 16
16
-
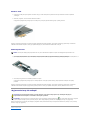 17
17
-
 18
18
-
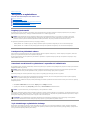 19
19
-
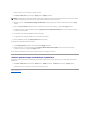 20
20
-
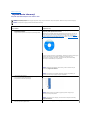 21
21
-
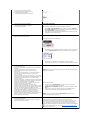 22
22
-
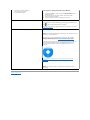 23
23
-
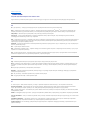 24
24
-
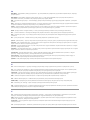 25
25
-
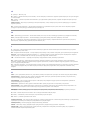 26
26
-
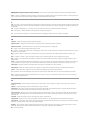 27
27
-
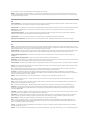 28
28
-
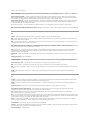 29
29
-
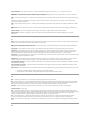 30
30
-
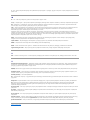 31
31
-
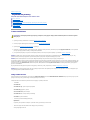 32
32
-
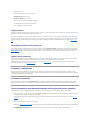 33
33
-
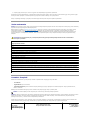 34
34
-
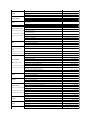 35
35
-
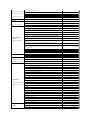 36
36
-
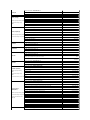 37
37
-
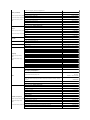 38
38
-
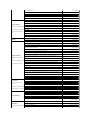 39
39
-
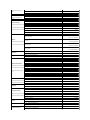 40
40
-
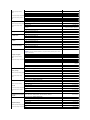 41
41
-
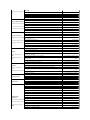 42
42
-
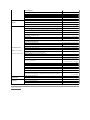 43
43
-
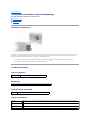 44
44
-
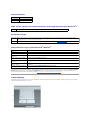 45
45
-
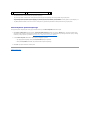 46
46
-
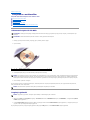 47
47
-
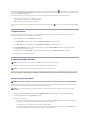 48
48
-
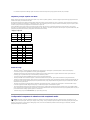 49
49
-
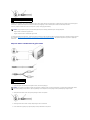 50
50
-
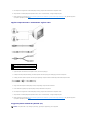 51
51
-
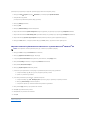 52
52
-
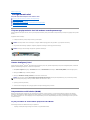 53
53
-
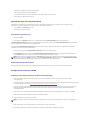 54
54
-
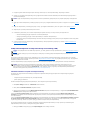 55
55
-
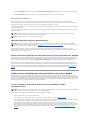 56
56
-
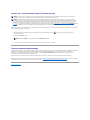 57
57
-
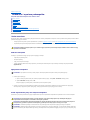 58
58
-
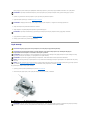 59
59
-
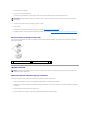 60
60
-
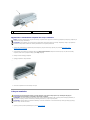 61
61
-
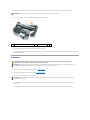 62
62
-
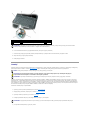 63
63
-
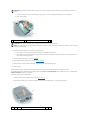 64
64
-
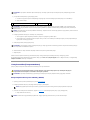 65
65
-
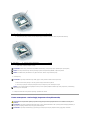 66
66
-
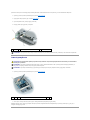 67
67
-
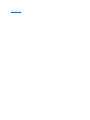 68
68
-
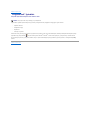 69
69
-
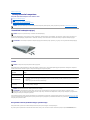 70
70
-
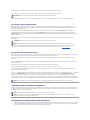 71
71
-
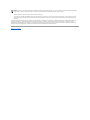 72
72
-
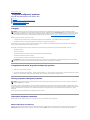 73
73
-
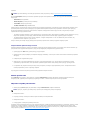 74
74
-
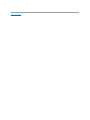 75
75
-
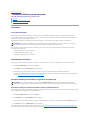 76
76
-
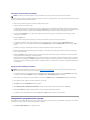 77
77
-
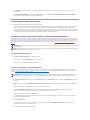 78
78
-
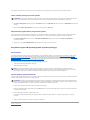 79
79
-
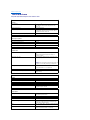 80
80
-
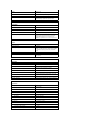 81
81
-
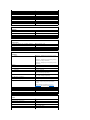 82
82
-
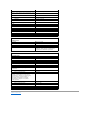 83
83
-
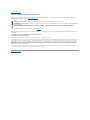 84
84
-
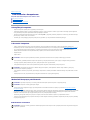 85
85
-
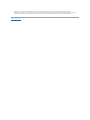 86
86
-
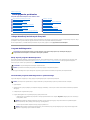 87
87
-
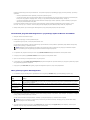 88
88
-
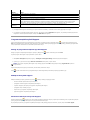 89
89
-
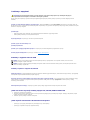 90
90
-
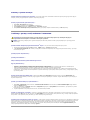 91
91
-
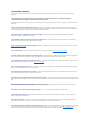 92
92
-
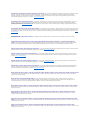 93
93
-
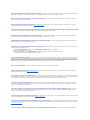 94
94
-
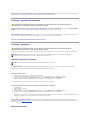 95
95
-
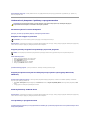 96
96
-
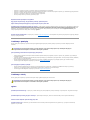 97
97
-
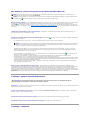 98
98
-
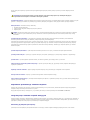 99
99
-
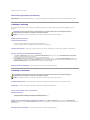 100
100
-
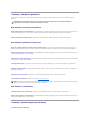 101
101
-
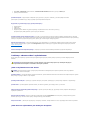 102
102
-
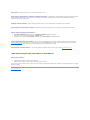 103
103
Powiązane artykuły
-
Dell Precision 340 instrukcja
-
Dell Inspiron 1520 Instrukcja obsługi
-
Dell Axim X51 Instrukcja obsługi
-
Dell Latitude D420 instrukcja
-
Dell Inspiron 1521 Instrukcja obsługi
-
Dell Latitude D520 Skrócona instrukcja obsługi
-
Dell Latitude D610 instrukcja
-
Dell Inspiron 1521 Instrukcja obsługi
-
Dell Precision M70 instrukcja
-
Dell Latitude D410 instrukcja