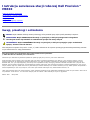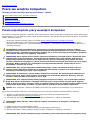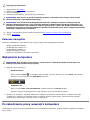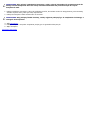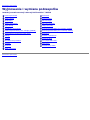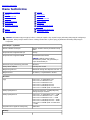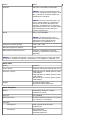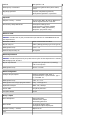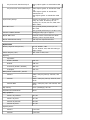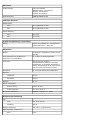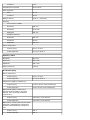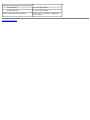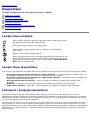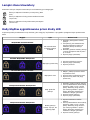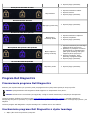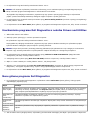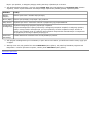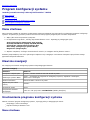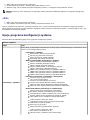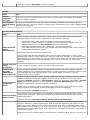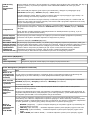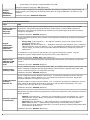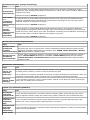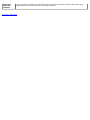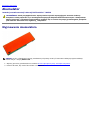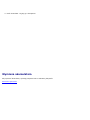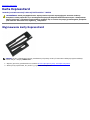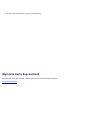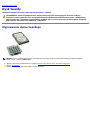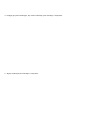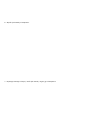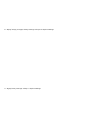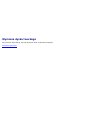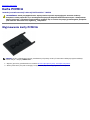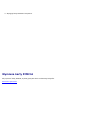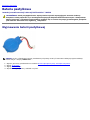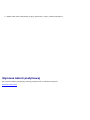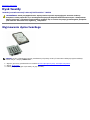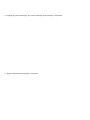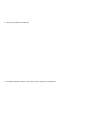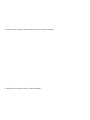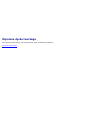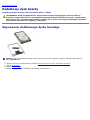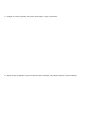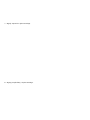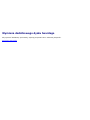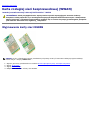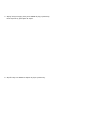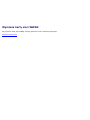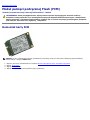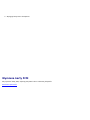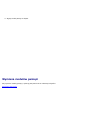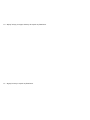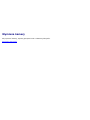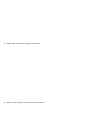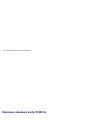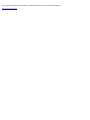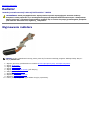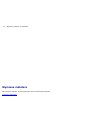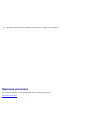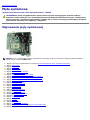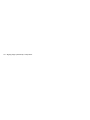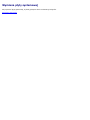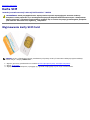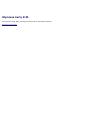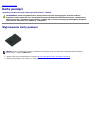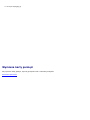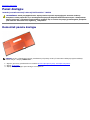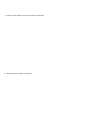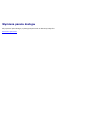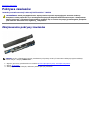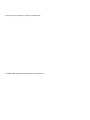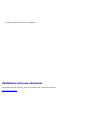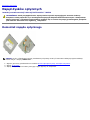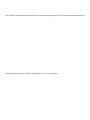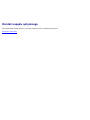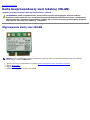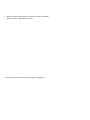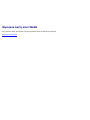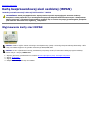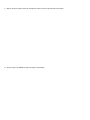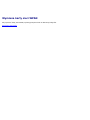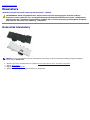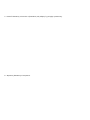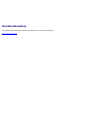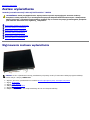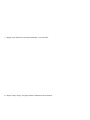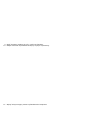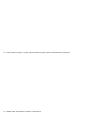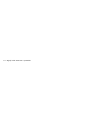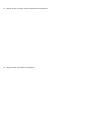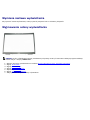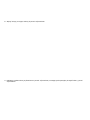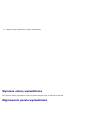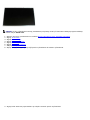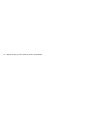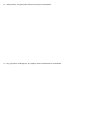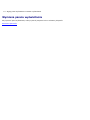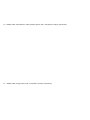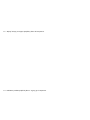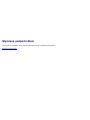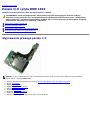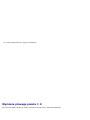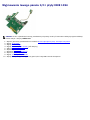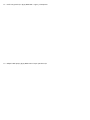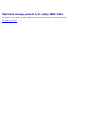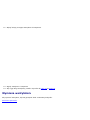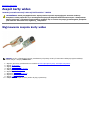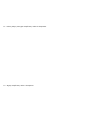Instrukcja serwisowa stacji roboczej Dell Precision™
M6500
Praca we wnętrzu komputera
Wyjmowanie i wymiana podzespołów
Dane techniczne
Diagnostyka
Program konfiguracji systemu
Uwagi, przestrogi i ostrzeżenia
UWAGA: Napis UWAGA wskazuje ważną informację, która pozwala lepiej wykorzystać posiadany komputer.
PRZESTROGA: Napis PRZESTROGA informuje o sytuacjach, w których postępowanie niezgodne z
instrukcjami może doprowadzić do uszkodzenia sprzętu lub utraty danych.
OSTRZEŻENIE: Napis OSTRZEŻENIE informuje o sytuacjach, w których występuje ryzyko uszkodzenia
sprzętu, obrażeń ciała lub śmierci.
Jeśli zakupiono komputer firmy Dell™ z serii „n”, żadne odniesienia do systemu operacyjnego Microsoft® Windows® zawarte
w tym dokumencie nie mają zastosowania.
Informacje zawarte w tym dokumencie mogą zostać zmienione bez uprzedzenia.
© 2009-2010 Dell Inc. Wszelkie prawa zastrzeżone.
Powielanie tych materiałów w jakikolwiek sposób bez pisemnej zgody firmy Dell Inc. jest surowo zabronione.
Znaki towarowe użyte w tekście: Dell, logo DELL logo oraz Vostro są znakami handlowymi firmy Dell Inc.; Intel, Pentium, Celeron i Core są
znakami towarowymi lub zastrzeżonymi znakami towarowymi firmy Intel Corporation; Bluetooth jest zastrzeżonym znakiem towarowym firmy
Bluetooth SIG, Inc. i jest wykorzystywany przez firmę Dell na podstawie umowy licencyjnej; Microsoft, Windows, Windows Vista i przycisk Start
Windows Vista są znakami towarowymi lub zastrzeżonymi znakami towarowymi firmy Microsoft Corporation w Stanach Zjednoczonych i/lub innych
krajach; Adobe, logo firmy Adobe oraz Flash są zastrzeżonymi znakami towarowymi lub znakami towarowymi firmy Adobe Systems Incorporated w
Stanach Zjednoczonych i/lub innych krajach; ATI FirePro jest znakiem towarowym firmy Advanced Micro Devices, Inc.
Tekst może zawierać także inne znaki towarowe i nazwy towarowe odnoszące się do podmiotów posiadających prawa do tych znaków i nazw lub do
ich produktów. Firma Dell Inc. nie rości sobie żadnych praw do znaków i nazw towarowych innych niż jej własne.
Marzec 2010 Wersja A01

Powrót do spisu treści
Praca we wnętrzu komputera
Instrukcja serwisowa stacji roboczej Dell Precision™ M6500
Przed rozpoczęciem pracy wewnątrz komputera
Zalecane narzędzia
Wyłączanie komputera
Po zakończeniu pracy wewnątrz komputera
Przed rozpoczęciem pracy wewnątrz komputera
Aby uniknąć uszkodzenia komputera i zapewnić sobie bezpieczeństwo, należy przestrzegać następujących zaleceń dotyczących
bezpieczeństwa. O ile nie wskazano inaczej, każda procedura opisana w tym dokumencie opiera się na założeniu, że spełnione
zostały następujące warunki:
Użytkownik wykonał czynności opisane w rozdziale Przed rozpoczęciem pracy wewnątrz komputera.
Użytkownik zapoznał się z informacjami dotyczącymi bezpieczeństwa, jakie zostały dostarczone z komputerem.
Element można wymienić lub — jeśli został zakupiony oddzielnie — zainstalować, wykonując procedurę demontażu w
odwrotnej kolejności.
OSTRZEŻENIE: Przed przystąpieniem do wykonywania czynności wymagających otwarcia obudowy
komputera należy zapoznać się z instrukcjami dotyczącymi bezpieczeństwa dostarczonymi z komputerem.
Więcej informacji o zasadach bezpieczeństwa znajduje się na stronie dotyczącej przestrzegania przepisów
pod adresem: www.dell.com/regulatory_compliance.
PRZESTROGA: Wiele napraw może wykonać wyłącznie przeszkolony pracownik serwisu. Użytkownik może
wykonać tylko czynności związane z rozwiązywaniem problemów oraz proste naprawy wymienione w
dokumentacji produktu lub zlecone przez zespół serwisu i pomocy technicznej przez telefon lub przez
Internet. Uszkodzenia wynikające z napraw serwisowych nieautoryzowanych przez firmę Dell nie są objęte
gwarancją. Należy zapoznać się z instrukcjami dotyczącymi bezpieczeństwa (dostarczanymi wraz z
produktem) i stosować się do nich.
PRZESTROGA: Aby uniknąć wyładowania elektrostatycznego, należy odprowadzać ładunki z ciała za
pomocą opaski uziemiającej zakładanej na nadgarstek lub dotykając co pewien czas niemalowanej
metalowej powierzchni (np. złącza z tyłu komputera).
PRZESTROGA: Z elementami i kartami należy obchodzić się ostrożnie. Nie należy dotykać elementów ani
styków na kartach. Kartę należy chwytać za krawędzie lub za metalowe wsporniki. Elementy, takie jak
procesor, należy trzymać za krawędzie, a nie za styki.
PRZESTROGA: Przy odłączaniu kabla należy pociągnąć za złącze lub uchwyt, a nie za sam kabel. Niektóre
kable mają złącza z zatrzaskami. Odłączając kabel tego typu, należy nacisnąć zatrzaski przed wyjęciem
kabla ze złącza. Pociągając za złącza, należy je trzymać w linii prostej, aby uniknąć wygięcia styków. Przed
podłączeniem kabla należy sprawdzić, czy oba złącza są prawidłowo zorientowane i wyrównane.
UWAGA: Kolor komputera i niektórych elementów może różnić się nieznacznie od pokazanych w tym dokumencie.
Aby uniknąć uszkodzenia komputera, przed rozpoczęciem pracy wewnątrz komputera wykonaj poniższe czynności.
1. Sprawdź, czy powierzchnia robocza jest płaska i czysta, aby uniknąć porysowania komputera.
2. Wyłącz komputer (zobacz Wyłączanie komputera
).
3. Jeśli komputer jest podłączony do urządzenia dokującego (zadokowany), należy go oddokować.
PRZESTROGA: Kabel sieciowy należy odłączyć najpierw od komputera, a następnie od urządzenia
sieciowego.
4. Odłącz od komputera wszystkie kable sieciowe.
5. Odłącz komputer i wszystkie urządzenia peryferyjne od gniazdek elektrycznych.
6. Zamknij wyświetlacz i odwróć komputer spodem do góry, układając go na płaskiej powierzchni.
PRZESTROGA: Aby uniknąć uszkodzenia płyty systemowej, przed rozpoczęciem naprawy komputera należy

wyjąć główny akumulator.
7. Wyjmij główny akumulator
.
8. Postaw komputer w normalnym położeniu.
9. Otwórz wyświetlacz.
10. Naciśnij przycisk zasilania, aby uziemić płytę systemową.
PRZESTROGA: Aby ustrzec się przed porażeniem prądem, przed otwarciem pokrywy należy zawsze
odłączyć komputer od gniazdka elektrycznego.
PRZESTROGA: Przed dotknięciem jakiegokolwiek elementu wewnątrz komputera należy pozbyć się
ładunków elektrostatycznych z ciała, dotykając dowolnej nielakierowanej metalowej powierzchni, np.
metalowych elementów z tyłu komputera. Podczas pracy należy co jakiś czas dotykać nielakierowanej
metalowej powierzchni w celu odprowadzenia ładunków elektrostatycznych, które mogłyby spowodować
uszkodzenie wewnętrznych elementów.
11. Wyjmij z odpowiednich gniazd wszelkie zainstalowane karty Express Card lub karty inteligentne
.
12. Wyjmij dysk twardy
.
Zalecane narzędzia
Procedury przedstawione w tym dokumencie mogą wymagać użycia następujących narzędzi:
Małego śrubokręta płaskiego
Śrubokręta firmy Phillips nr 0
Śrubokręta firmy Phillips nr 1
Małego plastikowego rysika
Dysku CD z programem aktualizacji Flash BIOS
Wyłączanie komputera
PRZESTROGA: Aby zapobiec utracie danych, należy zapisać i zamknąć wszystkie otwarte pliki oraz
zamknąć wszystkie uruchomione programy.
1. Zamknij system operacyjny:
Windows Vista®:
Kliknij polecenie Start , a następnie kliknij strzałkę w prawym dolnym rogu menu Start, jak pokazano
poniżej, po czym kliknij przycisk Shut Down (Zamknij).
Windows® XP:
Kliknij przycisk Start® Turn Off Computer (Wyłącz komputer)® Turn Off (Wyłącz).
Komputer wyłączy się automatycznie, kiedy zakończy się proces zamykania systemu.
2. Sprawdź, czy komputer i wszystkie podłączone urządzenia są wyłączone. Jeśli komputer i podłączone do niego
urządzenia nie wyłączyły się automatycznie po wyłączeniu systemu operacyjnego, naciśnij przycisk zasilania i
przytrzymaj go przez około 4 sekundy w celu ich wyłączenia.
Po zakończeniu pracy wewnątrz komputera
Po zakończeniu procedur wymiany podzespołów, a przed włączeniem komputera, podłącz wszelkie urządzenia zewnętrzne,
karty i kable.

PRZESTROGA: Aby uniknąć uszkodzenia komputera, należy używać akumulatorów przeznaczonych dla
danego modelu komputera Dell. Nie należy stosować akumulatorów przeznaczonych do innych
komputerów Dell.
1. Podłącz urządzenia zewnętrzne, takie jak replikatory portów, akumulator cienki lub stację bazową, oraz zainstaluj
wszelkie używane karty, takie jak karty ExpressCard.
2. Podłącz do komputera kable telefoniczne lub sieciowe.
PRZESTROGA: Aby podłączyć kabel sieciowy, należy najpierw podłączyć go do urządzenia sieciowego, a
następnie do komputera.
3. Włóż akumulator
.
4. Podłącz komputer i wszystkie urządzenia peryferyjne do gniazdek elektrycznych.
5. Włącz komputer.
Powrót do spisu treści

Powrót do spisu treści
Wyjmowanie i wymiana podzespołów
Instrukcja serwisowa stacji roboczej Dell Precision™ M6500
Karta ExpressCard
Karta PCMCIA
Akumulator
Bateria pastylkowa
Dysk twardy
Dodatkowy dysk twardy
Karta bezprzewodowej sieci rozległej (WWAN)
Moduł pamięci podręcznej Flash (FCM)
Pamięć
Kamera
Obudowa karty PCMCIA
Radiator
Procesor
Płyta systemowa
Karta SIM
Karta pamięci
Panel dostępu
Pokrywa zawiasów
Napęd optyczny
Karta bezprzewodowej sieci lokalnej (WLAN)
Karta bezprzewodowej sieci osobistej (WPAN)
Klawiatura
Zestaw wyświetlacza
Podpórka dłoni
I/O i płyta IEEE 1394
Wentylator
Zestaw karty wideo
Powrót do spisu treści

Powrót do spisu treści
Dane techniczne
Informacje o systemie Procesor
Pamięć Karta wideo
Karta dźwiękowa Łączność
Karta PC Karta ExpressCard
Karta inteligentna Porty i złącza
Wyświetlacz Klawiatura
Tabliczka dotykowa Czytnik odcisków palców
(opcjonalny)
Bateria Zasilacz prądu zmiennego
Wymiary i masa Środowisko pracy
UWAGA: Oferowane opcje mogą być różne w różnych krajach. Aby uzyskać więcej informacji dotyczących konfiguracji
komputera, kliknij kolejno Start® Pomoc i obsługa techniczna i wybierz opcję wyświetlania informacji dotyczących
komputera.
Informacje o systemie
Zestaw układów scalonych Zestaw układów scalonych Mobile Intel®
PM55
Przepustowość magistrali danych 64 bity
Przepustowość magistrali DRAM dwukanałowa 64-bitowa
UWAGA: Moduły pamięci należy
zainstalować parami, aby pracowały w
trybie dwukanałowym.
Szerokość szyny adresowej procesora 36 bitów
Pamięć Flash EPROM Interfejs SPI 32 Mb
Magistrala graficzna Możliwość obsługi PCI-Express x16 Gen 2
Magistrala PCI 32-bitowe, o częstotliwości 33 MHz
Procesor
Typy Intel Core™ i5-520M Dual Core
Intel Core i5-540M Dual Core
Intel Core i7-620M Dual Core
Intel Core i7-720QM Quad Core
Intel Core i7-820QM Quad Core
Intel Core i7-920XM Quad Core Extreme
Pamięć podręczna L1 32 KB na instrukcję, 32 KB podręcznej
pamięci danych na rdzeń
Pamięć podręczna L2 Intel Core™ i5-520M Dual Core — 3 MB
Intel Core i5-540M Dual Core — 3 MB
Intel Core i7-620M Dual Core — 4 MB
Intel Core i7-720QM Quad Core — 6 MB
Intel Core i7-820QM Quad Core — 8 MB
Intel Core i7-920XM Quad Core Extreme
— 8 MB
Częstotliwość magistrali zewnętrznej 1333 MHz
Pamięć

Rodzaj DDR3
Prędkość 1067 MHz, 1333 MHz lub 1600 MHz
UWAGA: Procesory dwurdzeniowe Intel
Core i5/i7 obsługują moduły pamięci 1600
MHz i 1333 MHz, ale pamięć działa przy
częstotliwości 1067 MHz.
UWAGA: Procesor czterordzeniowy Intel
Core i7-920XM obsługuje częstotliwość
pamięci do 1600 MHz. Wszystkie inne
procesory czterordzeniowe i7 obsługują
częstotliwość pamięci do 1333 MHz, nawet
jeśli zainstalowano moduły pamięci o
wyższej częstotliwości.
Złącza Cztery złącza SODIMM
UWAGA: Komputery dostarczone z
procesorami dwurdzeniowymi obsługują
maksymalnie dwa moduły pamięci
znajdujące się w gniazdach A i B.
Pojemność modułów pamięci 1 GB, 2 GB i 4 GB
Minimalna pojemność pamięci 2 GB
Maksymalna pojemność pamięci 8 GB przy częstotliwości 1600 MHz
16 GB przy częstotliwości 1067 MHz lub
1333 MHz
UWAGA: W przypadku aktualizacji lub wymiany modułów pamięci muszą one zostać
sparowane i umieszczone najpierw w gniazdach A i B a następnie w gniazdach C i D.
Karta wideo
Rodzaj dyskretna
Szyna danych możliwość obsługi PCI-Express x16 Gen 2
Kontroler i pamięć NVIDIA Quadro FX 3800M (pamięć grafiki
1 GB GDDR3)
NVIDIA Quadro FX 2800M (pamięć grafiki
1 GB GDDR3)
AMD ATI FirePro™ M7740 (pamięć grafiki
1 GB GDDR5)
Wyjście 15-stykowe złącze wideo
dwutrybowe złącze DisplayPort
Karta dźwiękowa
Rodzaj dwukanałowy dźwięk o wysokiej
rozdzielczości (Intel)
Kontroler IDT 92HD81B
Konwersja stereo 24-bitowa (dźwięk analogowy-na-cyfrowy
oraz cyfrowy-na-analogowy)
Interfejsy:
Wewnętrzne koder-dekoder audio wysokiej
rozdzielczości
Zewnętrzny złącze mikrofonu
stereofoniczne złącze
słuchawek/głośników

Głośniki dwa głośniki 2 W
Wewnętrzny wzmacniacz wzmacniacz głośnika klasy AB 2 W BTL,
stereo
Regulacja głośności przyciski zwiększenia głośności,
zmniejszenia głośności i wyciszenia
Łączność
Adapter sieciowy - zasilacz 10/100/1000 Mbps Broadcom NetXtreme
5761E Gigabit Ethernet Controller
Komunikacja bezprzewodowa wewnętrzna obsługa sieci
bezprzewodowych WLAN, WWAN,
Bluetooth® i UWB (jeśli zostaną
zakupione opcjonalne karty)
Karta PC Card
UWAGA: Gniazdo kart PC jest przeznaczone tylko dla kart PC. NIE OBSŁUGUJE ono
kart ExpressCard.
Kontroler CardBus Texas Instruments PCI 8412
Złącze karty PC jedno (obsługuje kartę typu I lub typu II)
Obsługiwane karty 3,3 V i 5 V
Wielkość złącza karty PC 80 wtyków
Karta ExpressCard
UWAGA: Gniazdo ExpressCard jest przeznaczone tylko dla kart ExpressCard. Gniazdo
NIE obsługuje kart PC Card.
Złącze ExpressCard gniazdo karty ExpressCard (interfejsy
USB i PCI Express)
Obsługiwane karty 34 mm i 54 mm
Karta inteligentna
Funkcje odczytu/zapisu obsługa standardu ISO-7816-3
(asynchronicznie i synchronicznie, typ I i
II), ISO7816-12
Obsługiwane karty 1,8 V, 3 V i 5 V
Obsługiwana technologia programowania karty z obsługą Java
Szybkość interfejsu 9600–115, 200 bps
Poziom EMV certyfikat poziomu 1
Certyfikat WHQL PC/SC
Porty i złącza
Karta dźwiękowa złącze mikrofonu
stereofoniczne złącze
słuchawek/głośników
Karta wideo 15-stykowe złącze wideo
dwutrybowe złącze DisplayPort
Adapter sieciowy - zasilacz Złącze RJ-45
USB:

dla procesorów dwurdzeniowych cztery złącza zgodne ze standardem USB
2.0
dla procesorów czterordzeniowych jedno złącze zgodne ze standardem USB
2.0
jedno złącze zgodne ze standardem
eSATA/USB 2.0
dwa złącza zgodne ze standardem USB
3.0
Czytnik kart pamięci czytnik kart pamięci 8-in-1 obsługujący
karty SD, SDIO, Hi-density SD, Hi-
capacity SD, XD, MS, MS-Pro, MMC, Mini-
MMC i MMC+
Karta Mini Card dwa gniazda pełnowymiarowych kart
Mini-Card
dwa gniazda połówkowych kart Mini-Card
Gniazdo CardBus/PCIMIA obsługuje karty typu I i typu II
Złącze IEEE 1394 kontroler Texas Instruments PCI 8412
zasilany przez 6-stykowe złącze
Złącze dokowania E-Family 144-stykowe złącze dokowania
Wyświetlacz
Rodzaj (aktywna matryca TFT) 17 cali, WXGA+, LED
17 cali, WUXGA, LED, RGB lub RGB typu
Edge to Edge
Obszar aktywny (X/Y) 367,3 mm x 229,5 mm
Wymiary:
Wysokość:
WXGA+/WUXGA 245 mm
WUXGA 248 mm
Szerokość (WXGA+/WUXGA) 383 mm
Przekątna 432 mm
Maksymalna rozdzielczość i jasność:
WXGA+ 1440 x 900 przy 262 tys. kolorów, 220
nitów
WUXGA 1920 x 1200 przy 262 tys. kolorów, 300
nitów
WUXGA RGB 1920 x 1200 przy 16,7 mln kolorów, 300
nitów
Kąt roboczy od 0° (zamknięty) do 152°
Częstotliwość odświeżania 60 Hz
Kąty oglądania:
WXGA+ w poziomie 40°/40°
WXGA+ w pionie 15°/30°
WUXGA w poziomie 60°/60°
WUXGA w pionie 45°/45°
Gęstość pikseli:
WXGA+ 0,191 mm
WUXGA 0,225 mm

Klawiatura
Liczba klawiszy USA: 101 klawiszy
Wielka Brytania: 102 klawisze
Brazylia: 104 klawisze
Japonia: 105 klawiszy
Układ klawiatury QWERTY/AZERTY/Kanji
Tabliczka dotykowa
Rozdzielczość:
Oś X 57,52 jednostek na mm
Oś Y 78,12 jednostek na mm
Obszar aktywny:
Oś X 80,0 mm
Oś Y 47,11 mm
Czytnik linii papilarnych (opcjonalny)
Rodzaj Czytnik linii papilarnych - przeciągnięcie
palców FIPS 140-2 / FIPS 201
Akumulator
Rodzaj 9-ogniwowy „inteligentny” litowo-jonowy
(90 Wh)
Czas ładowania przy wyłączonym
komputerze (w przybliżeniu)
ok. 1 godz. do 80% pojemności
Czas pracy Czas pracy przy zasilaniu
akumulatorowym zależy od warunków
użytkowania; w przypadku korzystania z
funkcji wymagających dużej ilości energii
czas ten może być znacznie krótszy.
Żywotność ok. 300 cykli ładowania/rozładowania
Wymiary:
Głębokość 85 mm
Wysokość 23 mm
Napięcie 11,1 V
Zakres temperatur:
Podczas pracy od 0°C do 35°C
Przechowywanie od –40°C do 65°C
Akumulator pastylkowy CR2032 o napięciu 3 V, litowy
Zasilacz prądu zmiennego
Typ:
Slim 210 W lub 240 W
Standard 210 W
Napięcie wejściowe 100-240 V – prąd zmienny
Prąd wejściowy (maksimum):
Slim 3,5 A

Standard 3,2 A
Częstotliwość wejściowa 50 Hz–60 Hz
Prąd wyjściowy:
Slim 12,3 A
Standard 10,8 A
Napięcie wtórne 19,50 V – prąd stały
Wymiary:
Slim (210 W / 240W):
Wysokość 100 mm
Szerokość 25,40 mm
Głębokość 200 mm
Standard (210 W):
Wysokość 100 mm
Szerokość 43 mm
Głębokość 200 mm
Zakres temperatur:
Podczas pracy od 0°C do 40°C
Przechowywanie od –40°C do 65°C
Wymiary i masa
Wysokość 38,5 mm
Szerokość 393,0 mm
Głębokość 280,5 mm
Waga (minimum) 3,81 kg
Środowisko pracy
Zakres temperatur:
Podczas pracy od 0°C do 35°C
Przechowywanie od –40°C do 65°C
Wilgotność względna (maksimum):
Podczas pracy od 10% do 90% (bez kondensacji)
Przechowywanie od 5% do 95% (bez kondensacji)
Maksymalne drgania (zmierzone z
wykorzystaniem spektrum losowych
wibracji, które symulują środowisko
użytkownika):
Podczas pracy 0,66 Grms (2 Hz–600 Hz)
Przechowywanie 1,30 Grms (2 Hz–600 Hz)
Maksymalny wstrząs (mierzony dla dysku
twardego z zaparkowanymi głowicami i
impulsu półsinusoidalnego o długości 2
ms):
Podczas pracy 142 G
Przechowywanie 162 G

Powrót do spisu treści
Diagnostyka
Instrukcja serwisowa stacji roboczej Dell Precision™ M6500
Lampki stanu urządzeń
Lampki stanu akumulatora
Ładowanie i kondycja akumulatora
Lampki stanu klawiatury
Kody błędów sygnalizowane przez diody LED
Program Dell Diagnostics
Lampki stanu urządzeń
Świeci światłem ciągłym po włączeniu komputera; świeci światłem przerywanym,
gdy komputer jest w trybie zarządzania energią.
Świeci, gdy komputer odczytuje lub zapisuje dane.
Świeci światłem ciągłym lub przerywanym, wskazując stan naładowania
akumulatora.
Świeci po włączeniu sieci bezprzewodowej.
Świeci, gdy włączona jest karta z interfejsem bezprzewodowym Bluetooth®. Aby
wyłączyć jedynie funkcję technologii bezprzewodowej Bluetooth, kliknij prawym
przyciskiem myszy ikonę na pasku zadań i wybierz polecenie Disable Bluetooth
Radio (Wyłącz radio Bluetooth).
Lampki stanu akumulatora
Jeśli komputer jest podłączony do gniazdka elektrycznego, lampka stanu akumulatora emituje światło w następujący sposób:
Na przemian błyskające światło bursztynowe i światło niebieskie — do laptopa podłączono niezatwierdzony lub
nieobsługiwany zasilacz prądu zmiennego, którego producentem nie jest firma Dell.
Na przemian błyskające światło bursztynowe i ciągłe światło niebieskie — przejściowa awaria akumulatora przy
podłączonym zasilaczu prądu zmiennego.
Stale błyskające światło bursztynowe — krytyczna awaria akumulatora przy podłączonym zasilaczu prądu
zmiennego.
Wyłączone — akumulator w trybie pełnego ładowania przy podłączonym zasilaczu prądu zmiennego.
Ciągłe światło niebieskie — akumulator w trybie ładowania przy podłączonym zasilaczu prądu zmiennego.
Ładowanie i kondycja akumulatora
Aby sprawdzić poziom naładowania akumulatora, należy nacisnąć i zwolnić przycisk stanu umieszczony na mierniku
naładowania akumulatora. Spowoduje to włączenie lampek poziomu naładowania. Każda lampka oznacza około 20% pełnego
naładowania akumulatora. Na przykład cztery zapalone lampki wskazują na to, że akumulator jest naładowany w 80%. Jeśli
nie świeci żadna lampka, akumulator jest rozładowany.
Aby sprawdzić stan zużycia akumulatora, naciśnij i przytrzymaj przycisk stanu na mierniku poziomu naładowania akumulatora
przez co najmniej 3 sekundy. Jeśli nie zapali się żadna lampka, oznacza to, że akumulator jest w dobrym stanie, czyli jego
maksymalna pojemność wynosi przynajmniej 80% oryginalnej pojemności. Każda lampka oznacza narastający wzrost zużycia.
Zapalenie się pięciu lampek oznacza, że maksymalna pojemność spadła poniżej 60% oryginalnej pojemności, a akumulator
należy wymienić.

Lampki stanu klawiatury
Znaczenie zielonych lampek umieszczonych nad klawiaturą jest następujące:
Świeci po włączeniu klawiatury numerycznej (Num
Lock).
Świeci po włączeniu funkcji pisania wielkimi literami
(Caps Lock).
Świeci po włączeniu funkcji blokowania przewijania
(Scroll Lock).
Kody błędów sygnalizowane przez diody LED
W poniższej tabeli przedstawiono kody diod LED, jakie mogą być wyświetlane w przypadku wystąpienia błędu podczas testu
POST.
Wygląd Opis Dalsze kroki
WŁĄCZONA-BŁYSKA-BŁYSKA
Nie zainstalowano
modułów pamięci
SODIMM
1. Zainstaluj obsługiwane moduły
pamięci.
2. Jeśli pamięć jest zainstalowana,
popraw osadzenie modułu lub
modułów pamięci w każdym
gnieździe.
3. Zainstaluj sprawne moduły pamięci
z innego komputera albo wymień
je na nowe.
4. Wymień płytę systemową.
BŁYSKA-WŁĄCZONA-WŁĄCZONA
Błąd płyty systemowej
1. Popraw osadzenie procesora.
2. Wymień płytę systemową.
3. Wymień procesor.
BŁYSKA-WŁĄCZONA-BŁYSKA
Błąd panelu LCD
1. Odłącz i podłącz ponownie kabel
wyświetlacza LCD.
2. Wymień panel wyświetlacza LCD.
3. Wymień kartę wideo lub płytę
systemową.
WYŁĄCZONA-BŁYSKA-WYŁĄCZONA
Błąd zgodności
pamięci
1. Zainstaluj zgodne moduły pamięci.
2. Jeśli są zainstalowane dwa moduły,
wymontuj jeden z nich i ponów
próbę. Zainstaluj drugi moduł w
tym samym gnieździe i ponów
próbę. Wypróbuj działanie obu
modułów w drugim gnieździe.
3. Wymień moduły pamięci.
4. Wymień płytę systemową.
WŁĄCZONA-BŁYSKA-WŁĄCZONA
Moduły pamięci
zostały wykryte, ale
zgłaszają błąd
1. Popraw osadzenie modułów
pamięci.
2. Jeśli są zainstalowane dwa moduły,
wymontuj jeden z nich i ponów
próbę. Zainstaluj drugi moduł w
tym samym gnieździe i ponów
próbę. Wypróbuj działanie obu
modułów w drugim gnieździe.
3. Wymień moduły pamięci.

4. Wymień płytę systemową.
WYŁĄCZONA-BŁYSKA-BŁYSKA
Błąd modemu
1. Popraw osadzenie modemu.
2. Wymień modem.
3. Wymień płytę systemową.
BŁYSKA-BŁYSKA-BŁYSKA
Błąd płyty systemowej
1. Wymień płytę systemową.
BŁYSKA-BŁYSKA-WYŁĄCZONA
Błąd pamięci
nieulotnej (ROM)
1. Popraw osadzenie urządzenia.
2. Wymień urządzenie.
3. Wymień płytę systemową.
WYŁĄCZONA-WŁĄCZONA-WYŁĄCZONA
Błąd urządzenia
pamięci masowej
1. Popraw osadzenie dysku twardego i
napędu dysków optycznych.
2. Sprawdź, czy komputer uruchomi
się poprawnie po zainstalowaniu
tylko dysku twardego albo tylko
napędu dysków optycznych.
3. Wymień urządzenie, które
powoduje wystąpienie błędu.
4. Wymień płytę systemową.
BŁYSKA-BŁYSKA-WŁĄCZONA
Błąd karty wideo
1. Wymień płytę systemową.
Program Dell Diagnostics
Przeznaczenie programu Dell Diagnostics
Zalecane jest wydrukowanie tych procedur przed przystąpieniem do wykonywania opisanych niżej czynności.
UWAGA: Oprogramowanie Dell Diagnostics działa wyłącznie na komputerach firmy Dell™.
UWAGA: Nośnik Drivers and Utilities jest opcjonalny i mógł nie zostać dostarczony z zakupionym komputerem.
Uruchom program konfiguracji systemu (patrz Uruchamianie programu konfiguracji systemu
), sprawdź informacje o
konfiguracji komputera i sprawdź, czy urządzenie, które chcesz poddać testom, jest wyświetlane w konfiguracji systemu i jest
aktywne.
Uruchom program Dell Diagnostics z dysku twardego lub z nośnika Drivers and Utilities.
Uruchamianie programu Dell Diagnostics z dysku twardego
1. Włącz (albo uruchom ponownie) komputer.

2. Po wyświetleniu logo Dell naciśnij niezwłocznie klawisz <F12>.
UWAGA: Jeśli zostanie wyświetlony komunikat z informacją, że nie znaleziono partycji narzędzi diagnostycznych,
należy uruchomić program Dell Diagnostics z nośnika Drivers and Utilities
W przypadku zbyt długiego oczekiwania i pojawienia się logo systemu operacyjnego zaczekaj na wyświetlenie
pulpitu systemu Microsoft® Windows®. Następnie wyłącz komputer i spróbuj ponownie.
3. Po wyświetleniu listy urządzeń startowych zaznacz opcję Boot to Utility Partition (Uruchom z partycji narzędziowej) i
naciśnij klawisz <Enter>.
4. Po wyświetleniu ekranu Main Menu (Menu główne) w programie Dell Diagnostics wybierz test, który chcesz uruchomić.
Uruchamianie programu Dell Diagnostics z nośnika Drivers and Utilities
1. Włóż nośnik Drivers and Utilities.
2. Zamknij system operacyjny i uruchom ponownie komputer.
Po wyświetleniu logo Dell naciśnij niezwłocznie klawisz <F12>.
W przypadku zbyt długiego oczekiwania i pojawienia się logo systemu Windows zaczekaj na wyświetlenie pulpitu
systemu Windows. Następnie wyłącz komputer i spróbuj ponownie.
UWAGA: Kolejne kroki procedury zmieniają sekwencję ładowania tylko jednorazowo. Przy następnym uruchomieniu
komputer użyje sekwencji ładowania z wykorzystaniem urządzeń określonych w konfiguracji komputera.
3. Po wyświetleniu listy urządzeń startowych zaznacz opcję Onboard or USB CD-ROM Drive (Napęd CD-ROM
zintegrowany lub USB) i naciśnij klawisz <Enter>.
4. Z kolejnego menu wybierz opcję Boot from CD-ROM (Uruchom z dysku CD) i naciśnij klawisz <Enter>.
5. Wpisz 1 w menu startowym i naciśnij klawisz <Enter>, aby kontynuować.
6. Wybierz z listy numerowanej opcję Run the 32 Bit Dell Diagnostics (Uruchom 32-bitową wersję programu Dell
Diagnostics). Jeśli pojawi się kilka wersji, wybierz wersję odpowiadającą danemu komputerowi.
7. Po wyświetleniu ekranu Main Menu (Menu główne) w programie Dell Diagnostics wybierz test, który chcesz uruchomić.
Menu główne programu Dell Diagnostics
1. Po uruchomieniu programu Dell Diagnostics i wyświetleniu ekranu Main Menu (Menu główne), kliknij przycisk
odpowiadający wybranej opcji.
Opcja Funkcja
Express Test
(Test szybki)
Umożliwia wykonanie szybkiego testu urządzeń. Test tego rodzaju trwa od 10 do 20 minut i nie wymaga
interwencji ze strony użytkownika. Test Express Test (Test szybki) należy uruchamiać jako pierwszy,
gdyż zwiększa prawdopodobieństwo szybkiego wykrycia przyczyny problemu.
Extended Test
(Test
rozszerzony)
Umożliwia dokładne sprawdzenie urządzeń. Ten test trwa zazwyczaj godzinę lub dłużej i wymaga
udzielania co pewien czas odpowiedzi na pytania.
Custom Test
(Test
niestandardowy)
Umożliwia sprawdzenie określonego urządzenia. Wykonywane testy można dostosować do indywidualnych
potrzeb.
Symptom Tree
(Drzewo
objawów)
Umożliwia wyświetlenie listy najczęstszych objawów problemów i wybranie testu na podstawie danego
objawu.
2. Jeśli w trakcie testu wystąpił problem, wyświetlany jest komunikat zawierający kod błędu i opis problemu. Zapisz kod

błędu i opis problemu, a następnie postępuj według instrukcji wyświetlanych na ekranie.
3. Jeśli przeprowadzasz testowanie z użyciem opcji Custom Test (Test niestandardowy) lub Symptom Tree (Drzewo
objawów), możesz uzyskać dodatkowe informacje klikając odpowiednią zakładkę opisaną w poniższej tabeli.
Zakładka Funkcja
Results
(Wyniki)
Zawiera wyniki testu i wszelkie wykryte błędy.
Errors (Błędy) Zawiera wykryte błędy, kody błędu i opis problemu.
Help (Pomoc) Wyświetla opis testu i ewentualne warunki wymagane do jego przeprowadzenia.
Configuration
(Konfiguracja)
Wyświetla konfigurację sprzętową wybranego urządzenia.
Program Dell Diagnostics uzyskuje informacje o konfiguracji wszystkich urządzeń z konfiguracji systemu,
pamięci i szeregu testów wewnętrznych, po czym wyświetla je na liście urządzeń w lewym okienku na
ekranie. Lista urządzeń może nie zawierać nazw wszystkich komponentów zainstalowanych w komputerze
lub przyłączonych do niego urządzeń peryferyjnych.
Parameters
(Parametry)
Pozwala dostosować ustawienia testu do indywidualnych potrzeb.
4. Jeśli program Dell Diagnostics jest uruchamiany z dysku Drivers and Utilities, po zakończeniu testów należy wyjąć dysk
z napędu.
5. Zamknij ekran testu, aby powrócić do ekranu Main Menu (Menu główne). Aby zakończyć działanie programu Dell
Diagnostics i uruchomić ponownie komputer, zamknij ekran Main Menu (Menu główne).
Powrót do spisu treści

Powrót do spisu treści
Program konfiguracji systemu
Instrukcja serwisowa stacji roboczej Dell Precision™ M6500
Menu startowe
Klawisze nawigacji
Uruchamianie programu konfiguracji systemu
Opcje programu konfiguracji systemu
Menu startowe
Menu startowe pozwala na ustawienie jednorazowej sekwencji ładowania bez konieczności uruchamiania programu konfiguracji
systemu. Za pomocą tej procedury można również uruchomić programy diagnostyczne na swoim komputerze.
1. Włącz (albo uruchom ponownie) komputer.
2. Po wyświetleniu logo Dell™, naciśnij natychmiast klawisz <F12>. Pojawiają się następujące opcje:
Internal hard drive (Wewnętrzny dysk twardy)
CD/DVD/CD-RW Drive (Napęd CD/DVD/CD-RW)
Onboard NIC (Zintegrowany kontroler NIC)
BIOS Setup (Konfiguracja systemu BIOS)
Diagnostics (Diagnostyka)
3. Wybierz urządzenie, z którego chcesz dokonać rozruchu, a następnie naciśnij klawisz <Enter>.
Zostanie przeprowadzony rozruch z wybranego urządzenia. Przy następnym uruchomieniu komputera przywrócona zostaje
poprzednia kolejność ładowania.
Klawisze nawigacji
Do nawigacji na ekranach konfiguracji systemu służą następujące klawisze.
Klawisze nawigacji
Działanie Klawisze
Rozwijanie i zwijanie pola <Enter>, klawisz strzałki w lewo lub strzałki w prawo
Zamknięcie systemu BIOS
<Esc> — Pozostanie w programie do konfiguracji systemu, Zapisanie i zamknięcie,
Odrzucenie i zamknięcie
Zmiana ustawienia Klawisz strzałki w lewo lub w prawo
Wybieranie pola celem
zmiany
<Enter>
Anulowanie zmian <Esc>
Przywracanie wartości
domyślnych
<Alt><F> lub opcja menu Load Defaults (Załaduj domyślne)
Uruchamianie programu konfiguracji systemu
Możesz uruchomić program konfiguracji systemu, używając jednej z następujących metod:
Korzystając z menu startowego
Poprzez naciśnięcie klawisza <F2>
Menu startowe

1. Włącz (albo uruchom ponownie) komputer.
2. Po wyświetleniu logo Dell™, naciśnij natychmiast klawisz <F12>.
3. Zaznacz opcję, aby uruchomić program konfiguracji systemu, a następnie naciśnij klawisz <Enter>
UWAGA: Zmiany w menu startowym nie powodują zmiany kolejności ładowania zapisanej w programie konfiguracji
systemu.
<F2>
1. Włącz (albo uruchom ponownie) komputer.
2. Gdy zostanie wyświetlone logo Dell, naciśnij natychmiast klawisz <F2>.
Jeśli po pojawieniu się loga Dell i naciśnięciu klawisza <F2> nie jest możliwe przejście do programu konfiguracji systemu,
należy poczekać aż pojawi się pulpit Windows. Następnie należy ponownie uruchomić komputer i nacisnąć klawisz <F2>, gdy
na klawiaturze zaświecą się lampki.
Opcje programu konfiguracji systemu
Poniższe tabele przedstawiają opcje menu programu konfiguracji systemu.
General (Ogólne)
Opcja Opis
Informacje o systemie
W tej sekcji są wyświetlone najważniejsze funkcje sprzętu zainstalowanego w komputerze. W tej
sekcji nie ma konfigurowalnych opcji.
Informacje o systemie
BIOS Version (Wersja systemu BIOS)
Service Tag (Znacznik serwisowy)
Asset Tag (Numer środka trwałego)
Ownership Tag (Numer właściciela)
Memory Information (Informacje o pamięci)
Memory Installed (Zainstalowana pamięć)
Memory Available (Dostępna pamięć)
Memory Speed (Szybkość pamięci)
Memory Channel Mode (Tryb kanałowy pamięci)
Memory Technology (Standard pamięci)
DIMM A Size (Rozmiar pamięci w gnieździe DIMM A)
DIMM B Size (Rozmiar pamięci w gnieździe DIMM B)
DIMM C Size (Rozmiar pamięci w gnieździe DIMM C)
DIMM D Size (Rozmiar pamięci w gnieździe DIMM D)
Processor Information (Informacje o procesorze)
Processor Type (Typ procesora)
Core Count (Liczba rdzeni)
Processor ID (Identyfikator procesora)
Current Clock Speed (Bieżąca szybkość taktowania)
Minimum Clock Speed (Minimalna szybkość taktowania)
Maximum Clock Speed (Maksymalna szybkość taktowania)
Device Information (Informacje o urządzeniach)
Primary Hard Drive (Podstawowy dysk twardy)
Secondary Hard Drive (Dodatkowy dysk twardy)
Fixed Bay Device (Stałe urządzenie we wnęce modułowej)
System eSATA Device (Systemowe urządzenie eSATA)
Dock eSATA Device (Urządzenie eSATA dokowania)
Video Controller (Kontroler wideo)
Video BIOS Version (Wersja systemu BIOS grafiki)
Video Memory (Pamięć grafiki)
Panel Type (Typ panelu)
Native Resolution (Rozdzielczość natywna)
Audio Controller (Kontroler audio)
Wi-Fi Device (Urządzenie Wi-Fi)
Cellular Device (Urządzenie sieci komórkowej)

Bluetooth® Device (Urządzenie interfejsu bezprzewodowego Bluetooth®)
Wireless USB Device (Urządzenie bezprzewodowe USB)
Battery Information
(Informacje o
akumulatorze)
Wskazuje podstawowy stan akumulatora. Wyświetla także typ zasilacza prądu zmiennego
podłączonego do komputera.
Boot Sequence
(Sekwencja ładowania)
Komputer spróbuje przeprowadzić rozruch zgodnie z sekwencją urządzeń określoną na tej liście.
Diskette drive (Napęd dyskietek)
USB Storage Device (Urządzenie pamięci masowej USB)
CD/DVD/CD-RW Drive (Napęd CD/DVD/CD-RW)
Internal hard drive (Wewnętrzny dysk twardy)
Cardbus NIC (Kontroler Cardbus NIC)
Onboard NIC (Zintegrowany kontroler NIC)
Ta lista określa kolejność, w jakiej system BIOS przeszukuje urządzenia w celu znalezienia
systemu operacyjnego do uruchomienia.
Aby zmienić sekwencję ładowania, zaznacz na liście urządzenie, którego pozycję chcesz zmienić,
a następnie kliknij strzałkę w górę lub strzałkę w dół albo naciśnij klawisz PgUp lub PgDn na
klawiaturze.
Aby usunąć urządzenia z listy urządzeń startowych, należy odznaczyć pola wyboru.
Date/Time (Data i
godzina)
Wyświetla bieżące ustawienia daty i godziny.
System Configuration (Konfiguracja systemu)
Opcja Opis
UWAGA:
Grupa System Configuration zawiera opcje i ustawienia dotyczące zintegrowanych urządzeń
systemowych. (W zależności od komputera oraz zainstalowanych urządzeń wymienione w tej sekcji
pozycje mogą być dostępne, ale nie muszą).
Integrated NIC
(Zintegrowany
kontroler NIC)
Umożliwia włączenie lub wyłączenie zintegrowanego kontrolera sieci LAN.
Ustawienie domyślne: Enabled w/PXE (Włączony w trybie PXE)
System
Management
(Zarządzanie
systemem)
Ta opcja steruje mechanizmem zarządzania systemem. Możliwe ustawienia: Disabled (Wyłączone),
Alert Only (Tylko alerty) oraz ASF 2.0.
Ustawienie domyślne: Disabled (Wyłączone)
Parallel Port
(Port
równoległy)
Ta opcja określa sposób działania portu równoległego w stacji dokującej. Możliwe ustawienia: Disabled
(Wyłączone), AT, PS/2 i ECP.
Ustawienie domyślne: ECP
Serial Port (Port
szeregowy)
Ta opcja określa sposób działania portu szeregowego w stacji dokującej. Pozwala uniknąć konfliktu
zasobów pomiędzy urządzeniami poprzez wyłączenie lub ponowne odwzorowanie adresu portu. Możliwe
ustawienia: Disabled (Wyłączone), COM1, COM2, COM3 i COM4.
Ustawienie domyślne: COM1
SATA Operation
(Tryb działania
SATA)
Ta opcja umożliwia skonfigurowanie trybu działania kontrolera wewnętrznego dysku twardego SATA.
Możliwe ustawienia: Disabled (Wyłączone), ATA, AHCI i RAID.
Ustawienie domyślne: RAID
Miscellaneous
Devices (Inne
urządzenia)
Pola wyboru umożliwiają włączanie i wyłączanie następujących urządzeń:
Zewnętrzny port USB I
Mikrofon
Złącze IEEE 1394
Karta ExpressCard
Czytnik Precision ON
Wnęka modułowa
Karta PC
Karta pamięci
Porty eSATA
Strona się ładuje...
Strona się ładuje...
Strona się ładuje...
Strona się ładuje...
Strona się ładuje...
Strona się ładuje...
Strona się ładuje...
Strona się ładuje...
Strona się ładuje...
Strona się ładuje...
Strona się ładuje...
Strona się ładuje...
Strona się ładuje...
Strona się ładuje...
Strona się ładuje...
Strona się ładuje...
Strona się ładuje...
Strona się ładuje...
Strona się ładuje...
Strona się ładuje...
Strona się ładuje...
Strona się ładuje...
Strona się ładuje...
Strona się ładuje...
Strona się ładuje...
Strona się ładuje...
Strona się ładuje...
Strona się ładuje...
Strona się ładuje...
Strona się ładuje...
Strona się ładuje...
Strona się ładuje...
Strona się ładuje...
Strona się ładuje...
Strona się ładuje...
Strona się ładuje...
Strona się ładuje...
Strona się ładuje...
Strona się ładuje...
Strona się ładuje...
Strona się ładuje...
Strona się ładuje...
Strona się ładuje...
Strona się ładuje...
Strona się ładuje...
Strona się ładuje...
Strona się ładuje...
Strona się ładuje...
Strona się ładuje...
Strona się ładuje...
Strona się ładuje...
Strona się ładuje...
Strona się ładuje...
Strona się ładuje...
Strona się ładuje...
Strona się ładuje...
Strona się ładuje...
Strona się ładuje...
Strona się ładuje...
Strona się ładuje...
Strona się ładuje...
Strona się ładuje...
Strona się ładuje...
Strona się ładuje...
Strona się ładuje...
Strona się ładuje...
Strona się ładuje...
Strona się ładuje...
Strona się ładuje...
Strona się ładuje...
Strona się ładuje...
Strona się ładuje...
Strona się ładuje...
Strona się ładuje...
Strona się ładuje...
Strona się ładuje...
Strona się ładuje...
Strona się ładuje...
Strona się ładuje...
Strona się ładuje...
Strona się ładuje...
Strona się ładuje...
Strona się ładuje...
Strona się ładuje...
Strona się ładuje...
Strona się ładuje...
Strona się ładuje...
Strona się ładuje...
Strona się ładuje...
Strona się ładuje...
Strona się ładuje...
Strona się ładuje...
Strona się ładuje...
Strona się ładuje...
Strona się ładuje...
Strona się ładuje...
Strona się ładuje...
-
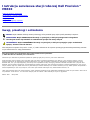 1
1
-
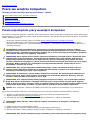 2
2
-
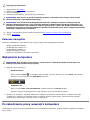 3
3
-
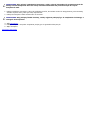 4
4
-
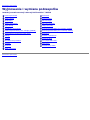 5
5
-
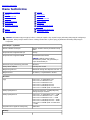 6
6
-
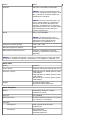 7
7
-
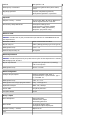 8
8
-
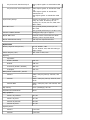 9
9
-
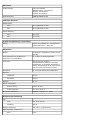 10
10
-
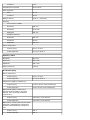 11
11
-
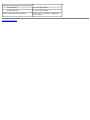 12
12
-
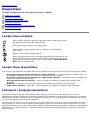 13
13
-
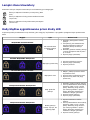 14
14
-
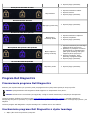 15
15
-
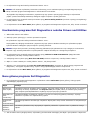 16
16
-
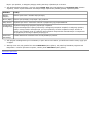 17
17
-
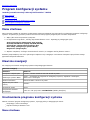 18
18
-
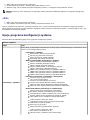 19
19
-
 20
20
-
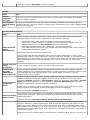 21
21
-
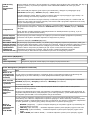 22
22
-
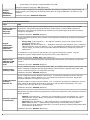 23
23
-
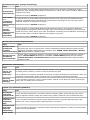 24
24
-
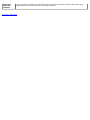 25
25
-
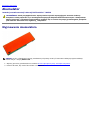 26
26
-
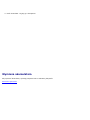 27
27
-
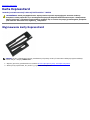 28
28
-
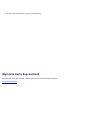 29
29
-
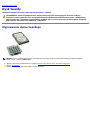 30
30
-
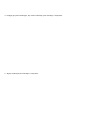 31
31
-
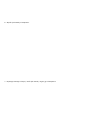 32
32
-
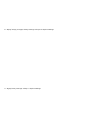 33
33
-
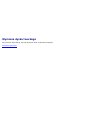 34
34
-
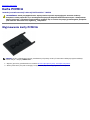 35
35
-
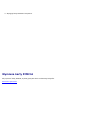 36
36
-
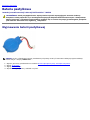 37
37
-
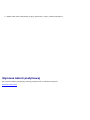 38
38
-
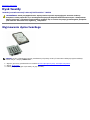 39
39
-
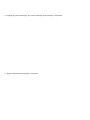 40
40
-
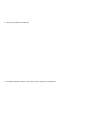 41
41
-
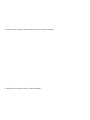 42
42
-
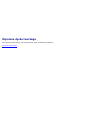 43
43
-
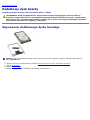 44
44
-
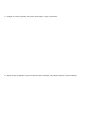 45
45
-
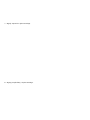 46
46
-
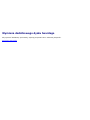 47
47
-
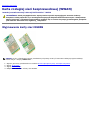 48
48
-
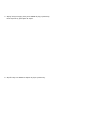 49
49
-
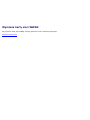 50
50
-
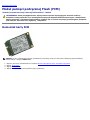 51
51
-
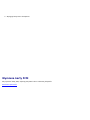 52
52
-
 53
53
-
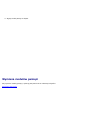 54
54
-
 55
55
-
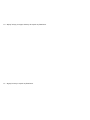 56
56
-
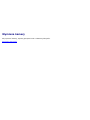 57
57
-
 58
58
-
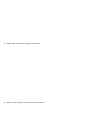 59
59
-
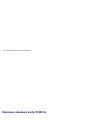 60
60
-
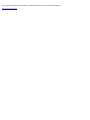 61
61
-
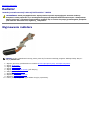 62
62
-
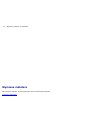 63
63
-
 64
64
-
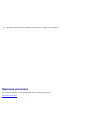 65
65
-
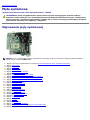 66
66
-
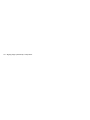 67
67
-
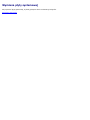 68
68
-
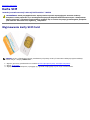 69
69
-
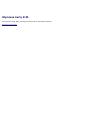 70
70
-
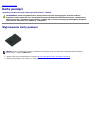 71
71
-
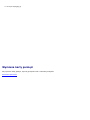 72
72
-
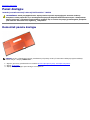 73
73
-
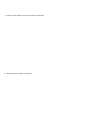 74
74
-
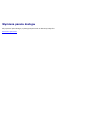 75
75
-
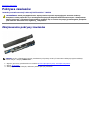 76
76
-
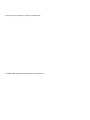 77
77
-
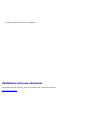 78
78
-
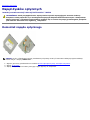 79
79
-
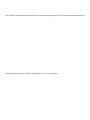 80
80
-
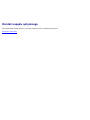 81
81
-
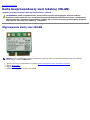 82
82
-
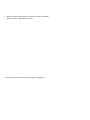 83
83
-
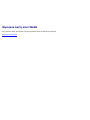 84
84
-
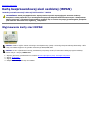 85
85
-
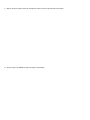 86
86
-
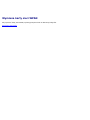 87
87
-
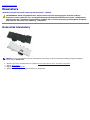 88
88
-
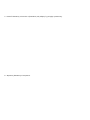 89
89
-
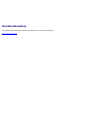 90
90
-
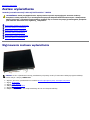 91
91
-
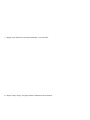 92
92
-
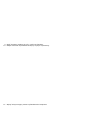 93
93
-
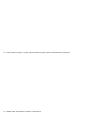 94
94
-
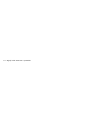 95
95
-
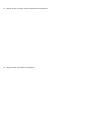 96
96
-
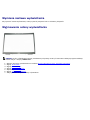 97
97
-
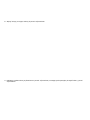 98
98
-
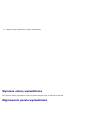 99
99
-
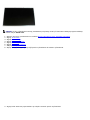 100
100
-
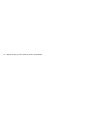 101
101
-
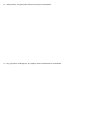 102
102
-
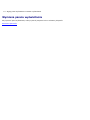 103
103
-
 104
104
-
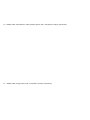 105
105
-
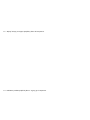 106
106
-
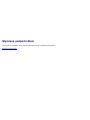 107
107
-
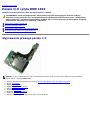 108
108
-
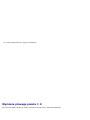 109
109
-
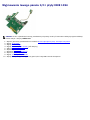 110
110
-
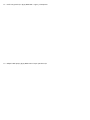 111
111
-
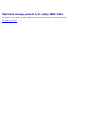 112
112
-
 113
113
-
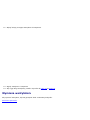 114
114
-
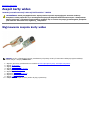 115
115
-
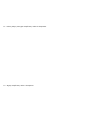 116
116
-
 117
117
Powiązane artykuły
-
Dell Precision M6500 Instrukcja obsługi
-
Dell Latitude E6510 Instrukcja obsługi
-
Dell Latitude E5510 Instrukcja obsługi
-
Dell LATITUDE E5410 Instrukcja obsługi
-
Dell vostro 1015 Instrukcja obsługi
-
Dell Latitude 13 Instrukcja obsługi
-
Dell Vostro 3300 Instrukcja obsługi
-
Dell Precision M6500 Skrócona instrukcja obsługi
-
Dell Vostro 230s Instrukcja obsługi
-
Dell Precision M6400 Skrócona instrukcja obsługi