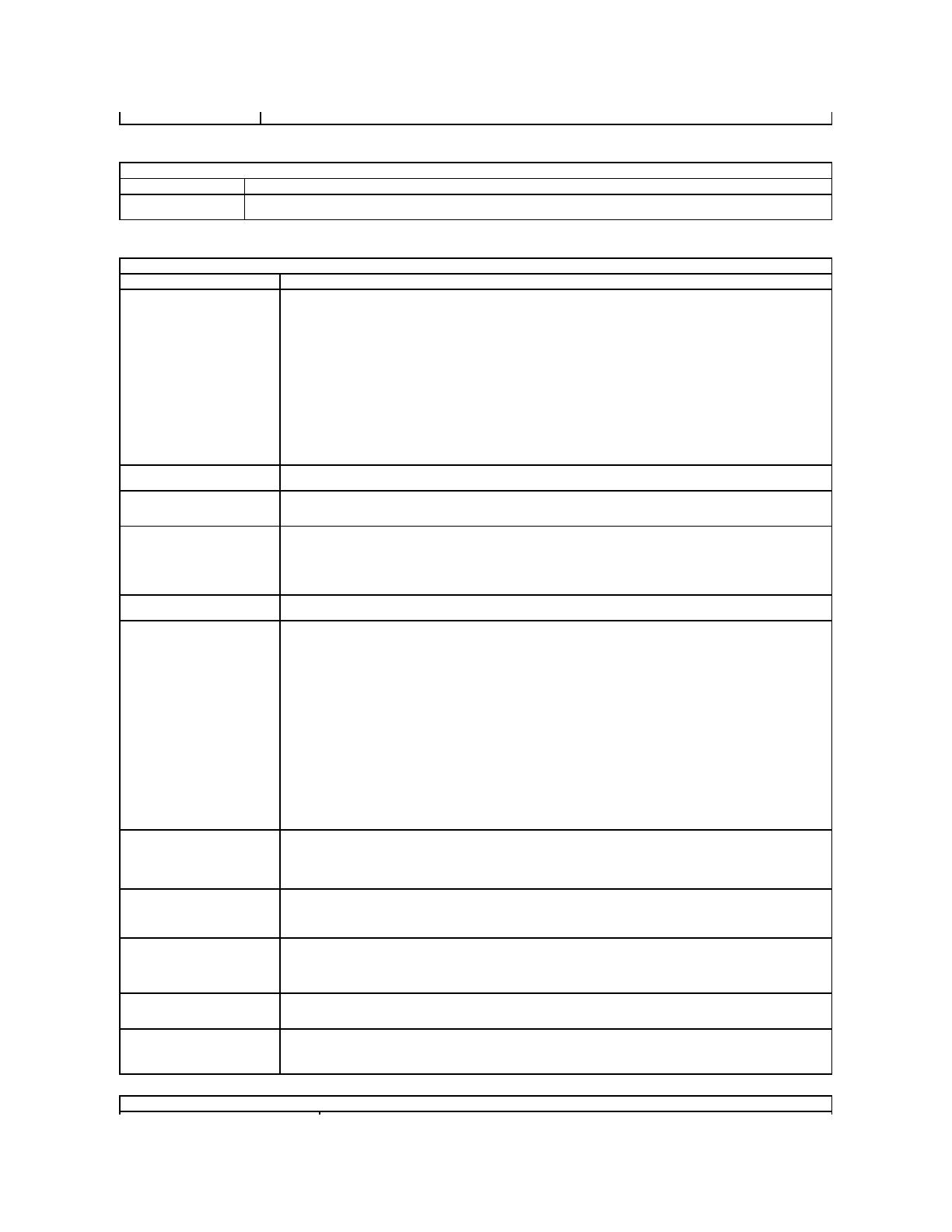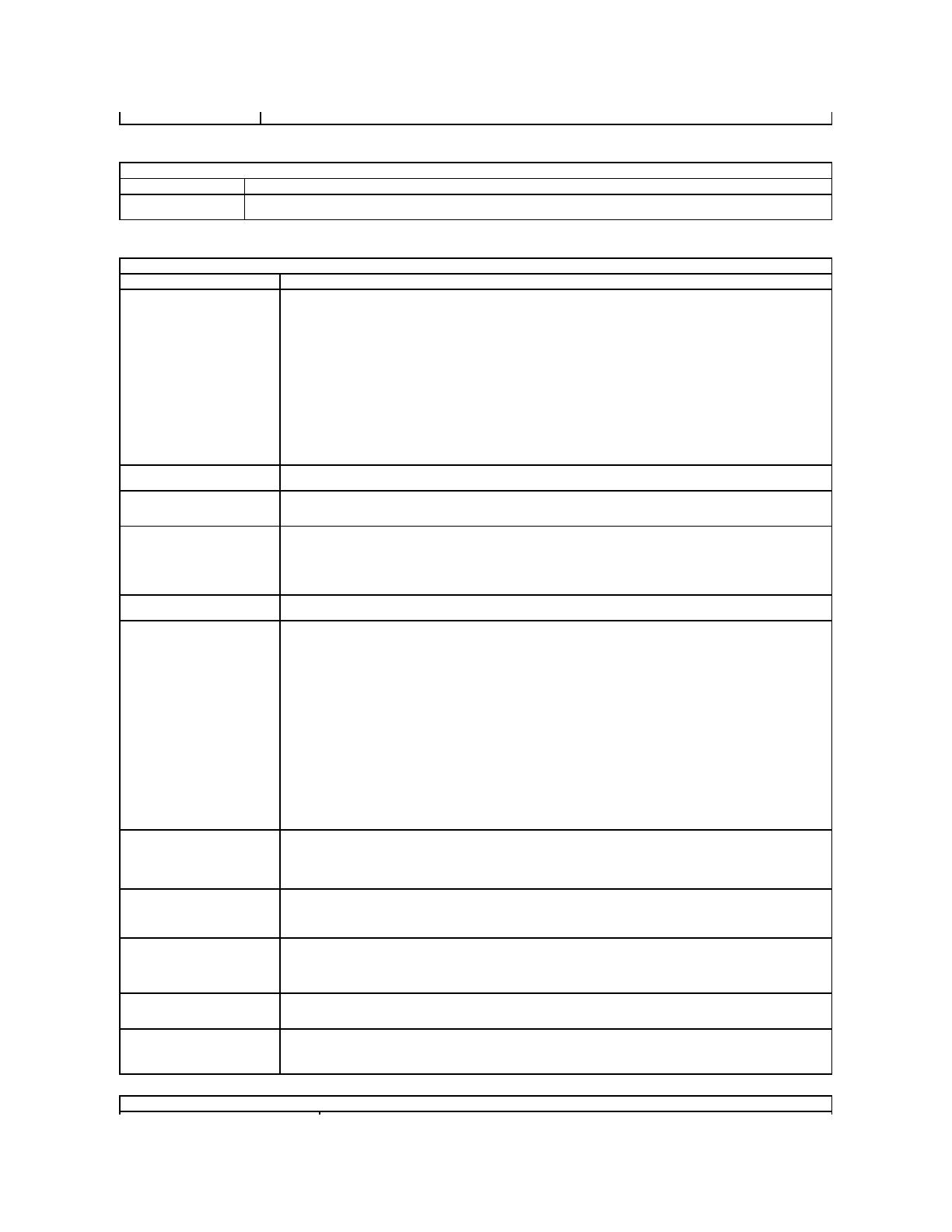
Ustawienie domyślne: All enabled (Wszystkie włączone).
LCD Brightness (Jasność
ekranu LCD)
Ta opcja, przedstawiona jako suwak dla ustawieńOn Battery (Zasilanie z akumulatora) i On AC (Zasilanie sieciowe), umożliwia
ustawienie jasności panelu wyświetlacza, kiedy czujnik natężenia światła otoczenia jest wyłączony.
Security (Zabezpieczenia)
Admin Password (Hasło
administratora)
To pole umożliwia ustawianie, zmienianie i usuwanie hasła administratora (nazywanego niekiedy „hasłem systemu
BIOS”). Ustawienie hasła administratora umożliwia włączenie szeregu funkcji zabezpieczeń:
l Ograniczanie zmian, jakie można wprowadzaćw ustawieniach konfiguracji.
l Ograniczenie urządzeństartowych wyświetlanych w menu klawisza <F12> do urządzeńwłączonych w polu „Boot
Sequence”(Sekwencja ładowania).
l Uniemożliwia modyfikowanie numeru właściciela i numeru środka trwałego.
l Hasło administratora może zostaćużyte zamiast hasła systemowego, kiedy system monituje o podanie hasła po
włączeniu zasilania.
Zmiana tego hasła jest uwzględniana natychmiast.
Usunięcie hasła administratora spowoduje także usunięcie hasła systemowego. Za pomocąhasła administratora można
równieżusunąćhasło dysku twardego. Z tego względu hasła administratora nie można ustawić, jeśli jest jużustawione
hasło systemowe lub hasło dysku twardego. Hasło administratora należy ustawićprzed ustawieniem hasła systemowego
i/lub hasła dysku twardego.
System Password (Hasło
systemowe)
Za pomocątego pola można ustawiać, zmieniaći usuwaćhasło systemowe (nazywane wcześniej hasłem podstawowym).
Internal HDD Password (Hasło
wewnętrznego dysku twardego)
To pole umożliwia ustawianie, zmienianie i usuwanie hasła wewnętrznego dysku twardego (HDD) w systemie. Zmiana
ustawienia jest wprowadzana natychmiast i wymaga ponownego uruchomienia systemu. Hasło dysku twardego jest
przypisane do fizycznego dysku, a dysk jest chroniony nawet po zainstalowaniu go w innym systemie.
Password Bypass (Pominięcie
hasła)
Ta opcja umożliwia pominięcie hasła systemowego i wewnętrznego hasła dysku twardego, kiedy komputer jest
uruchamiany ponownie i kiedy powraca ze stanu gotowości. Ustawienia: Disabled (Wyłączone) i Reboot Bypass
(Ponowne uruchomienie).
System zawsze monituje o podanie ustawionego hasła systemowego i hasła wewnętrznego dysku twardego podczas
uruchamiania wyłączonego komputera („zimnego rozruchu”).
Password Change (Zmiana
hasła)
Ta opcja umożliwia określenie, czy hasło systemowe i hasło dysku twardego mogąbyćzmieniane, kiedy jest ustawione
hasło administratora. Na zmiany można zezwolićlub zabronićich za pomocąpola wyboru.
TPM Security (Moduł
zabezpieczeńTPM)
Za pomocątej opcji można określić, czy modułTPM (Trusted Platform Module) w systemie ma byćwłączony i widoczny w
systemie operacyjnym. Kiedy ta opcja jest wyłączona (pole wyboru nie jest zaznaczone), system BIOS nie włącza modułu
TPM podczas testu POST. W takim przypadku modułTPM nie działa i nie jest widoczny w systemie operacyjnym. Kiedy ta
opcja jest włączona (pole wyboru jest zaznaczone), system BIOS włącza modułTPM podczas testu POST, tak aby moduł
byłdostępny w systemie operacyjnym.
Wyłączenie tej opcji nie zmienia żadnych skonfigurowanych ustawieńmodułu TPM ani nie usuwa i nie zmienia żadnych
informacji i kluczy zapisanych w module. Opcja wyłącza tylko modułTPM,takabyniemógłbyćużywany. Po ponownym
włączeniu modułTPM działa dokładnie tak samo jak przed wyłączeniem.
Jeśli modułTPM jest włączony (pole wyboru jest zaznaczone), dostępne sąnastępujące opcje: Deactivate (Dezaktywuj),
Activate (Aktywuj) i Clear (Kasuj).
W trybie Deactivate (Dezaktywuj) modułTPM nie wykonuje żadnych poleceńwykorzystujących jego zasoby i nie zezwala
na dostęp do przechowywanych informacji o właścicielu.
Ustawienie Clear (Kasuj) umożliwia usunięcie informacji o właścicielu przechowywanych w module TPM. Za pomocątej
opcji możnaprzywrócićdomyślny stan modułu TPM w przypadku zapomnienia lub utraty danych uwierzytelniających
właściciela.
Za pomocątego pola można włączyćlub wyłączyćw systemie BIOS interfejs modułu opcjonalnego oprogramowania
Computrace. Ustawienia: Deactivate (Dezaktywuj), Disable (Wyłącz) i Activate (Aktywuj).
Opcje Activate i Disable powodujątrwałe aktywowanie lub dezaktywowanie tej funkcji, a po ich ustawieniu nie są
możliwe dalsze zmiany.
CPU XD Support (Obsługa
funkcji Execute Disable
procesora)
Za pomocątego pola można włączyćlub wyłączyćtryb Execute Disable (Wyłączanie wykonania) procesora. Pole wyboru
umożliwia włączenie lub wyłączenie tej funkcji.
Ustawienie domyślne: Enabled (Włączone)
Non-Admin Setup Changes
(Zmiany konfiguracji przez
użytkownikówniebędących
administratorami)
Za pomocątej opcji można określić, czy zmiany opcji konfiguracji systemu sądozwolone, kiedy jest ustawione hasło
administratora. Jeśli ta opcja jest wyłączona, dostęp do ustawieńkonfiguracji systemu wymaga podania hasła
administratora. Konfiguracji nie można zmieniaćdo czasu odblokowania systemu hasłem. Za pomocąpólwyborumożna
zezwolićna zmiany ustawieńlokalizatora sieciowego Wi-Fi Catcher i/lub na zmiany ustawieńprzełącznika urządzeń
bezprzewodowych albo zabronićwprowadzania tych zmian w konfiguracji systemu.
Password Configuration
(Konfiguracja hasła)
Te pola umożliwiająokreśleniaminimalnejimaksymalnejliczbyznakówwhaśle administratora i haśle systemowym.
Zmiany wprowadzane w tych polach należy zatwierdzićprzyciskiem Apply (Zastosuj) albo przez zapisanie zmian przed
zamknięciem programu konfiguracji systemu.
Admin Setup Lockout (Blokada
konfiguracji przez
administratora)
Za pomocątej opcji można uniemożliwićużytkownikom otwieranie konfiguracji systemu, gdy ustawione jest hasło
administratora.
Ustawienie domyślne: Disabled (Wyłączone)