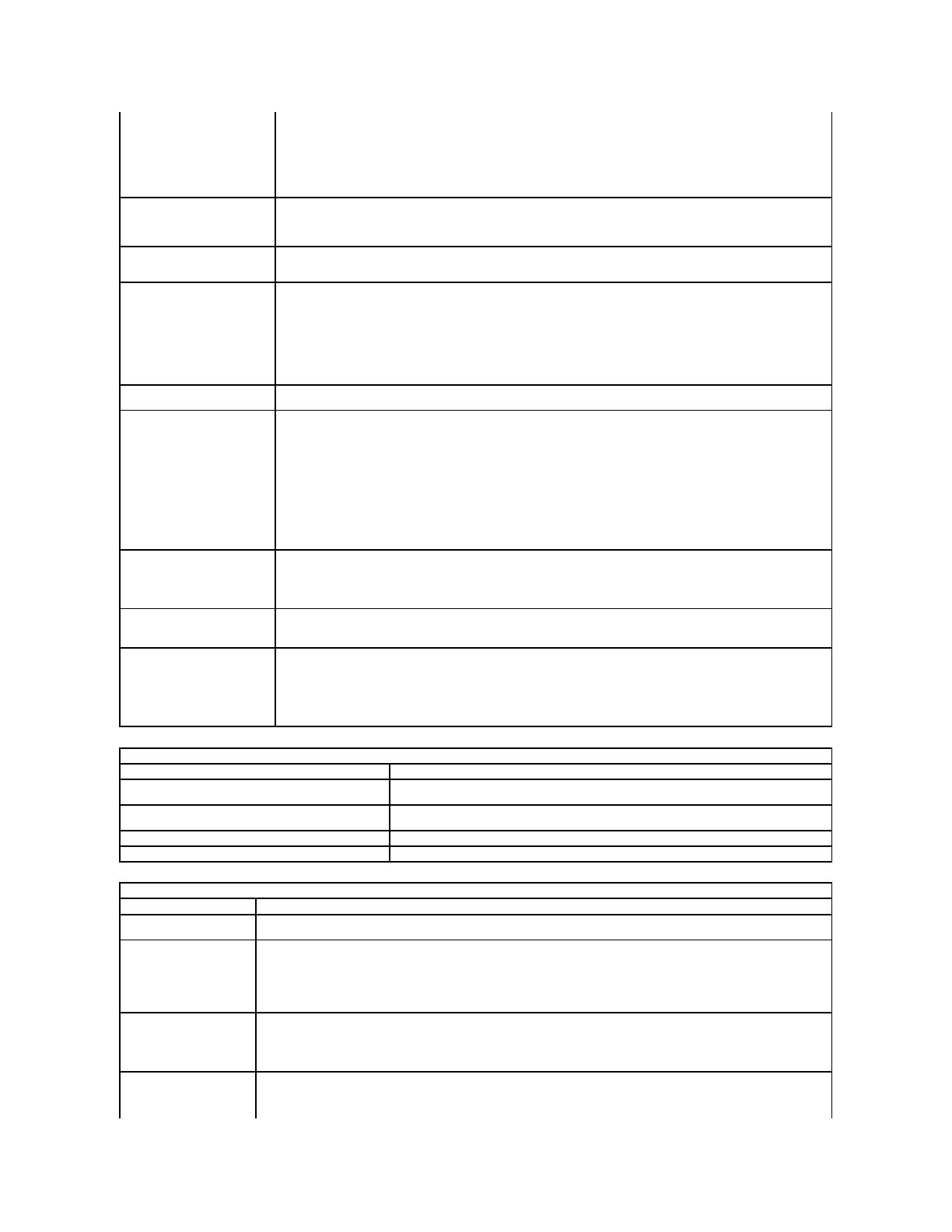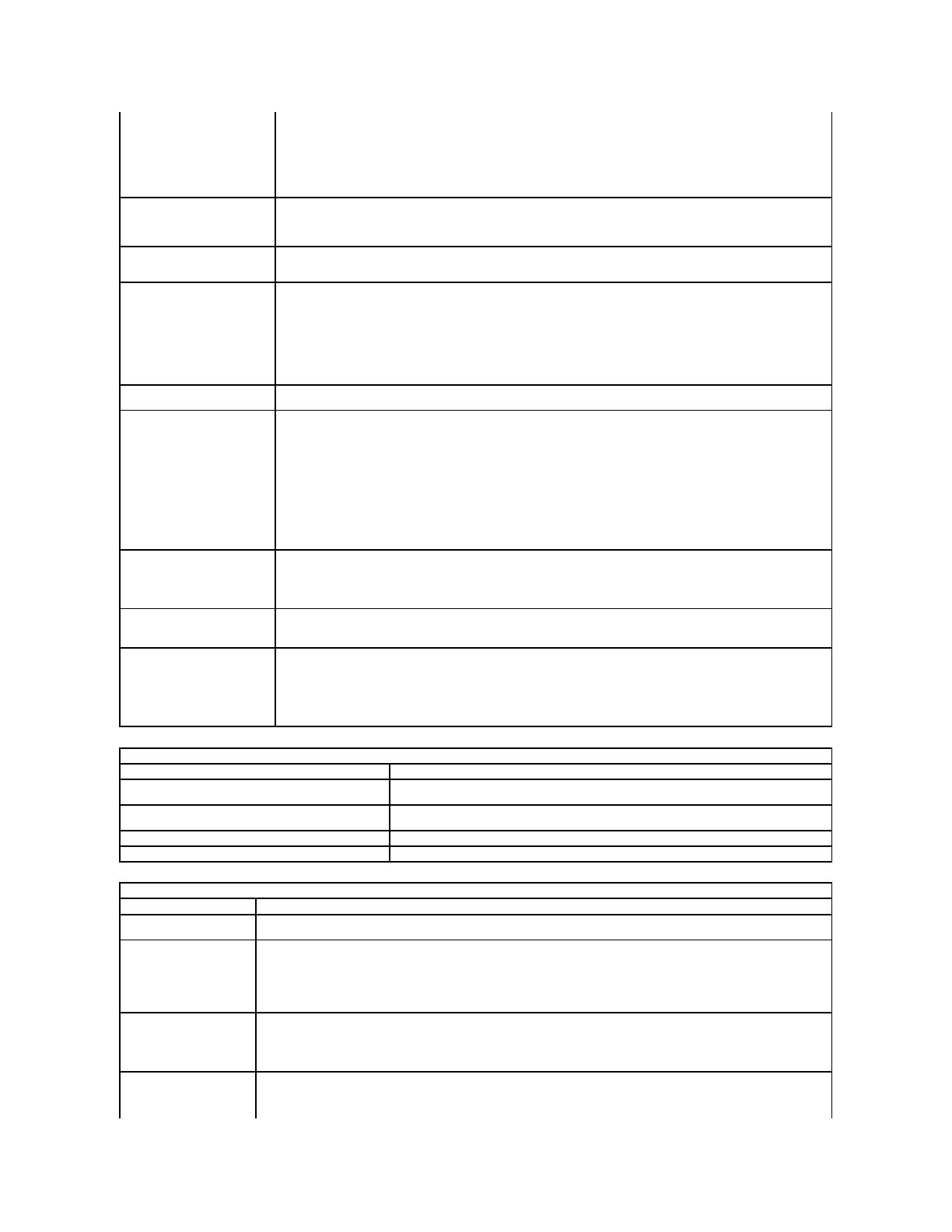
Admin Password (Hasło
administratora)
l Ograniczenie urządzeństartowych wyświetlanych w menu klawisza <F12> do urządzeńwłączonych w polu „Boot
Sequence”(Sekwencja ładowania)
l Uniemożliwienie modyfikowania oznaczenia właściciela i numeru środka trwałego
l Możliwośćużywania hasła administratora zamiast hasła systemowego i hasła dysku twardego
UWAGA: Hasło administratora należy ustawićprzed ustawieniem hasła systemowego lub hasła dysku twardego.
UWAGA: Pomyślnie wprowadzone zmiany hasła sąuwzględniane natychmiast.
UWAGA: Usunięcie hasła administratora powoduje także automatyczne usunięcie hasłasystemowego.
System Password (Hasło
systemowe)
Umożliwia ustawianie, zmienianie i usuwanie hasła systemowego. Jeśli hasło systemowe jest ustawione, musi zostać
wprowadzone przy każdym uruchamianiu (lub ponownym uruchamianiu) komputera.
UWAGA: Pomyślnie wprowadzone zmiany hasła sąuwzględniane natychmiast.
Internal HDD Password (Hasło
wewnętrznego dysku
twardego)
To pole umożliwia ustawianie, zmienianie i usuwanie hasła wewnętrznego dysku twardego (HDD) w systemie. Zmiana
ustawienia jest wprowadzana natychmiast i wymaga ponownego uruchomienia systemu. Hasło dysku twardego jest
przypisane do fizycznego dysku, a dysk jest chroniony nawet po zainstalowaniu go w innym systemie.
Password Bypass (Pominięcie
hasła)
Umożliwia pominięciemonitówopodaniehasła systemowego i hasła wewnętrznego dysku twardego, kiedy komputer jest
uruchamiany ponownie albo wyprowadzany z trybu wstrzymania.
Ustawienia opcji Password Bypass (Pominięcie hasła): Disabled (Wyłączone), Reboot Bypass (Pominięcie przy ponownym
uruchomieniu), Resume Bypass (Pominięcie przy wznowieniu) i Reboot & Resume Bypass (Pominięcie przy ponownym
uruchomieniu i wznowieniu).
UWAGA: Monitówopodaniehasła systemowego i hasła wewnętrznego dysku twardego nie można pominąć, kiedy
komputer jest uruchamiany po całkowitym wyłączeniu.
Password Change (Zmiana
hasła)
Umożliwia zezwolenie lub odebranie zezwolenia na zmiany hasła systemowego i hasła wewnętrznego dysku twardego,
kiedy jest ustawione hasło administratora.
TPM Security (Moduł
zabezpieczeńTPM)
Umożliwia włączanie i wyłączanie modułu zabezpieczeńTrusted Platform Module (TPM) w komputerze.
UWAGA: Wyłączenie tej opcji nie zmienia żadnych skonfigurowanych ustawieńmodułu TPM ani nie usuwa żadnych
informacji i kluczy zapisanych w module.
Kiedy modułTPM jest włączony, dostępne sąnastępujące opcje:
l Deactivate (Dezaktywuj) — wyłącza modułTPM. ModułTPM ogranicza dostęp do zapisanych w nim informacji o
właścicielu i nie wykonuje żadnych komend odwołujących siędozasobówmodułu TPM.
l Activate (Aktywuj) — włącza i aktywuje modułzabezpieczeńTPM.
l Clear (Wyczyść) — usuwa informacje o właścicielu zapisane w module TPM.
Umożliwia włączanie i wyłączanie opcjonalnego oprogramowania Computrace. Ustawienia: Deactivate (Dezaktywuj),
Disable (Wyłącz) i Activate (Aktywuj).
UWAGA: Opcje Activate i Disable powodujątrwałe aktywowanie lub dezaktywowanie tej funkcji, a po ich ustawieniu nie
sąmożliwe dalsze zmiany.
CPU XD Support (Obsługa
funkcji Execute Disable
procesora)
Umożliwia włączanie i wyłączanie funkcji Execute Disable (Wyłączanie wykonania) w procesorze.
Ustawienie domyślne: Enabled (Włączone)
Non-Admin Setup Changes
(Zmiany konfiguracji przez
użytkownikówniebędących
administratorami)
Umożliwia określenie, czy zmiany opcji konfiguracji systemu sądozwolone, kiedy jest ustawione hasło administratora. Jeśli
ta opcja jest wyłączona, dostęp do ustawieńkonfiguracji systemu wymaga podania hasła administratora. Konfiguracji nie
można zmieniaćdo czasu odblokowania systemu hasłem. Program konfiguracji systemu jest odblokowany po
wprowadzeniu hasła administratora lub jeśli nie ustawiono tego hasła. Kiedy ta opcja jest włączona, można modyfikować
ustawienia urządzeń, nawet jeśli hasło jest ustawione i zmiany innych opcji konfiguracji systemu sązablokowane.
Ustawienie domyślne: Disabled (Wyłączone)
Multi Core Support (Obsługaprocesorów
wielordzeniowych)
Umożliwia włączanie i wyłączanie obsługi wielu rdzeni w procesorze.
HDD Acoustic Mode (Tryb głośności dysku twardego)
Umożliwia optymalne ustawienie stosunku wydajności dysku twardego do generowanego
poziomu hałasu.
Umożliwia włączanie i wyłączanie funkcji Intel SpeedStep.
Umożliwia włączanie i wyłączanie funkcji Intel TurboBoost.
Power Management (Zarządzanie zasilaniem)
Wake on AC (Uaktywnianie
po podłączeniu zasilacza)
Umożliwia włączanie i wyłączanie funkcji automatycznego uruchamiania komputera po podłączeniu zasilacza sieciowego.
Auto On Time (Włączanie
automatyczne)
Umożliwiaustawieniedatyigodziny,októrejkomputerbędzie automatycznie włączany.
Można ustawićliczbędni,poktórychkomputermasięautomatycznie włączyć. Ustawienia: Disabled (Wyłączone), Everyday
(Codziennie) i Weekdays (Dni robocze).
Ustawienie domyślne: Off
USB Wake Support
(Uaktywnianie przez port
USB)
Umożliwia włączanie i wyłączanie możliwości wyprowadzenia komputera ze stanu wstrzymania przez urządzenia USB.
Ta funkcja jest dostępna tylko wtedy, gdy komputer jest podłączony do zasilacza. W przypadku odłączenia zasilacza, kiedy
komputer jest w stanie gotowości, system BIOS odłączazasilanieodwszystkichportówUSBwceluoszczędzania energii
akumulatora.
Umożliwia uaktywnianie komputera za pomocąspecjalnego sygnału z sieci LAN lub wyprowadzanie komputera ze stanu
hibernacji za pomocąspecjalnego sygnału z bezprzewodowej sieci LAN. To ustawienie nie wpływa na ustawienie uaktywniania
ze stanu gotowości (tęostatniąopcjęnależy skonfigurowaćw systemie operacyjnym).