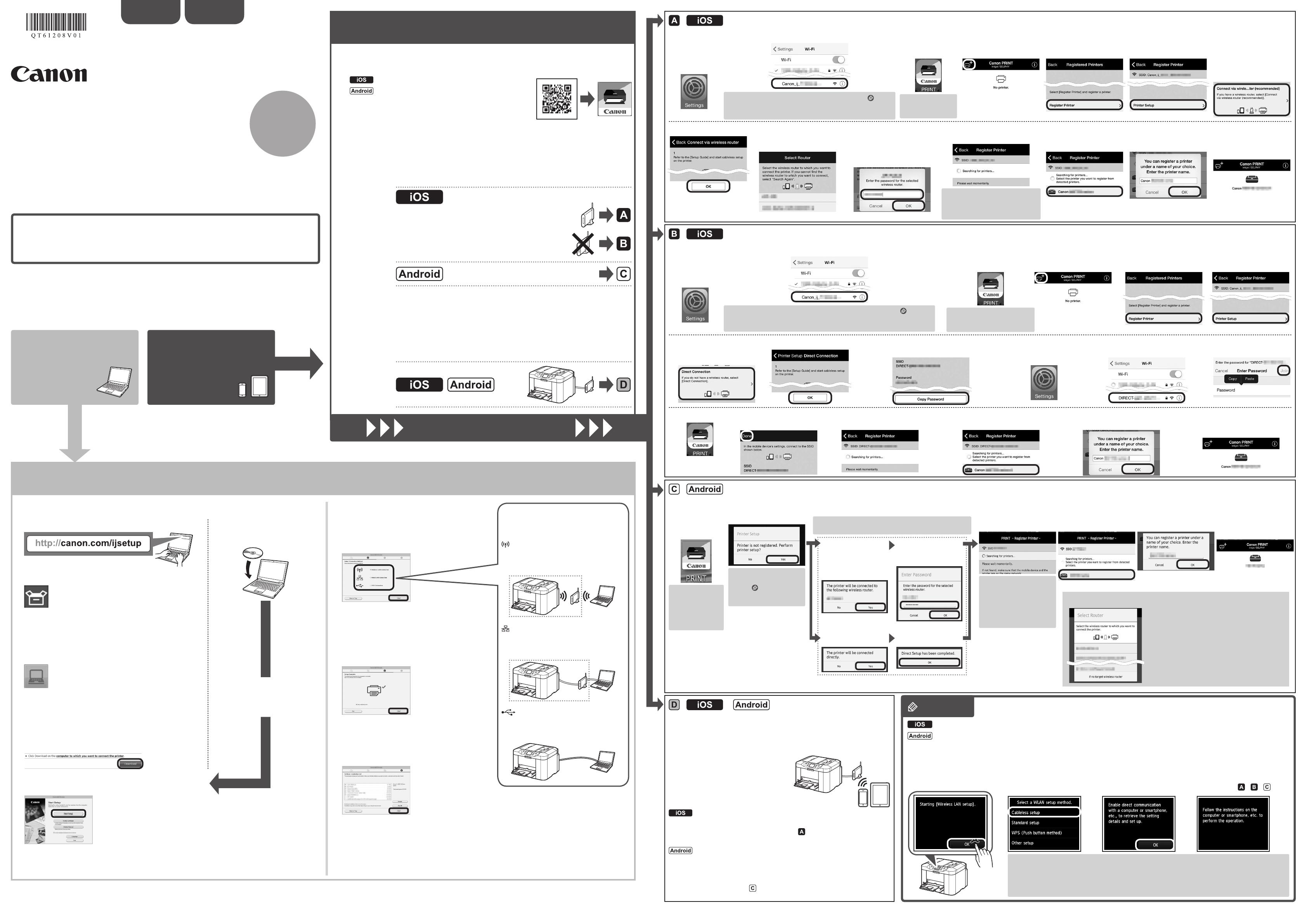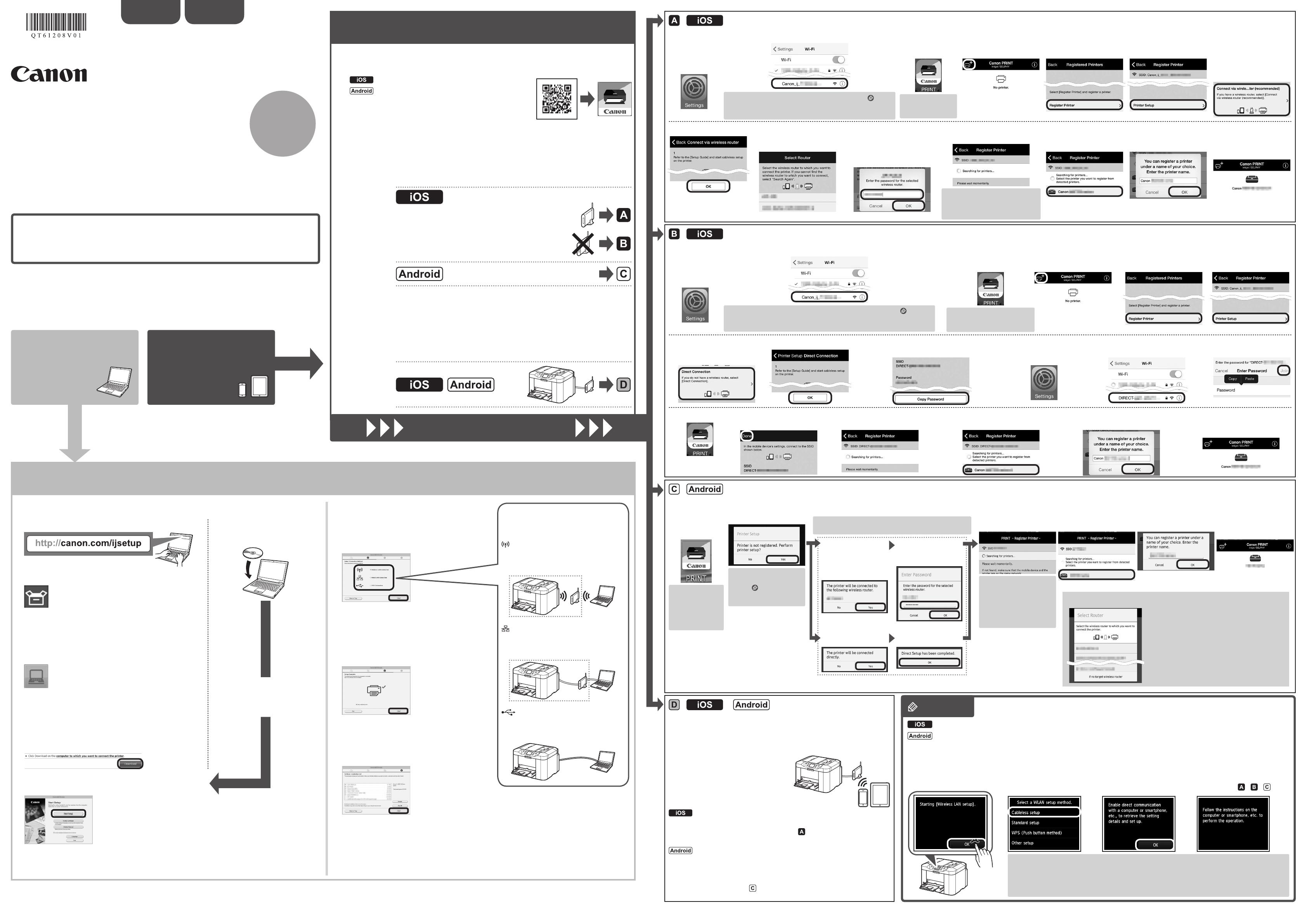
XXXXXXXX © CANON INC. 2015
2
MAGYAR
1.Pobierzplikkonguracyjny. 2.Wybierzmetodęnawiązania
połączenia.
Wybierz metodę nawiązania połączenia z
drukarką i kliknij opcję Dalej(Next).
Postępuj zgodnie z instrukcjami wyświetlanymi na
ekranie, aby kontynuować dokonywanie ustawień.
Gdy wyświetlony zostanie poniższy ekran,
drukarka będzie gotowa do użycia.
Kliknij opcję Dalej(Next), aby kontynuować
instalację oprogramowania.
3. Zainstalujoprogramowanie.
Kiedy pojawi sie poniższy ekran, wybierz
oprogramowanie, które chcesz zainstalować,
i kliknij opcję Dalej(Next).
Postępuj zgodnie z instrukcjami wyświetlanymi na
ekranie, aby kontynuować dokonywanie ustawień.
Teraz Twój komputer jest połączony
z drukarką.
a Przejdź pod następujący adres URL w przeglądarce.
Użytkownicy systemu Windows
PC: można też otworzyć plik z
Instalacyjnego dysku CD-ROM.
Ekran z punktu h wyświetlony
zostanie po otwarciu pliku z dysku
CD-ROM. Wykonaj pozostałe kroki
w ten sam sposób co na stronie.
Wybierz tę samą metodę, która została
wybrana w podręczniku Pierwsze
uruchomienie1.
BezprzewodowepołączenieLAN
(WirelessLANConnection)
Połącz drukarkę z siecią bez użycia
jakichkolwiek kabli.
PrzewodowepołączenieLAN(Wired
LANConnection)
Połącz drukarkę z siecią za pomocą kabla
Ethernet.
PodłączenieUSB(USBConnection)
Połącz drukarkę z komputerem za pomocą
kabla USB. To najprostsza metoda. Możesz
podłączyć tylko jedną drukarkę.
b Kliknij opcję Konguracja(SetUp).
c Wybierz region, w którym zakupiony został produkt.
d Wybierz swój produkt.
e Kliknij opcję Połączeniezkomputerem,smartfonem
lubtabletem(ConnectingtoComputer,Smartphoneor
Tablet).
f Wybierz system operacyjny.
g Kliknij polecenie Pobierz(Download), aby pobrać plik
konguracyjny.
* Jeśli wyświetlone zostanie ostrzeżenie dotyczące
bezpieczeństwa pobierania, zezwól przeglądarce na
kontynuację pobierania.
h Otwórz pobrany plik i kliknij opcję Rozpocznij
kongurację(StartSetup).
i Postępuj zgodnie z instrukcjami wyświetlanymi na
ekranie, aby kontynuować kongurację.
Możesz połączyć drukarkę z komputerem/smartfonem/tabletem i zainstalować oprogramowanie.
Czy wykonane zostały wszystkie kroki z podręcznika Pierwszeuruchomienie1?
Przeczytaj ten podręcznik po zakończeniu konguracji drukarki opisanej w
dokumencie Pierwszeuruchomienie1.
UWAGA
POLSKI
Zapomocąrouterabezprzewodowego
Bezużycia/posiadaniarouterabezprzewodowego
/
Jeśliwybranezostałoprzewodowe
połączenieLANwpodręcznikuPierwsze
uruchomienie1:
Kontynuuj, aby podłączyć drukarkę do
• Czy wybrane zostało bezprzewodowe połączenie LAN w podręczniku Pierwszeuruchomienie1?
• Czy wybrane zostało przewodowe połączenie LAN w podręczniku
Pierwszeuruchomienie1?
• Za pomocą routera
bezprzewodowego
• Bez użycia/posiadania routera bezprzewodowego
(
Podłączenie drukarki bezpośrednio do urządzenia
za pomocą połączenia bezprzewodowej sieci LAN
)
* Jeśli podłączysz urządzenie do drukarki bezpośrednio za pomocą połączenia
bezprzewodowej sieci LAN, możesz stracić dostęp do Internetu z poziomu tego
urządzenia lub naliczone zostaną opłaty za połączenie z siecią.
Przed rozpoczęciem włącz opcję Wi-Fi w smartfonie lub tablecie.
Tę procedurę stosuje się, jeśli drukarka została połączona z routerem bezprzewodowym za pomocą
kabla Ethernet podczas konguracji opisanej w podręczniku Pierwszeuruchomienie1. Smartfon
lub tablet musi być połączony z routerem bezprzewodowym za pomocą Wi-Fi.
2.Sprawdźkonguracjęsieci.
1.ZainstalujoprogramowanieCanonPRINTInkjet/
SELPHYnasmartfonie/tablecie.
Przejdźnaprawąstronę.
Smartfonulub
tabletu
Komputera
* Ta procedura jest opisana w oparciu o oprogramowanie Canon PRINT Inkjet/SELPHY 2.2.0.
W przypadku innych wersji postępuj zgodnie z instrukcjami w aplikacji, aby dokończyć konfigurację.
: Wyszukaj „Canon PRINT” w App Store.
: Wyszukaj „Canon PRINT” w Google Play.
Możesz też uzyskać dostęp do witryny, skanując kod po prawej.
Pierwsze
uruchomienie2
a Dotknij opcji
Ustawienia
(Settings)
na ekranie
głównym.
a Dotknij opcji
Ustawienia
(Settings)
na ekranie
głównym.
c Dotknij nazwę
zainstalowanej
aplikacji PRINT.
c Dotknij nazwę
zainstalowanej aplikacji
PRINT.
b Dotknij opcji Canon_ij_XXXX w ustawieniu Wi-Fi.
b Dotknij opcji Canon_ij_XXXX w ustawieniu Wi-Fi.
Jeśli drukarka Canon_ij_XXXX nie pojawi się na liście, zobacz UWAGI
do konguracji drukarki i poczekaj aż pojawi się nazwa Canon_ij_XXXX.
Numer XXXX różni się w zależności od drukarki.
Podczas pierwszego
uruchomienia pojawi się ekran
ankiety Extended Survey.
Podczas pierwszego
uruchomienia pojawi się ekran
ankiety Extended Survey.
Jeśli drukarka Canon_ij_XXXX nie pojawi się na liście, zobacz UWAGI
do konguracji drukarki i poczekaj aż pojawi się nazwa Canon_ij_XXXX.
Numer XXXX różni się w zależności od drukarki.
Podczas
pierwszego
uruchomienia
pojawi się
ekran umowy
licencyjnej.
Jeśli ekran z punktu b
nie zostanie wyświetlony,
zobacz UWAGI do
konguracji drukarki
i poczekaj aż się pojawi.
Jeśli nie pojawi się żaden z tych ekranów, zobacz „Jeśli
pojawi się ekran Wybierzrouter(SelectRouter)”.
Jeśli drukarka nie
zostanie wykryta i
wyświetlony w niej
zostanie komunikat
o błędzie, dotknij OK
rozpocznij procedurę
ponownie od punktu a.
Jeśli drukarka nie zostanie wykryta i
wyświetlony w niej zostanie komunikat
o błędzie, dotknij OK rozpocznij
procedurę ponownie od punktu
a
.
d Dotknij ikony drukarki
u góry po lewej stronie
ekranu.
d Dotknij ikony drukarki
u góry po lewej stronie
ekranu.
h Dotknij polecenia OK. i
Wybierz identykator SSID
routera bezprzewodowego
podłączonego do urządzenia.
j
Kiedy pojawi się ekran
początkowy, wpisz
hasło dla routera
bezprzewodowego
i dotknij opcji OK.
k Poczekaj chwilę, aż drukarka
zostanie wykryta.
l Kiedy drukarka zostanie
wykryta, dotknij nazwy
jej modelu.
m W razie potrzeby
wpisz nazwę drukarki
i dotknij przycisku OK.
n Gdy na ekranie pojawią
się informacje o
drukarce, konguracja
jest zakończona.
e Dotknij polecenia
Zarejestrujdrukarkę
(RegisterPrinter).
e Dotknij polecenia
Zarejestrujdrukarkę
(RegisterPrinter).
f Dotknij polecenia
Kongur.drukarki
(PrinterSetup).
f Dotknij polecenia
Kongur.drukarki
(PrinterSetup).
g Dotknij opcji
Połączeniezrouterem
bezprzewodowym
(zalecane)(Connect
viawirelessrouter
(recommended)).
g Dotknij polecenia
Bezpośredniepołączenie
(DirectConnection).
j Dotknij opcji
Ustawienia(Settings)
na ekranie głównym.
m Dotknij PRINT.
h Dotknij polecenia OK.
i
Sprawdź identykator SSID i hasło, a potem dotknij
polecenia Kopiujhasło(CopyPassword).
o Poczekaj chwilę, aż
drukarka zostanie wykryta.
k Wybierz ten sam identykator
SSID co zaznaczony w punkcie i.
l Wklej hasło i dotknij
opcji Dołącz(Join).
p Kiedy drukarka zostanie wykryta,
dotknij nazwy jej modelu.
q W razie potrzeby wpisz nazwę
drukarki i dotknij przycisku OK.
r Gdy na ekranie pojawią
się informacje o drukarce,
konguracja jest zakończona.
Jeśli nazwa Canon_ij_XXXX nie zostanie wyświetlona:
Jeśli komunikat o treści „Drukarkajestniezarejestrowana.Wykonaćkonguracjędrukarki?(Printerisnot
registered.Performprintersetup?)” nie pojawi się podczas uruchamiania aplikacji Canon PRINT Inkjet/SELPHY:
Wykonaj następujące działania na drukarce.
a Dotknij polecenia OK. c Dotknij polecenia OK. d
Wróć do aplikacji Canon PRINT
Inkjet/SELPHY rozpocznij ponownie
od punktu
a w / / .
b
Dotknij opcji Konguracja
bezużywaniakabla
(Cablelesssetup).
Podczas uruchamiania Canon PRINT Inkjet/SELPHY drukarka jest
wykrywana automatycznie. Zobacz punkt
- l, aby wykonać
pozostałe kroki.
Podczas uruchamiania aplikacji Canon PRINT Inkjet/SELPHY
wyświetla się okno dialogowe z prośbą o kongurację drukarki.
Drukarka zostanie wykryta poprzez wykonanie instrukcji wyświetlanych
na ekranie. Zobacz punkt
- e, aby wykonać pozostałe kroki.
a Dotknij nazwę
zainstalowanej
aplikacji
PRINT.
b Dotknij opcji Tak
(Yes).
Upewnij się, że wyświetlony
został identykator
SSID żądanego routera
bezprzewodowego i dotknij
opcji Tak(Yes).
Wpisz hasło routera
bezprzewodowego
i dotknij opcji OK.
Dotknij opcji Tak(Yes). Dotknij OK.
Jeśli pojawi się ten ekran, wykonaj następujące kroki.
• Kiedy wyświetlony zostanie identyfikator SSID
żądanego routera bezprzewodowego, wybierz go.
Upewnij się, że urządzenie jest podłączone do
tego samego SSID.
• Jeśli identyfikator SSID żądanego routera
bezprzewodowego nie zostanie wyświetlony lub
nie będziesz mieć co do tego pewności, dotknij
opcji Jeślibrakdocel.rout.bezprz.(Ifnotarget
wirelessrouter).
JeślipojawisięekranWybierzrouter(SelectRouter):
c
Postępuj zgodnie z instrukcją wyświetloną na ekranie.
d Poczekaj chwilę, aż
drukarka zostanie
wykryta.
e
Kiedy drukarka zostanie
wykryta, dotknij nazwy jej
modelu.
f W razie potrzeby
wpisz nazwę drukarki
i dotknij przycisku OK.
g
Gdy na ekranie pojawią
się informacje o drukarce,
konguracja jest
zakończona.
Komputer(Windows/MacOS)
Smartfon/tablet(iOS/Android)
n Dotknij opcji Gotowe
(Done).
Wykonaj następujące kroki, jeśli ekran z punktu a się nie pojawi.
1. Naciśnij przycisk POCZĄTEK(HOME), aby wyświetlić ekran POCZĄTEK.
2. Przesuń do ekranu POCZĄTEK i dotknij polecenia UstawieniaLAN(LANsettings), Ust.
bezprzew.sieciLAN(WirelessLANsetup) oraz Konguracjabezużywaniakabla
(Cablelesssetup), a następnie przejdź do c powyżej.
QT6-1208-V01
PRINTED IN XXXXXXXX