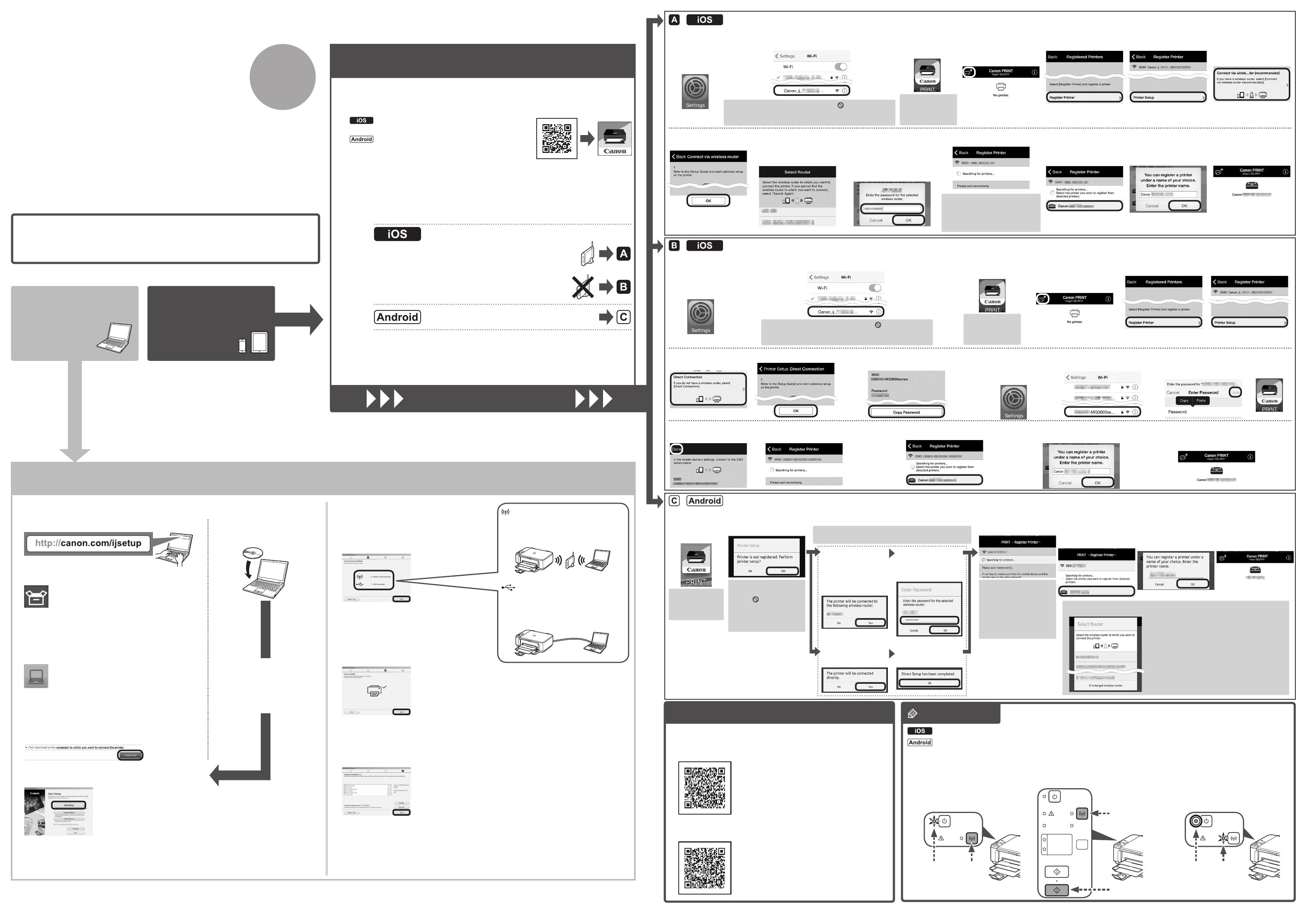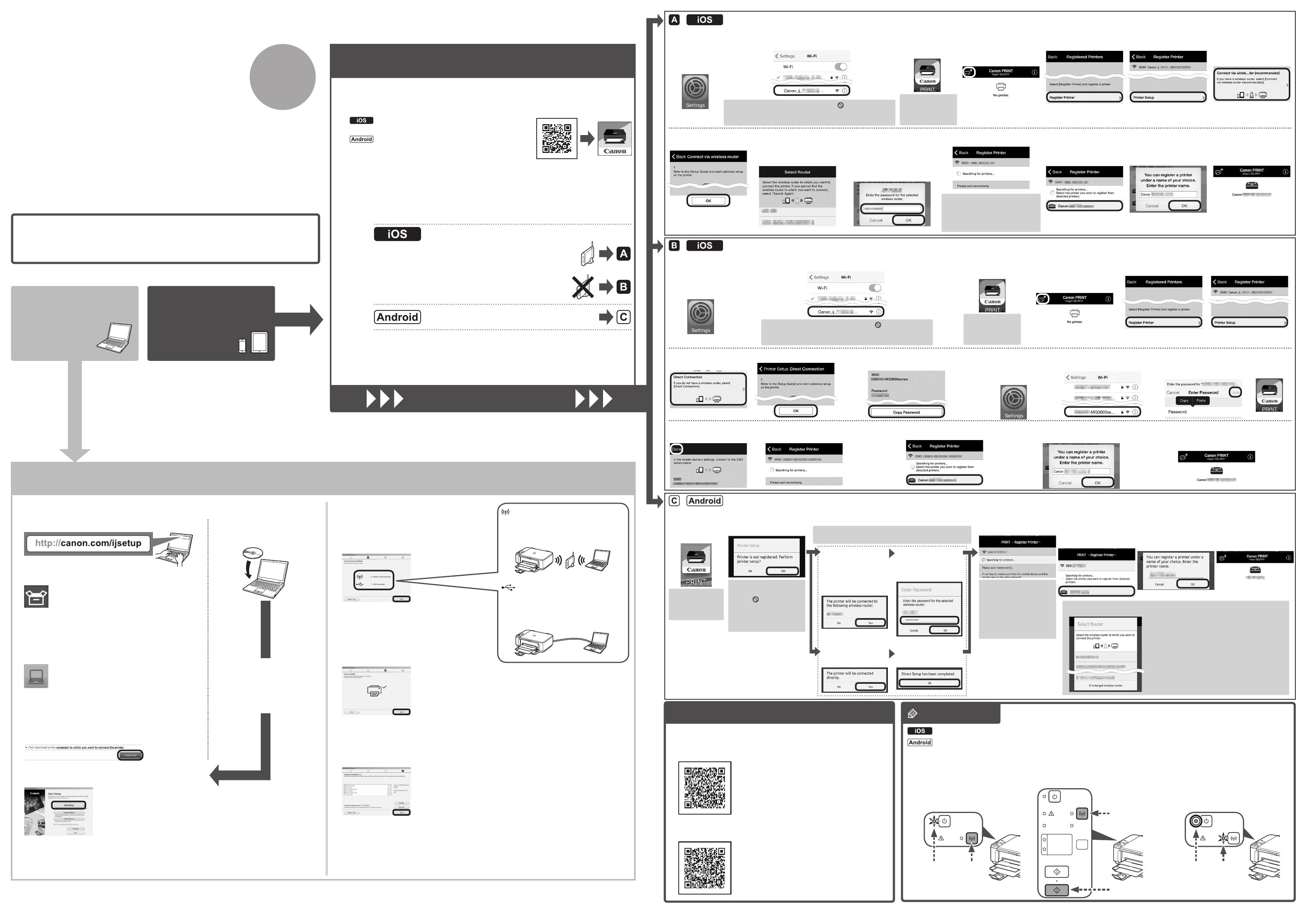
2
(B)(A) (D)
(A)
(C)
(B)
1.Töltseleatelepítőfájlt. 2.Válasszakiacsatlakozási
módot.
Jelöljön ki egy nyomtatócsatlakoztatási módot, és
kattintson a Tovább(Next) gombra.
A képernyőn megjelenő utasításokat követve
folytassa a beállítást.
Amikor megjelenik az alábbi képernyő, a nyomtató
használatra kész.
A szoftver telepítésének folytatásához kattintson a
Tovább(Next) gombra.
3.Telepítseaszoftvert.
Amikor megjelenik az alábbi képernyő, jelölje ki a
telepíteni kívánt szoftvert, és kattintson a Tovább
(Next) gombra.
A képernyőn megjelenő utasításokat követve
folytassa a beállítást.
Most már a számítógép és a
nyomtató csatlakozik egymáshoz.
a Webböngészőjében látogasson el a következő URL-címre.
A Windows rendszerű számítógép
felhasználói a fájlt a telepítő CD-
ROM-ról is megnyithatják.
Amikor a Telepítő CD-ROM-ról
megnyitja a fájt, a h lépésben
látható képernyő jelenik meg.
A további lépéseket ugyanúgy
hajtsa végre, mintha az eljárást a
webhelyről indította volna.
Vezetéknélkülihelyihálózati
kapcsolat(WirelessLANConnection)
Csatlakoztassa a nyomtatót a
számítógéphez kábel nélkül.
USB-kapcsolat(USBConnection)
Csatlakoztassa a nyomtatót a
számítógéphez egy USB-kábellel. Ez
a legegyszerűbb mód. Csak egyetlen
nyomtató csatlakoztatható.
b Kattintson a Beüzemelés(SetUp) ikonra.
c Válassza ki azt a térséget, ahol a terméket vásárolta.
d Válassza ki a terméket.
e Kattintson a Csatlakoztatásszámítógéphez/
okostelefonhoz/táblagéphez(Connectingto
Computer,SmartphoneorTablet) ikonra.
f Válassza ki az operációs rendszert.
g A Letöltés(Download) gombra kattintva töltse le a telepítőfájlt.
* Ha letöltésre vonatkozó biztonsági gyelmeztetés jelenik
meg, akkor engedje, hogy a webböngészője folytathassa
a letöltést.
h Nyissa meg a letöltött fájlt, és kattintson a
Nyomtatóbeállítás(StartSetup) gombra.
i A képernyőn megjelenő utasításokat követve folytassa a
beállítást.
A nyomtatót számítógéphez, okostelefonhoz vagy táblagéphez csatlakoztathatja, és telepítheti a szoftvert.
Befejezte a Beüzemelésiútmutató1 összes lépését?
Miután befejezte a nyomtató üzembe helyezését a Beüzemelési
útmutató1 kézikönyvben leírtak szerint, olvassa el ezt a kézikönyvet.
MEGJEGYZÉS
Vezetéknélküliútválasztóhasználata
Hanincsvezetéknélküliútválasztó,vagyhanemhasználvezetéknélküliútválasztót
Folytassa azzal, hogy a nyomtatót a következőhöz csatlakoztatja
• Vezeték nélküli útválasztó használata
• Ha nincs vezeték nélküli útválasztó, vagy ha nem
használ vezeték nélküli útválasztót
(a nyomtató csatlakoztatása közvetlenül az eszközhöz)
* Ha eszközét közvetlenül csatlakoztatja a nyomtatóhoz, akkor előfordulhat, hogy eszközével
nem tudja elérni az internetet, vagy hogy fizetnie kell az internetes kapcsolatért.
Mielőtt hozzáfogna, okostelefonján vagy táblagépén kapcsolja be a Wi-Fi-t.
2.Nézzemegahálózatikongurációt.
1.TelepítseaCanonPRINTInkjet/SELPHYalkalmazást
okostelefonjára/táblagépére.
Folytassaajobboldalon.
Okostelefon
vagytáblagép
Számítógép
* Az eljárás leírása a Canon PRINT Inkjet/SELPHY 2.0.0 verziójú szoftveren alapul. Más verziók
esetén a beállítást az adott alkalmazás utasításai szerint hajtsa végre.
: Keresse meg a „Canon PRINT” alkalmazást az
App Store áruházban.
: Keresse meg a „Canon PRINT” alkalmazást a
Google Play áruházban.
Vagy a jobb oldalon látható kódot beolvasva látogasson el
a webhelyre.
Beüzemelésiútmutató2
a Koppintson a
kezdőképernyő
Beállítások
(Settings)
elemére.
a Koppintson a
kezdőképernyő
Beállítások
(Settings)
elemére.
c Koppintson
a telepített
PRINT elemre.
c Koppintson
a telepített
PRINT elemre.
b A Wi-Fi-beállítás menüben koppintson
a Canon_ij_XXXX elemre.
b A Wi-Fi-beállítás menüben koppintson
a Canon_ij_XXXX elemre.
Ha a Canon_ij_XXXX nem jelenik meg a listán, akkor a MEGJEGYZÉS alapján
állítsa be a nyomtatót, és várjon, amíg meg nem jelenik a Canon_ij_XXXX elem.
Az XXXX a konkrét nyomtatótól függően változik.
Az első indításkor
megjelenik a
kibővített felmérés
képernyője.
Az első indításkor
megjelenik a
kibővített felmérés
képernyője.
Ha a Canon_ij_XXXX nem jelenik meg a listán, akkor a MEGJEGYZÉS alapján
állítsa be a nyomtatót, és várjon, amíg meg nem jelenik a Canon_ij_XXXX elem.
Az XXXX a konkrét nyomtatótól függően változik.
Az első indításkor
megjelenik a
licencszerződés
képernyője.
Ha nem jelenik meg a
b lépésbeli képernyő,
akkor a MEGJEGYZÉS
alapján állítsa be a
nyomtatót, és várjon,
amíg meg nem jelenik a
képernyő.
Ha e képernyők egyike sem jelenik meg, akkor lásd a
„Ha megjelenik a SelectRouter képernyő” című részt.
Ha nem észlelhető a
nyomtató, és világít
a nyomtató Riasztás
(Alarm) jelzőfénye, akkor
nyomja meg a Színes
(Color) vagy a Fekete
(Black) gombot, és kezdje
újra az a lépéstől.
Ha nem észlelhető a nyomtató, és
világít a nyomtató Riasztás(Alarm)
jelzőfénye, akkor nyomja meg a
Színes(Color) vagy a Fekete(Black)
gombot, és kezdje újra az
a
lépéstől.
d Koppintson a
képernyő bal felső
részén található
nyomtató ikonra.
d Koppintson a
képernyő bal felső
részén található
nyomtató ikonra.
h Koppintson az OK
gombra.
i Válassza ki az eszközéhez
csatlakoztatott vezeték
nélküli útválasztó SSID
azonosítóját.
j Amikor megjelenik a
jelszóbeviteli képernyő.
írja be a vezeték nélküli
útválasztóhoz tartozó
jelszót, és koppintson az
OK gombra.
k Várjon a nyomtató
észlelésére.
l A nyomtató észlelése
után koppintson
a nyomtató
modellnevére.
m Szükség esetén írja
be a nyomtató nevét,
és koppintson az OK
gombra.
n Amikor a képernyőn
megjelennek a
nyomtató adatai, a
beállítás befejeződött.
e Koppintson a Register
Printer elemre.
e Koppintson a Register
Printer elemre.
f Koppintson a Printer
Setup elemre.
f Koppintson a Printer
Setup elemre.
g Koppintson a Connect
viawirelessrouter
(recommended)
elemre.
g Koppintson a Direct
Connection elemre.
j Koppintson a
kezdőképernyő
Beállítások
(Settings) elemére.
m Koppintson
a PRINT
elemre.
h Koppintson az OK gombra.
i Nézze meg az SSID azonosítót és a jelszót,
és koppintson a CopyPassword elemre.
o Várjon a nyomtató
észlelésére.
n Koppintson a Done
elemre.
k Koppintson a i lépésben
megnézett SSID azonosítóra.
l Illessze be a jelszót, és
koppintson a Csatlakozás
(Join) elemre.
p A nyomtató észlelése után koppintson a
nyomtató modellnevére.
q Szükség esetén írja be a nyomtató
nevét, és koppintson az OK gombra.
r Amikor a képernyőn
megjelennek a nyomtató adatai,
a beállítás befejeződött.
Ha nem jelenik meg a Canon_ij_XXXX:
Ha a Canon PRINT Inkjet/SELPHY indításakor nem jelenik meg a „Printerisnotregistered.Perform
printersetup?” üzenet:
tegye a következőket a nyomtatón.
a Koppintson
a telepített
PRINT elemre.
b Koppintson a Yes
elemre.
Ügyeljen arra, hogy a
kívánt vezeték nélküli
útválasztó SSID
azonosítója jelenjen
meg, és koppintson a
Yes elemre.
Írja be a vezeték nélküli
útválasztó jelszavát,
és koppintson az OK
gombra.
Koppintson a Yes
elemre.
Koppintson az OK
gombra.
Ha ez a képernyő jelenik meg, akkor tegye a
következőket.
• Amikor megjelenik a kívánt vezeték nélküli
útválasztó SSID azonosítója, koppintson rá.
Ügyeljen arra, hogy az eszköze ugyanahhoz az
SSID-hez legyen csatlakoztatva.
• Ha nem jelenik meg a kívánt vezeték nélküli
útválasztó SSID azonosítója, vagy ha nem
biztos benne, akkor koppintson az Ifnotarget
wirelessrouter elemre.
HamegjelenikaSelectRouterképernyő:
c Kövesse a képernyőn megjelenő utasítást. d Várjon a nyomtató
észlelésére.
e A nyomtató észlelése
után koppintson
a nyomtató
modellnevére.
f Szükség esetén írja
be a nyomtató nevét,
és koppintson az OK
gombra.
g Amikor a képernyőn
megjelennek a
nyomtató adatai, a
beállítás befejeződött.
Számítógép(Windows/MacOS)
Okostelefon/táblagép(iOS/Android)
a Nyomja le és addig tartsa nyomva
a nyomtató Wi-Fi gombját (A),
amíg villogni nem kezd a BE(ON)
jelzőfény (B).
c Győződjön meg arról, hogy gyorsan
villog a Wi-Fi jelzőfény (D), és
világít a BE(ON) jelzőfény (B).
b Nyomja meg a Színes(Color)
gombot (C), majd a Wi-Fi gombot (A).
Az AirPrint vagy a Google Cloud Print használatához tegye a következőket.
a Nyomja meg a nyomtató Stop gombját.
b Csatlakoztassa a nyomtatót a hálózathoz.
c Regisztrálja a nyomtatót a Google Cloud Print szolgáltatásba
(ha a Google Cloud Print szolgáltatást használja).
Az AirPrintvagyaGoogleCloudPrinthasználata