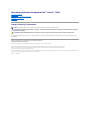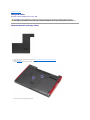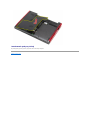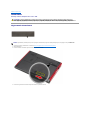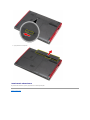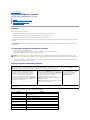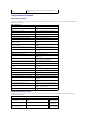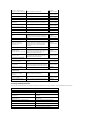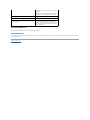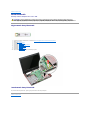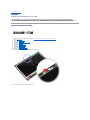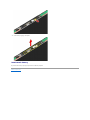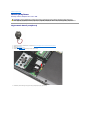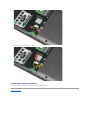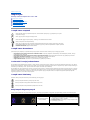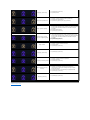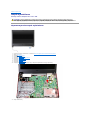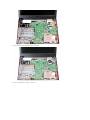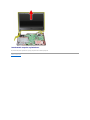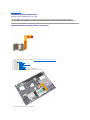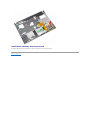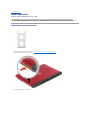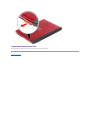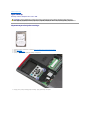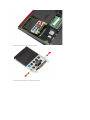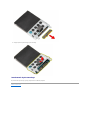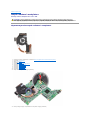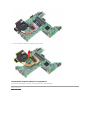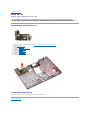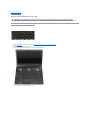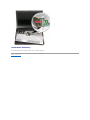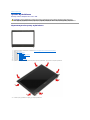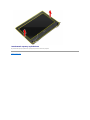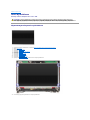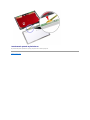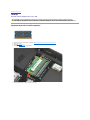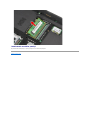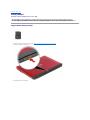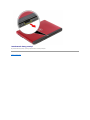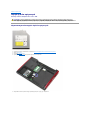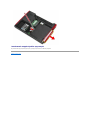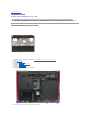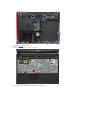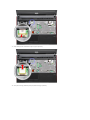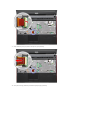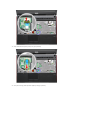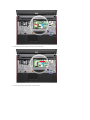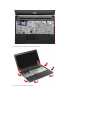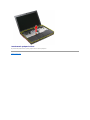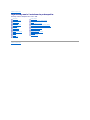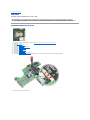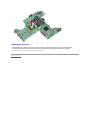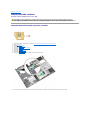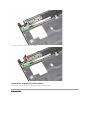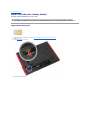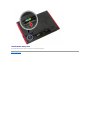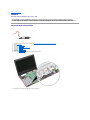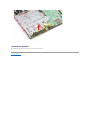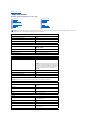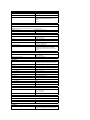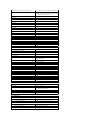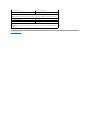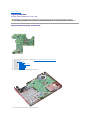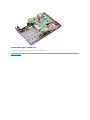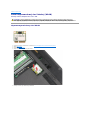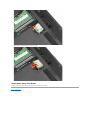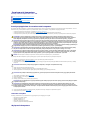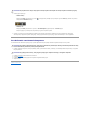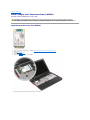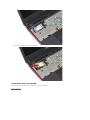Dell Vostro 3300 Instrukcja obsługi
- Kategoria
- Telefony komórkowe
- Typ
- Instrukcja obsługi

InstrukcjaserwisowakomputeraDell™Vostro™3300
Uwagi, przestrogi i ostrzeżenia
JeślizakupionokomputerfirmyDell™zserii„n”, żadne odniesienia do systemu operacyjnego Microsoft®Windows®zawarte w tym dokumencie nie mają
zastosowania.
Informacje zamieszczone w tym dokumencie mogąulec zmianie bez uprzedzenia.
©2010DellInc.Wszelkieprawazastrzeżone.
Powielanie tych materiałówwjakikolwieksposóbbezpisemnejzgodyfirmyDellInc.jestsurowozabronione.
Tekst może zawieraćtakże inne znaki towarowe i nazwy towarowe odnoszące siędopodmiotówposiadającychprawadotychznakówinazwlubdoichproduktów.FirmaDellInc.nie
rości sobie żadnychprawdoznakówinazwtowarowychinnychniżjej własne.
Maj2010WersjaA00
Serwisowanie komputera
Dane techniczne
Wymontowywanie i instalowanie podzespołów
Program konfiguracji systemu
Diagnostyka
UWAGA: Napis UWAGA wskazuje ważnąinformację, którapozwalalepiejwykorzystaćposiadany komputer.
PRZESTROGA: NapisPRZESTROGAinformujeosytuacjach,wktórychpostępowanie niezgodne z instrukcjami może doprowadzićdo uszkodzenia
sprzętu lub utraty danych.
OSTRZEŻENIE: Napis OSTRZEŻENIEinformujeosytuacjach,wktórychwystępuje ryzyko uszkodzenia sprzętu, obrażeńciała lub śmierci.
Znaki towarowe użyte w tekście: Dell, logo DELL i Vostro sąznakami towarowymi firmy Dell Inc.; Intel i Core sąznakami towarowymi lub
zastrzeżonymi znakami towarowymi firmy Intel Corporation; Microsoft, Windows, Windows Vista i przycisk Start systemu Windows Vista sąznakami
towarowymi lub zastrzeżonymi znakami towarowymi firmy Microsoft Corporation w Stanach Zjednoczonych i/lub w innych krajach; Bluetooth jest
zastrzeżonym znakiem towarowym firmy Bluetooth SIG, Inc.

Powrótdospisutreści
Pokrywa dolna
InstrukcjaserwisowakomputeraDell™Vostro™3300
Wymontowywanie pokrywy dolnej
1. Wykonaj procedury przedstawione w rozdziale Przed przystąpieniem do serwisowania komputera.
2. Wyjmij akumulator.
3. Wykręćwkręty mocujące pokrywędolnądo komputera.
4. Unieśpokrywędolnąi zdejmij jąz komputera.
OSTRZEŻENIE: Przed przystąpieniem do wykonywania czynności wymagających otwarcia obudowy komputera należy zapoznaćsięz
instrukcjami dotyczącymi bezpieczeństwa dostarczonymi z komputerem. Dodatkowe zalecenia dotyczące bezpieczeństwa można znaleźćna
stronie Regulatory Compliance (Informacje o zgodności z przepisami prawnymi) pod adresem www.dell.com/regulatory_compliance.

Powrótdospisutreści
Akumulator
InstrukcjaserwisowakomputeraDell™Vostro™3300
Wyjmowanie akumulatora
1. Wykonaj procedury przedstawione w rozdziale Przed przystąpieniem do serwisowania komputera.
2. Odwróćkomputer.
3. Przesuńzwalniacz zatrzasku wnęki akumulatora w położenie otwarte.
4. Przesuńdrugi zwalniacz zatrzasku wnęki akumulatora w położenie otwarte.
OSTRZEŻENIE: Przed przystąpieniem do wykonywania czynności wymagających otwarcia obudowy komputera należy zapoznaćsięz
instrukcjami dotyczącymi bezpieczeństwa dostarczonymi z komputerem. Dodatkowe zalecenia dotyczące bezpieczeństwa można znaleźćna
stronie Regulatory Compliance (Informacje o zgodności z przepisami prawnymi) pod adresem www.dell.com/regulatory_compliance.
UWAGA: Wyświetlenie poniższej ilustracji może wymagaćzainstalowania programu Adobe®Flash®Player, dostępnego w witrynie Adobe.com.

Powrótdospisutreści
Program konfiguracji systemu
InstrukcjaserwisowakomputeraDell™Vostro™3300
Przegląd
Uruchamianie programu konfiguracji systemu
Ekrany programu konfiguracji systemu
Opcje konfiguracji systemu
Przegląd
Program konfiguracji systemu umożliwia:
l Zmienianie danych konfiguracji systemu po dodaniu, wymianie lub usunięciu dowolnego sprzętu
l Ustawianie lub zmienianie opcji określanych przez użytkownika, np. hasła systemowego
l Sprawdzanie ilości pamięci lub typu dysku twardego zainstalowanego w komputerze
Przed skorzystaniem z programu konfiguracji systemu zaleca sięzapisaćinformacje wyświetlane na ekranie tego programu, aby można je było wykorzystaćw
przyszłości.
Uruchamianie programu konfiguracji systemu
1. Włącz (albo uruchom ponownie) komputer.
2. Poczekaj na wyświetlenieniebieskiegologofirmyDELL™,anastępnie monitu o naciśnięcie klawisza F2.
3. Kiedy pojawi sięodpowiedni monit, naciśnij niezwłocznie klawisz <F2>.
4. W przypadku zbyt długiego oczekiwania i pojawienia sięlogo systemu operacyjnego zaczekaj na wyświetlenie pulpitu systemu Microsoft
®
Windows
®
.
Następnie wyłączkomputerispróbujponownie.
Ekrany programu konfiguracji systemu
Do nawigacji na ekranach konfiguracji systemu służąnastępujące klawisze:
PRZESTROGA: Ustawienia w tym programie powinni zmieniaćtylko doświadczeni użytkownicy.Niektórezmianymogąspowodowaćniewłaściwąpracę
komputera.
UWAGA: Monit o naciśnięcie klawisza F2 oznacza, że klawiatura została zainicjalizowana. Ponieważmonit może pojawićsiębardzo szybko, należy
zwrócićuwagęna jego wyświetlenie i nacisnąćklawisz <F2> niezwłocznie. Naciśnięcie klawisza <F2> przed pojawieniem sięmonitu nie odniesie skutku.
Menu — widocznenagórzeoknaprogramudokonfiguracjisystemu.Wtympoluznajdujesięmenu umożliwiające korzystanie z opcji programu do
konfiguracji systemu. Do nawigacji na ekranie służąklawisze < Strzałka w lewo > i < Strzałka w prawo >. Gdy zostanie zaznaczona opcja Menu, w części
Options List (Lista opcji) zostanąwyświetlone opcje określające sprzęt zainstalowany w danym komputerze.
Options list (Lista opcji) — Pole to pojawia siępo lewej
stronie okna programu konfiguracji systemu. Pole
przewijane z listąopcji,któreokreślająkonfigurację
komputera, w tym zainstalowany sprzęt, ustawienia
oszczędzania energii i funkcje bezpieczeństwa.
To pole można przewijaćza pomocąklawiszy strzałek w
góręiwdół. Po zaznaczeniu opcji, w części Options Field
(Pole opcji) pojawi sięaktualne ustawienie danej opcji
oraz inne dostępne ustawienia.
Options Field (Pole opcji) — to pole pojawia siępo
prawej stronie pola Options List (Lista opcji) i zawiera
informacje o każdej opcji znajdującej sięna Options List
(Lista opcji). W tym polu można przeglądaćinformacje o
komputerze i zmieniaćbieżące ustawienia.
Naciśnij klawisz <Enter>, aby zmienićbieżące
ustawienia. Naciśnijklawisz<ESC>,abywrócićdo pola
Options list (Lista opcji).
UWAGA: Nie wszystkie ustawienia wyświetlane w polu
Options Field można modyfikować.
Help (Pomoc) — wyświetlana po
prawej stronie okna programu do
konfiguracji systemu. Zawiera
informacje o opcji wybranej na
Options List (Lista opcji).
Key Functions (Funkcje klawiszy) — to pole pojawia siępod polem Options Field (Pole opcji) i zawiera opisy klawiszy i ich funkcji w aktywnym polu programu
konfiguracji systemu.
Klawisze
Działanie
< F2 >
Wyświetlenie informacji o zaznaczonym elemencie w programie
konfiguracji systemu.
< Esc >
Zamknięcie bieżącego widoku lub przejście do strony Exit (Zamknij) w
programie konfiguracji systemu.
< Strzałkawgórę> lub <
Strzałkawdół>
Wybranie elementu do wyświetlenia.
< Strzałka w lewo > lub <
Strzałka w prawo >
Wybranie menu do wyświetlenia.
– lub +
Zmienianie bieżącej wartości elementu.
< Enter >
Wybranie podmenu lub wykonanie polecenia.
< F9 >
Załadowanie domyślnych ustawieńkonfiguracji.

Opcje konfiguracji systemu
Main (Ekran główny)
Na karcie Main (Ekran główny)sąwyświetlone podstawowe funkcje urządzeńsprzętowychzainstalowanychwkomputerze.Znaczenieposzczególnychopcji
przedstawia poniższa tabela.
Advanced (Zaawansowane)
Na karcie Advanced (Zaawansowane) można ustawićopcje dotyczące wydajnościkomputera.Znaczenieposzczególnychopcjiiichwartości domyślne
przedstawia poniższa tabela.
< F10 >
Zapisanie bieżącej konfiguracji i zamknięcie programu konfiguracji
systemu.
Main (Ekran główny)
System
Wyświetla numer modelu komputera.
Dell Bios Version Name (Wersja systemu Dell
BIOS)
Wyświetla numer wersji systemu BIOS.
System Date (Data systemowa)
Resetuje wewnętrzny kalendarz komputera.
System Time (Godzina systemowa)
Resetuje wewnętrzny zegar komputera.
Processor Type (Typ procesora)
Wyświetla typ procesora.
Processor Cores (Rdzenie procesora)
Wyświetla liczbęrdzeni procesora.
Processor ID (Identyfikator procesora)
Wyświetla identyfikator procesora.
Processor Speed (Szybkośćprocesora)
Wyświetla szybkośćprocesora.
Processor Minimum Clock Speed (Minimalna
szybkośćprocesora)
Wyświetla minimalnączęstotliwośćtaktowania
procesora.
Processor Maximum Clock Speed (Maksymalna
szybkośćprocesora)
Wyświetla maksymalnączęstotliwośćtaktowania
procesora.
L2 Cache Size (Rozmiar pamięci podręcznej L2)
Wyświetla ilośćpamięci podręcznej procesora
poziomu L2.
L3 Cache Size (Rozmiar pamięci podręcznej L3)
Wyświetla ilośćpamięci podręcznej procesora
poziomu L3.
System Memory (Pamięćsystemowa)
Wyświetla łącznąilośćpamięci w komputerze.
Memory Speed (Szybkośćpamięci)
Wyświetla szybkośćpamięci.
Memory Channel Mode (Tryb kanałówpamięci)
Wyświetla tryb pracy pamięci (jedno- lub
dwukanałowy).
DIMM A Size (Rozmiar pamięci w gnieździe DIMM A)
Wyświetla pojemnośćmodułu pamięci
zainstalowanego w gnieździe DIMM A.
DIMM B Size (Rozmiar pamięci w gnieździe DIMM B)
Wyświetla pojemnośćmodułu pamięci
zainstalowanego w gnieździe DIMM B.
Internal HDD (Wewnętrzny dysk twardy)
Wyświetla numer modelu dysku twardego.
Fixed Bay Device (Urządzenie we wnęce na napędy
stałe)
Wyświetla numer modelu napędu we wnęce na
napędy stałe.
Video Controller (Kontroler grafiki)
Wyświetla numer modelu karty graficznej
zainstalowanej w komputerze.
Video BIOS Version (Wersja systemu BIOS grafiki)
Wyświetla wersjęsystemu BIOS karty graficznej.
Video Memory (Pamięćgrafiki)
Wyświetla ilośćpamięci grafiki.
Panel Type (Typ panelu)
Wyświetla typ panelu wyświetlacza.
Native Resolution (Rozdzielczośćznamionowa)
Wyświetla znamionowąrozdzielczośćwyświetlacza.
Audio Controller (Kontroler audio)
Wyświetla typ kontrolera audio zainstalowanego w
komputerze.
WWAN
Wyświetla typ karty sieci WWAN zainstalowanej w
komputerze.
Bluetooth Device (Urządzenie Bluetooth)
Wyświetla typ karty Bluetooth®zainstalowanej w
komputerze.
Wireless Device (Urządzenie bezprzewodowe)
Wyświetla typ karty sieci bezprzewodowej
zainstalowanej w komputerze.
AC Adapter Type (Typ zasilacza sieciowego)
Wyświetla typ zasilacza sieciowego.
Advanced (Zaawansowane)
System Configuration (Konfiguracja systemu)
Integrated NIC (Zintegrowany
kontroler NIC)
Włącza lub wyłącza zasilanie zintegrowanej karty
sieciowej.
Ustawienie
domyślne: Enabled
SATA Mode (Tryb SATA)
OkreślatrybpracykontroleraSATA:ATAlubAHCI.
Ustawienie
domyślne: AHCI
External USB ports
(Zewnętrzne porty USB)
Włącza lub wyłącza zewnętrzne porty USB.
Ustawienie
domyślne: Enabled

Security (Zabezpieczenia)
Na karcie Security (Zabezpieczenia) jest wyświetlany bieżący stan zabezpieczeńoraz opcje zarządzania funkcjami zabezpieczeńna komputerze.
PC card or IEEE 1394 port
(Karta PC lub port IEEE 1394)
Włącza lub wyłącza port IEEE 1394.
Ustawienie
domyślne: Enabled
eSATA Ports (Porty eSATA)
Włącza lub wyłącza port eSATA.
Ustawienie
domyślne: Enabled
Module Bay (Wnęka modułowa)
Włącza lub wyłącza wnękęmodułową.
Ustawienie
domyślne: Enabled
Fingerprint Reader (Czytnik
linii papilarnych)
Włącza lub wyłącza zintegrowany czytnik linii
papilarnych.
Ustawienie
domyślne: Enabled
ExpressCard (Karta
ExpressCard)
Włącza lub wyłącza gniazdo karty ExpressCard.
Ustawienie
domyślne: Enabled
Camera (Kamera)
Włącza lub wyłącza kamerę.
Ustawienie
domyślne: Enabled
Audio MIC Function (Funkcja
mikrofonu)
Włącza lub wyłącza mikrofon.
Ustawienie
domyślne: Enabled
Hybrid Graphic (Grafika
hybrydowa)
Włącza lub wyłącza funkcjęgrafiki hybrydowej.
Ustawienie
domyślne: Hybrid
Performance (Wydajność)
EIST
Umożliwia dynamicznązmianęczęstotliwości
taktowania procesora przez oprogramowanie w
celu ograniczenia zużycia energii i rozpraszania
ciepła.
Ustawienie
domyślne: Enabled
Execute Disable Bit (Bit
wyłączania wykonania)
Włącza lub wyłącza dodatkowąochronęprzed
atakami wykorzystującymi przepełnienie buforu.
Ustawienie
domyślne: Enabled
Intel®Virtualization
Technology (Technologia
wirtualizacji)
Włącza platformęumożliwiającąuruchamianie wielu
systemówoperacyjnychiaplikacjinaniezależnych
od siebie partycjach, co pozwala korzystaćz
komputerajakzkilkuosobnychkomputerów
wirtualnych.
Ustawienie
domyślne: Disabled
Power Management
(Zarządzanie zasilaniem)
USB Wake Support
(Uaktywnianie przez port USB)
Umożliwia wybudzanie komputera z trybu
wstrzymania przez urządzenia USB. Ta funkcja jest
dostępna tylko wtedy, kiedy komputer jest
podłączony do zasilacza sieciowego.
Ustawienie
domyślne: Enabled
Wake on LAN (Uaktywnianie
przez siećLAN)
Umożliwia zdalne włączaniekomputera.Tafunkcja
jest dostępna tylko wtedy, gdy komputer jest
podłączony do zasilacza sieciowego.
Ustawienie
domyślne: Enabled
Post Behaviour (Zachowanie
podczas testu POST)
Adapter Warnings (Ostrzeżenia
dotyczące zasilacza)
Włącza lub wyłącza ostrzeżenia dotyczące
zasilacza.
Ustawienie
domyślne: Enabled
Fast Boot (Szybkie
uruchamianie)
Umożliwia pominięciepewnychtestów
wykonywanych podczas uruchamiania komputera
(POST)wceluskróceniaczasurozruchusystemu.
Ustawienie
domyślne: Enabled
Keyboard Click (Dźwięki
klawiatury)
Włącza lub wyłącza dźwięki klawiatury.
Ustawienie
domyślne: Disabled
Wireless (Komunikacja
bezprzewodowa)
Internal Bluetooth
(Wewnętrzne urządzenie
Bluetooth)
Włącza lub wyłącza modułBluetooth.
Ustawienie
domyślne: Enabled
Internal WLAN (Wewnętrzna
karta sieci WLAN)
Włącza lub wyłącza modułbezprzewodowej sieci
LAN.
Ustawienie
domyślne: Enabled
Internal WWAN (Wewnętrzna
karta sieci WWAN)
Włącza lub wyłącza modułbezprzewodowej sieci
WAN.
Ustawienie
domyślne: Enabled
Security (Zabezpieczenia)
Service Tag (Kod Service Tag)
Wyświetla bieżący kod Service Tag komputera.
Asset Tag (Numer środka trwałego)
Wyświetla numer środa trwałego przypisany do
komputera.
Unlock Setup Status (Stan hasła blokady
konfiguracji)
Wskazuje, czy zostało ustawione hasło blokady
konfiguracji.
Admin Password Status (Stan hasła
administratora)
Wskazuje, czy zostało ustawione hasło
administratora.
Admin Password (Hasło administratora)
Umożliwia ustawienie hasła administratora.
System Password Status (Stan hasła systemowego)
Wskazuje, czy zostało ustawione hasło systemowe.
System Password (Hasło systemowe)
Umożliwia ustawienie hasła systemowego.
Password on Boot (Hasło przy uruchamianiu)
Włącza lub wyłącza uwierzytelnianie użytkownika
przy każdym uruchomieniu komputera.
Password Bypass (Pominięcie hasła)
Umożliwia pominięcie monitu o hasło systemowe i

Boot (Uruchamianie)
Na karcie Boot (Uruchamianie) można zmienićsekwencjęładowania.
Exit (Zamknięcie)
Opcje dostępne w tej sekcji umożliwiajązapisanie ustawień, odrzucenie wprowadzonych zmian oraz załadowanie ustawieńdomyślnych i zamknięcie programu
konfiguracji systemu.
Powrótdospisutreści
hasło dysku twardego przy kolejnym uruchomieniu
komputera.
Wprowadzenie tych hasełbędzie jednak konieczne w
przypadku uruchamiania wyłączonego komputera.
Password Change (Zmiana hasła)
Włącza lub wyłącza funkcjęzmieniania hasła.
Computrace
Włącza lub wyłącza funkcjęComputrace w
komputerze.
HDD Password Configuration (Konfiguracja hasła
dysku twardego)
Umożliwia ustawienie hasła zabezpieczającego dane
na wewnętrznym dysku twardym. Hasło dysku
twardego uniemożliwia dostęp osobom postronnym
nawet w przypadku zainstalowania dysku twardego
w innym komputerze.

Powrótdospisutreści
Karta Bluetooth
InstrukcjaserwisowakomputeraDell™Vostro™3300
Wyjmowanie karty Bluetooth
1. Wykonaj procedury przedstawione w rozdziale Przed przystąpieniem do serwisowania komputera.
2. Wyjmij akumulator.
3. Wymontuj pokrywędolną.
4. Wymontuj dysk twardy.
5. Wymontuj napęddyskówoptycznych.
6. Wymontuj kartęsieci WLAN.
7. Wymontuj klawiaturę.
8. Wymontuj kartęsieci WWAN.
9. Wymontuj podparcie dłoni.
10. Wyjmij kartęBluetooth
®
z płytysystemowejkugórze.
Instalowanie karty Bluetooth
Aby zainstalowaćkartęBluetooth, wykonaj powyższe kroki w odwrotnej kolejności.
Powrótdospisutreści
OSTRZEŻENIE: Przed przystąpieniem do wykonywania czynności wymagających otwarcia obudowy komputera należy zapoznaćsięz
instrukcjami dotyczącymi bezpieczeństwa dostarczonymi z komputerem. Dodatkowe zalecenia dotyczące bezpieczeństwa można znaleźćna
stronie Regulatory Compliance (Informacje o zgodności z przepisami prawnymi) pod adresem www.dell.com/regulatory_compliance.

Powrótdospisutreści
Kamera
InstrukcjaserwisowakomputeraDell™Vostro™3300
Wymontowywanie kamery
1. Wykonaj procedury przedstawione w rozdziale Przed przystąpieniem do serwisowania komputera.
2. Wyjmij akumulator.
3. Wymontuj pokrywędolną.
4. Wymontuj dysk twardy.
5. Wymontuj napęddyskówoptycznych.
6. Wymontuj klawiaturę.
7. Wymontuj kartęsieci WLAN.
8. Wymontuj kartęsieci WWAN.
9. Wymontuj podparcie dłoni.
10. Wymontuj zespółwyświetlacza.
11. Wymontuj oprawęwyświetlacza.
12. Zdejmij taśmęmocującąkamerędo zespołu wyświetlacza.
13. Odłącz kabel kamery od zespołu wyświetlacza.
OSTRZEŻENIE: Przed przystąpieniem do wykonywania czynności wymagających otwarcia obudowy komputera należy zapoznaćsięz
instrukcjami dotyczącymi bezpieczeństwa dostarczonymi z komputerem. Dodatkowe zalecenia dotyczące bezpieczeństwa można znaleźćna
stronie Regulatory Compliance (Informacje o zgodności z przepisami prawnymi) pod adresem www.dell.com/regulatory_compliance.

Powrótdospisutreści
Bateria pastylkowa
InstrukcjaserwisowakomputeraDell™Vostro™3300
Wyjmowanie baterii pastylkowej
1. Wykonaj procedury przedstawione w rozdziale Przed przystąpieniem do serwisowania komputera.
2. Wyjmij akumulator.
3. Wymontuj pokrywędolną.
4. Odłączprzewódbateriipastylkowejodpłyty systemowej.
5. Delikatnie podważzaczepy mocujące bateriępastylkowądo płyty systemowej.
OSTRZEŻENIE: Przed przystąpieniem do wykonywania czynności wymagających otwarcia obudowy komputera należy zapoznaćsięz
instrukcjami dotyczącymi bezpieczeństwa dostarczonymi z komputerem. Dodatkowe zalecenia dotyczące bezpieczeństwa można znaleźćna
stronie Regulatory Compliance (Informacje o zgodności z przepisami prawnymi) pod adresem www.dell.com/regulatory_compliance.

Powrótdospisutreści
Diagnostyka
InstrukcjaserwisowakomputeraDell™Vostro™3300
Lampki stanu urządzeń
Lampki stanu akumulatora
Ładowanie i kondycja akumulatora
Lampki stanu klawiatury
Kody lampek diagnostycznych
Lampki stanu urządzeń
Lampki stanu akumulatora
Jeśli komputer jest podłączony do gniazdka elektrycznego, lampka stanu akumulatora zachowuje sięw następującysposób:
l Naprzemiennie przerywane pomarańczowe i niebieskie światło: do laptopa podłączono niezatwierdzony lub nieobsługiwanyzasilacz,którego
producentem nie jest firma Dell.
l Naprzemiennie przerywane pomarańczowe światło i ciągłe niebieskie światło: przejściowa awaria akumulatora przy podłączonym zasilaczu.
l Przerywane pomarańczowe światło: krytyczna awaria akumulatora przy podłączonym zasilaczu.
l Wyłączone: akumulator w trybie pełnego ładowania przy podłączonym zasilaczu.
l Ciągłe niebieskie światło: akumulator w trybie ładowania przy podłączonym zasilaczu.
Ładowanie i kondycja akumulatora
Aby sprawdzićpoziom naładowania akumulatora, należy nacisnąći zwolnićprzycisk stanu umieszczony na mierniku naładowania akumulatora, aby włączyć
lampki poziomu naładowania. Każda lampka oznacza około 20 procent pełnego naładowania akumulatora. Na przykład cztery zapalone lampki wskazują, że
akumulator jest naładowany w 80%. Jeśli nie świeci żadna lampka, akumulator jest rozładowany.
Aby sprawdzićstan zużycia akumulatora, naciśnij i przytrzymaj przycisk stanu na mierniku poziomu naładowania akumulatora przynajmniej przez 3 sekundy.
Jeśli nie zapali siężadna lampka, oznacza to, że akumulator jest w dobrym stanie, czyli jego maksymalna pojemnośćwynosi przynajmniej 80% oryginalnej
pojemności. Każda lampka oznacza narastający wzrost zużycia. Zapalenie siępięciu lampek oznacza, że maksymalna pojemnośćspadła poniżej 60%
oryginalnej pojemności, a akumulator należy wymienić.
Lampki stanu klawiatury
Znaczenie zielonych lampek umieszczonych nad klawiaturąjest następujące:
Kody lampek diagnostycznych
Poniższa tabela przedstawia kody lampek diagnostycznych, jakie mogąbyćwyświetlane w przypadku wystąpienia błędu podczas testu POST komputera.
Świeci światłem ciągłym po włączeniu komputera; świeci światłem przerywanym, gdy komputer jest w trybie
zarządzania energią.
Świeci, gdy komputer odczytuje lub zapisuje dane.
Świeci światłem ciągłym lub przerywanym, wskazując stan naładowania akumulatora.
Świeci po włączeniu sieci bezprzewodowej.
Świeci, gdy jest włączona karta technologii bezprzewodowej Bluetooth®. Aby wyłączyćtylko funkcjętechnologii
bezprzewodowej Bluetooth, kliknij prawym przyciskiem myszy ikonęw obszarze powiadomieńi wybierz polecenie
Disable Bluetooth Radio (Wyłącz radio Bluetooth).
Świeci po włączeniu klawiatury numerycznej (Num Lock).
Świeci po włączeniu funkcji pisania wielkimi literami (Caps Lock).
Świeci po włączeniu funkcji blokowania przewijania (Scroll Lock).
Wygląd
Opis
Dalsze kroki
WŁĄCZONA-BŁYSKA-BŁYSKA
Nie zainstalowano modułów
pamięci SODIMM
1. Zainstaluj obsługiwane moduły pamięci.
2. Jeśli pamięćjest zainstalowana, popraw osadzenie moduł
u lub
modułówpamięci w każdym gnieździe.
3. Zainstaluj sprawne moduły pamięci z innego komputera albo
wymieńje na nowe.
4. Wymieńpłytęsystemową.
BŁYSKA-WŁĄCZONA-WŁĄCZONA

Powrótdospisutreści
Błąd płyty systemowej
1. Sprawdźi popraw osadzenie procesora.
2. Wymieńpłytęsystemową.
3. Wymieńprocesor.
BŁYSKA-WŁĄCZONA-BŁYSKA
Błąd panelu wyświetlacza
1. Sprawdźi popraw osadzenie kabla wyświetlacza.
2. Wymieńpanel wyświetlacza.
3. Wymieńkartęgraficznąlub płytęsystemową.
WYŁĄCZONA-BŁYSKA-WYŁĄCZONA
Błąd zgodności pamięci
1. Zainstaluj zgodne moduły pamięci.
2. Jeśli sązainstalowane dwa moduły, wymontuj jednąz nich i
ponówpróbę. Zainstaluj drugi modułw tym samym gnieździe i
ponówpróbę. Wypróbujdziałanie obu modułówwdrugim
gnieździe.
3. Wymieńmoduły pamięci.
4. Wymieńpłytęsystemową.
WŁĄCZONA-BŁYSKA-WŁĄCZONA
Moduły pamięci zostały
wykryte, ale zgłaszająbłąd
1. Sprawdźi popraw osadzenie modułówpamięci.
2. Jeśli sązainstalowane dwa moduły, wymontuj jednąz nich i
ponówpróbę. Zainstaluj drugi modułw tym samym gnieździe i
ponówpróbę. Wypróbujdziałanie obu modułówwdrugim
gnieździe.
3. Wymieńmoduły pamięci.
4. Wymieńpłytęsystemową.
WYŁĄCZONA-BŁYSKA-WYŁĄCZONA
Błąd modemu
1. Sprawdźi popraw osadzenie modemu.
2. Wymieńmodem.
3. Wymieńpłytęsystemową.
BŁYSKA-BŁYSKA-BŁYSKA
Błąd płyty systemowej
1. Wymieńpłytęsystemową.
BŁYSKA-BŁYSKA-WYŁĄCZONA
Błąd pamięci nieulotnej (ROM)
1. Sprawdźi popraw osadzenie urządzenia.
2. Wymieńurządzenie.
3. Wymieńpłytęsystemową.
WYŁĄCZONA-WŁĄCZONA-WYŁĄCZONA
Błąd urządzenia pamięci
masowej
1. Sprawdźi popraw osadzenie dysku twardego i napędu
dyskówoptycznych.
2. Sprawdź, czy komputer uruchomi siępoprawnie po
zainstalowaniu tylko dysku twardego albo tylko napędu
dyskówoptycznych.
3. Wymieńurządzenie,którepowodujewystąpienie błędu.
4. Wymieńpłytęsystemową.
BŁYSKA-BŁYSKA-WŁĄCZONA
Błąd karty graficznej
1. Wymieńpłytęsystemową.

Powrótdospisutreści
Zespółwyświetlacza
InstrukcjaserwisowakomputeraDell™Vostro™3300
Wymontowywanie zespołu wyświetlacza
1. Wykonaj procedury przedstawione w rozdziale Przed przystąpieniem do serwisowania komputera.
2. Wyjmij akumulator.
3. Wymontuj pokrywędolną.
4. Wymontuj dysk twardy.
5. Wymontuj napęddyskówoptycznych.
6. Wymontuj kartęsieci WLAN.
7. Wymontuj klawiaturę.
8. Wymontuj kartęsieci WWAN.
9. Wymontuj podparcie dłoni.
10. Trzymając komputer prawąstronądogóry,odłącz kabel wyświetlacza od płyty systemowej.
11. Odłącz kabel kamery.
OSTRZEŻENIE: Przed przystąpieniem do wykonywania czynności wymagających otwarcia obudowy komputera należy zapoznaćsięz
instrukcjami dotyczącymi bezpieczeństwa dostarczonymi z komputerem. Dodatkowe zalecenia dotyczące bezpieczeństwa można znaleźćna
stronie Regulatory Compliance (Informacje o zgodności z przepisami prawnymi) pod adresem www.dell.com/regulatory_compliance.

12. Wykręćwkręty mocującezespółwyświetlacza do komputera.
13. Unieśzespółwyświetlacza i wyjmij go z komputera.

Powrótdospisutreści
Obudowa karty ExpressCard
InstrukcjaserwisowakomputeraDell™Vostro™3300
Wymontowywanie obudowy karty ExpressCard
1. Wykonaj procedury przedstawione w rozdziale Przed przystąpieniem do serwisowania komputera.
2. Wyjmij akumulator.
3. Wymontuj pokrywędolną.
4. Wymontuj dysk twardy.
5. Wymontuj napęddyskówoptycznych.
6. Wymontuj klawiaturę.
7. Wymontuj kartęsieci WLAN.
8. Wymontuj kartęsieci WWAN.
9. Wymontuj podparcie dłoni.
10. Wymontuj kartęExpressCard, jeśli jest zainstalowana.
11. Wykręćwkręty mocujące obudowękarty ExpressCard do komputera.
12. Wyjmij obudowękarty ExpressCard z komputera.
OSTRZEŻENIE: Przed przystąpieniem do wykonywania czynności wymagających otwarcia obudowy komputera należy zapoznaćsięz
instrukcjami dotyczącymi bezpieczeństwa dostarczonymi z komputerem. Dodatkowe zalecenia dotyczące bezpieczeństwa można znaleźćna
stronie Regulatory Compliance (Informacje o zgodności z przepisami prawnymi) pod adresem www.dell.com/regulatory_compliance.
Strona się ładuje...
Strona się ładuje...
Strona się ładuje...
Strona się ładuje...
Strona się ładuje...
Strona się ładuje...
Strona się ładuje...
Strona się ładuje...
Strona się ładuje...
Strona się ładuje...
Strona się ładuje...
Strona się ładuje...
Strona się ładuje...
Strona się ładuje...
Strona się ładuje...
Strona się ładuje...
Strona się ładuje...
Strona się ładuje...
Strona się ładuje...
Strona się ładuje...
Strona się ładuje...
Strona się ładuje...
Strona się ładuje...
Strona się ładuje...
Strona się ładuje...
Strona się ładuje...
Strona się ładuje...
Strona się ładuje...
Strona się ładuje...
Strona się ładuje...
Strona się ładuje...
Strona się ładuje...
Strona się ładuje...
Strona się ładuje...
Strona się ładuje...
Strona się ładuje...
Strona się ładuje...
Strona się ładuje...
Strona się ładuje...
Strona się ładuje...
Strona się ładuje...
Strona się ładuje...
Strona się ładuje...
Strona się ładuje...
Strona się ładuje...
Strona się ładuje...
Strona się ładuje...
Strona się ładuje...
Strona się ładuje...
Strona się ładuje...
Strona się ładuje...
Strona się ładuje...
Strona się ładuje...
-
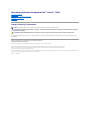 1
1
-
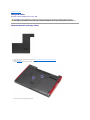 2
2
-
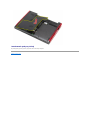 3
3
-
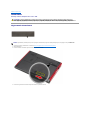 4
4
-
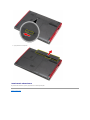 5
5
-
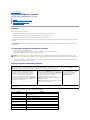 6
6
-
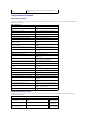 7
7
-
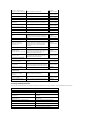 8
8
-
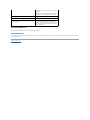 9
9
-
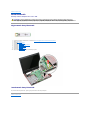 10
10
-
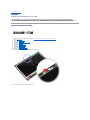 11
11
-
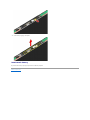 12
12
-
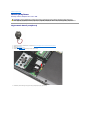 13
13
-
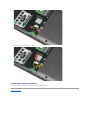 14
14
-
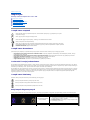 15
15
-
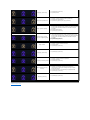 16
16
-
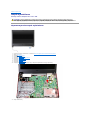 17
17
-
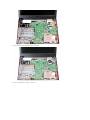 18
18
-
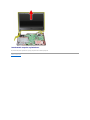 19
19
-
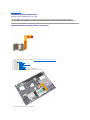 20
20
-
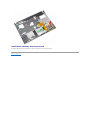 21
21
-
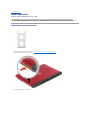 22
22
-
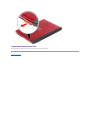 23
23
-
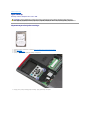 24
24
-
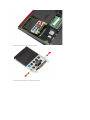 25
25
-
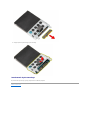 26
26
-
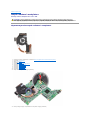 27
27
-
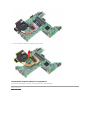 28
28
-
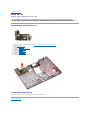 29
29
-
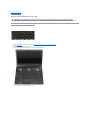 30
30
-
 31
31
-
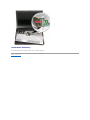 32
32
-
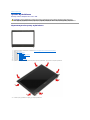 33
33
-
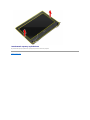 34
34
-
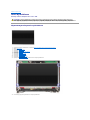 35
35
-
 36
36
-
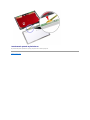 37
37
-
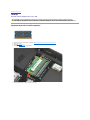 38
38
-
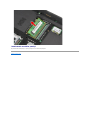 39
39
-
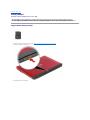 40
40
-
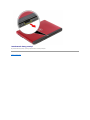 41
41
-
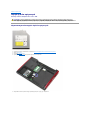 42
42
-
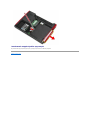 43
43
-
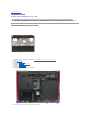 44
44
-
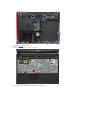 45
45
-
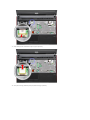 46
46
-
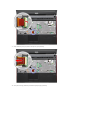 47
47
-
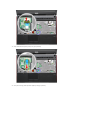 48
48
-
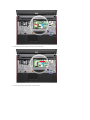 49
49
-
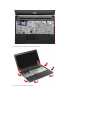 50
50
-
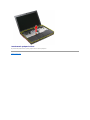 51
51
-
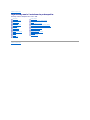 52
52
-
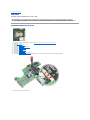 53
53
-
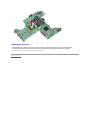 54
54
-
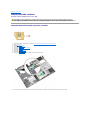 55
55
-
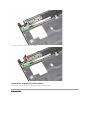 56
56
-
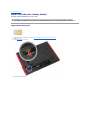 57
57
-
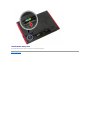 58
58
-
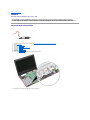 59
59
-
 60
60
-
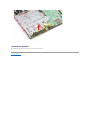 61
61
-
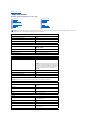 62
62
-
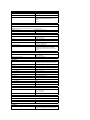 63
63
-
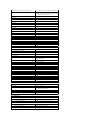 64
64
-
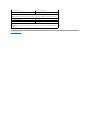 65
65
-
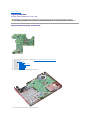 66
66
-
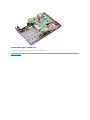 67
67
-
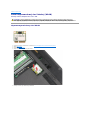 68
68
-
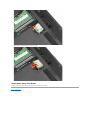 69
69
-
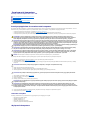 70
70
-
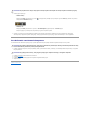 71
71
-
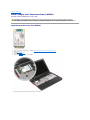 72
72
-
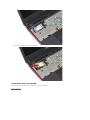 73
73
Dell Vostro 3300 Instrukcja obsługi
- Kategoria
- Telefony komórkowe
- Typ
- Instrukcja obsługi
Powiązane artykuły
-
Dell Vostro 3700 Instrukcja obsługi
-
Dell Vostro 3500 Instrukcja obsługi
-
Dell Vostro 3400 Instrukcja obsługi
-
Dell LATITUDE E5410 Instrukcja obsługi
-
Dell Latitude E5510 Instrukcja obsługi
-
Dell Latitude E6510 Instrukcja obsługi
-
Dell Latitude 13 Instrukcja obsługi
-
Dell vostro 1015 Instrukcja obsługi
-
Dell Vostro 1014 Instrukcja obsługi
-
Dell Vostro 1220 Instrukcja obsługi