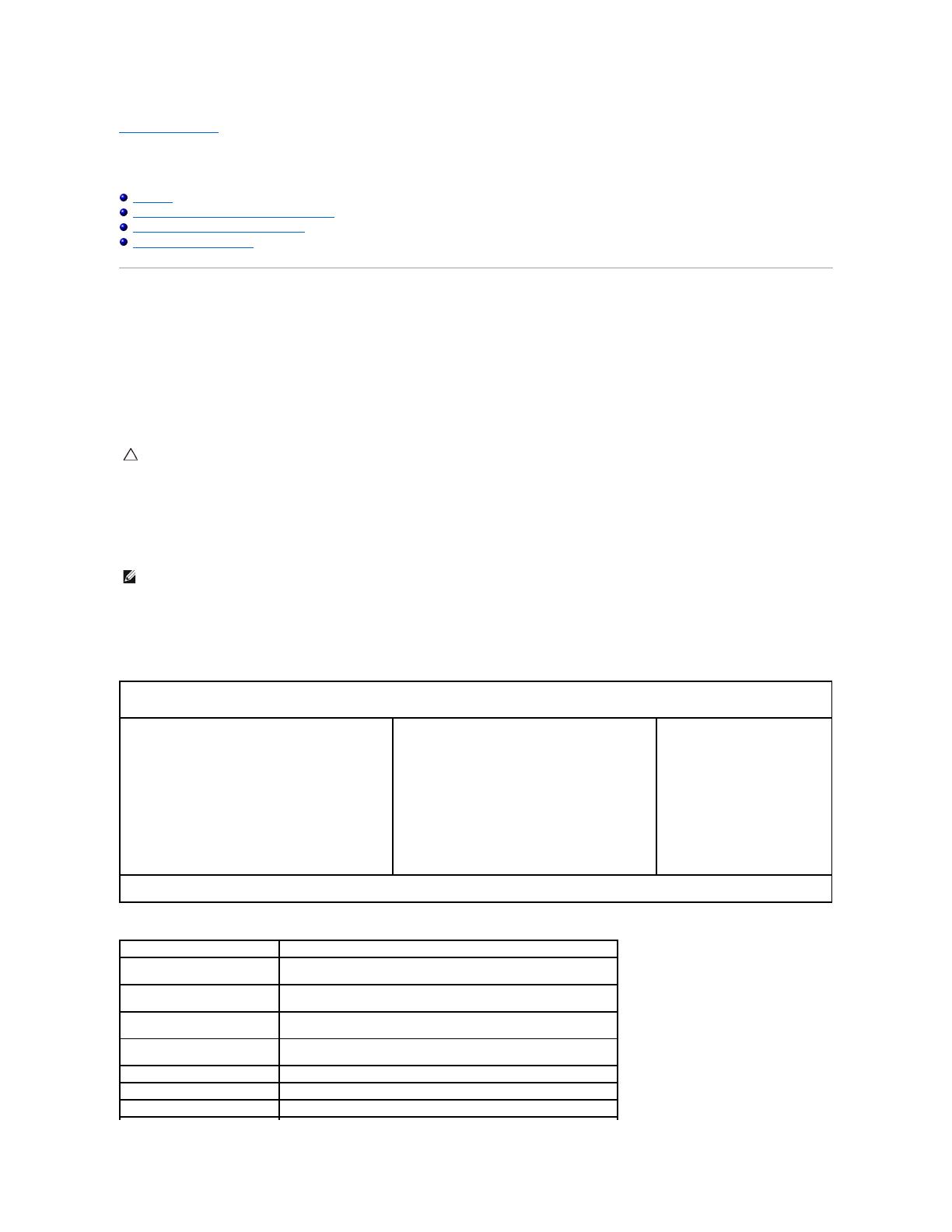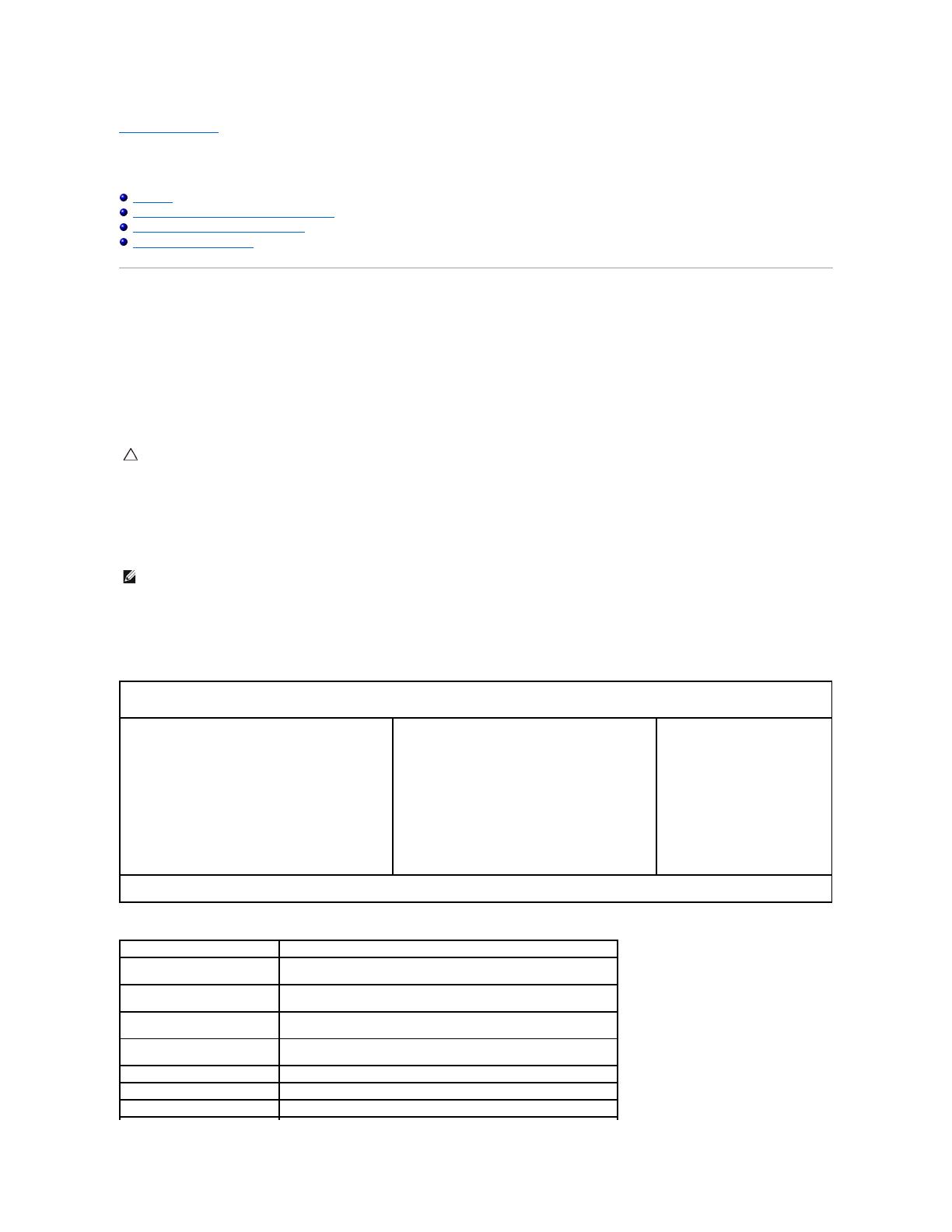
Powrótdospisutreści
Program konfiguracji systemu
InstrukcjaserwisowakomputeraDell™Vostro™3700
Przegląd
Uruchamianie programu konfiguracji systemu
Ekrany programu konfiguracji systemu
Opcje konfiguracji systemu
Przegląd
Program konfiguracji systemu umożliwia:
l Zmienianie danych konfiguracji systemu po dodaniu, wymianie lub usunięciu dowolnego sprzętu.
l Ustawianie lub zmienianie opcji określanych przez użytkownika, np. hasła systemowego.
l Sprawdzanie ilości pamięci lub typu dysku twardego zainstalowanego w komputerze.
Przed skorzystaniem z programu konfiguracji systemu zaleca sięzapisaćinformacje wyświetlane na ekranie tego programu, aby można je było wykorzystaćw
przyszłości.
Uruchamianie programu konfiguracji systemu
1. Włącz (albo uruchom ponownie) komputer.
2. Poczekaj na wyświetlenieniebieskiegologofirmyDELL™,anastępnie monitu o naciśnięcie klawisza F2.
3. Kiedy pojawi sięodpowiedni monit, naciśnij niezwłocznie klawisz <F2>.
4. W przypadku zbyt długiego oczekiwania i pojawienia sięlogo systemu operacyjnego zaczekaj na wyświetlenie pulpitu systemu Microsoft
®
Windows
®
.
Następnie wyłączkomputerispróbujponownie.
Ekrany programu konfiguracji systemu
Do nawigacji na ekranach konfiguracji systemu służąnastępujące klawisze:
PRZESTROGA: Ustawienia w tym programie powinni zmieniaćtylko doświadczeni użytkownicy.Niektórezmianymogąspowodowaćniewłaściwąpracę
komputera.
UWAGA: Monit o naciśnięcie klawisza F2 oznacza, że klawiatura została zainicjalizowana. Ponieważmonit może pojawićsiębardzo szybko, należy
zwrócićuwagęna jego wyświetlenie i nacisnąćklawisz <F2> niezwłocznie. Naciśnięcie klawisza <F2> przed pojawieniem sięmonitu nie odniesie skutku.
Menu — widocznenagórzeoknaprogramudokonfiguracjisystemu.Wtympoluznajdujesięmenu umożliwiające korzystanie z opcji programu do
konfiguracji systemu. Do nawigacji na ekranie służąklawisze < Strzałka w lewo > i < Strzałka w prawo >. Gdy zostanie zaznaczona opcja Menu, w części
Options List (Lista opcji) zostanąwyświetlone opcje określające sprzęt zainstalowany w danym komputerze.
Options list (Lista opcji) — Pole to pojawia siępo lewej
stronie okna programu konfiguracji systemu. Pole
przewijane z listąopcji,któreokreślająkonfigurację
komputera, w tym zainstalowany sprzęt, ustawienia
oszczędzania energii i funkcje bezpieczeństwa.
To pole można przewijaćza pomocąklawiszy strzałek w
góręiwdół. Po zaznaczeniu opcji, w części Options Field
(Pole opcji) pojawi sięaktualne ustawienie danej opcji
oraz inne dostępne ustawienia.
Options Field (Pole opcji) — to pole pojawia siępo
prawej stronie pola Options List (Lista opcji) i zawiera
informacje o każdej opcji znajdującej sięna Options List
(liście opcji). W tym polu można przeglądaćinformacje o
komputerze i zmieniaćbieżące ustawienia.
Naciśnij klawisz <Enter>, aby zmienićbieżące
ustawienia. Naciśnijklawisz<ESC>,abywrócićdo pola
Options list (Lista opcji).
UWAGA: Nie wszystkie ustawienia wyświetlane w polu
Options Field można modyfikować.
Help (Pomoc) — wyświetlana po
prawej stronie okna programu do
konfiguracji systemu. Zawiera
informacje o opcji wybranej na
Options List (Liście opcji).
Key Functions (Funkcje klawiszy) — to pole pojawia siępod polem Options Field (Option Field) i zawiera opisy klawiszy i ich funkcji w aktywnym polu
programu konfiguracji systemu.
Wyświetlenie informacji o zaznaczonym elemencie w programie
konfiguracji systemu.
Zamknięcie bieżącego widoku lub przejście do strony Exit (Zamknij) w
programie konfiguracji systemu.
< Strzałkawgórę> lub <
Strzałkawdół>
Wybranie elementu do wyświetlenia.
< Strzałka w lewo > lub <
Strzałka w prawo >
Wybranie menu do wyświetlenia.
Zmienianie bieżącej wartości elementu.
Wybranie podmenu lub wykonanie polecenia.
Załadowanie domyślnych ustawieńkonfiguracji.