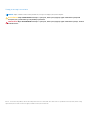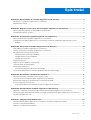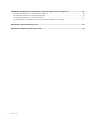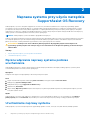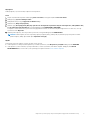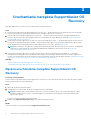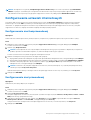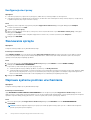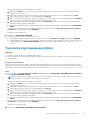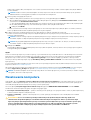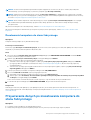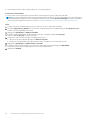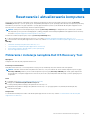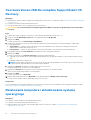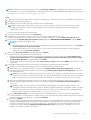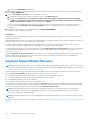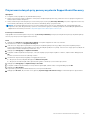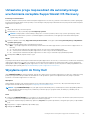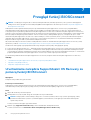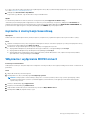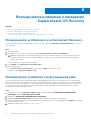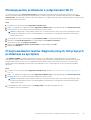Narzędzie Dell SupportAssist OS Recovery
Podręcznik użytkownika
Kwiecień 2021 r.
Wer. A12

Uwagi, przestrogi i ostrzeżenia
UWAGA: Napis UWAGA oznacza ważną wiadomość, która pomoże lepiej wykorzystać komputer.
OSTRZEŻENIE: Napis PRZESTROGA informuje o sytuacjach, w których występuje ryzyko uszkodzenia sprzętu lub
utraty danych, i przedstawia sposoby uniknięcia problemu.
PRZESTROGA: Napis OSTRZEŻENIE informuje o sytuacjach, w których występuje ryzyko uszkodzenia sprzętu, obrażeń
ciała lub śmierci.
© 2017- 2021 Dell Inc. lub podmioty zależne. Wszelkie prawa zastrzeżone. Dell, EMC i inne znaki towarowe są znakami towarowymi firmy Dell Inc. lub jej
spółek zależnych. Inne znaki towarowe mogą być znakami towarowymi ich właścicieli.

Rodzdział 1: Wprowadzenie do narzędzia SupportAssist OS Recovery................................................. 5
Komputery z narzędziem SupportAssist OS Recovery....................................................................................................5
Najważniejsze funkcje...........................................................................................................................................................5
Rodzdział 2: Naprawa systemu przy użyciu narzędzia SupportAssist OS Recovery............................... 6
Ręczne włączanie naprawy systemu podczas uruchamiania...........................................................................................6
Uruchamianie naprawy systemu..........................................................................................................................................6
Rodzdział 3: Uruchamianie narzędzia SupportAssist OS Recovery.......................................................8
Ręczne uruchomienie narzędzia SupportAssist OS Recovery........................................................................................ 8
Uruchamianie narzędzia SupportAssist OS Recovery przy pomocy środowiska odzyskiwania systemu
Windows............................................................................................................................................................................. 9
Rodzdział 4: Korzystanie z narzędzia SupportAssist OS Recovery......................................................10
Strona główna narzędzia SupportAssist OS Recovery................................................................................................... 10
Interfejs użytkownika narzędzia SupportAssist OS Recovery....................................................................................... 10
Konfigurowanie ustawień internetowych...........................................................................................................................11
Konfigurowanie sieci bezprzewodowej........................................................................................................................ 11
Konfigurowanie sieci przewodowej...............................................................................................................................11
Konfiguracja sieci proxy................................................................................................................................................. 12
Skanowanie sprzętu.............................................................................................................................................................12
Naprawa systemu podczas uruchamiania.........................................................................................................................12
Tworzenie kopii zapasowej plików..................................................................................................................................... 13
Resetowanie komputera......................................................................................................................................................14
Resetowanie komputera do stanu fabrycznego.........................................................................................................15
Przywracanie danych po zresetowaniu komputera do stanu fabrycznego..................................................................15
Rodzdział 5: Resetowanie i aktualizowanie komputera...................................................................... 17
Pobieranie i instalacja narzędzia Dell OS Recovery Tool................................................................................................. 17
Tworzenie klucza USB dla narzędzia SupportAssist OS Recovery............................................................................... 18
Resetowanie komputera i aktualizowanie systemu operacyjnego................................................................................. 18
Asystent SupportAssist Recovery.....................................................................................................................................20
Przywracanie danych przy pomocy asystenta SupportAssist Recovery................................................................21
Rodzdział 6: Konfigurowanie narzędzia SupportAssist OS Recovery.................................................. 22
Włączanie i wyłączanie automatycznego uruchamiania narzędzia SupportAssist OS Recovery..............................22
Ustawianie progu niepowodzeń dla automatycznego uruchomienia narzędzia SupportAssist OS Recovery.........23
Wysyłanie opinii do firmy Dell............................................................................................................................................. 23
Rodzdział 7: Przegląd funkcji BIOSConnect..................................................................................... 24
Uruchamianie narzędzia SupportAssist OS Recovery za pomocą funkcji BIOSConnect...........................................24
Łączenie z siecią bezprzewodową....................................................................................................................................25
Włączanie i wyłączanie BIOSConnect...............................................................................................................................25
Spis treści
Spis treści 3

Rodzdział 8: Rozwiązywanie problemów z narzędziem SupportAssist OS Recovery.............................26
Rozwiązywanie problemów z uruchomieniem Recovery............................................................................................... 26
Rozwiązywanie problemów z kopią zapasową pliku....................................................................................................... 26
Rozwiązywanie problemów z połączeniami Wi-Fi........................................................................................................... 27
Przeprowadzenie testów diagnostycznych dotyczących problemów ze sprzętem...................................................27
Rodzdział 9: Często zadawane pytania............................................................................................ 28
Załącznik A: Powiązane produkty firmy Dell.....................................................................................29
4 Spis treści

Wprowadzenie do narzędzia SupportAssist OS
Recovery
Program SupportAssist OS Recovery jest instalowany fabrycznie na obsługiwanych komputerach firmy Dell i nie wymaga zakupu ani
dodatkowych planów obsługi. Narzędzie zapewnia środowisko odzyskiwania składające się z narzędzi umożliwiających diagnozowanie
i rozwiązywanie problemów, które mogą wystąpić przed uruchomieniem systemu operacyjnego przez komputer. Kiedy komputer nie może
uruchomić systemu operacyjnego, nawet po wielu próbach, automatycznie uruchamia narzędzie SupportAssist OS Recovery. Środowisko
odzyskiwania pozwala zdiagnozować problemy sprzętowe, naprawić komputer, wykonać kopię zapasową plików lub zresetować komputer
do stanu fabrycznego.
Tematy:
• Komputery z narzędziem SupportAssist OS Recovery
• Najważniejsze funkcje
Komputery z narzędziem SupportAssist OS Recovery
Narzędzie SupportAssist OS Recovery jest dostępne tylko w niektórych komputerach Dell z fabrycznie zainstalowanym systemem
Microsoft Windows 10. Aby poznać listę systemów, na których dostępne jest narzędzie SupportAssist OS Recovery, przejdź do tematu
Matryca zgodności Dell SupportAssist OS Recovery na stronie Podręczniki SupportAssist dla komputerów domowych.
OSTRZEŻENIE: Formatowanie dysku twardego komputera powoduje usunięcie środowiska SupportAssist OS Recovery.
Najważniejsze funkcje
● Naprawa systemu — natychmiastowe cofnięcie do poprzedniego punktu w komputerze w celu rozwiązania problemów z rozruchem
lub dowolnych innych problemów z wydajnością.
● Skanowanie sprzętu — uruchamia testy diagnostyczne w celu wykrycia problemów sprzętowych.
● Naprawa systemu podczas uruchamiania — rozwiązuje najczęściej spotykane problemy, które mogą wystąpić przed uruchomieniem
systemu operacyjnego przez komputer. Ta opcja pozwala uniknąć konieczności zresetowania komputera do ustawień fabrycznych.
● Utwórz kopię zapasową plików — zapisuje kopię zapasową plików osobistych na lokalnym dysku twardym lub zewnętrznym
urządzeniu pamięci masowej.
● Zresetuj — pobiera i instaluje fabryczny system operacyjny lub uaktualnia system do najnowszej dostępnej wersji.
1
Wprowadzenie do narzędzia SupportAssist OS Recovery 5

Naprawa systemu przy użyciu narzędzia
SupportAssist OS Recovery
Funkcja naprawy systemu w narzędziu SupportAssist OS Recovery umożliwia natychmiastowe cofnięcie do poprzedniego punktu
w komputerze w celu rozwiązania problemów z rozruchem lub dowolnych innych problemów z wydajnością. Funkcja naprawy systemu
jest włączana automatycznie na wszystkich komputerach z co najmniej 50 GB wolnego miejsca na dysku, jeśli dostępne jest narzędzie
SupportAssist OS Recovery. Jednak w przypadku komputerów z ilością wolnego miejsca na dysku mniejszą niż 50 GB można włączyć tę
funkcję ręcznie w ustawieniach panelu sterowania systemu operacyjnego.
UWAGA: Funkcja naprawy systemu nie działa w przypadku awarii sprzętu.
Funkcja ta umożliwia natychmiastowe przywrócenie komputera do poprzedniego punktu w czasie. Przywrócenie komputera może pomóc
w rozwiązaniu problemów spowodowanych infekcją wirusem lub złośliwym oprogramowaniem, uszkodzeniem rejestru, uszkodzeniem
plików systemowych, a także problemami z poprawkami systemu operacyjnego lub sterownikami.
OSTRZEŻENIE: Funkcja ta nie chroni całkowicie plików programów. W przypadku przywrócenia komputera do
poprzedniego punktu przywracania usunięte mogą zostać zainstalowane na komputerze aplikacje producentów innych
niż firma Dell.
Tematy:
• Ręczne włączanie naprawy systemu podczas uruchamiania
• Uruchamianie naprawy systemu
Ręczne włączanie naprawy systemu podczas
uruchamiania
W przypadku komputerów z ilością wolnego miejsca na dysku mniejszą niż 50 GB można włączyć funkcję naprawy systemu ręcznie
w ustawieniach panelu sterowania systemu operacyjnego.
Wymagania
Komputer musi dysponować przynajmniej 12 GB wolnego miejsca na dysku.
Kroki
1. W polu wyszukiwania na pasku zadań wpisz panel sterowania, a następnie wybierz Panel sterowania.
2. Kliknij pozycję System i zabezpieczenia.
3. Kliknij dwukrotnie pozycję SupportAssist OS Recovery.
4. Wybierz kartę Ustawienia.
5. Włącz funkcję Naprawa systemu i wybierz ilość miejsca, którą chcesz przydzielić na przechowywanie migawek naprawy systemu.
Domyślnie wybrano 15 GB.
Wyniki
Funkcja naprawy systemu zostaje włączona w komputerze. Po utworzeniu punktów naprawy są one wyświetlane w sekcji Bieżące
punkty naprawy na karcie Ustawienia. Wyświetlana jest również ilość miejsca wykorzystanego z całego przydzielonego miejsca.
Uruchamianie naprawy systemu
Funkcja naprawy systemu resetuje komputer do poprzedniego punktu w czasie, w którym wszystkie elementy działały sprawnie.
2
6 Naprawa systemu przy użyciu narzędzia SupportAssist OS Recovery

Wymagania
Funkcja naprawy systemu musi być włączona na komputerze.
Kroki
1. W polu wyszukiwania na pasku zadań wpisz panel sterowania, a następnie wybierz Panel sterowania.
2. Kliknij pozycję System i zabezpieczenia.
3. Kliknij dwukrotnie pozycję SupportAssist OS Recovery.
4. Wybierz kartę Rozpocznij naprawę.
5. Wybierz opcję Autoryzuję firmę Dell, aby tymczasowo wstrzymała szyfrowanie danych na komputerze, takie jak BitLocker,
w celu zainstalowania aktualizacji, a następnie kliknij przycisk ROZPOCZNIJ NAPRAWĘ.
Komputer zostanie uruchomiony ponownie i nastąpi przekierowanie do środowiska narzędzia SupportAssist OS Recovery. Zostaje
wyświetlone okno Naprawa.
6. Wybierz punkt naprawy, do którego chcesz powrócić, a następnie kliknij przycisk ROZPOCZNIJ.
UWAGA: Punkt naprawy można rozpoznać poprzez przypisaną datę i godzinę. Aby wyświetlić więcej szczegółów na temat
punktu naprawy, kliknij odpowiednie łącze Wyświetl szczegóły.
Wyniki
Rozpocznie się proces naprawy systemu i pojawi się jego postęp.
● Jeśli komputer zostanie pomyślnie naprawiony, zostanie wyświetlony stan Wszystko w porządku. Kliknij przycisk GOTOWE.
● Jeśli naprawa systemu zakończy się niepowodzeniem, zostanie wyświetlony komunikat o błędzie. Kliknij przycisk OPCJE
RESETOWANIA, aby zresetować system operacyjny komputera. Zobacz Resetowanie komputera.
Naprawa systemu przy użyciu narzędzia SupportAssist OS Recovery
7

Uruchamianie narzędzia SupportAssist OS
Recovery
Narzędzie SupportAssist OS Recovery można uruchomić w następujący sposób:
Kroki
1. Automatyczne uruchomienie narzędzia SupportAssist OS Recovery — kiedy komputer nie może uruchomić systemu operacyjnego,
nawet po wielu próbach, automatycznie uruchamiane jest narzędzie SupportAssist OS Recovery.
2. Ręczne uruchomienie narzędzia SupportAssist OS Recovery — można również ręcznie uruchomić narzędzie SupportAssist OS
Recovery, aby utworzyć kopię zapasową plików lub zresetować komputer do stanu fabrycznego. Sprawdź Ręczne uruchomienie
narzędzia SupportAssist OS Recovery.
3. Uruchomienie narzędzia SupportAssist OS Recovery za pomocą funkcji BIOSConnect — narzędzie SupportAssist OS Recovery jest
instalowane na specjalnej partycji dysku twardego. Jeśli partycja jest niedostępna, uszkodzona lub wymaga naprawy, BIOSConnect
oferuje alternatywną metodę uruchomienia narzędzia SupportAssist OS Recovery. Sprawdź BIOSConnect.
UWAGA: Ta funkcja jest dostępna tylko w niektórych komputerach firmy Dell. Aby zapoznać się z listą systemów obsługujących
funkcję BIOSConnect, przejdź do tematu Matryca zgodności Dell SupportAssist OS Recovery na stronie Podręczniki
SupportAssist dla komputerów domowych.
4. Uruchomienie narzędzia SupportAssist OS Recovery za pomocą środowiska odzyskiwania systemu Windows — środowisko
odzyskiwania systemu Windows jest narzędziem przekierowującym, które pomaga w przekierowaniu do środowiska SupportAssist
OS Recovery, kiedy komputer nie może uruchomić systemu operacyjnego, nawet po wielu próbach. Sprawdź Uruchamianie narzędzia
SupportAssist OS Recovery przy pomocy środowiska odzyskiwania systemu Windows.
Tematy:
• Ręczne uruchomienie narzędzia SupportAssist OS Recovery
• Uruchamianie narzędzia SupportAssist OS Recovery przy pomocy środowiska odzyskiwania systemu Windows
Ręczne uruchomienie narzędzia SupportAssist OS
Recovery
Informacje na temat zadania
Można również ręcznie uruchomić narzędzie SupportAssist OS Recovery w dowolnym momencie, aby utworzyć kopię zapasową plików
lub zresetować komputer do stanu fabrycznego.
Kroki
1. Włącz albo uruchom ponownie komputer.
2. Naciśnij klawisz F12, aby uzyskać dostęp do menu jednorazowego uruchamiania.
UWAGA:
Jeżeli przycisk zostanie naciśnięty zbyt późno i zostanie wyświetlony ekran z logo systemu operacyjnego, należy
poczekać na uruchomienie systemu i wyświetlenie pulpitu systemu Windows, a następnie ponownie uruchomić komputer
i spróbować ponownie.
Zostaną wyświetlone dostępne opcje uruchomienia.
3. Wybierz opcję SupportAssist OS Recovery, a następnie naciśnij klawisz Enter.
Wyniki
Zostanie wyświetlona strona główna narzędzia SupportAssist OS Recovery.
3
8 Uruchamianie narzędzia SupportAssist OS Recovery

Jeśli interfejs użytkownika programu SupportAssist OS Recovery jest wyświetlany po raz pierwszy, kliknij przycisk Zatwierdź, aby
zaakceptować politykę prywatności. Wyświetlana jest również opcja przewodnika. Kliknij przycisk ROZPOCZNIJ PRZEWODNIK, aby
poznać różne inne opcje dostępne w narzędziu, lub kliknij przycisk POMIŃ, aby pominąć przewodnik.
Uruchamianie narzędzia SupportAssist OS Recovery
przy pomocy środowiska odzyskiwania systemu
Windows
Środowisko odzyskiwania systemu Windows jest narzędziem przekierowującym, które pomaga w przekierowaniu do środowiska
SupportAssist OS Recovery, kiedy komputer nie może uruchomić systemu operacyjnego, nawet po wielu próbach. Dostęp do środowiska
odzyskiwania systemu Windows można uzyskać za pomocą następujących metod:
1. Z systemu operacyjnego: Menu Start > Ustawienia > Aktualizacja i zabezpieczenia > Odzyskiwanie > Uruchamianie
zaawansowane > Uruchom ponownie teraz.
2. Z ekranu logowania do systemu Windows: naciśnij i przytrzymaj klawisz Shift i kliknij przycisk Uruchom ponownie.
3. Na stronie Odzyskiwanie systemu Windows: kliknij przycisk Rozwiąż problem na stronie Wybierz opcję, a następnie kliknij
przycisk Przywracanie obrazu fabrycznego.
Uruchamianie narzędzia SupportAssist OS Recovery 9

Korzystanie z narzędzia SupportAssist OS
Recovery
Narzędzie SupportAssist OS Recovery uruchamia się automatycznie, gdy komputer nie uruchomi systemu operacyjnego, nawet po wielu
próbach. Jeśli to konieczne, można ręcznie uruchomić narzędzie SupportAssist OS Recovery. Aby uzyskać instrukcje na temat ręcznego
uruchomienia narzędzia SupportAssist OS Recovery, zobacz Ręczne uruchomienie narzędzia SupportAssist OS Recovery.
Tematy:
• Strona główna narzędzia SupportAssist OS Recovery
• Interfejs użytkownika narzędzia SupportAssist OS Recovery
• Konfigurowanie ustawień internetowych
• Skanowanie sprzętu
• Naprawa systemu podczas uruchamiania
• Tworzenie kopii zapasowej plików
• Resetowanie komputera
• Przywracanie danych po zresetowaniu komputera do stanu fabrycznego
Strona główna narzędzia SupportAssist OS Recovery
Na stronie głównej narzędzia SupportAssist OS Recovery wyświetlane są następujące opcje:
● SKANUJ SPRZĘT — przeprowadzenie testów diagnostycznych w celu wykrycia problemów ze sprzętem.
● NAPRAWA SYSTEMU PODCZAS URUCHAMIANIA — rozwiązywanie typowych problemów bez konieczności wykonywania
pełnego resetowania systemu.
● UTWÓRZ KOPIĘ ZAPASOWĄ PLIKÓW — utworzenie kopii zapasowej plików osobistych na zewnętrznym urządzeniu pamięci
masowej.
● RESETUJ — resetowanie systemu operacyjnego do stanu fabrycznego lub uaktualnienie systemu operacyjnego do najnowszej wersji.
Interfejs użytkownika narzędzia SupportAssist OS
Recovery
Jeśli interfejs użytkownika programu SupportAssist OS Recovery jest wyświetlany po raz pierwszy, kliknij przycisk Zatwierdź, aby
zaakceptować politykę prywatności. Wyświetlana jest również opcja przewodnika. Kliknij przycisk ROZPOCZNIJ PRZEWODNIK, aby
poznać różne inne opcje dostępne w narzędziu, lub kliknij przycisk POMIŃ, aby pominąć przewodnik.
W nagłówku strony SupportAssist OS Recovery wyświetlone są następujące elementy:
● Stan akumulatora
● Ikona i status sieci
● Język, w którym jest wyświetlany interfejs użytkownika. Interfejs użytkownika narzędzia SupportAssist OS Recovery jest dostępny
w 28 językach. Aby zmienić język, wybierz pozycję z listy języków.
● Ikona , za pomocą której można uzyskać dostęp do następujących opcji:
○ Informacje — zawiera model i kod Service Tag komputera, datę wygaśnięcia gwarancji oraz wersję narzędzia SupportAssist OS
Recovery zainstalowanego w systemie
○ Pomoc — zawiera informacje na temat narzędzia SupportAssist OS Recovery
○ Odzyskiwanie systemu Windows — uruchamia środowisko odzyskiwania systemu Windows
○ Zamknij — wyłącza komputer
○ Uruchom ponownie — uruchamia ponownie komputer, aby wykonać rozruch do systemu operacyjnego
4
10 Korzystanie z narzędzia SupportAssist OS Recovery

UWAGA: W nagłówku strony głównej narzędzia SupportAssist OS Recovery może zostać wyświetlona opcja AKTUALIZUJ
TERAZ. Ta opcja jest wyświetlana, jeśli w komputerze nie zainstalowano najnowszej wersji narzędzia SupportAssist OS Recovery.
Aby zaktualizować do najnowszej wersji programu SupportAssist OS Recovery, kliknij przycisk AKTUALIZUJ TERAZ.
Konfigurowanie ustawień internetowych
Przesyłanie opinii do firmy Dell oraz resetowanie komputera przy użyciu opcji Zresetuj i uaktualnij wymaga aktywnego połączenia
internetowego. Na stronie SIEĆ wyświetlana jest wizualna mapa sieci, która wskazuje stan połączenia komputera z siecią lokalną
i Internetem. Po podłączeniu komputera do Internetu za pośrednictwem interfejsu narzędzia SupportAssist OS Recovery, narzędzie
SupportAssist OS Recovery zapisuje ustawienia konfiguracji sieci dla przyszłych połączeń.
Konfigurowanie sieci bezprzewodowej
Wymagania
Modem lub router sieci bezprzewodowej musi być włączony i znajdować się w pobliżu komputera, aby mógł zostać łatwo wykryty.
Kroki
1. Kliknij ikonę sieci w nagłówku strony głównej narzędzia SupportAssist OS Recovery, a następnie kliknij przycisk POŁĄCZ.
Zostanie wyświetlona strona SIEĆ.
2. Wybierz opcję Bezprzewodowo.
UWAGA:
Jeśli urządzenie nie może wykryć adaptera sieci bezprzewodowej, pojawi się komunikat o błędzie. Aby rozwiązać ten
problem, sprawdź w ustawieniach komputera, czy karta sieci bezprzewodowej jest wyłączona.
Zostanie wyświetlona lista wszystkich dostępnych sieci bezprzewodowych.
3. Wybierz sieć bezprzewodową, którą chcesz skonfigurować i połączyć.
● W przypadku wybrania sieci zabezpieczonej wprowadź odpowiedni klucz zabezpieczeń sieci, a następnie kliknij przycisk POŁĄCZ.
● W przypadku wybrania publicznej sieci Wi-Fi przeczytaj warunki korzystania z usługi, a następnie kliknij ZAAKCEPTUJ I POŁĄCZ.
● Jeśli chcesz nawiązać połączenie z ukrytą siecią Wi-Fi, wybierz opcję Dodaj sieć Wi-Fi, wprowadź identyfikator SSID i klucz
zabezpieczeń sieci, a następnie kliknij przycisk POŁĄCZ.
UWAGA:
Jeśli chcesz, aby narzędzie SupportAssist OS Recovery automatycznie łączyło się z wybraną siecią bezprzewodową,
zaznacz pole wyboru Połącz automatycznie.
Wybrana sieć bezprzewodowa jest skonfigurowana w narzędziu SupportAssist OS Recovery i wyświetlany jest stan Połączono.
4. Kliknij przycisk GOTOWE.
Konfigurowanie sieci przewodowej
Wymagania
Kabel sieciowy musi być podłączony do komputera.
Kroki
1. Kliknij ikonę sieci w nagłówku strony głównej narzędzia SupportAssist OS Recovery, a następnie kliknij przycisk POŁĄCZ.
Zostanie wyświetlona strona SIEĆ.
2. Wybierz Połączenie przewodowe.
Narzędzie SupportAssist OS Recovery automatycznie wyświetla szczegóły dotyczące adresu IP, maski podsieci, routera i serwera
DNS przewodowego połączenia sieciowego.
3. Jeśli chcesz ręcznie skonfigurować sieć, wybierz opcję Ręcznie dla ustawienia DHCP, wprowadź dane szczegółowe Adres IP,
Maska podsieci, Router oraz Serwer DNS, a następnie kliknij przycisk Zastosuj.
Sieć przewodowa jest skonfigurowana w narzędziu SupportAssist OS Recovery i zostanie wyświetlony stan Połączono.
4. Kliknij przycisk GOTOWE.
Korzystanie z narzędzia SupportAssist OS Recovery
11

Konfiguracja sieci proxy
Wymagania
● Jeśli chcesz połączyć się z przewodową siecią proxy, kabel sieciowy musi być podłączony do komputera.
● Jeśli chcesz połączyć się z bezprzewodową siecią proxy, modem lub router sieci bezprzewodowej musi być włączony i znajdować się
w pobliżu komputera, aby mógł zostać łatwo wykryty.
Kroki
1. Kliknij ikonę sieci w nagłówku strony głównej narzędzia SupportAssist OS Recovery, a następnie kliknij przycisk POŁĄCZ.
Zostanie wyświetlona strona SIEĆ.
2. Wybierz opcję Serwer proxy.
3. Wpisz szczegóły, takie jak serwer proxy, numer portu, nazwa użytkownika i hasło w polu Ustawienia serwera proxy, a następnie
kliknij przycisk POŁĄCZ.
Sieć proxy jest skonfigurowana w narzędziu SupportAssist OS Recovery i zostanie wyświetlony stan Połączono.
4. Kliknij przycisk GOTOWE.
Skanowanie sprzętu
Wymagania
Komputer musi być podłączony do gniazdka elektrycznego.
Informacje na temat zadania
Opcja SKANUJ SPRZĘT na stronie głównej narzędzia SupportAssist OS Recovery umożliwia wykonanie testów diagnostycznych
w celu wykrycia problemów sprzętowych. Funkcja skanuje akumulator, okablowanie, dysk twardy, klawiatura, dyski USB, wentylator
i pamięć w celu wykrycia potencjalnego problemu.
Kroki
1. Na stronie głównej narzędzia SupportAssist OS Recovery kliknij przycisk SKANUJ na kafelku SKANUJ SPRZĘT.
2. Kliknij przycisk ROZPOCZNIJ SKANOWANIE.
Rozpocznie się skanowanie sprzętu i pojawi się jego postęp.
● Jeżeli narzędzie nie wykryje żadnego problemu, wyświetli się stan Brak problemów.
● Jeżeli narzędzie wykryje problem, zostanie wyświetlona strona zawierająca szczegółowe informacje na temat tego problemu. Kliknij
łącze na stronie, aby przejść do strony pomocy technicznej firmy Dell i postępuj zgodnie z instrukcjami, aby przesłać zgłoszenie.
Można również zeskanować kod QR w celu zażądania pomocy technicznej na urządzeniu przenośnym.
3. Kliknij przycisk GOTOWE.
Naprawa systemu podczas uruchamiania
Wymagania
Komputer musi być podłączony do gniazdka elektrycznego.
Informacje na temat zadania
Opcja NAPRAWA SYSTEMU PODCZAS URUCHAMIANIA na stronie głównej narzędzia SupportAssist OS Recovery umożliwia
diagnozowanie i rozwiązywanie typowych problemów, które mogą wystąpić przed uruchomieniem systemu operacyjnego przez komputer.
Sprawdza i naprawia tablicę partycji, pliki startowe, ocenia też ogólny stan systemu operacyjnego Windows.
Kroki
1. Na stronie głównej narzędzia SupportAssist OS Recovery kliknij przycisk NAPRAW na kafelku OPROGRAMOWANIE
STARTOWE.
UWAGA:
Jeśli na komputerze włączona jest opcja szyfrowania oprogramowania, pojawi się monit o odblokowanie komputera
przed rozpoczęciem procesu naprawy.
12 Korzystanie z narzędzia SupportAssist OS Recovery

Wykonaj następujące czynności, aby odblokować komputer:
a. Kliknij przycisk DALEJ na stronie, na której pojawią się instrukcje odblokowywania komputera. Zostanie wyświetlona strona
logowania do konta Microsoft.
b. Wprowadź e-mail lub numer telefonu potrzebny do zalogowania się do konta Microsoft, a następnie kliknij przycisk Dalej.
c. Wprowadź hasło do konta Microsoft, a następnie kliknij przycisk Zaloguj.
d. Wybierz numer telefonu użytkownika, wprowadź ostatnie cztery cyfry numeru telefonu, a następnie kliknij przycisk Wyślij kod.
Wiadomość z kodem weryfikacyjnym zostanie wysłana na podany numer telefonu.
e. Wprowadzić kod weryfikacyjny w polu Kod, a następnie kliknij Zweryfikuj. Zostaną wyświetlone klucze odzyskiwania funkcji
BitLocker powiązane z kontem użytkownika.
f. Kliknij prawym przyciskiem myszy i skopiuj lub zapisz klucz odzyskiwania dla urządzenia, a następnie kliknij opcję WPROWADŹ
KLUCZ.
g. Kliknij prawym przyciskiem myszy i wklej lub wprowadź klucz odzyskiwania w polu Wprowadź klucz przywracania funkcji
BitLocker, a następnie kliknij przycisk ODBLOKUJ.
Komputer zostanie odblokowany.
2. Kliknij przycisk ROZPOCZNIJ NAPRAWĘ.
Rozpocznie się proces naprawy i pojawi się jego postęp.
● Jeśli problem zostanie pomyślnie rozwiązany, zostanie wyświetlony stan Wszystko w porządku. Kliknij przycisk GOTOWE.
● Jeśli problem nie może zostać rozwiązany lub proces naprawy nie zakończy się powodzeniem, zostanie wyświetlony komunikat
o błędzie. Kliknij przycisk OPCJE RESETOWANIA, aby zresetować system operacyjny komputera. Zobacz Resetowanie
komputera.
Tworzenie kopii zapasowej plików
Wymagania
● Komputer musi być podłączony do gniazdka elektrycznego.
● Musisz posiadać zewnętrzne urządzenie pamięci masowej, takie jak karta SD, pamięć USB lub dysk twardy USB, aby wykonać kopię
zapasową plików.
Informacje na temat zadania
Możesz utworzyć kopię zapasową plików osobistych przed przystąpieniem do resetowania systemu operacyjnego komputera. Jeśli
komputer nie może uruchomić systemu operacyjnego, środowisko SupportAssist OS Recovery uruchomi się automatycznie. Jeśli chcesz
ręcznie uruchomić narzędzie SupportAssist OS Recovery, sprawdź sekcję Ręczne uruchomienie narzędzia SupportAssist OS Recovery.
Kroki
1. Na stronie głównej narzędzia SupportAssist OS Recovery kliknij przycisk ROZPOCZNIJ TWORZENIE KOPII ZAPASOWEJ na
kafelku KOPIA ZAPASOWA PLIKÓW.
UWAGA:
Jeśli na komputerze włączona jest opcja szyfrowania oprogramowania, pojawi się monit o odblokowanie komputera
przed rozpoczęciem tworzenia kopii zapasowej plików na komputerze.
Wykonaj następujące czynności, aby odblokować komputer:
a. Kliknij przycisk DALEJ na stronie, na której pojawią się instrukcje odblokowywania komputera. Zostanie wyświetlona strona
logowania do konta Microsoft.
b. Wprowadź e-mail lub numer telefonu potrzebny do zalogowania się do konta Microsoft, a następnie kliknij przycisk Dalej.
c. Wprowadź hasło do konta Microsoft, a następnie kliknij przycisk Zaloguj.
d. Wybierz numer telefonu użytkownika, wprowadź ostatnie cztery cyfry numeru telefonu, a następnie kliknij przycisk Wyślij kod.
Wiadomość z kodem weryfikacyjnym zostanie wysłana na podany numer telefonu.
e. Wprowadzić kod weryfikacyjny w polu Kod, a następnie kliknij Zweryfikuj. Zostaną wyświetlone klucze odzyskiwania funkcji
BitLocker powiązane z kontem użytkownika.
f. Kliknij prawym przyciskiem myszy i skopiuj lub zapisz klucz odzyskiwania dla urządzenia, a następnie kliknij opcję WPROWADŹ
KLUCZ.
g. Kliknij prawym przyciskiem myszy i wklej lub wprowadź klucz odzyskiwania w polu Wprowadź klucz przywracania funkcji
BitLocker, a następnie kliknij przycisk ODBLOKUJ.
Komputer zostanie odblokowany.
2. Kliknij przycisk ROZPOCZNIJ TWORZENIE KOPII ZAPASOWEJ.
Korzystanie z narzędzia SupportAssist OS Recovery
13

Analizowane są pliki i foldery na komputerze oraz zostanie wyświetlona informacja o liczbie i rozmiarze plików domyślnych bibliotek
systemu Windows.
UWAGA: Liczba i rozmiar wyświetlanych plików może być większa niż wartość konta użytkownika. Dzieje się tak, ponieważ
biblioteki Windows zawierają pliki wszystkich kont użytkowników na komputerze.
3. Wykonaj jedną z następujących czynności:
● Wybierz foldery, dla których chcesz utworzyć kopię zapasową, a następnie kliknij przycisk DALEJ.
● Aby uwzględnić lub wykluczyć określone pliki i foldery dla kopii zapasowej, kliknij przycisk Ustawienia zaawansowane. Zostanie
wyświetlona strona Ustawienia zaawansowane.
a. Aby uwzględnić pliki lub foldery dla kopii zapasowej, zaznacz pole wyboru obok tych plików lub folderów. Aby wykluczyć pliki
lub foldery dla kopii zapasowej, usuń zaznaczenie pola wyboru obok tych plików lub folderów.
b. Kliknij przycisk DALEJ.
Zostanie wyświetlona ilość wolnego miejsca wymaganego do utworzenia kopii zapasowej wybranych plików. Zostanie wyświetlony
monit o podłączenie lub włożenie urządzenia pamięci masowej do komputera.
4. Podłącz zewnętrzne urządzenie pamięci masowej, takie jak karta SD, pamięć USB lub dysk twardy USB.
Zostanie wyświetlona ilość wolnego miejsca na urządzeniu pamięci masowej i miejsce, które jest wymagane do utworzenia kopii
zapasowej wybranych plików.
UWAGA: Jeśli ilość wolnego miejsca na urządzeniu pamięci masowej jest mniejsza niż wymagana ilość wolnego miejsca, pojawi się
komunikat o błędzie. Podłącz urządzenie pamięci masowej posiadające większą ilość wolnego miejsca.
UWAGA: W przypadku podłączania urządzenia pamięci masowej, które jest w trybie tylko-do-odczytu, zostanie wyświetlony
komunikat o błędzie. Podłącz urządzenie pamięci masowej do odczytu i zapisu.
5. Kliknij przycisk DALEJ.
W przypadku podłączenia wielu urządzeń pamięci masowej wybierz urządzenie, na którym chcesz utworzyć kopię zapasową plików,
a następnie kliknij przycisk DALEJ.
Wyniki
Proces tworzenia kopii zapasowej zostanie rozpoczęty. Jego ukończenie może potrwać kilka minut. Po zakończeniu procesu tworzenia
kopii zapasowej wyświetlany jest komunikat wraz z listą plików, dla których utworzono kopię zapasową. Na zewnętrznym urządzeniu
pamięci masowej zostanie utworzony folder SupportAssist_Backups. W tym folderze znajduje się podfolder, w którego nazwie
zawarta jest data i godzina kopii zapasowej, np. Rok-Miesiąc-Dzień_Godzina.Minuta.Sekunda. Ten folder zawiera wszystkie pliki
kopii zapasowej.
Po utworzeniu kopii zapasowej plików można zresetować system operacyjny komputera. Aby uzyskać instrukcje na temat resetowania
komputera, zobacz Resetowanie komputera.
Aby uzyskać informacje na temat przywracania danych po zresetowaniu komputera, przeczytaj plik readme.html, który jest dostępny
w folderze SupportAssist_Backups lub sprawdź Przywracanie danych po zresetowaniu komputera do stanu fabrycznego.
UWAGA:
Jeśli niektórych plików nie można skopiować podczas tworzenia kopii zapasowej, zostanie wyświetlony komunikat o błędzie
z listą plików, które nie zostały skopiowane.
Resetowanie komputera
W przypadku, gdy opcja Naprawa systemu lub Naprawa systemu podczas uruchamiania w środowisku SupportAssist OS Recovery
nie będzie w stanie naprawić komputera, można zresetować system operacyjny komputera. Można zresetować system operacyjny do
stanu fabrycznego lub zainstalować najnowszą wersję systemu operacyjnego.
Na stronie głównej narzędzia SupportAssist OS Recovery kliknij przycisk ROZPOCZNIJ RESETOWANIE na kafelku RESET.
W zależności od stanu komputera mogą być dostępne następujące opcje:
● Zresetuj do ustawień fabrycznych — pobierz i zainstaluj system operacyjny oraz oprogramowanie w stanie, w jakim znajdowały się
w chwili wysłania komputera z fabryki firmy Dell.
● Przywróć i uaktualnij — pobierz i zainstaluj najnowszy system operacyjny na komputerze wraz z niezbędnymi sterownikami
i aplikacjami.
OSTRZEŻENIE:
Proces resetowania powoduje trwałe usunięcie wszystkich danych z twardego dysku oraz
odinstalowanie wszystkich aplikacji i sterowników zainstalowanych na komputerze. Zaleca się utworzenie kopii
zapasowej danych przed wykonaniem operacji resetowania systemu. Wykonanie operacji resetowania systemu przy
pomocy narzędzia SupportAssist OS Recovery firmy Dell zaleca się tylko w przypadku, gdy problemu systemu
operacyjnego nie można rozwiązać przy użyciu funkcji Przywracanie systemu Microsoft Windows.
14 Korzystanie z narzędzia SupportAssist OS Recovery

UWAGA: Jeśli nie można naprawić komputera lub narzędzie SupportAssist OS Recovery nie jest w stanie wykryć fabrycznie
zainstalowanego systemu operacyjnego, wyświetli się wyłącznie opcja Zresetuj i uaktualnij.
UWAGA: Funkcja resetowania komputera przy użyciu opcji Zresetuj i uaktualnij jest obsługiwana tylko w niektórych systemach.
Aby zapoznać się z listą systemów obsługujących tę funkcję, przejdź do tematu Matryca zgodności Dell SupportAssist OS Recovery
na stronie Podręczniki SupportAssist dla komputerów domowych.
UWAGA: Resetowanie komputera do stanu fabrycznego przy użyciu opcji Zresetuj do ustawień fabrycznych może wymagać
wprowadzenia klucza produktu lub licencji oprogramowania, takiego jak Microsoft Office 365 oraz innego licencjonowanego
oprogramowania.
Aby zresetować komputer do stanu fabrycznego, zobacz Resetowanie komputera do stanu fabrycznego.
Aby zresetować komputer i zaktualizować go do najnowszej wersji systemu operacyjnego, zobacz Resetowanie i aktualizowanie
komputera.
Resetowanie komputera do stanu fabrycznego
Wymagania
Komputer musi być podłączony do gniazdka elektrycznego.
Informacje na temat zadania
Można użyć opcji Zresetuj do ustawień fabrycznych, aby zresetować system operacyjny oraz domyślne aplikacje do stanu, w którym
znajdowały się w chwili wysłania urządzenia z fabryki firmy Dell.
Kroki
1. Na stronie głównej narzędzia SupportAssist OS Recovery kliknij przycisk ROZPOCZNIJ RESETOWANIE na kafelku RESET.
Zostaną wyświetlone opcje resetowania systemu.
2. Wybierz opcję Zresetuj do ustawień fabrycznych, a następnie kliknij przycisk DALEJ.
Zostanie wyświetlona opcja utworzenia kopii zapasowej plików.
● Jeśli chcesz utworzyć kopię zapasową plików, wybierz opcję Tak, wykonaj kopię zapasową plików, kliknij przycisk DALEJ
i postępuj zgodnie z instrukcjami wyświetlanymi w sekcji Tworzenie kopii zapasowej plików, aby utworzyć kopię zapasową
wymaganych plików.
● Jeśli utworzono już kopię zapasową plików lub nie chcesz tworzyć kopii zapasowej plików, wybierz opcję Nie, nie twórz kopii
zapasowej plików i kliknij przycisk DALEJ.
3. Przeczytaj wyświetlony komunikat ostrzegawczy i kliknij przycisk TAK, KONTYNUUJ.
4. Na stronie Potwierdź resetowanie wykonaj następujące czynności:
a. Opcjonalnie można wybrać powód dla resetowania systemu z listy Wybierz powód.
b. Zaznacz pole wyboru Rozumiem, że zresetowanie spowoduje usunięcie wszystkich moich danych systemowych i plików
osobistych, a następnie kliknij przycisk DALEJ.
Proces resetowania do ustawień fabrycznych zostanie rozpoczęty. Jego ukończenie może potrwać kilka minut.
5. Po zakończeniu procesu kliknij przycisk URUCHOM PONOWNIE, aby ponownie uruchomić komputer.
Kolejne kroki
Zainstaluj ponownie wszystkie aplikacje (w tym aplikacje innych firm), które nie były pierwotnie zainstalowane na komputerze. Po
zresetowaniu komputera do stanu fabrycznego można przywrócić pliki. Zobacz Przywracanie danych po zresetowaniu komputera do
stanu fabrycznego.
Przywracanie danych po zresetowaniu komputera do
stanu fabrycznego
Wymagania
● Komputer musi być podłączony do gniazdka elektrycznego.
● Należy mieć pod ręką zewnętrzne urządzenie pamięci masowej, na którym wykonano kopię zapasową danych.
Korzystanie z narzędzia SupportAssist OS Recovery
15

● Użytkownik musi mieć możliwość zalogowania się do systemu operacyjnego.
Informacje na temat zadania
Po zresetowaniu systemu operacyjnego komputera należy wykonać poniższe czynności, aby przywrócić dane.
UWAGA: Poniższe instrukcje mają zastosowanie, jeśli chcesz przywrócić dane po zresetowaniu komputera do stanu fabrycznego.
W przypadku wybrania opcji resetowania i aktualizacji komputera za pomocą opcji Zresetuj i uaktualnij można przywrócić pliki za
pomocą asystenta SupportAssist Recovery. Zobacz Przywracanie danych przy pomocy asystenta SupportAssist Recovery.
Kroki
1. Podłącz zewnętrzne urządzenie pamięci masowej, na którym utworzono kopię zapasową plików.
2. W folderze SupportAssist_Backups na zewnętrznym urządzeniu pamięci masowej kliknij dwukrotnie plik File_Restore.exe .
Zostanie wyświetlona aplikacja przywracania.
3. Kliknij przycisk Przeglądaj obok Wybierz archiwum.
4. Przejdź do folderu zewnętrznego urządzenia pamięci masowej, a następnie wybierz plik archive.zip.
Zawartość pliku archive.zip zostanie wyświetlona.
5. W zależności od potrzeb wykonaj jedną z następujących czynności:
● Aby przywrócić wszystkie pliki, kliknij przycisk Zaznacz wszystko.
● Aby przywrócić wybrane pliki, należy przewinąć listę plików i zaznaczyć te, które chcesz przywrócić.
6. Kliknij przycisk Przeglądaj obok Wybierz miejsce docelowe.
7. Przejdź do folderu na dysku lokalnym, w którym chcesz zapisać pliki, a następnie kliknij przycisk Wyodrębnij.
Rozpocznie się proces przywracania danych, który może potrwać kilka minut.
8. Kliknij przycisk Zamknij.
16
Korzystanie z narzędzia SupportAssist OS Recovery

Resetowanie i aktualizowanie komputera
Można zresetować komputer i uaktualnić system operacyjny komputera do najnowszej dostępnej wersji przy użyciu opcji Zresetuj
i uaktualnij. Aktualizuje to system operacyjny do wersji bardziej aktualnej niż system operacyjny zainstalowany na komputerze przez firmę
Dell. Zaleca się korzystanie z tej opcji wyłącznie w sytuacji, gdy uszkodzenia systemu są nieodwracalne lub narzędzie SupportAssist OS
Recovery nie może wykryć fabrycznego obrazu na dysku komputera.
UWAGA: Funkcja resetowania komputera przy użyciu opcji Zresetuj i uaktualnij jest obsługiwana tylko w niektórych systemach.
Aby zapoznać się z listą systemów obsługujących tę funkcję, przejdź do tematu Matryca zgodności Dell SupportAssist OS Recovery
na stronie Podręczniki SupportAssist dla komputerów domowych.
Przed zresetowaniem komputera przy użyciu opcji Zresetuj i uaktualnij należy:
1. Pobrać i zainstalować narzędzie Dell OS Recovery Tool. Zobacz Pobieranie i instalacja narzędzia Dell OS Recovery Tool.
2. Utworzyć klucz USB narzędzia SupportAssist OS Recovery. Zobacz Tworzenie klucza USB dla narzędzia SupportAssist OS Recovery.
Tematy:
• Pobieranie i instalacja narzędzia Dell OS Recovery Tool
• Tworzenie klucza USB dla narzędzia SupportAssist OS Recovery
• Resetowanie komputera i aktualizowanie systemu operacyjnego
• Asystent SupportAssist Recovery
Pobieranie i instalacja narzędzia Dell OS Recovery Tool
Wymagania
Komputer musi mieć aktywne połączenie internetowe.
Informacje na temat zadania
Narzędzie Dell OS Recovery Tool można pobrać z witryny pomocy technicznej firmy Dell i zainstalować na urządzeniu.
UWAGA:
Pobranie i zainstalowanie narzędzia Dell OS Recovery Tool jest konieczne do zresetowania komputera za pomocą opcji
Zresetuj i uaktualnij. Zaleca się zresetowanie komputera za pomocą opcji Zresetuj i uaktualnij tylko wtedy, gdy komputera nie
można naprawić, a narzędzie SupportAssist OS Recovery nie może wykryć fabrycznie zainstalowanego systemu operacyjnego na
komputerze.
Kroki
1. Przejdź do strony https://www.dell.com/support/osrecovery.
2. Kliknij przycisk Pobierz narzędzie OS Recovery Tool.
Zostanie pobrany pakiet instalacyjny narzędzia Dell OS Recovery Tool.
3. Kliknij dwukrotnie pakiet instalacyjny narzędzia Dell OS Recovery Tool i postępuj zgodnie z wyświetlanymi instrukcjami, aby
zainstalować narzędzie.
Kolejne kroki
Po zakończeniu instalacji utwórz klucz USB dla narzędzia SupportAssist OS Recovery. Zobacz Tworzenie klucza USB dla narzędzia
SupportAssist OS Recovery.
5
Resetowanie i aktualizowanie komputera 17

Tworzenie klucza USB dla narzędzia SupportAssist OS
Recovery
Wymagania
● Wymagane jest zainstalowanie na komputerze narzędzia Dell OS Recovery Tool. Więcej informacji: Pobieranie i instalacja narzędzia Dell
OS Recovery Tool.
● Komputer musi mieć aktywne połączenie internetowe.
● Dostępny musi być dysk USB z co najmniej 16 GB wolnego miejsca.
OSTRZEŻENIE: Po utworzeniu klucza narzędzia SupportAssist OS Recovery dane na dysku USB zostaną sformatowane
i usunięte.
Kroki
1. Podłącz dysk USB do komputera, w którym jest zainstalowane narzędzie Dell OS Recovery Tool.
2. Uruchom narzędzie Dell OS Recovery Tool, a następnie kliknij przycisk Rozpocznij.
3. Kliknij przycisk Dalej.
Zostanie wyświetlona strona Uruchomienie odzyskiwania.
4. W zależności od komputera, na którym chcesz przeprowadzić resetowanie i aktualizację systemu operacyjnego, wybierz jedną
z następujących opcji:
● Ten komputer — wybierz tę opcję, jeśli chcesz zresetować i uaktualnić system operacyjny na komputerze, na którym
zainstalowano narzędzie Dell OS Recovery Tool.
● Inny komputer — wybierz tę opcję, jeśli chcesz zresetować i uaktualnić system operacyjny na innym komputerze.
5. W przypadku wybrania opcji Inny komputer wprowadź kod Service Tag innego komputera.
6. Kliknij przycisk Dalej.
Zostanie wyświetlona strona System operacyjny z dostępnymi opcjami pobrania:
● Jeden lub więcej niż jeden obraz systemu operacyjnego Windows jest dostępny dla komputera o wprowadzonym kodzie Service
Tag.
● Narzędzie SupportAssist OS Recovery
UWAGA:
Jeśli narzędzie SupportAssist OS Recovery nie jest dostępne dla posiadanego kodu Service Tag, zostaną wyświetlone
wyłącznie łącza do pobrania obrazu systemu operacyjnego Windows.
7. Kliknij przycisk Pobierz, aby pobrać narzędzie SupportAssist OS Recovery.
Narzędzie SupportAssist OS Recovery zostanie pobrane.
8. Kliknij przycisk Pobierz dla wersji obrazu systemu operacyjnego Windows, który chcesz pobrać.
Obraz systemu operacyjnego Windows zostanie pobrany.
9. Kliknij przycisk Dalej.
Zostanie wyświetlona strona Dysk USB.
10. Wybierz odpowiedni dysk USB z listy Dysk USB, a następnie kliknij przycisk Nagraj system operacyjny.
Zostanie utworzony klucz USB narzędzia SupportAssist OS Recovery.
Kolejne kroki
Po utworzeniu klucza USB narzędzia SupportAssist OS Recovery można zresetować i uaktualnić system operacyjny komputera. Zobacz
Resetowanie komputera i aktualizowanie systemu operacyjnego.
Resetowanie komputera i aktualizowanie systemu
operacyjnego
Wymagania
● Komputer musi być podłączony do gniazdka elektrycznego.
● Komputer musi mieć aktywne połączenie internetowe.
● Należy przedtem utworzyć klucz USB narzędzia SupportAssist OS Recovery. Zobacz Tworzenie klucza USB dla narzędzia
SupportAssist OS Recovery.
18
Resetowanie i aktualizowanie komputera

UWAGA: Funkcja resetowania komputera przy użyciu opcji Zresetuj i uaktualnij jest obsługiwana tylko w niektórych systemach.
Aby zapoznać się z listą systemów obsługujących tę funkcję, przejdź do tematu Matryca zgodności Dell SupportAssist OS Recovery
na stronie Podręczniki SupportAssist dla komputerów domowych.
Kroki
1. Podłącz klucz USB narzędzia SupportAssist OS Recovery do komputera, w którym chcesz zresetować i uaktualnić system operacyjny.
2. Włącz albo uruchom ponownie komputer.
3. Naciśnij klawisz F12, aby uzyskać dostęp do menu jednorazowego uruchamiania.
UWAGA: Jeżeli przycisk zostanie naciśnięty zbyt późno i zostanie wyświetlony ekran z logo systemu operacyjnego, należy
poczekać na uruchomienie systemu i wyświetlenie pulpitu systemu Windows, a następnie ponownie uruchomić komputer
i spróbować ponownie.
Zostaną wyświetlone dostępne opcje uruchomienia.
4. Użyj klawiszy strzałek, aby przejść do menu uruchamiania.
5. Wybierz pamięć USB, na której został utworzony klucz USB narzędzia SupportAssist OS Recovery.
Komputer zostanie uruchomiony z pamięci USB i zostanie wyświetlony ekran główny narzędzia SupportAssist OS Recovery.
6. Na stronie głównej narzędzia SupportAssist OS Recovery kliknij przycisk ROZPOCZNIJ RESETOWANIE na kafelku RESET.
Zostaną wyświetlone opcje resetowania systemu.
UWAGA:
● Jeśli program SupportAssist OS Recovery wykryje fabrycznie zainstalowany system operacyjny, włączane są opcje Zresetuj
do stanu fabrycznego i Zresetuj i uaktualnij.
● Jeśli narzędzie SupportAssist OS Recovery nie jest w stanie wykryć fabrycznie zainstalowanego systemu operacyjnego,
dostępna jest tylko opcja Zresetuj i uaktualnij.
7. Wybierz opcję Zresetuj i uaktualnij, a następnie kliknij przycisk DALEJ.
Zostanie wyświetlona opcja przeniesienia ustawień i danych.
● Jeśli chcesz przenieść ustawienia i dane do nowego systemu operacyjnego komputera, wybierz opcję Tak, przyznaj dostęp
i przenieś moje ustawienia i dane, wybierz Akceptuję warunki licencji oprogramowania Microsoft i umowę licencyjną
z użytkownikiem firmy Dell, a następnie kliknij przycisk DALEJ.
● Jeśli nie chcesz przenosić ustawień i danych, wybierz Nie, nie przenoś danych i kliknij przycisk DALEJ. Jeśli wybierzesz tę opcję,
pomiń krok 8.
8. W przypadku wybrania opcji transferu ustawień i danych wyświetlana jest opcja wyboru konta użytkownika:
a. Na liście kont użytkowników wybierz konta, z których mają być przeniesione ustawienia i dane.
b. Aby ustawić to samo hasło dla wszystkich kont, wybierz opcję Ustaw pojedyncze hasła dla wszystkich kont i wpisz hasło.
c. Jeśli chcesz ustawić inne hasło dla każdego konta, odznacz opcję Ustaw pojedyncze hasła dla wszystkich kont i wprowadź
hasło dla każdego konta.
UWAGA:
W przypadku kont użytkowników firmy Microsoft hasło nie jest wymagane. Po zakończeniu procesu resetowania
można zalogować się przy użyciu hasła do konta Microsoft. Opcja ustawienia hasła jest dostępna tylko dla kont użytkowników
lokalnych. Jeśli pominięto krok ustawienia hasła, będzie można wybrać nowe hasło po zakończeniu procesu resetowania.
d. Wszystkie ustawienia i dane wybranego konta, które jest obecne na głównym dysku komputera, są przenoszone domyślnie.
Jeśli chcesz pominąć pliki lub ustawienia, których nie chcesz przenosić, kliknij łącze Zaawansowane opcje przesyłania, aby je
dostosować.
UWAGA:
Podczas tego procesu nie można przesyłać danych nieznajdujących się na głównym dysku komputera. Jeśli
w komputerze zainstalowano wiele dysków i chcesz wykonać kopię zapasową danych na tych dyskach, wykonaj tę czynność
oddzielnie, korzystając z zewnętrznego urządzenia pamięci masowej. Aby utworzyć kopię zapasową wymaganych danych,
należy postępować zgodnie z instrukcjami z punktu Tworzenie kopii zapasowej plików.
e. W sekcji Opcje przenoszenia rozwiń nazwę dysku głównego i sprawdź listę plików i ustawień wybranych do przeniesienia.
Domyślnie wybrane są wszystkie elementy na dysku głównym. Usuń zaznaczenie pola wyboru dla plików lub ustawień, dla których
nie chcesz wykonywać kopii zapasowej, a następnie kliknij ZAPISZ.
f. Kliknij przycisk DALEJ.
Proces tworzenia kopii zapasowej ustawień i danych rozpocznie się i może potrwać kilka minut w zależności od rozmiaru danych.
W niektórych przypadkach, gdy dostępne miejsce na dysku twardym jest ograniczone, po wyświetleniu monitu podłącz dysk
zewnętrzny, aby dokończyć proces tworzenia kopii zapasowej. Po zakończeniu procesu tworzenia kopii zapasowej zostanie
wyświetlony komunikat. Kliknij łącze Wyświetl listę plików kopii zapasowej, aby zapoznać się z listą plików, które zostały
dodane do kopii zapasowej podczas tego procesu.
Resetowanie i aktualizowanie komputera
19

g. Kliknij przycisk KONTYNUUJ i pomiń krok 9.
9. W przypadku wybrania opcji nieprzesyłania danych i ustawień przeczytaj wyświetlony komunikat ostrzegawczy, a następnie kliknij
przycisk TAK, KONTYNUUJ.
10. Na stronie Potwierdź resetowanie wykonaj następujące czynności:
a. Opcjonalnie można wybrać powód dla resetowania systemu z listy Wybierz powód.
b. Wybierz opcję Rozumiem, że zresetowanie spowoduje usunięcie wszystkich moich danych systemowych i plików
osobistych lub Rozumiem, że zresetowanie spowoduje usunięcie wszystkich niezaznaczonych danych systemowych
i plików osobistych konta z dysku, a następnie kliknij przycisk DALEJ.
Proces resetowania i aktualizacji zostanie rozpoczęty. Jego ukończenie może potrwać kilka minut. Po zakończeniu tego procesu
zostanie wyświetlony Przewodnik po procesie odzyskiwania oraz monit o odłączenie dysku USB i ponowne uruchomienie
komputera.
11. Wyjmij dysk USB z komputera, a następnie kliknij przycisk URUCHOM PONOWNIE.
Komputer zostanie uruchomiony ponownie.
Kolejne kroki
Po ponownym uruchomieniu komputera po wykonaniu resetowania i aktualizacji, komputer uruchomi się ponownie w celu ukończenia
instalacji oprogramowania.
Narzędzie SupportAssist OS Recovery zainstaluje wymagane aplikacje i sterowniki. Zainstaluje również asystenta SupportAssist Recovery,
aby pomóc przywrócić dane po zresetowaniu systemu operacyjnego.
Po zainstalowaniu niezbędnych aplikacji przez narzędzie SupportAssist OS Recovery komputer uruchomi się ponownie i zostanie
wyświetlony ekran asystenta Cortana. Następnie można dokończyć normalną procedurę konfiguracji.
Po zakończeniu konfiguracji systemu zostanie uruchomione narzędzie SupportAssist Recovery Assistant, które pomoże zainstalować
wszystkie niezbędne aktualizacje systemu i przywrócić dane z zewnętrznego dysku. Aby uzyskać więcej informacji, zobacz Asystent
SupportAssist Recovery.
Narzędzie SupportAssist Recovery Assistant może również pomóc w skonfigurowaniu niektórych dodatkowych ustawień systemu
Windows, takich jak rozwiązanie pamięci masowej w chmurze firmy Microsoft, błyskawiczny dostęp za pomocą linii papilarnych,
rozpoznawanie twarzy lub bezpieczny kod PIN.
Asystent SupportAssist Recovery
UWAGA:
Asystent SupportAssist Recovery jest dostępny tylko na niektórych komputerach. Aby poznać listę systemów, na których
dostępne jest narzędzie SupportAssist Recovery Assistant, przejdź do tematu Matryca zgodności Dell SupportAssist OS Recovery na
stronie Podręczniki SupportAssist dla komputerów domowych.
Asystent SupportAssist Recovery jest uruchamiany automatycznie po ponownym uruchomieniu komputera po zresetowaniu go przy
użyciu opcji Zresetuj i uaktualnij. Narzędzie SupportAssist Recovery Assistant umożliwia:
● Pobranie i instalację aktualizacji systemu Windows, które są dostępne dla posiadanego komputera.
● Instalację aktualizacji dostępnych dla oprogramowania dołączonego do komputera.
● Podgląd aplikacji i funkcji dostępnych na komputerze.
● Przywracanie ustawień i plików systemowych z kopii zapasowej.
Po włączeniu asystenta SupportAssist Recovery kliknij przycisk Uruchom i postępuj zgodnie z instrukcjami, aby rozpocząć aktualizacje
systemu Windows i oprogramowania firmy Dell. Jeśli niektóre aktualizacje oprogramowania wewnętrznego lub systemu BIOS wymagają
ponownego uruchomienia komputera, na ekranie pojawi się opcja Uruchom ponownie teraz.
UWAGA:
Narzędzie SupportAssist Recovery Assistant instaluje tylko podstawowe sterowniki komputera, aby zapewnić jego
optymalne działanie. Jeśli chcesz zainstalować jakikolwiek dodatkowy sterownik, na przykład zaawansowany sterownik karty
graficznej, wymagana jest oddzielna instalacja.
UWAGA: Narzędzie SupportAssist Recovery obsługuje jednoczesne pobieranie wielu plików, ale nie wyświetla informacji o postępie
pobierania.
Aby przywrócić dane przy pomocy asystenta SupportAssist Recovery, zobacz Przywracanie danych przy pomocy asystenta SupportAssist
Recovery.
20
Resetowanie i aktualizowanie komputera
Strona się ładuje...
Strona się ładuje...
Strona się ładuje...
Strona się ładuje...
Strona się ładuje...
Strona się ładuje...
Strona się ładuje...
Strona się ładuje...
Strona się ładuje...
-
 1
1
-
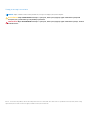 2
2
-
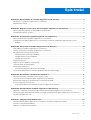 3
3
-
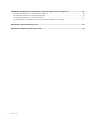 4
4
-
 5
5
-
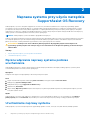 6
6
-
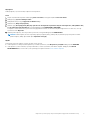 7
7
-
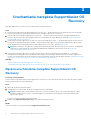 8
8
-
 9
9
-
 10
10
-
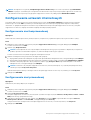 11
11
-
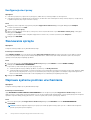 12
12
-
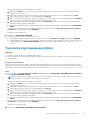 13
13
-
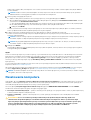 14
14
-
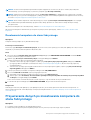 15
15
-
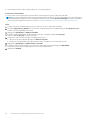 16
16
-
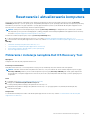 17
17
-
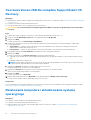 18
18
-
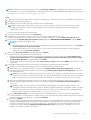 19
19
-
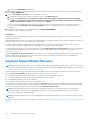 20
20
-
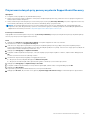 21
21
-
 22
22
-
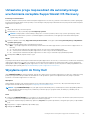 23
23
-
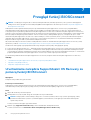 24
24
-
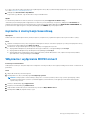 25
25
-
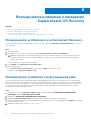 26
26
-
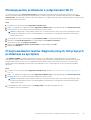 27
27
-
 28
28
-
 29
29
Powiązane artykuły
-
Dell SupportAssist for Home PCs instrukcja
-
Dell SupportAssist for Home PCs instrukcja
-
Dell XPS 13 7390 2-in-1 Instrukcja obsługi
-
Dell Latitude 7320 Instrukcja obsługi
-
Dell Inspiron 5400 AIO instrukcja obsługi
-
Dell SupportAssist for Home PCs instrukcja
-
Dell SupportAssist for Business PCs instrukcja
-
Dell SupportAssist for Home PCs instrukcja
-
Dell SupportAssist for Business PCs instrukcja
-
Dell SupportAssist for Home PCs instrukcja