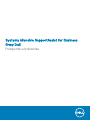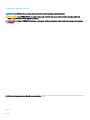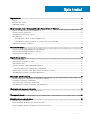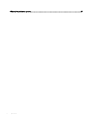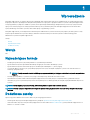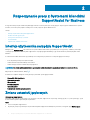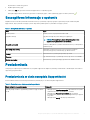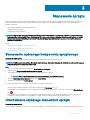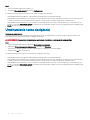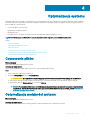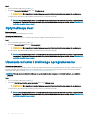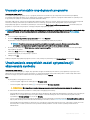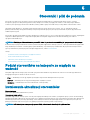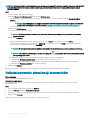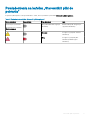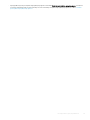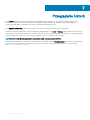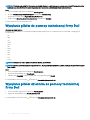Dell SupportAssist for Home PCs instrukcja
- Typ
- instrukcja

Systemy klienckie SupportAssist for Business
rmy Dell
Podręcznik użytkownika

Uwagi, przestrogi i ostrzeżenia
UWAGA: Napis UWAGA oznacza ważną wiadomość, która pomoże lepiej wykorzystać komputer.
PRZESTROGA: Napis PRZESTROGA informuje o sytuacjach, w których występuje ryzyko uszkodzenia sprzętu lub utraty
danych, i przedstawia sposoby uniknięcia problemu.
OSTRZEŻENIE: Napis OSTRZEŻENIE informuje o sytuacjach, w których występuje ryzyko uszkodzenia sprzętu, obrażeń ciała
lub śmierci.
© 2019 Dell Inc. lub podmioty zależne. Wszelkie prawa zastrzeżone. Dell, EMC i inne znaki towarowe są znakami towarowymi rmy Dell Inc. lub jej spółek
zależnych. Inne znaki towarowe mogą być znakami towarowymi ich właścicieli.
2019 - 05
Wer. A00

Spis treści
1 Wprowadzenie................................................................................................................................................5
Wersja.................................................................................................................................................................................. 5
Najważniejsze funkcje........................................................................................................................................................5
Dodatkowe zasoby.............................................................................................................................................................5
2 Rozpoczynanie pracy z Systemami klienckimi SupportAssist for Business.....................................................6
Interfejs użytkownika narzędzia SupportAssist..............................................................................................................6
Zmiana ustawień językowych........................................................................................................................................... 6
Szczegółowe informacje o systemie................................................................................................................................ 7
Powiadomienia.................................................................................................................................................................... 7
Powiadomienia w oknie narzędzia SupportAssist.................................................................................................... 7
Powiadomienia na pasku zadań lub w Centrum akcji systemu Windows..............................................................8
Zaplanowane zadania skanowania................................................................................................................................... 8
3 Skanowanie sprzętu.......................................................................................................................................9
Skanowanie wybranego komponentu sprzętowego...................................................................................................... 9
Uruchamianie szybkiego skanowania sprzętu................................................................................................................ 9
Uruchamianie testu obciążenia....................................................................................................................................... 10
4 Optymalizacja systemu................................................................................................................................. 11
Czyszczenie plików........................................................................................................................................................... 11
Optymalizacja wydajności systemu................................................................................................................................. 11
Optymalizacja sieci........................................................................................................................................................... 12
Usuwanie wirusów i złośliwego oprogramowania......................................................................................................... 12
Usuwanie potencjalnie niepożądanych programów................................................................................................13
Uruchamianie wszystkich zadań optymalizacji i skanowania systemu.......................................................................13
Powiadomienia na kafelku narzędzia SupportAssist.....................................................................................................14
5 Sterowniki i pliki do pobrania........................................................................................................................ 15
Podział sterowników na kategorie ze względu na ważność........................................................................................15
Instalowanie aktualizacji sterowników............................................................................................................................15
Odinstalowywanie aktualizacji sterowników..................................................................................................................16
Powiadomienia na kafelku „Sterowniki i pliki do pobrania”........................................................................................... 17
6 Rozwiązywanie typowych problemów.......................................................................................................... 18
Rozwiązywanie problemów niebieskiego ekranu.......................................................................................................... 18
7 Przeglądanie historii.....................................................................................................................................20
8 Uzyskiwanie pomocy technicznej................................................................................................................. 21
Uruchom sesję DellConnect............................................................................................................................................ 21
Wysyłanie plików do pomocy technicznej rmy Dell....................................................................................................22
Wysyłanie plików dziennika do pomocy technicznej rmy Dell...................................................................................22
Spis treści
3

Wprowadzenie
Narzędzie SupportAssist for Business dla systemów klienckich rmy Dell automatyzuje proces udzielania pomocy technicznej przez rmę
Dell poprzez aktywne i zapobiegawcze identykowanie problemów ze sprzętem i oprogramowaniem w systemie. Narzędzie SupportAssist
rozwiązuje problemy wydajności i stabilności systemu, chroni przed zagrożeniami dla jego bezpieczeństwa, monitoruje i wykrywa awarie
sprzętu oraz automatyzuje proces nawiązywania kontaktu z pomocą techniczną rmy Dell. Narzędzie SupportAssist umożliwia także
ręczną aktualizację sterowników systemu, skanowanie sprzętu i optymalizację systemu.
Narzędzie SupportAssist jest kongurowane i wdrażane przez administratora systemu. Można używać jedynie tych funkcji, które zostały
włączone przez administratora systemu. Niniejszy dokument zawiera informacje na temat korzystania z zainstalowanego przez
administratora systemu narzędzia SupportAssist.
Tematy:
• Wersja
• Najważniejsze funkcje
• Dodatkowe zasoby
Wersja
2.0.1
Najważniejsze funkcje
• Predykcyjne i proaktywne wykrywanie problemów i wyświetlanie powiadomień
• Ręczne lub automatyczne sprawdzanie aktualizacji dostępnych sterowników dla danego systemu
• Ręczne lub automatyczne skanowanie sprzętu w celu identykowania błędów — jeśli występują
• Czyszczenie plików tymczasowych, optymalizacja połączeń sieciowych, dostrajanie wydajności systemu oraz usuwanie wirusów i
złośliwego oprogramowania
UWAGA
: Funkcja usuwania wirusów i złośliwego oprogramowania nie jest dostępna w niektórych regionach, na przykład w
Chinach.
• Rozwiąż typowe problemy z systemem, korzystając z instrukcji krok po kroku lub samouczków wideo.
• Wyświetlanie wszystkich zadań i zdarzeń narzędzia SupportAssist, które miały miejsce w wybranym dniu, tygodniu lub miesiącu
• Skontaktuj się z pomocą techniczną rmy Dell w celu uzyskania pomocy zdalnej i prześlij do nich pliki, na przykład dziennik aktywności
systemu.
UWAGA
: Można używać jedynie tych funkcji, które zostały włączone przez administratora systemu.
UWAGA: Funkcje narzędzia SupportAssist dostępne w systemie różnią się w zależności od planu obsługi rmy Dell dla danego
systemu.
Dodatkowe zasoby
Oprócz tego przewodnika można również odnieść się do następujących zasobów:
• W razie pytań dotyczących narzędzia SupportAssist, przejdź do Społeczności narzędzia SupportAssist rmy Dell.
• Samouczki wideo dotyczące różnych funkcji SupportAssist można znaleźć na liście odtwarzania „Systemy klienckie SupportAssist for
Business” w serwisie YouTube.
1
Wprowadzenie 5

Rozpoczynanie pracy z Systemami klienckimi
SupportAssist for Business
Dostęp do interfejsu użytkownika narzędzia SupportAssist można uzyskać tylko wtedy, gdy jest włączony przez administratora systemu.
Ponadto, można korzystać jedynie z funkcji, które zostały włączone przez administratora.
Tematy:
• Interfejs użytkownika narzędzia SupportAssist
• Zmiana ustawień językowych
• Szczegółowe informacje o systemie
• Powiadomienia
• Zaplanowane zadania skanowania
Interfejs użytkownika narzędzia SupportAssist
Kliknij przycisk Uruchom teraz, aby uruchomić wszystkie zadania skanowania i optymalizacji ze strony głównej. Jednakże, jeśli istnieje
oczekujące powiadomienie lub narzędzie SupportAssist wymaga podjęcia działania, po jego uruchomieniu wyświetlany będzie widok
kafelków.
Po zakończeniu zadań skanowania i optymalizacji na stronie głównej wyświetlone zostaną następujące informacje:
• Ilość odzyskanego miejsca na dysku twardym
• Liczba zainstalowanych aktualizacji sterowników
• Liczba usuniętych wirusów lub złośliwych programów
UWAGA
: Na stronie głównej wyświetlane są szczegóły zadań skanowania i optymalizacji wyłącznie z ostatnich 90 dni.
Aby przejść do widoku kafelków, kliknij .
W zależności od planu obsługi na stronie głównej wyświetlane są następujące kafelki:
• Sterowniki i pliki do pobrania
• Skanowanie sprzętu
• Wyczyść pliki
• Dostrój wydajność
• Optymalizuj sieć
• Usuń wirusy i złośliwe oprogramowanie
Zmiana ustawień językowych
Informacje na temat zadania
Narzędzie SupportAssist jest dostępne w 25 językach. Domyślnie SupportAssist używa tego samego języka, co system operacyjny. Język
można zmienić zgodnie z preferencjami użytkownika.
Kroki
1 Otwórz narzędzie SupportAssist.
2 W prawym górnym rogu interfejsu użytkownika narzędzia SupportAssist kliknij ikonę ustawień, a następnie opcję Wybierz język.
2
6 Rozpoczynanie pracy z Systemami klienckimi SupportAssist for Business

Wyświetlona zostanie lista języków.
3 Wybierz preferowany język.
4 Kliknij opcję Tak, aby ponownie uruchomić SupportAssist w wybranym języku.
Narzędzie SupportAssist uruchomi się ponownie w wybranym języku, a obok wybranego języka zostanie wyświetlona .
Szczegółowe informacje o systemie
Najedź kursorem na model systemu lub znacznik serwisowy wyświetlany w prawym górnym rogu interfejsu użytkownika narzędzia
SupportAssist, aby wyświetlić szczegóły systemu. W poniższej tabeli opisano wyświetlane szczegóły systemu:
Tabela 1. Szczegółowe informacje o systemie
Pole Opis
Model systemu Model systemu, na przykład Latitude E7440.
Typ planu obsługi Typ planu obsługi rmy Dell i data jego wygaśnięcia.
UWAGA: Po wygaśnięciu planu obsługi typ planu i data
wygaśnięcia są wyświetlane na czerwono.
Znacznik serwisowy Unikatowy identykator systemu. Znacznik serwisowy to identykator
alfanumeryczny.
Kod usługi ekspresowej Identykator numeryczny, który może zostać użyty podczas
automatycznej pomocy telefonicznej, np. 987-674-723-2.
Pamięć Zainstalowana w systemie pamięć RAM, np. 16 GB.
Procesor Typ zainstalowanego w systemie procesora, np.. Intel Core i5 6200U.
System operacyjny Zainstalowany system operacyjny, np. Microsoft Windows 10 Pro.
Powiadomienia
Jeśli opcja jest włączona przez administratora, narzędzie SupportAssist będzie wyświetlać powiadomienia o aktualizacjach sterowników i
optymizacji oprogramowania.
Powiadomienia w oknie narzędzia SupportAssist
Poniższa tabela zawiera zestawienie powiadomień wyświetlanych po otwarciu narzędzia SupportAssist:
Tabela 2. Powiadomienia w oknie narzędzia SupportAssist
Kiedy wyświetla się powiadomienie Czynność
Jeśli nie przeprowadzono optymalizacji systemu w ciągu ostatnich
14 dni
• Kliknij przycisk Uruchom wszystkie, aby uruchomić wszystkie
zadania skanowania i optymalizacji w systemie.
• Kliknij przycisk Przypomnij mi później, aby wyświetlić
powiadomienie, gdy otworzysz okno SupportAssist po upływie
24 godzin.
• Kliknij przycisk Anuluj, aby ukryć powiadomienie.
Rozpoczynanie pracy z Systemami klienckimi SupportAssist for Business 7

Powiadomienia na pasku zadań lub w Centrum akcji systemu
Windows
W zależności od typu zainstalowanego systemu operacyjnego narzędzie SupportAssist wyświetla powiadomienia na pasku zadań lub w
Centrum akcji systemu Windows.
• W systemie Microsoft Windows 7, 8 lub 8.1 powiadomienia są wyświetlane na pasku zadań.
• W systemie Microsoft Windows 10 powiadomienia są wyświetlane w Centrum akcji.
Poniższa tabela zawiera zestawienie typów powiadomień wyświetlanych na pasku zadań lub w Centrum akcji systemu Windows:
Tabela 3. Powiadomienia na pasku zadań lub w Centrum akcji systemu Windows
Kiedy wyświetla się powiadomienie Czynność
Podczas zaplanowanego skanowania wykryto pilną aktualizację
sterownika
Kliknij powiadomienie, aby wyświetlić stronę szczegółów
sterownika. Aby uzyskać instrukcje na temat instalowania
aktualizacji sterowników, zobacz Instalowanie aktualizacji
sterowników.
Podczas ręcznego lub zaplanowanego skanowania wykryto
potencjalnie niepożądane programy (PUP)
Kliknij powiadomienie, aby przejrzeć i usunąć potencjalnie
niepożądane programy wykryte podczas skanowania. Aby uzyskać
instrukcje na temat usuwania potencjalnie niepożądanych
programów, zobacz Usuwanie potencjalnie niepożądanych
programów.
Podczas ręcznego lub zaplanowanego skanowania wykryto wirusy
lub złośliwe oprogramowanie
Kliknij powiadomienie, aby wyświetlić szczegółowe informacje na
temat wirusów lub złośliwego oprogramowania, które zostały
wykryte podczas skanowania.
Zaplanowane zadania skanowania
W zależności od interwału ustawionego przez administratora, narzędzie SupportAssist automatycznie rozpoczyna skanowanie systemu w
celu wykrycia aktualizacji sterowników, problemów ze sprzętem oraz wymaganych optymalizacji systemu.
Przed rozpoczęciem skanowania wyświetlany jest monit o potwierdzenie, czy narzędzie SupportAssist ma uruchomić skanowanie. Jeśli nie
chcesz, aby narzędzie SupportAssist przeprowadzało skanowanie, kliknij opcję Uruchom później, aby je odłożyć. W przypadku odłożenia
skanowania narzędzie SupportAssist przeprowadzi je po 24 godzinach. Skanowanie możesz odłożyć trzy razy. Gdy skanowanie zostaje
odłożone po raz trzeci, narzędzie SupportAssist automatycznie przeprowadzi je w następnym zaplanowanym terminie.
UWAGA
: Narzędzie SupportAssist wykonuje zaplanowane skanowanie tylko wtedy, gdy system jest podłączony do gniazdka i nie
jest używany o godzinie zaplanowanego skanowania.
Jeśli w czasie skanowania zostanie wykryta pilna aktualizacja sterownika, wirus lub złośliwe oprogramowanie, wyświetlone zostanie
stosowne powiadomienie. Typ powiadomienia będzie zależeć od systemu operacyjnego. Aby uzyskać informacje na temat typów
powiadomień wyświetlanych przez narzędzie SupportAssist, patrz Powiadomienia.
Jeśli podczas skanowania zostanie wykryty problem ze sprzętem, zostanie automatycznie utworzone zgłoszenie serwisowe.
Jeśli opcja jest włączona przez administratora, narzędzie SupportAssist automatycznie optymalizuje system po zakończeniu skanowania.
8
Rozpoczynanie pracy z Systemami klienckimi SupportAssist for Business

Skanowanie sprzętu
Skanowanie sprzętu pozwala na wykrywanie problemów sprzętowych w systemie. Narzędzie SupportAssist skanuje sprzęt systemowy na
podstawie uprzednio zdeniowanego harmonogramu. Możesz również ręcznie wykonać następujące czynności, aby zidentykować
problem ze sprzętem:
• Skanowanie wybranego komponentu sprzętowego
• Szybkie skanowanie sprzętu
• Uruchamianie testu obciążenia
UWAGA: W przypadku wykrycia problemu, który wymaga utworzenia zgłoszenia serwisowego, zgłoszenie zostanie utworzone
automatycznie. Jeśli narzędzie SupportAssist nie będzie w stanie automatycznie utworzyć zgłoszenia serwisowego, na kafelku
Skanowanie sprzętu wyświetli się opcja Napraw teraz. Należy kliknąć przycisk Napraw teraz, aby ponowić próbę utworzenia
zgłoszenia serwisowego.
Tematy:
• Skanowanie wybranego komponentu sprzętowego
• Uruchamianie szybkiego skanowania sprzętu
• Uruchamianie testu obciążenia
Skanowanie wybranego komponentu sprzętowego
Informacje na temat zadania
W zależności od potrzeb możesz przeprowadzić skanowanie wybranego komponentu sprzętowego.
UWAGA
: Poniższe czynności dotyczą skanowania dysku twardego. Czynności wymagane do uruchomienia skanowania mogą się
różnić w zależności od wybranego komponentu.
Kroki
1 Otwórz narzędzie SupportAssist i kliknij kartę Rozwiązywanie problemów.
2 Kliknij przycisk Chcę sprawdzić określony element sprzętu.
Wyświetlona zostanie lista komponentów sprzętowych dostępnych w systemie.
UWAGA
: Kliknij przycisk Odśwież listę sprzętu systemowego, aby zaktualizować listę.
3 W sekcji Urządzenia pamięci masowej kliknij pozycję Dysk twardy.
4 Wybierz test i kliknij przycisk Uruchom test.
Po zakończeniu skanowania wyświetlona zostanie jedna z następujących informacji:
• Jeśli nie wykryto żadnego problemu, wyświetlony zostanie status Powodzenie oraz .
• W przypadku wykrycia problemu, który nie wymaga tworzenia zgłoszenia serwisowego, wyświetlony zostanie status Niepowodzenie
oraz .
• W przypadku wykrycia problemu, który wymaga utworzenia zgłoszenia serwisowego, kafelki optymalizacji zostaną wyłączone oraz
wyświetlony zostanie szczegółowy opis problemu. Zostanie również wysłane powiadomienie do administratora.
Uruchamianie szybkiego skanowania sprzętu
Informacje na temat zadania
Uruchom szybkie skanowanie w systemie w celu wykrycia problemów z komponentami sprzętowymi, takimi jak dysk twardy, procesor itd.
3
Skanowanie sprzętu 9

Kroki
1 Otwórz narzędzie SupportAssist i kliknij .
2 Na kafelku Skanowanie sprzętu kliknij opcję Uruchom teraz.
Po zakończeniu skanowania wyświetlona zostanie jedna z następujących informacji:
• W przypadku niewykrycia problemów odpowiednie powiadomienie jest wyświetlane na kafelku.
• W przypadku wykrycia problemu, który wymaga utworzenia zgłoszenia serwisowego, zgłoszenie zostanie utworzone automatycznie i
zostanie wyświetlona strona z podsumowaniem problemu. Zostanie również wysłane powiadomienie do administratora.
• W przypadku wykrycia problemu, który nie wymaga tworzenia zgłoszenia serwisowego, nazwa problemu jest wyświetlana powyżej
kafelków, a na kafelku Skanowanie sprzętu wyświetlane jest powiadomienie. Wyłączone są również kafelki optymizacji. Kliknij przycisk
Pomiń, aby włączyć kafelki optymalizacji.
Uruchamianie testu obciążenia
Informacje na temat zadania
Test obciążenia pomaga wykryć problemy z komponentami sprzętowymi, takimi jak płyta systemowa, napędy optyczne, kamera oraz
komponentami, które są skanowane podczas szybkiego skanowania.
OSTRZEŻENIE: Podczas testu obciążenia ekran może migać, a korzystanie z systemu może być niemożliwe.
Kroki
1 Otwórz narzędzie SupportAssist i kliknij kartę Rozwiązywanie problemów.
2 Kliknij opcję Chcę przeskanować cały komputer i kliknij przycisk Uruchom.
Wyświetlony zostanie komunikat z prośbą o zapisanie plików i zamknięcie wszystkich aplikacji.
3 Kliknij przycisk OK, aby uruchomić test.
Po zakończeniu skanowania mogą zostać wyświetlone następujące informacje:
• W przypadku niewykrycia problemów odpowiednie powiadomienie jest wyświetlane na kafelku.
• W przypadku wykrycia problemu, który wymaga utworzenia zgłoszenia serwisowego, zgłoszenie zostanie utworzone automatycznie i
zostanie wyświetlona strona z podsumowaniem problemu. Zostanie również wysłane powiadomienie do administratora.
• W przypadku wykrycia problemu, który nie wymaga tworzenia zgłoszenia serwisowego, nazwa problemu jest wyświetlana powyżej
kafelków, a na kafelku Skanowanie sprzętu wyświetlane jest powiadomienie. Wyłączone są również kafelki optymizacji. Kliknij przycisk
Pomiń, aby włączyć kafelki optymalizacji.
10
Skanowanie sprzętu

Optymalizacja systemu
Narzędzie SupportAssist pomaga w optymalizacji systemu, uruchamiając serię testów diagnostycznych identykujących zmiany w plikach i
ustawieniach systemu. Optymalizacje wykonane narzędziem SupportAssist pomagają zwiększyć szybkość systemu, dostępne miejsce na
dysku i stabilność systemu poprzez:
• Czyszczenie plików tymczasowych
• Optymalizacja wydajności systemu
• Optymalizacja sieci
• Usuwanie wirusów, złośliwego oprogramowania i potencjalnie niepożądanych programów (PUP)
UWAGA: Można przeprowadzić tylko te optymizacje, które zostały włączone przez administratora systemu.
Tematy:
• Czyszczenie plików
• Optymalizacja wydajności systemu
• Optymalizacja sieci
• Usuwanie wirusów i złośliwego oprogramowania
• Uruchamianie wszystkich zadań optymalizacji i skanowania systemu
• Powiadomienia na kafelku narzędzia SupportAssist
Czyszczenie plików
Warunek wstępny
Musisz mieć uprawnienia administratora systemu.
Informacje na temat zadania
Usuń z systemu nadmiarowe pliki, foldery tymczasowe oraz inne niepotrzebne zasoby.
Kroki
1
Otwórz narzędzie SupportAssist i kliknij .
2 Na kafelku Wyczyść pliki kliknij opcję Uruchom teraz.
PRZESTROGA
: W przypadku anulowania trwającego procesu optymalizacji zastosowane zmiany nie są odwracane.
Po zakończeniu optymalizacji odpowiednie powiadomienie jest wyświetlane na kafelku. Ilość odzyskanego miejsca na dysku
wyświetlana jest także na Stronie głównej oraz na stronie Historia.
UWAGA
: Powiadomienie wyświetlane na kafelku zmienia się automatycznie w zależności od godziny przeprowadzenia
optymalizacji. Aby uzyskać informacje na temat typu powiadomienia wyświetlanego na kafelku, zobacz Powiadomienia
na kafelku narzędzia SupportAssist.
Optymalizacja wydajności systemu
Warunek wstępny
Musisz mieć uprawnienia administratora systemu.
Informacje na temat zadania
Dostosuj ustawienia zasilania, rejestr i alokację pamięci w celu maksymalizacji mocy obliczeniowej systemu.
4
Optymalizacja systemu 11

Kroki
1 Otwórz narzędzie SupportAssist i kliknij .
2 Na kafelku Optymalizuj wydajność kliknij opcję Uruchom teraz.
PRZESTROGA: W przypadku anulowania trwającego procesu optymalizacji zastosowane zmiany nie są odwracane.
Po zakończeniu optymalizacji odpowiednie powiadomienie jest wyświetlane na kafelku.
UWAGA: Powiadomienie wyświetlane na kafelku zmienia się automatycznie w zależności od godziny przeprowadzenia
optymalizacji. Aby uzyskać informacje na temat typu powiadomienia wyświetlanego na kafelku, zobacz Powiadomienia
na kafelku narzędzia SupportAssist.
Optymalizacja sieci
Warunek wstępny
Musisz mieć uprawnienia administratora systemu.
Informacje na temat zadania
Zoptymalizuj ustawienia sieciowe w systemie, aby utrzymać wydajne i niezawodne połączenia sieciowe.
Kroki
1 Otwórz narzędzie SupportAssist i kliknij .
2 Na kafelku Optymalizuj sieć kliknij opcję Uruchom teraz.
PRZESTROGA
: W przypadku anulowania trwającego procesu optymalizacji zastosowane zmiany nie są odwracane.
Po zakończeniu optymalizacji odpowiednie powiadomienie jest wyświetlane na kafelku.
UWAGA
: Powiadomienie wyświetlane na kafelku zmienia się automatycznie w zależności od godziny przeprowadzenia
optymalizacji. Aby uzyskać informacje na temat typu powiadomienia wyświetlanego na kafelku, zobacz Powiadomienia
na kafelku narzędzia SupportAssist.
Usuwanie wirusów i złośliwego oprogramowania
Informacje na temat zadania
Izoluj i usuwaj pliki zainfekowane przez wirusy i złośliwe oprogramowanie, aby zachować bezpieczeństwo systemu. Ponadto wykrywaj i
usuwaj potencjalnie niepożądane programy (PUP) zainstalowane w systemie. Aby uzyskać instrukcje na temat usuwania potencjalnie
niepożądanych programów, zobacz Usuwanie potencjalnie niepożądanych programów.
UWAGA
: Funkcja usuwania wirusów i złośliwego oprogramowania nie jest dostępna w niektórych regionach, na przykład w
Chinach.
Kroki
1
Otwórz narzędzie SupportAssist i kliknij .
2 Na kafelku Usuń wirusy i złośliwe oprogramowanie kliknij opcję Uruchom teraz.
PRZESTROGA
: W przypadku anulowania trwającego procesu optymalizacji zastosowane zmiany nie są odwracane.
Po zakończeniu optymalizacji odpowiednie powiadomienie jest wyświetlane na kafelku.
UWAGA
: Powiadomienie wyświetlane na kafelku zmienia się automatycznie w zależności od godziny przeprowadzenia
optymalizacji. Aby uzyskać informacje na temat typu powiadomienia wyświetlanego na kafelku, zobacz Powiadomienia
na kafelku narzędzia SupportAssist.
12 Optymalizacja systemu

Usuwanie potencjalnie niepożądanych programów
Informacje na temat zadania
Potencjalnie niepożądane programy (PUP) to programy instalowane w niewidoczny sposób podczas instalowania innych aplikacji.
Potencjalnie niepożądane programy (PUP) obejmują m.in. programy szpiegujące (spyware) i oprogramowanie reklamowe (adware), które
mogą zmniejszać wydajność systemu lub wyświetlać niechciane reklamy.
Narzędzie SupportAssist wykrywa potencjalnie niepożądane programy obecne w systemie operacyjnym podczas ręcznie inicjowanego lub
zautomatyzowanego skanowania w poszukiwaniu wirusów i złośliwego oprogramowania. W przypadku wykrycia potencjalnie
niepożądanych programów na kafelku wyświetlana jest czerwona ikona Usuń wirusy i złośliwe oprogramowanie oraz liczba wykrytych
programów. Użytkownik może przejrzeć i usunąć potencjalnie niepożądane programy.
UWAGA: W przypadku ich wykrycia podczas zautomatyzowanego skanowania wyświetlane jest odpowiednie powiadomienie. Aby
uzyskać informacje na temat typów powiadomień wyświetlanych przez narzędzie SupportAssist, zobacz Powiadomienia.
Kroki
1 Otwórz narzędzie SupportAssist.
2 Na kafelku Usuń wirusy i złośliwe oprogramowanie kliknij opcję Wyświetl.
Wyświetlone zostaną szczegółowe informacje na temat potencjalnie niepożądanych programów.
UWAGA: Domyślnie zaznaczone są wszystkie potencjalnie niepożądane programy. Możesz zapoznać się z listą
potencjalnie niepożądanych programów i odznaczyć te, których nie chcesz usuwać z systemu.
3 W razie potrzeby kliknij łącze Kliknij tutaj, aby uzyskać więcej szczegółów, aby wyświetlić więcej informacji na temat potencjalnie
niepożądanego programu.
4 Kliknij opcję Usuń i kliknij przycisk Potwierdź.
Zaznaczone programy zostaną usunięte z systemu.
5 Kliknij przycisk OK.
Liczba potencjalnie niepożądanych programów, które zostały usunięte wyświetlana jest na Stronie głównej oraz na stronie Historia.
Uruchamianie wszystkich zadań optymalizacji i
skanowania systemu
Informacje na temat zadania
Uruchom wiele skanowań jedno po drugim, aby sprawdzić dostępność aktualizacji sterowników, wykryć problemy ze sprzętem oraz
zidentykować wymagane przez system optymizacje. Po zakończeniu jednego skanowania zainicjowane zostanie kolejne skanowanie.
Wyświetl szczegóły wszystkich zadań skanowania i optymalizacji na stronie
Historia.
Krok
Wykonaj jedną z następujących czynności:
• Otwórz narzędzie SupportAssist i kliknij przycisk Uruchom teraz.
•
Otwórz narzędzie SupportAssist i kliknij , a następnie polecenie Uruchom wszystko.
PRZESTROGA
: W przypadku anulowania trwającego procesu optymalizacji zastosowane zmiany nie są odwracane.
Po zakończeniu skanowania wyświetlona zostanie jedna z następujących informacji:
• W przypadku niewykrycia problemów i braku dostępnych aktualizacji odpowiedni komunikat będzie wyświetlany na poszczególnych
kafelkach. Ilość oszczędzonego miejsca na dysku twardym oraz liczba usuniętych wirusów lub złośliwych programów będą
wyświetlane na Stronie główniej oraz na stronie Historia.
• Jeśli w czasie skanowania zostaną wykryte aktualizacje, ich typ i liczba będą wyświetlane na kafelku Sterowniki i pliki do pobrania.
Aby uzyskać instrukcje na temat instalowania aktualizacji sterowników, zobacz Instalowanie aktualizacji sterowników.
• W przypadku wykrycia problemu ze sprzętem, który wymaga utworzenia zgłoszenia serwisowego, zgłoszenie zostanie utworzone
automatycznie i zostanie wyświetlona strona z podsumowaniem problemu. Zostanie również wysłane powiadomienie do
administratora.
Optymalizacja systemu
13

• W przypadku wykrycia problemu, który nie wymaga tworzenia zgłoszenia serwisowego, nazwa problemu jest wyświetlana powyżej
kafelków, na kafelku Skanowanie sprzętu wyświetlane jest powiadomienie, a kafelki optymalizacji są wyłączone. Kliknij przycisk
Pomiń, aby włączyć kafelki optymalizacji.
• W przypadku wykrycia potencjalnie niepożądanych programów na kafelku Usuń wirusy i złośliwe oprogramowanie wyświetlone
zostanie powiadomienie. Aby uzyskać instrukcje na temat usuwania potencjalnie niepożądanych programów, zobacz Usuwanie
potencjalnie niepożądanych programów.
Powiadomienia na kafelku narzędzia SupportAssist
Powiadomienie wyświetlane na kafelku narzędzia SupportAssist zależy od tego, kiedy przeprowadzono ostatnie skanowanie lub
optymalizację. W poniższej tabeli opisano powiadomienia wyświetlane na kafelku zależnie od tego, kiedy przeprowadzano ostatnie
skanowanie.
Tabela 4. Powiadomienia na kafelkach narzędzia SupportAssist
Czas od ostatniego
uruchomienia
Powiadomienie
Mniej niż 3 godziny Wyświetlony zostanie wynik skanowania lub przeprowadzonej optymizacji oraz informacja Przed
chwilą, na przykład „Komputer dostrojony: Przed chwilą”
Więcej niż 3 godziny, ale mniej niż
24 godziny
Wyświetlony zostanie wynik skanowania lub przeprowadzonej optymizacji oraz informacja Dzisiaj, na
przykład „Komputer dostrojony: Dzisiaj”
Więcej niż 24 godziny, ale mniej
niż 48 godzin
Wyświetlony zostaje wynik skanowania lub przeprowadzonej optymalizacji oraz informacja Wczoraj,
na przykład „Komputer dostrojony: Wczoraj”
Więcej niż 48 godzin Wynik oraz data przeprowadzonego skanowania lub optymizacji, na przykład „Zaoszczędzono 120
MB: 16 Marca 2018”
Mniej niż 7 dni Wyświetlane w kolorze zielonym.
Więcej niż 7 dni, ale mniej niż 30
dni
Wyświetlane w kolorze pomarańczowym.
Więcej niż 30 dni Wyświetlane w kolorze czerwonym.
14 Optymalizacja systemu

Sterowniki i pliki do pobrania
Sterownik to program, który umożliwia systemowi operacyjnemu komunikowanie się z komponentami sprzętowymi w systemie.
Komponenty sprzętowe takie jak karty graczne, karty dźwiękowe i modemy wymagają sterowników w celu efektywnego działania.
Czasami system operacyjny zawiera sterowniki dla systemu, jednak z reguły sterowniki muszą zostać pobrane i zainstalowane osobno.
Oprogramowanie układowe to oprogramowanie zainstalowane na poziomie sprzętowym systemu. Jest ono zaprogramowane do
przekazywania instrukcji służących komunikacji z innymi komponentami sprzętowymi i wykonywania takich czynności jak podstawowe
zadania wejścia/wyjścia.
Sterowniki i oprogramowanie układowe należy aktualizować z kilku powodów, w tym w celu podnoszenia wydajności systemu, zapobiegania
zagrożeniom dla bezpieczeństwa i zwiększania kompatybilności. Narzędzie SupportAssist umożliwia aktualizację sterowników i
oprogramowania układowego.
UWAGA: W niniejszym dokumencie zwrot „sterowniki” odnosi się zarówno do sterowników, jak i oprogramowania układowego.
W ramach rutynowych procedur monitorowania systemu narzędzie SupportAssist skanuje system co 7 dni w poszukiwaniu dostępnych dla
niego aktualizacji sterowników. Jeśli dostępna jest pilna aktualizacja, wyświetlane jest powiadomienie. Aby uzyskać informacje na temat
typów powiadomień wyświetlanych przez narzędzie SupportAssist, zobacz Powiadomienia.
Tematy:
• Podział sterowników na kategorie ze względu na ważność
• Instalowanie aktualizacji sterowników
• Odinstalowywanie aktualizacji sterowników
• Powiadomienia na kafelku „Sterowniki i pliki do pobrania”
Podział sterowników na kategorie ze względu na
ważność
Narzędzie SupportAssist kategoryzuje sterowniki i oprogramowanie układowe na podstawie ich ważności. Sterowniki są podzielone na
następujące kategorie w zależności od ich istotności:
• Pilne — aktualizacje, które mogą zapobiec potencjalnym zagrożeniom dla bezpieczeństwa systemu
• Zalecane — aktualizacje, które mogą znacznie poprawić wydajność systemu
• Opcjonalne — aktualizacje, które można zainstalować w razie potrzeby
Instalowanie aktualizacji sterowników
Warunek wstępny
Musisz mieć uprawnienia administratora systemu.
Informacje na temat zadania
Narzędzie SupportAssist skanuje system oraz aktywnie sugeruje aktualizacje sterowników, wymagane do pracy systemu. Przed instalacją
aktualizacji narzędzie SupportAssist automatycznie tworzy punkt przywracania. Możesz użyć tego punktu przywracania, aby odinstalować
aktualizacje i przywrócić system do poprzedniego stanu. W danym momencie narzędzie SupportAssist może przechowywać tylko trzy
punkty przywracania. Gdy tworzony jest nowy punkt przywracania, najstarszy punkt zostaje usunięty.
UWAGA
: Jeśli zainstalujesz nowszą wersję systemu BIOS, odinstalowanie aktualizacji nie będzie możliwe.
5
Sterowniki i pliki do pobrania 15

UWAGA: Ustawienie tworzenia punktu przywracania w systemie operacyjnym Windows jest domyślnie wyłączone. Aby umożliwić
narzędziu SupportAssist tworzenie punktów przywracania, należy włączyć ustawienia tworzenia punktów przywracania w
systemie Windows.
Kroki
1 Otwórz narzędzie SupportAssist i kliknij .
2 Na kafelku Sterowniki i pliki do pobrania kliknij polecenie Uruchom teraz.
• Jeśli dla danego systemu dostępne są nowe aktualizacje, ich typ i liczba zostają wyświetlone na kafelku Sterowniki i pliki do
pobrania.
UWAGA: Typ powiadomienia na kafelku zależy od istotności aktualizacji. Aby uzyskać informacje na temat typu
powiadomień wyświetlanych na kafelku, zobacz Powiadomienia na kafelku „Sterowniki i pliki do pobrania”.
• Jeśli narzędzie SupportAssist nie będzie w stanie wykryć aktualizacji dla danego systemu, pojawi się odpowiedni komunikat.
3 Kliknij przycisk Aktualizuj teraz.
Wyświetlona zostanie strona sterowników.
UWAGA: Domyślnie wszystkie aktualizacje są zaznaczone. Możesz zapoznać się z listą i odznaczyć te, których nie
chcesz instalować.
4 Kliknij przycisk Zainstaluj.
• W przypadku aktualizacji instalowanych automatycznie i status Gotowe są wyświetlane w kolumnie Status.
• Jeśli aktualizacje wymagają ręcznej instalacji, łącze Zainstaluj jest wyświetlane w kolumnie Status po zakończeniu pobierania.
Możesz instalować aktualizacje, klikając łącze Zainstaluj.
UWAGA
: W celu zakończenia instalacji niektórych sterowników może być konieczne ponowne uruchomienie systemu.
UWAGA: Jeśli pobieranie aktualizacji jest w toku, kliknij przycisk , aby przerwać. Nie możesz anulować aktualizacji,
której instalacja jest w toku.
5 Jeśli aktualizacja wymaga ponownego uruchomienia komputera, należy wykonać następujące kroki:
a Kliknij przycisk Uruchom ponownie teraz, aby natychmiast ponownie uruchomić system.
Narzędzie SupportAssist poprosi o zapisanie plików i zamknięcie wszystkich aplikacji przed ponownym uruchomieniem.
b Kliknij przycisk Uruchom ponownie, aby dokończyć instalację.
6 Kliknij przycisk Zakończ.
Wyświetlona zostanie strona główna. Liczba zainstalowanych sterowników będzie wyświetlana na stronie głównej.
Odinstalowywanie aktualizacji sterowników
Warunek wstępny
Musisz mieć uprawnienia administratora systemu.
Informacje na temat zadania
W razie napotkania problemów z systemem po aktualizacji sterownika możesz odinstalować aktualizację i przywrócić system do
poprzedniego stanu.
Kroki
1 Otwórz narzędzie SupportAssist i kliknij kartę Historia.
2 Na stronie Historia kliknij łącze Przywracanie systemu.
Wyświetlony zostanie komunikat informujący o przywracaniu systemu do stanu z momentu utworzenia punktu przywracania.
3 Kliknij przycisk Przywróć.
System zostanie ponownie uruchomiony i aktualizacja zostanie odinstalowana.
16
Sterowniki i pliki do pobrania

Powiadomienia na kafelku „Sterowniki i pliki do
pobrania”
W poniższej tabeli opisano różne powiadomienia o stanie, które wyświetlane są na kafelku Sterowniki i pliki do pobrania.
Tabela 5. Powiadomienia na kafelku „Sterowniki i pliki do pobrania”
Ikona aktualizacji Ikona kafelka Typ aktualizacji Opis
Ikona nie jest wyświetlana.
Wyświetlany jest komunikat
Brak dostępnych.
Opcjonalna lub brak dostępnych
aktualizacji
Brak aktualizacji lub dostępna jest
opcjonalna aktualizacja.
Zalecana Dostępne są wyłącznie zalecane
aktualizacje.
Pilna Dostępne są wyłącznie pilne
aktualizacje lub kilka typów
aktualizacji.
Sterowniki i pliki do pobrania 17

Rozwiązywanie typowych problemów
Strona Rozwiązywanie problemów dostarcza instrukcji krok po kroku, pomocnych w samodzielnym rozwiązaniu typowych problemów —
bez udziału pomocy technicznej rmy Dell. Na stronie Rozwiązywanie problemów możesz także uzyskać dostęp do poradników wideo na
temat popularnych problemów ze sprzętem, oprogramowaniem i systemem operacyjnym.
UWAGA: W zależności od wybranych przez administratora preferencji możesz uzyskać dostęp do odnośników włączonych na
stronie Rozwiązywanie problemów.
Jeśli podczas skanowania zostanie wykryty problem ze sprzętem lub dla problemu sprzętowego zostanie utworzone zgłoszenie serwisowe,
poniższe łącza na stronie Rozwiązywanie problemów zostaną wyłączone.
• Chcę sprawdzić określony element sprzętu
• Chcę przeskanować cały komputer
• Mój komputer nieoczekiwanie przestał odpowiadać lub uruchamiał się ponownie. (Myślę, że wystąpił błąd niebieskiego ekranu).
Jeśli zalogujesz się do systemu przy użyciu konta bez uprawnień administratora, możesz korzystać jedynie z poniższych łączy oraz łączy
dostępnych w sekcji Poradniki wideo:
• Chcę sprawdzić określony element sprzętu
• Chcę przeskanować cały komputer
Rozwiązywanie problemów niebieskiego ekranu
Czasami system automatycznie uruchamia się ponownie lub przestaje reagować i wyświetlony zostaje niebieski ekran. Zdarzenie to nosi
nazwę błędu niebieskiego ekranu. Niebieski ekran jest wyświetlany, gdy niektóre dane o krytycznym znaczeniu w systemie ulegają
uszkodzeniu, bądź wykryta zostaje awaria sprzętu lub problem systemowy, który wymaga natychmiastowego ponownego uruchomienia.
Warunek wstępny
Musisz mieć uprawnienia administratora systemu.
Informacje na temat zadania
Napraw błąd niebieskiego ekranu, uruchamiając procesy skanowania i optymalizacji w narzędziu SupportAssist.
Kroki
1 Otwórz narzędzie SupportAssist.
2 Kliknij zakładkę Rozwiązywanie problemów, a następnie pozycję Mój komputer nieoczekiwanie przestał odpowiadać lub uruchomił
się ponownie. (Wyświetlony został błąd niebieskiego ekranu).
3 Kliknij opcję Napraw teraz.
Wyświetlona zostanie strona główna i uruchomi się system. Po zakończeniu skanowania wyświetlona zostanie jedna z następujących
informacji:
• W przypadku niewykrycia problemów i braku dostępnych aktualizacji odpowiedni komunikat będzie wyświetlany na poszczególnych
kafelkach. Na stronie głównej wyświetlana jest ilość odzyskanego miejsca na dysku oraz liczba usuniętych wirusów lub złośliwego
oprogramowania.
• Jeśli w czasie skanowania zostaną wykryte dostępne aktualizacje, ich typ i liczba będą wyświetlane na kafelku Sterowniki i pliki do
pobrania. Aby uzyskać instrukcje na temat instalowania aktualizacji sterowników, zobacz Instalowanie aktualizacji sterowników.
• W przypadku wykrycia problemu ze sprzętem, który wymaga utworzenia zgłoszenia serwisowego, zgłoszenie zostanie utworzone
automatycznie i zostanie wyświetlona strona z podsumowaniem problemu.
• W przypadku wykrycia problemu, który nie wymaga tworzenia zgłoszenia serwisowego, nazwa problemu wyświetlana jest powyżej
kafelków, a po zakończeniu wszystkich zadań skanowania na kafelku Skanowanie sprzętu wyświetlane jest powiadomienie.
UWAGA
: Typ powiadomienia na kafelku zależy od istotności problemu ze sprzętem. Aby uzyskać informacje na
temat typów powiadomień wyświetlanych przez narzędzie SupportAssist, zobacz Powiadomienia. Kliknij opcję
Pomiń, aby ukryć powiadomienie.
6
18 Rozwiązywanie typowych problemów

• W przypadku wykrycia potencjalnie niepożądanych programów na kafelku Usuń wirusy i złośliwe oprogramowanie wyświetlone
zostanie powiadomienie. Aby uzyskać instrukcje na temat usuwania potencjalnie niepożądanych programów, zobacz Usuwanie
potencjalnie niepożądanych programów.
Rozwiązywanie typowych problemów 19

Przeglądanie historii
Strona Historia zawiera szczegółowe informacje na temat działań przeprowadzanych w systemie przez narzędzie SupportAssist,
wyświetlane w kolejności chronologicznej. Wymienione działania obejmują optymalizacje oprogramowania, zadania związane z
rozwiązywaniem problemów, aktualizacje sterowników, zadania skanowania sprzętu i inne.
Z listy Wybierz widok historii wybierz typ aktywności, aby zobaczyć szczegóły dla określonego typu aktywności.
Domyślnie wyświetlane są działania wykonane w bieżącym tygodniu. Kliknij pozycję Dzień lub Miesiąc, aby wyświetlić aktywności, które
miały miejsce w określonym dniu lub miesiącu. Podsumowanie liczby zainstalowanych aktualizacji sterowników, ilości odzyskanego miejsca
na dysku twardym oraz wykrytych wirusów i złośliwych programów jest wyświetlane powyżej osi czasu.
UWAGA: Na stronie Historia wyświetlane są szczegóły zadań i zdarzeń z ostatnich 90 dni.
W razie napotkania problemów z systemem po aktualizacji sterownika, kliknij odnośnik Przywróć system, aby odinstalować aktualizację i
przywrócić system do poprzedniego stanu. Aby uzyskać instrukcje na temat odinstalowywania aktualizacji sterowników, zobacz
Odinstalowywanie aktualizacji sterowników.
7
20 Przeglądanie historii
Strona się ładuje...
Strona się ładuje...
Strona się ładuje...
-
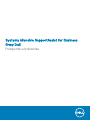 1
1
-
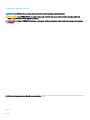 2
2
-
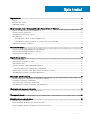 3
3
-
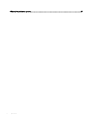 4
4
-
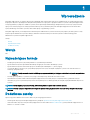 5
5
-
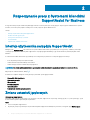 6
6
-
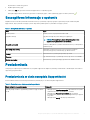 7
7
-
 8
8
-
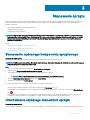 9
9
-
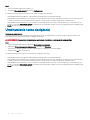 10
10
-
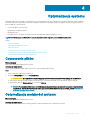 11
11
-
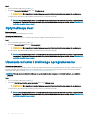 12
12
-
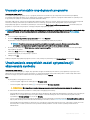 13
13
-
 14
14
-
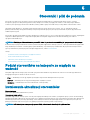 15
15
-
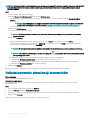 16
16
-
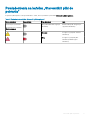 17
17
-
 18
18
-
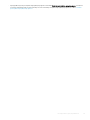 19
19
-
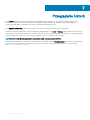 20
20
-
 21
21
-
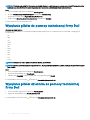 22
22
-
 23
23
Dell SupportAssist for Home PCs instrukcja
- Typ
- instrukcja
Powiązane artykuły
-
Dell SupportAssist for Business PCs instrukcja
-
Dell SupportAssist for Home PCs instrukcja
-
Dell SupportAssist for Home PCs instrukcja
-
Dell SupportAssist for Home PCs instrukcja
-
Dell SupportAssist for Home PCs instrukcja
-
Dell SupportAssist for Business PCs instrukcja
-
Dell SupportAssist OS Recovery instrukcja