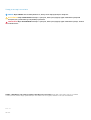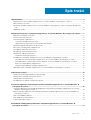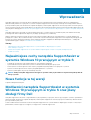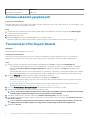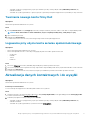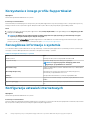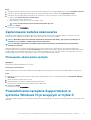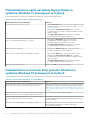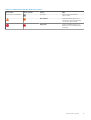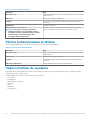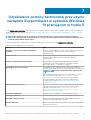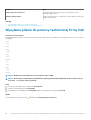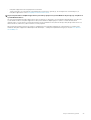Dell SupportAssist for Home PCs instrukcja
- Typ
- instrukcja

Usługa SupportAssist dla komputerów
domowych
Podręcznik użytkownika dla użytkowników systemu
Windows 10 pracującego w trybie S

Uwagi, przestrogi i ostrzeżenia
UWAGA: Napis UWAGA oznacza ważną wiadomość, która pomoże lepiej wykorzystać komputer.
OSTRZEŻENIE: Napis PRZESTROGA informuje o sytuacjach, w których występuje ryzyko uszkodzenia sprzętu lub
utraty danych, i przedstawia sposoby uniknięcia problemu.
PRZESTROGA: Napis OSTRZEŻENIE informuje o sytuacjach, w których występuje ryzyko uszkodzenia sprzętu, obrażeń
ciała lub śmierci.
© 2019 – 2020 Dell Inc. lub podmioty zależne. Wszelkie prawa zastrzeżone. Dell, EMC i inne znaki towarowe są znakami
towarowymi firmy Dell Inc. lub jej spółek zależnych. Inne znaki towarowe mogą być znakami towarowymi ich właścicieli.
2020 - 02
Wer. A03

1 Wprowadzenie..............................................................................................................................5
Najważniejsze cechy narzędzia SupportAssist w systemie Windows 10 pracującym w trybie S................................5
Nowe funkcje w tej wersji.....................................................................................................................................................5
Możliwości narzędzia SupportAssist w systemie Windows 10 pracującym w trybie S oraz plany obsługi firmy
Dell.......................................................................................................................................................................................5
Dodatkowe zasoby................................................................................................................................................................ 6
2 Rozpoczynanie pracy z narzędziem SupportAssist w systemie Windows 10 pracującym w trybie S...... 7
Minimalne wymagania systemowe...................................................................................................................................... 7
Zmiana ustawień językowych...............................................................................................................................................8
Tworzenie profilu SupportAssist..........................................................................................................................................8
Tworzenie nowego konta firmy Dell..............................................................................................................................9
Logowanie przy użyciu konta serwisu społecznościowego........................................................................................9
Aktualizacja danych kontaktowych i do wysyłki.................................................................................................................9
Korzystanie z innego profilu SupportAssist...................................................................................................................... 10
Szczegółowe informacje o systemie..................................................................................................................................10
Konfiguracja ustawień internetowych............................................................................................................................... 10
Zaplanowane zadania skanowania...................................................................................................................................... 11
Planowanie skanowania sprzętu....................................................................................................................................11
Powiadomienia narzędzia SupportAssist w systemie Windows 10 pracującym w trybie S.........................................11
Powiadomienia w oknie narzędzia SupportAssist w systemie Windows 10 pracującym w trybie S....................12
Powiadomienia w Centrum akcji systemu Windows w systemie Windows 10 pracującym w trybie S................12
Banery na stronie głównej SupportAssist....................................................................................................................13
Wyłączenie powiadomień narzędzia SupportAssist................................................................................................... 13
Odinstalowywanie narzędzia SupportAssist w systemie Windows 10 pracującym w trybie S...................................13
3 Skanowanie sprzętu.................................................................................................................... 15
Skanowanie wybranego komponentu sprzętowego........................................................................................................15
Uruchamianie szybkiego skanowania sprzętu.................................................................................................................. 16
Uruchamianie testu obciążenia...........................................................................................................................................16
Powiadomienia na kafelku „Skanowanie sprzętu”............................................................................................................16
4 Tworzenie zgłoszenia serwisowego za pomocą narzędzia SupportAssist w systemie Windows 10
pracującym w trybie S................................................................................................................ 18
Tworzenie zgłoszenia serwisowego dla problemów wykrytych przez narzędzie SupportAssist w systemie
Windows 10 pracującym w trybie S............................................................................................................................... 18
Ręczne tworzenie zgłoszenia serwisowego za pomocą narzędzia SupportAssist w systemie Windows 10
pracującym w trybie S.....................................................................................................................................................19
Strona szczegółów problemu............................................................................................................................................. 19
Strona podsumowania problemu.......................................................................................................................................20
Części możliwe do wysłania............................................................................................................................................... 20
5 Omówienie rozwiązywania problemów w narzędziu SupportAssist w systemie Windows 10
pracującym w trybie S.................................................................................................................21
Spis treści
Spis treści 3

6 Przeglądanie historii w narzędziu SupportAssist w systemie Windows 10 pracującym w trybie S....... 22
7 Uzyskiwanie pomocy technicznej przy użyciu narzędzia SupportAssist w systemie Windows 10
pracującym w trybie S................................................................................................................ 23
Wysyłanie plików do pomocy technicznej firmy Dell....................................................................................................... 24
Wysyłanie plików dziennika do pomocy technicznej firmy Dell......................................................................................25
8 Często zadawane pytania............................................................................................................ 26
4 Spis treści

Wprowadzenie
Narzędzie SupportAssist automatyzuje proces udzielania pomocy technicznej przez firmę Dell poprzez aktywne i zapobiegawcze
identyfikowanie problemów ze sprzętem w systemie. Narzędzie SupportAssist automatyzuje również proces nawiązywania kontaktu z
pomocą techniczną firmy Dell. W zależności od planu obsługi firmy Dell narzędzie SupportAssist automatyzuje także tworzenie zgłoszeń
serwisowych dotyczących wykrytych problemów ze sprzętem. Aby uzyskać informacje na temat możliwości narzędzia SupportAssist dla
różnych planów obsługi, patrz Możliwości narzędzia SupportAssist w systemie Windows 10 pracującym w trybie S oraz plany obsługi firmy
Dell.
Narzędzie SupportAssist gromadzi i wysyła wymagane informacje o systemie do pomocy technicznej firmy Dell. Zebrane informacje
pozwalają firmie Dell na zapewnienie ulepszonej, wydajnej i sprawnej pomocy technicznej.
Niniejszy dokument zawiera informacje na temat użytkowania narzędzia SupportAssist na komputerach z systemem Windows 10
pracującym w trybie S. Aby uzyskać informacje o instalowaniu i użytkowaniu narzędzia SupportAssist na komputerach pracujących pod
inną wersją systemu operacyjnego Windows, patrz dokument Narzędzie SupportAssist dla komputerów domowych — Podręcznik
użytkownika dostępny w witrynie www.dell.com/serviceabilitytools.
Tematy:
• Najważniejsze cechy narzędzia SupportAssist w systemie Windows 10 pracującym w trybie S
• Nowe funkcje w tej wersji
• Możliwości narzędzia SupportAssist w systemie Windows 10 pracującym w trybie S oraz plany obsługi firmy Dell
• Dodatkowe zasoby
Najważniejsze cechy narzędzia SupportAssist w
systemie Windows 10 pracującym w trybie S
• Predykcyjne i proaktywne wykrywanie problemów i wyświetlanie powiadomień
• Ręczne lub automatyczne skanowanie systemu w celu identyfikowania błędów sprzętowych.
• Automatyczne tworzenie zgłoszeń serwisowych w przypadku wykrycia problemów ze sprzętem w systemie
• Ręczne tworzenie zgłoszeń serwisowych w przypadku problemów z systemem
• Ręczne wysyłanie plików do pomocy technicznej firmy Dell
UWAGA
: Funkcje narzędzia SupportAssist dostępne w systemie różnią się w zależności od planu obsługi firmy Dell dla
danego systemu.
Nowe funkcje w tej wersji
Poprawki zabezpieczeń i błędów.
Możliwości narzędzia SupportAssist w systemie
Windows 10 pracującym w trybie S oraz plany
obsługi firmy Dell
Narzędzie SupportAssist aktywnie i z wyprzedzeniem wykrywa problemy ze sprzętem, które mogą wystąpić w systemie, i powiadamia o
nich użytkownika. W zależności od planu obsługi firmy Dell narzędzie SupportAssist automatyzuje pomoc techniczną i ułatwia kontakt z
pomocą techniczną firmy Dell.
Poniższa tabela zawiera zestawienie możliwości narzędzia SupportAssist w systemie Windows 10 pracującym w trybie S z aktywnymi
planami Basic, Premium Support, ProSupport, ProSupport Plus i Premium Support Plus:
1
Wprowadzenie 5

Tabela 1. Funkcje narzędzia SupportAssist i plany obsługi firmy Dell
Możliwości
SupportAssist
Opis Plany obsługi firmy Dell
Podst
awow
e
Premium
Support
ProSupport ProSupport
plus
Premium
Support
Plus
Planowanie
skanowania
sprzętu
Planowanie częstotliwości, z jaką narzędzie
SupportAssist będzie automatycznie
skanować system w celu wykrycia problemów
ze sprzętem.
Samodzielna
wysyłka części w
przypadku
wykrycia problemu
ze sprzętem
W przypadku wykrycia problemu związanego
z częściami objętymi gwarancją wyświetlony
zostanie monit o potwierdzenie adresu
wysyłki części zamiennej.
Żądanie pomocy
technicznej w
siedzibie klienta w
celu wymiany
części do
samodzielnej
wymiany przez
klienta
1
Prośba o wizytę serwisanta w celu wymiany
części przeznaczonej do samodzielnej
wymiany w siedzibie klienta.
Zautomatyzowane
tworzenie zgłoszeń
serwisowych
Jeśli podczas automatycznego skanowania
zostanie wykryty problem, automatycznie
tworzone jest zgłoszenie serwisowe, a agent
pomocy technicznej firmy Dell kontaktuje się
w sprawie jego rozwiązania.
Ręczne tworzenie
zgłoszeń
serwisowych
W przypadku podejrzenia, że problem nie
został wykryty przez narzędzie
SupportAssist, można ręcznie utworzyć
zgłoszenie serwisowe.
Predykcyjne
wykrywanie
problemów i
tworzenie zgłoszeń
serwisowych w
celu zapobiegania
awariom
2
W przypadku identyfikacji części pod kątem
potencjalnej usterki zostanie wysłany alert.
Narzędzie SupportAssist otworzy zgłoszenie
serwisowe, a agent pomocy technicznej firmy
Dell skontaktuje się w celu wysłania części
zamiennej.
Wybór
preferowanej
godziny kontaktu
3
Wybór preferowanej godziny kontaktu. Agent
pomocy technicznej firmy Dell będzie
kontaktował się tylko w wybranych
godzinach.
1 Pomoc w siedzibie klienta w celu wymiany części do wymiany przez klienta jest dostępna tylko w niektórych regionach.
2 Predykcyjne wykrywanie awarii obejmuje dyski HDD, dyski SSD, baterie, układy chłodzenia i wentylatory komputerów stacjonarnych.
3 Preferowany czas kontaktu mogą wybierać wyłącznie klienci w Stanach Zjednoczonych i Kanadzie.
Dodatkowe zasoby
• Portal Dell SupportAssist Community zawiera informacje na temat funkcji i możliwości narzędzia SupportAssist, blogi, często
zadawane pytania oraz inne dokumenty techniczne.
6
Wprowadzenie

Rozpoczynanie pracy z narzędziem
SupportAssist w systemie Windows 10
pracującym w trybie S
Narzędzie SupportAssist jest fabrycznie zainstalowane w systemie. Narzędzie SupportAssist można otworzyć, przeglądając aplikacje.
Postępuj zgodnie z instrukcjami zawartymi w tej sekcji, aby utworzyć profil SupportAssist i skonfigurować ustawienia narzędzia.
Tematy:
• Minimalne wymagania systemowe
• Zmiana ustawień językowych
• Tworzenie profilu SupportAssist
• Aktualizacja danych kontaktowych i do wysyłki
• Korzystanie z innego profilu SupportAssist
• Szczegółowe informacje o systemie
• Konfiguracja ustawień internetowych
• Zaplanowane zadania skanowania
• Powiadomienia narzędzia SupportAssist w systemie Windows 10 pracującym w trybie S
• Odinstalowywanie narzędzia SupportAssist w systemie Windows 10 pracującym w trybie S
Minimalne wymagania systemowe
W poniższej tabeli przedstawiono minimalne wymagania systemowe konieczne do używania narzędzia SupportAssist w systemie Windows
10 pracującym w trybie S:
Tabela 2. Minimalne wymagania systemowe
Szczegółowe informacje Wymagania
oprogramowanie Microsoft .NET Framework w wersji 4.5
Przeglądarka internetowa Microsoft Edge
sprzęt
• Pamięć (RAM) — 2 GB
• Dysk twardy — 1 GB wolnego miejsca
Sieć Łączność z Internetem
Porty
• 5700 — do otwierania interfejsu użytkownika narzędzia SupportAssist
• 9012 — do komunikacji z usługą Dell SupportAssist
System musi mieć dostęp do następujących adresów:
• https://apidp.dell.com
• https://fuslite.dell.com
• https://cs-is.dell.com
• https://techdirect.dell.com/
• https://api.dell.com
• https://downloads.dell.com
• www.dell.com
• http://content.dellsupportcenter.com
Ustawienia systemowe Funkcja automatycznych aktualizacji na stronie usługi Windows Update i w sklepie Microsoft
Store musi być włączona
2
Rozpoczynanie pracy z narzędziem SupportAssist w systemie Windows 10 pracującym w trybie S 7

Szczegółowe informacje Wymagania
Rozdzielczość wyświetlacza 1200 × 720
Zmiana ustawień językowych
Informacje na temat zadania
Narzędzie SupportAssist jest dostępne w 25 językach. Domyślnie SupportAssist używa tego samego języka, co system operacyjny. Język
można zmienić zgodnie z preferencjami użytkownika.
Kroki
1. W prawym górnym rogu interfejsu użytkownika narzędzia SupportAssist kliknij ikonę ustawień, a następnie opcję Wybierz język.
Zostanie wyświetlona lista języków.
2. Wybierz preferowany język.
3. Kliknij opcję Tak, aby ponownie uruchomić SupportAssist w wybranym języku.
Narzędzie SupportAssist uruchomi się ponownie w wybranym języku, a obok wybranego języka zostanie wyświetlona .
Tworzenie profilu SupportAssist
Wymagania
Musisz mieć uprawnienia administratora systemu.
Informacje na temat zadania
Możesz utworzyć profil SupportAssist za pomocą swojego konta Dell lub konta serwisu społecznościowego. Utworzenie profilu
SupportAssist pozwala korzystać z funkcji zautomatyzowanego wsparcia, dostępnych w zależności od planu obsługi systemu.
Kroki
1. W prawym górnym rogu interfejsu narzędzia SupportAssist kliknij polecenie Profil, a następnie kliknij Uzupełnij profil.
• Jeśli regulamin narzędzia SupportAssist nie został zaakceptowany, wyświetlony zostanie stosowny komunikat oraz regulamin.
Kliknij łącze Przeczytaj regulamin narzędzia SupportAssist, zaakceptuj go i kliknij przycisk Zapisz, a następnie spróbuj
ponownie.
• Jeśli narzędzie SupportAssist nie jest w stanie połączyć się z Internetem, wyświetlany jest odpowiedni komunikat. Możesz kliknąć
łącza rozwiązywania problemów wyświetlone poniżej komunikatu o błędzie, aby rozwiązać ten problem i spróbować ponownie.
2. Na stronie Zaloguj się konta klienta Dell wykonaj jedną z następujących czynności:
• Jeśli masz już konto Dell, wprowadź poświadczenia konta i kliknij przycisk Zaloguj się.
• Jeśli nie masz jeszcze konta Dell, utwórz konto, aby się zalogować. Aby uzyskać instrukcje dotyczące tworzenia konta, zobacz
Tworzenie nowego konta Dell.
• Zaloguj się przy użyciu konta serwisu społecznościowego. Aby uzyskać instrukcje dotyczące korzystania z konta serwisu
społecznościowego, zobacz Logowanie przy użyciu konta serwisu społecznościowego.
3. Na stronie Dane kontaktowe i informacje o wysyłce wprowadź dane kontaktowe i informacje o wysyłce.
4. Wybierz preferowaną metodę kontaktu i preferowane godziny kontaktu.
UWAGA
: Preferowana godzina kontaktu ma zastosowanie tylko w przypadku systemów z aktywnym planem obsługi
Premium Support lub Premium Support Plus w Stanach Zjednoczonych i Kanadzie.
5. Jeśli chcesz dodać dodatkowy kontakt, wybierz opcję Dodaj kontakt drugorzędny i wprowadź szczegóły.
6. Jeśli nie chcesz, aby narzędzie SupportAssist automatycznie tworzyło zgłoszenie serwisowe, odznacz opcję Automatycznie twórz
zgłoszenia serwisowe.
UWAGA
: Funkcja automatycznego tworzenia zgłoszeń serwisowych jest dostępna i włączona tylko w systemach z
aktywnymi planami obsługi ProSupport, ProSupport Plus, Premium Support lub Premium Support Plus.
7. Kliknij przycisk Gotowe.
8
Rozpoczynanie pracy z narzędziem SupportAssist w systemie Windows 10 pracującym w trybie S

• Jeśli dane wysyłkowe są niepoprawne, pojawi się komunikat z prośbą o zmianę danych. Kliknij Zaktualizuj i zakończ, aby
zaktualizować dane.
• Jeśli dane do wysyłki są prawidłowe, w prawym górnym rogu interfejsu narzędzia SupportAssist wyświetlane jest imię i nazwisko.
Tworzenie nowego konta firmy Dell
Wymagania
Musisz mieć uprawnienia administratora systemu.
Kroki
1. W sekcji Utwórz konto strony Zaloguj się konta firmy Dell wprowadź imię, nazwisko, adres e-mail i hasło w odpowiednich polach.
UWAGA
: Hasło musi zawierać od 8 do 20 znaków, w tym co najmniej 1 wielką literę, 1 małą literę i 1 cyfrę.
2. Wprowadź hasło ponownie.
3. Kliknij przycisk Utwórz konto.
Zostanie utworzone nowe konto firmy Dell i nastąpi zalogowanie do narzędzia SupportAssist.
Logowanie przy użyciu konta serwisu społecznościowego
Wymagania
• Musisz mieć uprawnienia administratora systemu.
• Musisz mieć prawidłowe konto w dowolnej z następujących platform mediów społecznościowych:
• Google Plus
• LinkedIn
• Twitter
• Facebook
Kroki
1. Na stronie Zaloguj się konta firmy Dell kliknij odpowiednią ikonę mediów społecznościowych.
2. Na stronie logowania serwisu społecznościowego wprowadź w odpowiednich polach nazwę użytkownika lub adres e-mail oraz hasło.
3. Kliknij przycisk Zaloguj się.
Zostanie utworzone nowe konto firmy Dell, korzystające z poświadczeń logowania konta mediów społecznościowych.
Aktualizacja danych kontaktowych i do wysyłki
Wymagania
Musisz mieć uprawnienia administratora systemu.
Informacje na temat zadania
Po utworzeniu profilu SupportAssist zaktualizuj dane kontaktowe i wysyłkowe.
Kroki
1. W prawym górnym rogu okna narzędzia SupportAssist kliknij nazwę użytkownika, a następnie kliknij polecenie Szczegóły profilu.
Zostanie wyświetlona strona Kontakt i adres wysyłki.
2. Zaktualizuj wymagane informacje i kliknij przycisk Gotowe.
• Jeśli dane wysyłkowe są niepoprawne, pojawi się komunikat z prośbą o zmianę danych. Kliknij Zaktualizuj i zakończ, aby
zaktualizować dane.
• Jeśli dane do wysyłki są prawidłowe, wyświetlona zostanie strona główna.
Rozpoczynanie pracy z narzędziem SupportAssist w systemie Windows 10 pracującym w trybie S
9

Korzystanie z innego profilu SupportAssist
Wymagania
Musisz mieć uprawnienia administratora systemu.
Informacje na temat zadania
Możesz dezaktywować bieżący profil i zalogować się do narzędzia SupportAssist za pomocą innego profilu. Po zalogowaniu za pomocą
innego profilu nie możesz uzyskać dostępu do danych kontaktowych i adresowych powiązanych z poprzednim profilem.
Kroki
1. W prawym górnym rogu okna narzędzia SupportAssist kliknij nazwę użytkownika, a następnie kliknij polecenie Użyj innego profilu.
2. Kliknij przycisk Kontynuuj.
UWAGA: Po kliknięciu przycisku Kontynuuj narzędzie SupportAssist wyłączy bieżący profil i zablokuje dostęp do
zapisanych danych kontaktowych i danych do wysyłki.
Wyświetlona zostanie strona główna narzędzia SupportAssist z odnośnikiem do tworzenia nowego profilu umieszczonym w prawym
górnym rogu. Aby uzyskać instrukcje tworzenia profilu, patrz Tworzenie profilu SupportAssist.
Szczegółowe informacje o systemie
Po wskazaniu modelu systemu lub kodu Service Tag widocznego w oknie narzędzia SupportAssist wyświetlany jest obraz systemu i jego
szczegóły. Poniższa tabela przedstawia wyświetlone szczegółowe informacje o systemie:
Tabela 3. Szczegółowe informacje o systemie
Pole Opis
Model systemu Wskazuje model systemu. Na przykład Latitude E7440
Typ planu obsługi Typ planu obsługi firmy Dell i data jego wygaśnięcia.
UWAGA: Po wygaśnięciu planu obsługi typ planu i data
wygaśnięcia są wyświetlane na czerwono.
Kod Service Tag Unikatowy identyfikator systemu. Znacznik serwisowy to identyfikator
alfanumeryczny.
Kod usługi ekspresowej Sekwencja cyfr, której można użyć przy automatycznej pomocy
telefonicznej, na przykład 987-674-723-2.
Pamięć Pamięć RAM zainstalowana w systemie, na przykład 16 GB.
Procesor Typ procesora zainstalowanego w systemie, na przykład: Intel Core i5
6200U.
System operacyjny Zainstalowany system operacyjny, na przykład Microsoft Windows 10
Pro.
Konfiguracja ustawień internetowych
Wymagania
Musisz mieć uprawnienia administratora systemu.
Informacje na temat zadania
Możesz wybrać sposób łączenia narzędzia SupportAssist z Internetem. System musi mieć aktywne połączenie z Internetem, aby możliwe
było korzystanie z funkcji zautomatyzowanego wsparcia narzędzia SupportAssist.
10
Rozpoczynanie pracy z narzędziem SupportAssist w systemie Windows 10 pracującym w trybie S

Kroki
1. Kliknij ikonę ustawień w prawym górnym rogu okna narzędzia SupportAssist, a następnie kliknij kolejno przycisk Ustawienia i Internet.
2. Jeśli chcesz, aby narzędzie SupportAssist łączyło się z Internetem bezpośrednio, wybierz opcję Połącz bezpośrednio.
3. Jeśli chcesz, aby narzędzie SupportAssist łączyło się z Internetem za pomocą sieci proxy, wykonaj następujące czynności:
a) Wybierz opcję Połącz za pomocą serwera proxy.
Wyświetlone zostaną ustawienia proxy.
b) Wprowadź adres, numer portu, nazwę użytkownika i hasło.
UWAGA: Podany numeru portu może mieć maksymalnie pięć cyfr.
4. Kliknij przycisk Zapisz.
Wyświetlona zostanie strona główna.
Zaplanowane zadania skanowania
Domyślnie program SupportAssist przeprowadza raz w miesiącu skanowanie systemu pod kątem problemów ze sprzętem. W razie
potrzeby można skonfigurować narzędzie SupportAssist, aby skanować system raz w tygodniu.
UWAGA: Narzędzie SupportAssist wykonuje zaplanowane skanowanie tylko wtedy, gdy system jest podłączony do
gniazdka i nie jest używany o godzinie zaplanowanego skanowania.
UWAGA: Narzędzie SupportAssist nie będzie przeprowadzać skanowania, jeśli wyświetlane jest powiadomienie o
problemie ze sprzętem.
Narzędzie SupportAssist wyświetla monit przed rozpoczęciem skanowania sprzętu. Jeśli nie chcesz, aby narzędzie SupportAssist
przeprowadzało skanowanie, kliknij opcję Uruchom później, aby je odłożyć. W przypadku odłożenia skanowania narzędzie SupportAssist
przeprowadzi je po 24 godzinach. Skanowanie możesz odłożyć maksymalnie trzy razy. Gdy skanowanie zostaje odłożone po raz trzeci,
narzędzie SupportAssist automatycznie przeprowadzi je w następnym zaplanowanym terminie.
Planowanie skanowania sprzętu
Wymagania
Musisz mieć uprawnienia administratora systemu.
Informacje na temat zadania
Wybierz godzinę, częstotliwość i dzień, kiedy narzędzie SupportAssist ma skanować system w poszukiwaniu problemów ze sprzętem.
Kroki
1. Kliknij ikonę ustawień w prawym górnym rogu interfejsu narzędzia SupportAssist, a następnie kliknij przycisk Ustawienia i Zaplanuj
skanowanie.
2. Włącz automatyczne skanowanie systemu.
3. Wybierz godzinę, częstotliwość i dzień uruchamiania skanowania.
Wyświetlona zostanie data następnego zaplanowanego skanowania.
4. Kliknij przycisk Zapisz.
Wyświetlona zostanie strona główna.
Powiadomienia narzędzia SupportAssist w
systemie Windows 10 pracującym w trybie S
Domyślnie narzędzie SupportAssist wyświetla powiadomienia dotyczące problemów ze sprzętem, otwartych zgłoszeń serwisowych i stanu
gwarancji.
Rozpoczynanie pracy z narzędziem SupportAssist w systemie Windows 10 pracującym w trybie S
11

Powiadomienia w oknie narzędzia SupportAssist w
systemie Windows 10 pracującym w trybie S
Poniższa tabela zawiera zestawienie powiadomień wyświetlanych w oknie narzędzia SupportAssist.
Tabela 4. Powiadomienia w oknie narzędzia SupportAssist
Kiedy wyświetlane jest powiadomienie Czynność
Profil SupportAssist nie został utworzony
• Kliknij Uzupełnij profil, aby utworzyć profil SupportAssist. Aby
uzyskać instrukcje na temat tworzenia profilu, patrz Tworzenie
profilu SupportAssist.
• Kliknij przycisk Przypomnij mi później, aby wyświetlić
powiadomienie po ponownym otwarciu okna SupportAssist po
upływie 24 godzin.
• Kliknij Nie przypominaj mi, aby zatrzymać wyświetlanie
powiadomienia przez narzędzie SupportAssist.
Pomoc techniczna firmy Dell pracuje nad zgłoszeniem serwisowym
utworzonym dla problemu wykrytego w systemie.
• Kliknij przycisk Rozumiem, aby tymczasowo ukryć
powiadomienie. Narzędzie SupportAssist wyświetli
powiadomienie ponownie po upływie 24 godzin.
• Kliknij Nie przypominaj mi, aby zatrzymać wyświetlanie
powiadomienia przez narzędzie SupportAssist.
Wykryto problem ze sprzętem
• Kliknij przycisk Napraw teraz, aby wyświetlić szczegóły
problemu i utworzyć zgłoszenie serwisowe.
Plan serwisowy systemu niedługo wygaśnie lub już wygasł.
• Kliknij przycisk Odnów, aby odnowić plan obsługi systemu.
• Kliknij przycisk Przypomnij mi później, aby wyświetlić
powiadomienie po ponownym otwarciu okna SupportAssist po
upływie 24 godzin.
• Kliknij Nie przypominaj mi, aby zatrzymać wyświetlanie
powiadomienia przez narzędzie SupportAssist.
Odnowiono plan obsługi systemu Kliknij przycisk OK, aby ukryć powiadomienie.
Powiadomienia w Centrum akcji systemu Windows w
systemie Windows 10 pracującym w trybie S
Poniższa tabela zawiera zestawienie różnych typów powiadomień wyświetlanych w Centrum akcji systemu Windows.
Tabela 5. Powiadomienia w Centrum akcji systemu Windows
Kiedy wyświetlane jest powiadomienie Czynność
Dla problemu sprzętowego, wykrytego podczas automatycznego
skanowania, musi zostać utworzone zgłoszenie serwisowe
Kliknij powiadomienie, aby wyświetlić stronę szczegółów problemu.
Aby uzyskać instrukcje na temat tworzenia zgłoszeń serwisowych,
patrz Tworzenie zgłoszenia serwisowego dla problemów wykrytych
przez narzędzie SupportAssist w systemie Windows 10 pracującym
w trybie S.
Dla problemu sprzętowego, wykrytego podczas automatycznego
skanowania, automatycznie tworzone jest zgłoszenie serwisowe
Nie jest wymagane podjęcie żadnych działań.
Składnik zaplecza narzędzia SupportAssist jest zainstalowany, a
narzędzie SupportAssist jest gotowe do użytku
W przypadku zamknięcia okna narzędzia SupportAssist podczas
instalacji składnika zaplecza kliknij powiadomienie, aby ponownie
otworzyć narzędzie.
Plan serwisowy systemu niedługo wygaśnie lub już wygasł. Kliknij powiadomienie, aby otworzyć okno SupportAssist. Łącze do
odnowienia planu obsługi jest wyświetlane w interfejsie
użytkownika SupportAssist.
12 Rozpoczynanie pracy z narzędziem SupportAssist w systemie Windows 10 pracującym w trybie S

Banery na stronie głównej SupportAssist
Gdy plan obsługi systemu wygasł lub zbliża się do końca:
• W oknie SupportAssist wyświetlane jest powiadomienie.
• W centrum akcji systemu Windows wyświetlane jest powiadomienie.
• Na stronie głównej SupportAssist wyświetlany jest baner.
Możesz odnowić lub uaktualnić plan obsługi, korzystając z łączy podanych w powiadomieniu lub na banerze. Aby uzyskać informacje na
temat powiadomień wyświetlanych w oknie SupportAssist, zobacz Powiadomienia w oknie narzędzia SupportAssist w systemie Windows
10 pracującym w trybie S. Aby uzyskać informacje na temat powiadomień wyświetlanych w centrum akcji systemu Windows, zobacz
Powiadomienia w Centrum akcji systemu Windows w systemie Windows 10 pracującym w trybie S.
W poniższej tabeli przedstawiono banery wyświetlane na stronie głównej:
Tabela 6. Banery na stronie głównej SupportAssist
Kiedy baner jest wyświetlany Czynność
Od 0 do 60 dni przed wygaśnięciem planu obsługi Kliknij przycisk Odnów, aby odnowić plan obsługi drogą internetową.
Po wygaśnięciu planu obsługi i w okresie odnowienia Kliknij przycisk Odnów, aby odnowić plan obsługi drogą internetową.
Po wygaśnięciu planu obsługi i nie w okresie
odnowienia
Kliknij przycisk Kontakt z firmą Dell w celu przedłużenia lub uaktualnienia
planu obsługi.
UWAGA: Funkcja elektronicznego odnawiania jest dostępna tylko w systemach na terenie Stanów Zjednoczonych.
Wyłączenie powiadomień narzędzia SupportAssist
Wymagania
Musisz mieć uprawnienia administratora systemu.
Informacje na temat zadania
Możesz wyłączyć funkcję wyświetlania powiadomień narzędzia SupportAssist w systemie. Narzędzie SupportAssist będzie jednak
wyświetlać powiadomienia dotyczące problemów ze sprzętem wykrytych podczas skanowania, nawet jeśli wyłączysz wyświetlanie
powiadomień.
Kroki
1. Kliknij ikonę ustawień w prawym górnym rogu okna narzędzia SupportAssist, a następnie kliknij przycisk Ustawienia i Powiadomienia.
2. Odznacz pole wyboru Chcę otrzymywać powiadomienia dotyczące problemów sprzętowych, zgłoszeń serwisowych i innych
zdarzeń w systemie, a następnie kliknij Zapisz.
Wyświetlona zostanie strona główna.
Odinstalowywanie narzędzia SupportAssist w
systemie Windows 10 pracującym w trybie S
Wymagania
• Okno narzędzia SupportAssist nie powinno być otwarte w systemie.
• Żadne oczekujące powiadomienia narzędzia SupportAssist nie powinny być widoczne w Centrum akcji systemu Windows.
Kroki
1. Kliknij przycisk Start, aby otworzyć menu programów.
2. Wyszukaj i otwórz stronę Aplikacje i funkcje.
3. Kliknij pozycję SupportAssist i polecenie Odinstaluj, a następnie ponownie kliknij polecenie Odinstaluj.
Rozpoczynanie pracy z narzędziem SupportAssist w systemie Windows 10 pracującym w trybie S
13

Wyniki
Narzędzie SupportAssist zostanie odinstalowane.
UWAGA: Jeśli wielu użytkowników zainstalowało narzędzie SupportAssist w tym samym systemie, całkowite usunięcie
składników interfejsu użytkownika oraz zaplecza będzie wymagało odinstalowania narzędzia przez wszystkich z nich.
14 Rozpoczynanie pracy z narzędziem SupportAssist w systemie Windows 10 pracującym w trybie S

Skanowanie sprzętu
Skanowanie sprzętu pozwala na wykrywanie problemów sprzętowych w systemie. Domyślnie program SupportAssist przeprowadza raz w
miesiącu skanowanie systemu pod kątem problemów ze sprzętem. Możesz również ręcznie wykonać następujące czynności, aby
zidentyfikować problem ze sprzętem:
• Skanowanie wybranego komponentu sprzętowego
• Szybkie skanowanie sprzętu
• Uruchamianie testu obciążenia
UWAGA: Jeśli narzędzie SupportAssist jest zminimalizowane, a w czasie skanowania zostanie wykryty problem,
wówczas na kafelku Skanowanie sprzętu pojawi się powiadomienie. Powiadomienie będzie przechowywane na kafelku
przez maksymalnie siedem dni. Jeśli w ciągu siedmiu dni nie utworzysz zgłoszenia serwisowego, powiadomienie zostanie
automatycznie usunięte.
W przypadku niektórych problemów sprzętowych powyżej kafelków wyświetlany jest tytuł problemu, a na kafelku Skanowanie sprzętu
wyświetlane jest powiadomienie. Typ powiadomienia wyświetlanego na kafelku zależy od istotności problemu. Aby uzyskać informacje na
temat typu powiadomień wyświetlanych na kafelku, zobacz Powiadomienia na kafelku „Skanowanie sprzętu”.
Tematy:
• Skanowanie wybranego komponentu sprzętowego
• Uruchamianie szybkiego skanowania sprzętu
• Uruchamianie testu obciążenia
• Powiadomienia na kafelku „Skanowanie sprzętu”
Skanowanie wybranego komponentu sprzętowego
Informacje na temat zadania
Przeskanuj określony element sprzętowy zainstalowany w systemie. Czynności wymagane do uruchomienia skanowania mogą się różnić w
zależności od wybranego komponentu.
Poniższe czynności dotyczą skanowania dysku twardego.
Kroki
1. Otwórz narzędzie SupportAssist i kliknij kartę Rozwiązywanie problemów.
2. Kliknij przycisk Chcę sprawdzić określony element sprzętu.
Wyświetlona zostanie lista elementów sprzętowych dostępnych w systemie.
UWAGA
: Możesz kliknąć przycisk Odśwież listę urządzeń systemowych, aby zaktualizować listę komponentów.
3. W sekcji Urządzenia pamięci masowej kliknij pozycję Dysk twardy.
4. Wybierz typ testu i kliknij przycisk Uruchom test.
Wyniki
• Jeśli nie zostanie wykryty żaden problem, wyświetlony zostanie status Powodzenie oraz ikona .
• W przypadku wykrycia problemu, który nie wymaga tworzenia zgłoszenia serwisowego, wyświetlony zostanie status Niepowodzenie
oraz .
• W przypadku wykrycia problemu, który wymaga utworzenia zgłoszenia serwisowego, wyświetlony zostanie szczegółowy opis
problemu. Aby uzyskać instrukcje na temat tworzenia zgłoszeń serwisowych, patrz Tworzenie zgłoszenia serwisowego dla problemów
wykrytych przez narzędzie SupportAssist w systemie Windows 10 pracującym w trybie S.
3
Skanowanie sprzętu 15

Uruchamianie szybkiego skanowania sprzętu
Informacje na temat zadania
Możesz uruchomić szybkie skanowanie w systemie w celu wykrycia problemów z komponentami sprzętowymi, takimi jak dysk twardy,
procesor, moduł pamięci i inne.
UWAGA: Jeśli nie masz uprawnień administratora w systemie, nie możesz utworzyć zgłoszenia serwisowego dla
problemów wykrytych podczas skanowania. Aby utworzyć zgłoszenie serwisowe, musisz zalogować się do systemu jako
administrator. Aby uzyskać instrukcje umożliwiające sprawdzenie typu konta użytkownika, zapoznaj się z dokumentacją
systemu operacyjnego na stronie Microsoft.com/support.
Kroki
1. Otwórz narzędzie SupportAssist i kliknij .
2. Na kafelku Skanowanie sprzętu kliknij opcję Uruchom teraz.
Wyniki
• W przypadku niewykrycia problemów odpowiednie powiadomienie jest wyświetlane na kafelku.
• W przypadku wykrycia problemu, który wymaga utworzenia zgłoszenia serwisowego, wyświetlony zostanie szczegółowy opis
problemu. Aby uzyskać instrukcje na temat tworzenia zgłoszeń serwisowych, patrz Tworzenie zgłoszenia serwisowego dla problemów
wykrytych przez narzędzie SupportAssist w systemie Windows 10 pracującym w trybie S.
• W przypadku wykrycia problemu, który nie wymaga tworzenia zgłoszenia serwisowego, nazwa problemu jest wyświetlana powyżej
kafelków, a na kafelku Skanowanie sprzętu wyświetlane jest powiadomienie.
Uruchamianie testu obciążenia
Informacje na temat zadania
Test obciążenia pozwala wykryć problemy z komponentami, takimi jak płyta główna, napędy optyczne, kamera, komponenty sprawdzane
podczas szybkiego skanowania i inne.
OSTRZEŻENIE
: Podczas testu obciążenia ekran może migać, a korzystanie z systemu może być niemożliwe.
Kroki
1. Otwórz narzędzie SupportAssist i kliknij kartę Rozwiązywanie problemów.
2. Kliknij przycisk Chcę przeskanować cały komputer.
3. Kliknij przycisk Rozpocznij.
Wyświetlony zostanie komunikat z prośbą o zapisanie plików i zamknięcie wszystkich aplikacji.
4. Po zapisaniu plików i zamknięciu wszystkich aplikacji kliknij przycisk OK, aby rozpocząć test.
Podczas testu nazwa bieżącego zadania jest wyświetlana powyżej kafelków, a stan postępu jest wyświetlany na kafelku Skanowanie
sprzętu.
Wyniki
• W przypadku niewykrycia problemów odpowiednie powiadomienie jest wyświetlane na kafelku.
• W przypadku wykrycia problemu, który wymaga utworzenia zgłoszenia serwisowego, wyświetlony zostanie szczegółowy opis
problemu. Aby uzyskać instrukcje na temat tworzenia zgłoszeń serwisowych, patrz Tworzenie zgłoszenia serwisowego dla problemów
wykrytych przez narzędzie SupportAssist w systemie Windows 10 pracującym w trybie S.
• W przypadku wykrycia problemu, który nie wymaga tworzenia zgłoszenia serwisowego, nazwa problemu jest wyświetlana powyżej
kafelków, a na kafelku Skanowanie sprzętu wyświetlane jest powiadomienie.
Powiadomienia na kafelku „Skanowanie sprzętu”
W poniższej tabeli opisano różne powiadomienia o stanie wyświetlane na kafelku Skanowanie sprzętu w przypadku problemów
wykrytych podczas szybkiego skanowania sprzętu lub testu obciążenia systemu.
16
Skanowanie sprzętu

Tabela 7. Powiadomienia na kafelku „Skanowanie sprzętu”
Ikona stanu Ikona systemu Status Opis
Ikona nie jest wyświetlana.
Normalny Brak wykrytych problemów
sprzętowych.
Ostrzeżenie Wykryty problem sprzętowy w
określonej części innej niż pamięć
systemowa i dyski twarde.
Krytyczny Wykryty problem sprzętowy w
pamięci systemowej lub dyskach
twardych.
Skanowanie sprzętu 17

Tworzenie zgłoszenia serwisowego za pomocą
narzędzia SupportAssist w systemie Windows
10 pracującym w trybie S
Narzędzie SupportAssist aktywnie monitoruje system w poszukiwaniu problemów ze sprzętem. W przypadku wykrycia problemu w
systemie narzędzie SupportAssist umożliwia utworzenie zgłoszenia serwisowego dla pomocy technicznej firmy Dell. W zależności od planu
obsługi systemu narzędzie SupportAssist może także automatycznie tworzyć zgłoszenia serwisowe w przypadku wystąpienia problemów.
UWAGA: Funkcja automatycznego tworzenia zgłoszeń serwisowych nie jest dostępna w systemach, których gwarancja
wygasła.
Tematy:
• Tworzenie zgłoszenia serwisowego dla problemów wykrytych przez narzędzie SupportAssist w systemie Windows 10 pracującym w
trybie S
• Ręczne tworzenie zgłoszenia serwisowego za pomocą narzędzia SupportAssist w systemie Windows 10 pracującym w trybie S
• Strona szczegółów problemu
• Strona podsumowania problemu
• Części możliwe do wysłania
Tworzenie zgłoszenia serwisowego dla problemów
wykrytych przez narzędzie SupportAssist w
systemie Windows 10 pracującym w trybie S
Kroki
1. Wykonaj jedną z następujących czynności:
• Otwórz narzędzie SupportAssist i kliknij przycisk Napraw teraz w wyświetlanym powiadomieniu.
• Kliknij powiadomienie Wykryto problem ze sprzętem w Centrum akcji systemu Windows.
Zostanie wyświetlona strona szczegółów problemu.
UWAGA
: Po wygaśnięciu planu obsługi w przypadku systemów XPS, Inspiron i Alienware w niektórych krajach
wyświetlane jest łącze do zakupu komponentu sprzętowego.
2. Kliknij przycisk Dalej.
• Jeśli regulamin narzędzia SupportAssist nie został zaakceptowany, wyświetlony zostanie stosowny komunikat oraz regulamin.
Kliknij łącze Przeczytaj regulamin narzędzia SupportAssist, zaakceptuj go i kliknij przycisk Zapisz, a następnie spróbuj
ponownie.
• Jeśli narzędzie SupportAssist nie jest w stanie połączyć się z Internetem, wyświetlany jest odpowiedni komunikat. Sprawdź
połączenie z Internetem i spróbuj ponownie.
• Jeśli nie masz uprawnień administratora w systemie oraz nie został utworzony profil SupportAssist, wyświetlony zostanie
odpowiedni komunikat. Musisz zalogować się do systemu jako administrator, utworzyć profil, a następnie spróbować ponownie.
• Jeśli masz uprawnienia administratora w systemie, ale nie masz profilu SupportAssist, wyświetlona zostanie strona Zaloguj się
pozwalająca na użycie konta firmy Dell. Aby kontynuować, utwórz profil SupportAssist i kliknij przycisk Zakończ.
• Jeśli masz już profil SupportAssist, wyświetlone zostaną dane kontaktowe i dane do wysyłki. Jeśli chcesz zaktualizować dane
kontaktowe i dane do wysyłki, kliknij przycisk Edytuj, dokonaj niezbędnych zmian i kliknij przycisk Zakończ.
UWAGA
: Jeśli nie masz uprawnień administratora w systemie, nie możesz edytować danych kontaktowych i
adresu do wysyłki.
3. Na stronie podsumowania problemu kliknij przycisk Gotowe.
4
18 Tworzenie zgłoszenia serwisowego za pomocą narzędzia SupportAssist w systemie Windows 10 pracującym w trybie S

UWAGA: Możesz wyświetlać szczegóły i śledzić status zgłoszenia serwisowego na stronie Historia.
Wyświetlona zostanie strona główna.
UWAGA: Po utworzeniu zgłoszenia serwisowego powiadomienie z jego szczegółami będzie wyświetlane w oknie
narzędzia SupportAssist po każdym jego otwarciu. Jeśli nie chcesz, aby powiadomienie było wyświetlane ponownie,
kliknij polecenie Nie przypominaj mi.
Ręczne tworzenie zgłoszenia serwisowego za
pomocą narzędzia SupportAssist w systemie
Windows 10 pracującym w trybie S
Informacje na temat zadania
W zależności od planu obsługi systemu możesz ręcznie utworzyć zgłoszenie serwisowe dotyczące problemów, które nie zostały wykryte
przez narzędzie SupportAssist. Aby uzyskać informacje na temat możliwości narzędzia SupportAssist w różnych planach obsługi, patrz
Możliwości narzędzia SupportAssist w systemie Windows 10 pracującym w trybie S oraz plany obsługi firmy Dell.
Kroki
1. Otwórz narzędzie SupportAssist i kliknij kartę Uzyskaj pomoc.
2. Kliknij przycisk Otwórz zgłoszenie serwisowe.
• Wyświetlona zostanie strona zgłoszenia serwisowego.
• Jeśli jednak powiadomienie o problemie sprzętowym jest już widoczne na stronie głównej, wyświetlony zostanie szczegółowy opis
problemu. Aby uzyskać instrukcje na temat tworzenia zgłoszeń serwisowych, patrz Tworzenie zgłoszenia serwisowego dla
problemów wykrytych przez narzędzie SupportAssist w systemie Windows 10 pracującym w trybie S.
• Jeśli nie masz uprawnień administratora w systemie oraz nie został utworzony profil SupportAssist, wyświetlony zostanie
odpowiedni komunikat. Musisz zalogować się do systemu jako administrator, utworzyć profil, a następnie spróbować ponownie.
3. Jeśli zostanie wyświetlona strona zgłoszenia serwisowego:
a. Z listy Wybierz kategorię wybierz odpowiednią kategorię problemu.
b. Wprowadź opis problemu.
c. Kliknij przycisk Dalej.
• Jeśli regulamin narzędzia SupportAssist nie został zaakceptowany, wyświetlony zostanie stosowny komunikat oraz regulamin.
Kliknij łącze Przeczytaj regulamin narzędzia SupportAssist, zaakceptuj go i kliknij przycisk Zapisz, a następnie spróbuj
ponownie.
• Jeśli narzędzie SupportAssist nie jest w stanie połączyć się z Internetem, wyświetlany jest odpowiedni komunikat. Sprawdź
połączenie z Internetem i spróbuj ponownie.
• Jeśli nie masz profilu SupportAssist, wyświetlona zostanie strona Zaloguj się pozwalająca na użycie konta firmy Dell. Aby
kontynuować, utwórz profil SupportAssist i kliknij przycisk Zakończ.
• Jeśli masz już profil SupportAssist, wyświetlone zostaną dane kontaktowe i dane do wysyłki. Jeśli chcesz zaktualizować dane
kontaktowe i dane do wysyłki, kliknij przycisk
Edytuj, dokonaj niezbędnych zmian i kliknij przycisk Zakończ.
UWAGA
: Jeśli nie masz uprawnień administratora w systemie, nie możesz edytować danych kontaktowych i
adresu do wysyłki.
4. Na stronie podsumowania problemu kliknij przycisk Gotowe.
UWAGA
: Możesz wyświetlać szczegóły i śledzić status zgłoszenia serwisowego na stronie Historia.
Wyświetlona zostanie strona główna.
UWAGA
: Po utworzeniu zgłoszenia serwisowego powiadomienie z jego szczegółami będzie wyświetlane w oknie
narzędzia SupportAssist po każdym jego otwarciu. Jeśli nie chcesz, aby powiadomienie było wyświetlane ponownie,
kliknij polecenie Nie przypominaj mi.
Strona szczegółów problemu
W poniższej tabeli przedstawiono informacje wyświetlane na stronie szczegółów problemu.
Tworzenie zgłoszenia serwisowego za pomocą narzędzia SupportAssist w systemie Windows 10 pracującym w trybie S
19

Tabela 8. Strona szczegółów problemu
Informacje Opis
Kod Service Tag Unikatowy identyfikator systemu. Znacznik serwisowy to identyfikator
alfanumeryczny.
Gwarancja Plan obsługi i data jego wygaśnięcia.
Problem Szczegóły dotyczące problemu, dla którego utworzono zgłoszenie
serwisowe
Rozwiązanie Zalecane rozwiązanie.
Chcę uzyskać pomoc na miejscu
UWAGA: Ta opcja jest dostępna wyłącznie w
wybranych regionach i jest wyświetlana tylko w
przypadku systemów z aktywnym planem obsługi
Premium Support, Premium Support Plus,
ProSupport lub ProSupport Plus.
Zaznacz tę opcję, jeśli chcesz, aby pracownik pomocy technicznej
firmy Dell odwiedził Twoją lokalizację w celu wymiany części.
Strona podsumowania problemu
W poniższej tabeli przedstawiono informacje wyświetlane na stronie podsumowania problemu.
Tabela 9. Strona podsumowania problemu
Informacje Opis
Kod Service Tag Unikatowy identyfikator systemu. Znacznik serwisowy to identyfikator
alfanumeryczny.
Gwarancja Plan obsługi i data jego wygaśnięcia.
Problem Szczegóły dotyczące problemu, dla którego utworzono zgłoszenie
serwisowe
Zgłoszenie serwisowe nr Numer zgłoszenia serwisowego dla tego problemu
Części możliwe do wysłania
Gdy SupportAssist wykryje problem w systemie, części zamienne mogą być automatycznie do Ciebie wysłane, w zależności od planu
obsługi firmy Dell dla Twojego systemu.
Poniżej znajdują się części, które mogą być wysyłane automatycznie:
• Dysk twardy
• Moduł pamięci
• Napęd dysków optycznych
• Klawiatura
• Mysz
• Akumulator
• Karta graficzna
20
Tworzenie zgłoszenia serwisowego za pomocą narzędzia SupportAssist w systemie Windows 10 pracującym w trybie S
Strona się ładuje...
Strona się ładuje...
Strona się ładuje...
Strona się ładuje...
Strona się ładuje...
Strona się ładuje...
Strona się ładuje...
-
 1
1
-
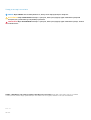 2
2
-
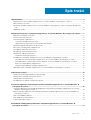 3
3
-
 4
4
-
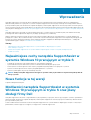 5
5
-
 6
6
-
 7
7
-
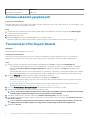 8
8
-
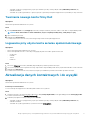 9
9
-
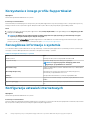 10
10
-
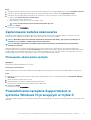 11
11
-
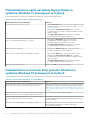 12
12
-
 13
13
-
 14
14
-
 15
15
-
 16
16
-
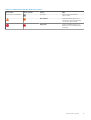 17
17
-
 18
18
-
 19
19
-
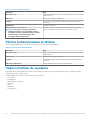 20
20
-
 21
21
-
 22
22
-
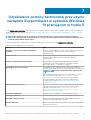 23
23
-
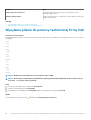 24
24
-
 25
25
-
 26
26
-
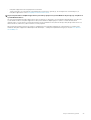 27
27
Dell SupportAssist for Home PCs instrukcja
- Typ
- instrukcja
Powiązane artykuły
-
Dell SupportAssist for Home PCs instrukcja
-
Dell SupportAssist for Home PCs instrukcja
-
Dell SupportAssist for Business PCs instrukcja
-
Dell SupportAssist for Home PCs instrukcja
-
Dell SupportAssist for Home PCs instrukcja
-
Dell SupportAssist for Business PCs instrukcja
-
Dell SupportAssist OS Recovery instrukcja
-
Dell Latitude 7410 Chromebook Enterprise Instrukcja obsługi
-
Dell XPS 27 7760 instrukcja