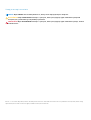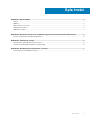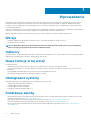Dell SupportAssist for Business PCs instrukcja
- Typ
- instrukcja

SupportAssist for Business PCs on Latitude
Chromebook
Przewodnik użytkownika
August 2020
Wer. A04

Uwagi, przestrogi i ostrzeżenia
UWAGA: Napis UWAGA oznacza ważną wiadomość, która pomoże lepiej wykorzystać komputer.
OSTRZEŻENIE: Napis PRZESTROGA informuje o sytuacjach, w których występuje ryzyko uszkodzenia sprzętu lub
utraty danych, i przedstawia sposoby uniknięcia problemu.
PRZESTROGA: Napis OSTRZEŻENIE informuje o sytuacjach, w których występuje ryzyko uszkodzenia sprzętu, obrażeń
ciała lub śmierci.
© 2019 – 2020 Dell Inc. lub podmioty zależne. Wszelkie prawa zastrzeżone. Dell, EMC i inne znaki towarowe są znakami towarowymi firmy Dell Inc. lub jej
spółek zależnych. Inne znaki towarowe mogą być znakami towarowymi ich właścicieli.

Rodzdział 1: Wprowadzenie..............................................................................................................4
Wersja......................................................................................................................................................................................4
Odbiorcy..................................................................................................................................................................................4
Nowe funkcje w tej wersji.....................................................................................................................................................4
Obsługiwane systemy............................................................................................................................................................4
Dodatkowe zasoby................................................................................................................................................................ 4
Rodzdział 2: Rozpoczynanie pracy z narzędziem SupportAssist dla komputerów biznesowych...............5
Interfejs użytkownika narzędzia SupportAssist................................................................................................................. 5
Rodzdział 3: Skanowanie sprzętu..................................................................................................... 6
Uruchamianie szybkiego skanowania sprzętu....................................................................................................................6
Skanowanie wybranego komponentu sprzętowego......................................................................................................... 6
Rodzdział 4: Rozwiązywanie problemów z systemem..........................................................................7
Uruchamianie testów diagnostycznych.............................................................................................................................. 7
Spis treści
Spis treści 3

Wprowadzenie
Dell SupportAssist to proaktywna i predykcyjna technologia zapewniająca zautomatyzowaną pomoc techniczną dla systemów Dell. Po
wdrożeniu narzędzie SupportAssist monitoruje wszystkie systemy, aktywnie wykrywa problemy ze sprzętem i bezpiecznie przesyła
informacje o nich do zespołu pomocy technicznej Dell. Dane te są wykorzystywane przez pomoc techniczną firmy Dell do wykrywania
i rozwiązywania problemów.
Jeśli Twoja organizacja korzysta z rozwiązania ServiceNow do zarządzania systemami IT i centralą pomocy technicznej oraz jeśli włączysz
integrację z rozwiązaniem ServiceNow, alerty SupportAssist będą wysyłane również do administratora IT.
Niniejszy dokument zawiera informacje na temat korzystania z zainstalowanego w systemie narzędzia SupportAssist.
Wersja
• Narzędzie SupportAssist dla komputerów biznesowych w systemach Chromebook Latitude, wersja 1.4
• Google Chrome OS, wersja 84
UWAGA: Narzędzie SupportAssist dla komputerów biznesowych Chromebook Latitude, wersja 1.4, jest obsługiwane
tylko w systemie operacyjnym Google Chrome OS 84 lub nowszym.
Odbiorcy
Informacje zawarte w tym podręczniku użytkownika są przeznaczone dla administratorów i użytkowników, którzy zarządzają narzędziem
SupportAssist w komputerach z systemem operacyjnym Google Chrome.
Nowe funkcje w tej wersji
Ta wersja umożliwia:
• Skanowanie poszczególnych elementów sprzętowych, takich jak procesor, dysk twardy, pamięć i bateria.
• Rozwiązywanie problemów z systemem dzięki testom diagnostycznym, takim jak test głośników, test mikrofonu, test myszy i test
klawiatury.
• Przesyłanie plików dziennika aktywności systemu na serwer usług zaplecza firmy Dell.
• Wyświetlenie dostępnego miejsca na dyskach twardych w systemie.
Obsługiwane systemy
Narzędzie SupportAssist jest obsługiwane przez następujące systemy firmy Dell:
• Latitude Chromebook Enterprise 5300 2 w 1
• Latitude 5400 Chromebook Enterprise
• Latitude 7410 Chromebook Enterprise
• Latitude Chromebook Enterprise 7410 2 w 1
Dodatkowe zasoby
• Aby uzyskać informacje o zarządzaniu alertami narzędzia SupportAssist i wysyłaniu zgłoszeń dotyczących wysyłki części w portalu
TechDirect, odwiedź stronę https://www.techdirect.com.
• Więcej informacji na temat narzędzia SupportAssist uzyskasz na stronie https://www.dell.com/supportassist.
• Jeśli masz pytania dotyczące narzędzia SupportAssist, przejdź do witryny społeczności Dell SupportAssist.
• Aby uzyskać dostęp do innych dokumentów dotyczących narzędzia SupportAssist, przejdź do witryny https://www.dell.com/
serviceabilitytools.
1
4 Wprowadzenie

Rozpoczynanie pracy z narzędziem
SupportAssist dla komputerów biznesowych
Narzędzie SupportAssist jest konfigurowane i wdrażane przez administratora systemu. Aby rozpocząć korzystanie z narzędzia
SupportAssist, otwórz aplikację SupportAssist z programu uruchamiającego.
Interfejs użytkownika narzędzia SupportAssist
Na stronie głównej SupportAssist wyświetlane jest podsumowanie kondycji systemu, szczegóły zasobu oraz szczegóły działania.
• Podsumowanie kondycji systemu — w tym okienku widać temperaturę systemu: Niska, Normalna lub Wysoka. Wyświetlana jest
również wartość użycia pamięci oraz ilość dostępnego miejsca na dyskach twardych w systemie.
• Szczegóły zasobu — w tym okienku jest widoczny numer modelu, kod Service Tag, plan serwisowy i jego data ważności oraz kod
obsługi ekspresowej systemu. W tym okienku są także wyświetlane dane techniczne systemu. Aby wyświetlić dane techniczne, kliknij
ikonę strzałki.
• Szczegóły działania — w tym okienku wyświetlane są informacje o aktualnym działaniu.
W prawym górnym rogu nagłówka narzędzia SupportAssist następujące ikony umożliwiają przeglądanie informacji i wykonywanie
określonych zadań:
Tabela 1. Ikony w nagłówku narzędzia SupportAssist
Ikona Opis
Wyświetla powiadomienia w okienku szczegółów działania.
Wyświetla historię działania systemu.
Jeśli dla systemu zostało utworzone zgłoszenie serwisowe, także
numer zgłoszenia będzie widoczny w okienku szczegółów działania.
Przydatne porady dotyczące korzystania z interfejsu użytkownika
SupportAssist.
Informacje na temat wersji programu SupportAssist zainstalowanej
w systemie.
UWAGA: Aby przesłać pliki dziennika aktywności systemu do serwera usług zaplecza firmy Dell, kliknij opcję Przekaż
pliki dziennika w okienku szczegółów aktywności lub w systemowym okienku aktywności.
2
Rozpoczynanie pracy z narzędziem SupportAssist dla komputerów biznesowych 5

Skanowanie sprzętu
Skanowanie sprzętu pozwala na wykrywanie problemów sprzętowych w systemie. Narzędzie SupportAssist skanuje sprzęt systemowy na
podstawie uprzednio zdefiniowanego harmonogramu. Można również ręcznie wykonać poniższe operacje skanowania sprzętu w celu
zidentyfikowania problemu.
• Uruchamianie szybkiego skanowania sprzętu na stronie 6
• Skanowanie wybranego komponentu sprzętowego na stronie 6
Uruchamianie szybkiego skanowania sprzętu
Uruchom szybkie skanowanie w systemie w celu wykrycia problemów z elementami sprzętowymi, takimi jak dysk twardy, procesor, bateria
czy pamięć.
Kroki
Otwórz narzędzie SupportAssist i kliknij przycisk SZYBKIE SKANOWANIE.
Wyniki
Po zakończeniu skanowania:
• Jeśli nie zostanie wykryty problem, wyświetlony zostanie odpowiedni wynik.
• W przypadku wykrycia problemu, który nie wymaga tworzenia zgłoszeń serwisowych zgodnie z zasadami firmy Dell, do administratora
IT wysyłane jest powiadomienie.
• W przypadku wykrycia problemu, który wymaga utworzenia zgłoszenia serwisowego, takie zgłoszenie tworzone jest automatycznie,
a do administratora IT i zespołu pomocy technicznej Dell wysyłane jest powiadomienie.
Skanowanie wybranego komponentu sprzętowego
W zależności od wymagań można przeskanować określony element sprzętowy, taki jak procesor, dysk twardy, pamięć czy bateria.
Kroki
1. Otwórz narzędzie SupportAssist i kliknij kartę Rozwiązywanie problemów.
2. Wykonaj jedną lub kilka z następujących czynności:
• Aby przeskanować procesor, na karcie Procesor kliknij przycisk Skanuj teraz.
• Aby przeskanować dysk twardy, na karcie Dysk twardy kliknij przycisk Skanuj teraz.
• Aby przeskanować pamięć, na karcie Pamięć kliknij przycisk Skanuj teraz.
• Aby przeskanować baterię, na karcie Bateria kliknij przycisk Skanuj teraz.
Po zakończeniu skanowania:
• Jeśli nie zostanie wykryty problem, wyświetlony zostanie odpowiedni wynik.
• W przypadku wykrycia problemu, który nie wymaga tworzenia zgłoszeń serwisowych zgodnie z zasadami firmy Dell, do
administratora IT wysyłane jest powiadomienie.
• W przypadku wykrycia problemu, który wymaga utworzenia zgłoszenia serwisowego, takie zgłoszenie tworzone jest
automatycznie, a do administratora IT i zespołu pomocy technicznej Dell wysyłane jest powiadomienie.
3. Aby wyświetlić historię skanowania określonego elementu, kliknij opcję Historia skanowania na odpowiedniej karcie.
Zostanie wyświetlona strona Aktywność systemu z informacjami o historii.
3
6 Skanowanie sprzętu

Rozwiązywanie problemów z systemem
Rozwiązywanie problemów z systemem można przeprowadzić, wykonując następujące testy diagnostyczne:
• Dźwięk — interaktywny test dźwięku sprawdza głośniki i odtwarzanie plików MP4 przez system.
○ Testy głośników pozwalają sprawdzić, czy dźwięk jest odtwarzany oddzielnie z każdego głośnika systemowego.
○ Test Odtwarzanie MP4 umożliwia upewnienie się, że system obsługuje odtwarzanie dźwięku MP4.
• Mikrofon — interaktywny test mikrofonu sprawdza, czy mikrofon systemowy prawidłowo nagrywa dźwięk.
• Mysz — interaktywny test myszy sprawdza położenie kursora i stan przycisków myszy.
○ Test stanu sprawdza, czy przyciski myszy działają prawidłowo.
○ Test dwukrotnego kliknięcia sprawdza, czy mysz prawidłowo wykonuje operacje dwukrotnego kliknięcia.
○ Test przeciągania i upuszczania sprawdza, czy mysz prawidłowo wykonuje operacje przeciągania i upuszczania.
• Klawiatura — interaktywny test klawiatury sprawdza, czy klawisze działają prawidłowo.
Uruchamianie testów diagnostycznych
Kroki
1. Otwórz narzędzie SupportAssist i kliknij kartę Rozwiązywanie problemów.
2. Wykonaj jedną lub kilka z następujących czynności:
• Aby przetestować głośniki i odtwarzanie plików MP4, na karcie Dźwięk kliknij przycisk Skanuj teraz.
• Aby przetestować mikrofon, na karcie Mikrofon kliknij przycisk Skanuj teraz.
• Aby przetestować działanie myszy, na karcie Mysz kliknij przycisk Skanuj teraz.
• Aby przetestować działanie klawiatury, na karcie Klawiatura kliknij przycisk Skanuj teraz.
Po zakończeniu skanowania:
• Jeśli nie zostanie wykryty problem, wyświetlony zostanie odpowiedni wynik.
• W przypadku wykrycia problemu, który nie wymaga tworzenia zgłoszeń serwisowych zgodnie z zasadami firmy Dell, do
administratora IT wysyłane jest powiadomienie.
• W przypadku wykrycia problemu, który wymaga utworzenia zgłoszenia serwisowego, takie zgłoszenie tworzone jest
automatycznie, a do administratora IT i zespołu pomocy technicznej Dell wysyłane jest powiadomienie.
3. Aby wyświetlić historię skanowania określonego elementu, kliknij opcję Historia skanowania na odpowiedniej karcie.
Zostanie wyświetlona strona Aktywność systemu z informacjami o historii.
4
Rozwiązywanie problemów z systemem 7
-
 1
1
-
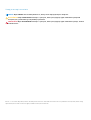 2
2
-
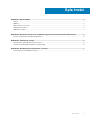 3
3
-
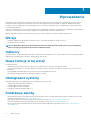 4
4
-
 5
5
-
 6
6
-
 7
7
Dell SupportAssist for Business PCs instrukcja
- Typ
- instrukcja
Powiązane artykuły
-
Dell SupportAssist for Home PCs instrukcja
-
Dell SupportAssist for Home PCs instrukcja
-
Dell SupportAssist for Business PCs instrukcja
-
Dell SupportAssist for Home PCs instrukcja
-
Dell SupportAssist for Home PCs instrukcja
-
Dell SupportAssist for Home PCs instrukcja
-
Dell SupportAssist OS Recovery instrukcja
-
Dell Latitude 7410 Chromebook Enterprise Instrukcja obsługi
-
Dell Latitude 5400 Chromebook Enterprise Instrukcja obsługi
-
Dell Latitude 7410 Instrukcja obsługi