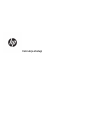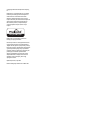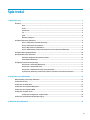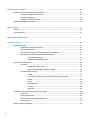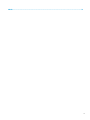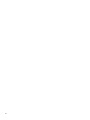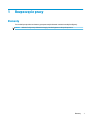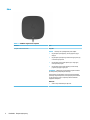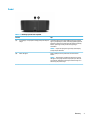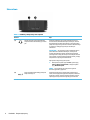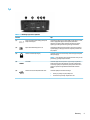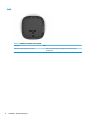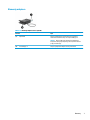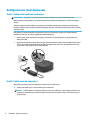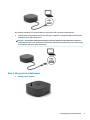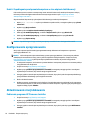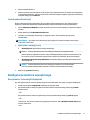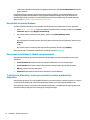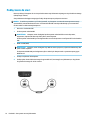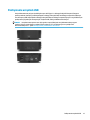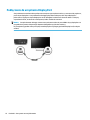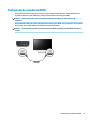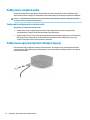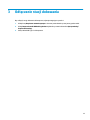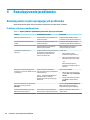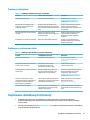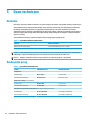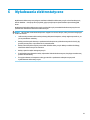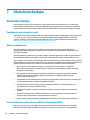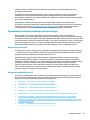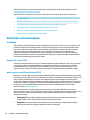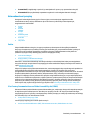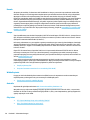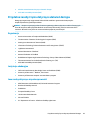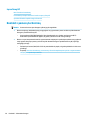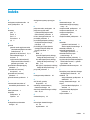HP USB-C/A Universal Dock G2 Instrukcja obsługi
- Kategoria
- Gry wideo
- Typ
- Instrukcja obsługi

Instrukcja obsługi

© Copyright 2019 HP Development Company,
L.P.
DisplayPort™ i logo DisplayPort™ są znakami
towarowymi należącymi do stowarzyszenia
Video Electronics Standards Association
(VESA®) w Stanach Zjednoczonych i innych
krajach. Windows jest znakiem towarowym lub
zastrzeżonym znakiem towarowym rmy
Microsoft Corporation, zarejestrowanym
w Stanach Zjednoczonych i/lub w innych
krajach.
Plug and Display
™
DisplayLink™ jest ocjalnym partnerem
tworzącym oprogramowanie.
Informacje zawarte w niniejszym dokumencie
mogą zostać zmienione bez powiadomienia.
Jedyne warunki gwarancji na produkty i usługi
rmy HP są ujęte w odpowiednich informacjach
o gwarancji towarzyszących tym produktom
i usługom. Żadne z podanych tu informacji nie
powinny być uznawane za jakiekolwiek
gwarancje dodatkowe. Firma HP nie ponosi
odpowiedzialności za błędy techniczne lub
wydawnicze ani pominięcia, jakie mogą
wystąpić w tekście.
Wydanie pierwsze, maj 2019
Numer katalogowy dokumentu: L59870-241

Spis treści
1 Rozpoczęcie pracy ......................................................................................................................................... 1
Elementy ................................................................................................................................................................ 1
Góra ..................................................................................................................................................... 2
Przód .................................................................................................................................................... 3
Strona lewa .......................................................................................................................................... 4
Tył ........................................................................................................................................................ 5
Spód ..................................................................................................................................................... 6
Elementy adaptera .............................................................................................................................. 7
Kongurowanie stacji dokowania .......................................................................................................................... 8
Krok 1: Podłączanie zasilania sieciowego .......................................................................................... 8
Krok 2: Podłączanie do komputera ..................................................................................................... 8
Krok 3: Włączanie stacji dokowania .................................................................................................... 9
Krok 4: Zapobieganie przełączaniu komputera w stan uśpienia lub hibernacji ............................... 10
Kongurowanie oprogramowania ....................................................................................................................... 10
Aktualizowanie stacji dokowania ........................................................................................................................ 10
Pobieranie programu HP Firmware Installer .................................................................................... 10
Instalowanie aktualizacji ................................................................................................................... 11
Konguracja monitora zewnętrznego ................................................................................................................. 11
Korzystanie z technologii DisplayLink .............................................................................................. 11
Korzystanie z systemu Windows ...................................................................................................... 12
Korzystanie z dodatkowych funkcji oprogramowania ..................................................................... 12
Tryb uśpienia, hibernacja, zamknięcie systemu i ponowne uruchomienie komputera ................... 12
2 Korzystanie ze stacji dokowania ................................................................................................................... 13
Wskazówki dotyczące stacji dokowania .............................................................................................................. 13
Podłączanie do sieci ............................................................................................................................................ 14
Podłączanie urządzeń USB .................................................................................................................................. 15
Podłączanie do urządzenia DisplayPort .............................................................................................................. 16
Podłączanie do urządzenia HDMI ........................................................................................................................ 17
Podłączanie urządzeń audio ............................................................................................................................... 18
Podłączanie analogowych urządzeń audio ...................................................................................... 18
Podłączanie opcjonalnej linki zabezpieczającej ................................................................................................. 18
3 Odłączanie stacji dokowania ........................................................................................................................ 19
iii

4 Rozwiązywanie problemów .......................................................................................................................... 20
Rozwiązywanie często występujących problemów ............................................................................................ 20
Problemy z obsługą i podłączaniem ................................................................................................. 20
Problemy z dźwiękiem ...................................................................................................................... 21
Problemy z urządzeniami wideo ....................................................................................................... 21
Uzyskiwanie dodatkowych informacji ................................................................................................................. 21
5 Dane techniczne .......................................................................................................................................... 22
Zasilanie ............................................................................................................................................................... 22
Środowisko pracy ................................................................................................................................................ 22
6 Wyładowania elektrostatyczne .................................................................................................................... 23
7 Ułatwienia dostępu ..................................................................................................................................... 24
Ułatwienia dostępu .............................................................................................................................................. 24
Znajdowanie potrzebnych narzędzi .................................................................................................. 24
Nasze zaangażowanie ....................................................................................................................... 24
International Association of Accessibility Professionals (IAAP) ....................................................... 24
Wyszukiwanie najlepszej technologii ułatwień dostępu .................................................................. 25
Ocena własnych potrzeb ................................................................................................. 25
Dostępność produktów rmy HP .................................................................................... 25
Standardy i ustawodawstwo ............................................................................................................................... 26
Standardy .......................................................................................................................................... 26
Mandat 376 — EN 301 549 ............................................................................................ 26
Web Content Accessibility Guidelines (WCAG) ................................................................ 26
Ustawodawstwo i przepisy ............................................................................................................... 27
Polska .............................................................................................................................. 27
21st Century Communications and Video Accessibility Act (CVAA) ............................... 27
Kanada ............................................................................................................................ 28
Europa ............................................................................................................................. 28
Wielka Brytania ............................................................................................................... 28
Australia .......................................................................................................................... 28
Cały świat ........................................................................................................................ 28
Przydatne zasoby i łącza dotyczące ułatwień dostępu ...................................................................................... 29
Organizacje ........................................................................................................................................ 29
Instytucje edukacyjne ....................................................................................................................... 29
Inne zasoby dotyczące niepełnosprawności .................................................................................... 29
Łącza rmy HP ................................................................................................................................... 30
Kontakt z pomocą techniczną ............................................................................................................................. 30
iv

vi

1 Rozpoczęcie pracy
Elementy
Ten rozdział opisuje widoczne elementy sprzętowe stacji dokowania i zawiera instrukcje konguracji.
UWAGA: Niektóre funkcje stacji dokowania mogą być nieobsługiwane w danym komputerze.
Elementy 1

Góra
Tabela 1-1 Element na górze wraz z opisem
Element Opis
Przycisk i wskaźnik zasilania Przycisk:
UWAGA: Te funkcje nie są obsługiwane przez adapter.
● Gdy komputer jest wyłączony, naciśnij przycisk, aby go
włączyć.
● Gdy komputer jest włączony, krótko naciśnij przycisk, aby
uruchomić tryb uśpienia.
● Gdy komputer jest w trybie uśpienia, by z niego wyjść,
naciśnij krótko przycisk.
● Gdy komputer jest w trybie hibernacji, krótko naciśnij
przycisk, aby wyjść z tego trybu.
OSTROŻNIE: Naciśnięcie i przytrzymanie przycisku zasilania
spowoduje utratę niezapisanych informacji.
Gdy komputer nie odpowiada i nie można użyć standardowej
procedury zamykania systemu, naciśnięcie przycisku zasilania
i przytrzymanie go przez co najmniej 5 sekund umożliwia
wyłączenie komputera.
Wskaźnik:
● Świeci: stacja dokowania jest włączona.
2 Rozdział 1 Rozpoczęcie pracy

Przód
Tabela 1-2 Elementy z przodu wraz z opisami
Element Opis
(1) Port USB Type-C SuperSpeed z obsługą funkcji HP Sleep and
Charge
Umożliwia podłączanie urządzeń USB wyposażonych w złącze
Type-C, przesył danych, a także, nawet w przypadku wyłączenia
komputera, ładowanie urządzeń takich jak telefon komórkowy,
kamera, opaska typu activity tracker lub zegarek typu
smartwatch.
UWAGA: W tym celu wymagane są przewody i/lub adaptery
(należy zakupić oddzielnie).
(2) Kabel USB Type-C Służy do podłączenia stacji dokowania do notebooka lub
tabletu.
UWAGA: Jeśli komputer nie obsługuje zasilania przez złącze
USB Type-C lub wymaga zasilania mocą większą niż 100 W, do
jego zasilania i ładowania trzeba używać dostarczonego z nim
zasilacza prądu przemiennego.
Elementy 3

Strona lewa
Tabela 1-3 Elementy z lewej strony wraz z opisami
Element Opis
(1) Gniazdo wyjściowe audio (słuchawkowe)/
wejściowe audio (mikrofonowe) typu combo
jack
Umożliwia podłączenie opcjonalnych głośników stereo ze
wzmacniaczem, słuchawek nausznych, dousznych, zestawu
słuchawkowego lub kabla audio telewizora. Umożliwia także
podłączenie opcjonalnego mikrofonu zestawu słuchawkowego.
To gniazdo nie obsługuje opcjonalnych niezależnych
mikrofonów.
OSTRZEŻENIE! Aby zmniejszyć ryzyko uszkodzenia słuchu,
przed założeniem słuchawek nausznych, dousznych lub
zestawu słuchawkowego należy odpowiednio dostosować
poziom głośności. Więcej informacji na temat bezpieczeństwa
można znaleźć w podręczniku Uregulowania prawne, przepisy
bezpieczeństwa i wymagania środowiskowe.
Aby uzyskać dostęp do tego podręcznika:
▲ Na komputerze wybierz przycisk Start, wybierz opcję
Pomoc i obsługa techniczna HP, a następnie wybierz
opcję Dokumentacja HP.
UWAGA: Gdy urządzenie jest podłączone do gniazda
słuchawek, głośniki są wyłączone.
(2) Porty SuperSpeed USB z obsługą funkcji HP
Sleep and Charge (2)
Umożliwiają podłączanie urządzeń USB, przesył danych, a
także, nawet w przypadku wyłączenia komputera, ładowanie
większości urządzeń, takich jak telefon komórkowy, kamera,
opaska typu activity tracker lub zegarek typu smartwatch.
4 Rozdział 1 Rozpoczęcie pracy

Tył
Tabela 1-4 Elementy z tyłu wraz z opisami
Element Opis
(1) Porty SuperSpeed USB z obsługą funkcji HP
Sleep and Charge (2)
Umożliwiają podłączanie urządzeń USB, przesył danych, a także,
nawet w przypadku wyłączenia komputera, ładowanie
większości urządzeń, takich jak telefon komórkowy, kamera,
opaska typu activity tracker lub zegarek typu smartwatch.
(2) Złącza Dual-Mode DisplayPort™ (2) Umożliwiają podłączenie opcjonalnego, cyfrowego urządzenia
wyświetlającego, takiego jak monitor o wysokiej rozdzielczości
lub projektor.
(3) Gniazdo linki zabezpieczającej Umożliwia przymocowanie do stacji dokowania opcjonalnej linki
zabezpieczającej.
UWAGA: Linka zabezpieczająca utrudnia kradzież stacji, ale nie
gwarantuje jej pełnego bezpieczeństwa.
(4) Port HDMI Umożliwia połączenie komputera z opcjonalnym urządzeniem
audio lub wideo, takim jak telewizor o wysokiej rozdzielczości,
z dowolnym zgodnym urządzeniem cyfrowym lub audio albo z
szybkim urządzeniem High Denition Multimedia Interface
(HDMI).
(5) Gniazdo RJ-45 (sieciowe)/wskaźniki stanu Umożliwia podłączenie kabla sieciowego.
● Zielony (z prawej): sieć jest podłączona.
● Pomarańczowy (z lewej): aktywność w sieci.
Elementy 5

Spód
Tabela 1-5 Elementy na spodzie wraz z opisami
Elementy Opis
Wskaźnik zasilacza prądu przemiennego ● Świeci: stacja dokowania jest podłączona do zasilania prądem
przemiennym.
6 Rozdział 1 Rozpoczęcie pracy

Elementy adaptera
Tabela 1-6 Elementy adaptera wraz z opisami
Element Opis
(1) Złącze USB Służy do podłączenia stacji dokowania do portu USB w
notebooku lub tablecie, który nie ma portu USB Type-C.
UWAGA: W celu podłączenia zasilania lub naładowania
komputera należy użyć dołączonego do komputera zasilacza
prądu przemiennego.
(2) Port USB Type-C Służy do podłączenia adaptera do stacji dokowania.
Elementy 7

Kongurowanie stacji dokowania
Krok 1: Podłączanie zasilania sieciowego
OSTRZEŻENIE! Aby ograniczyć ryzyko porażenia prądem elektrycznym lub uszkodzenia sprzętu:
Kabel zasilający należy podłączyć do uziemionego gniazda zasilania znajdującego się w łatwo dostępnym
miejscu.
Zasilanie urządzenia należy odłączać, wyjmując wtyczkę kabla zasilającego z gniazdka sieci elektrycznej.
Nie wolno odłączać styku uziemienia kabla zasilającego. Wtyczka z uziemieniem pełni bardzo ważną funkcję
zabezpieczającą.
Aby zapewnić prawidłowe działanie wszystkich funkcji stacji dokowania, podłącz ją do źródła zasilania
prądem przemiennym, używając oryginalnego kabla zasilającego.
1. Podłącz jeden koniec przewodu zasilającego do zasilacza sieciowego (1), a drugi do gniazdka sieci
elektrycznej (2).
2. Opuść złącze zasilacza prądu przemiennego do gniazda zasilania w stacji dokowania (3), wciśnij złącze
na bok, aż zostanie prawidłowo osadzone (4), a następnie obróć złącze tak, aby kabel był kierowany
przez kanał z boku obudowy stacji dokowania (5).
Krok 2: Podłączanie do komputera
Aby podłączyć komputer do stacji dokowania za pomocą portu USB Type-C:
▲ Podłącz kabel USB Type-C do portu USB Type-C komputera.
UWAGA: Jeśli komputer nie obsługuje zasilania przez złącze USB Type-C lub wymaga zasilania mocą
większą niż 100 W, do jego zasilania i ładowania trzeba używać dostarczonego z nim zasilacza prądu
przemiennego.
8 Rozdział 1 Rozpoczęcie pracy

Aby podłączyć komputer do stacji dokowania za pomocą portu USB, użyj dołączonego adaptera:
▲ Podłącz kabel stacji dokowania do końcówki USB Type-C adaptera, a następnie podłącz końcówkę USB
adaptera do portu USB w komputerze.
UWAGA: W przypadku podłączania komputera za pomocą adaptera stacja dokowania nie zapewnia
zasilania komputera. W celu podłączenia zasilania lub naładowania komputera należy użyć dołączonego
do komputera zasilacza prądu przemiennego.
Krok 3: Włączanie stacji dokowania
▲ Naciśnij przycisk zasilania.
Kongurowanie stacji dokowania 9

Krok 4: Zapobieganie przełączaniu komputera w stan uśpienia lub hibernacji
Podczas korzystania z monitora zewnętrznego może zaistnieć konieczność zamknięcia komputera. Więcej
informacji na temat kongurowania monitora zewnętrznego zawiera część Konguracja monitora
zewnętrznego na stronie 11.
Aby uniemożliwić włączenie się trybu uśpienia lub hibernacji po zamknięciu komputera:
1. Wpisz panel sterowania w polu wyszukiwania na pasku zadań, a następnie wybierz pozycję Panel
sterowania
.
2. Wybierz opcję Opcje zasilania.
3. Wybierz polecenie Wybierz skutek zamknięcia pokrywy.
4. Obok opcji Po zamknięciu pokrywy, w obszarze Używa baterii wybierz opcję Nic nie rób.
5. Obok opcji Po zamknięciu pokrywy, w obszarze Jest podłączony wybierz opcję Nic nie rób.
6. Wybierz opcję Zapisz zmiany.
UWAGA: Sposób dostępu do Opcji zasilania jest opisany w module Pomoc i obsługa techniczna HP.
Kongurowanie oprogramowania
W tej części opisano sposób instalacji oprogramowania stacji dokowania na komputerze z systemem
operacyjnym Windows® 10.
UWAGA: Jeśli na komputerze jest zainstalowany system operacyjny Windows 7, konieczne jest pobranie
dodatkowych sterowników ze strony pomocy technicznej HP dla danego komputera. Przejdź na stronę
http://www.hp.com/support i wykonaj instrukcje wyświetlane na ekranie, aby znaleźć swój produkt.
1. Po włączeniu komputera, uruchomieniu systemu Windows i nawiązaniu połączenia z Internetem podłącz
stację dokowania do komputera.
2. Przejdź na stronę http://www.hp.com/support.
3. Wybierz pozycję Pobierz oprogramowanie i sterowniki, a następnie postępuj zgodnie z instrukcjami
wyświetlanymi na ekranie, aby znaleźć swoją stację dokowania.
4. Postępuj zgodnie z instrukcjami wyświetlanymi na ekranie, aby wybrać i pobrać najnowszą aktualizację
oprogramowania układowego i poszczególne sterowniki.
5. Ukończ działanie kreatora.
6. Wybierz ponowne uruchomienie teraz lub później. Stacja dokowania może nie działać aż do następnego
uruchomienia komputera. Jeśli chcesz ponownie uruchomić komputer, najpierw wyjmij wszystkie płyty z
napędów. Kliknij przycisk Zakończ.
Aktualizowanie stacji dokowania
Pobieranie programu HP Firmware Installer
1. Przejdź na stronę http://www.hp.com/support.
2. Wybierz pozycję Pobierz oprogramowanie i sterowniki, a następnie postępuj zgodnie z instrukcjami
wyświetlanymi na ekranie, aby znaleźć swoją stację dokowania.
3. Postępuj zgodnie z instrukcjami wyświetlanymi na ekranie, aby wybrać i pobrać program HP Firmware
Installer.
10 Rozdział 1 Rozpoczęcie pracy

4. Ukończ działanie kreatora.
5. Wybierz ponowne uruchomienie teraz lub później. Stacja dokowania może nie działać aż do następnego
uruchomienia komputera. Jeśli chcesz ponownie uruchomić komputer, najpierw wyjmij wszystkie płyty z
napędów. Kliknij przycisk Zakończ.
Instalowanie aktualizacji
Możesz zaktualizować stację dokowania, gdy jest podłączona do komputera lub, aby zapewnić lepszą
wydajność, zaplanować aktualizację stacji dokowania po odłączeniu komputera od stacji dokowania.
1. Otwórz Eksploratora Windows i przejdź do lokalizacji, w której został zapisany program HP Firmware
Installer.
2. Kliknij dwukrotnie plik HPFirmwareInstaller.exe.
3. Sprawdź, czy są dostępne aktualizacje, a następnie wybierz, które aktualizacje mają zostać
zainstalowane.
WSKAZÓWKA: Aby pobrać nowe aktualizacje do programu HP Firmware Installer, konieczne jest
połączenie z Internetem.
4. Wybierz jedną z następujących opcji:
● Aktualizuj teraz: Natychmiast instaluje aktualizację.
UWAGA: Podczas aktualizacji nie można odłączyć komputera od stacji dokowania.
Możesz zobaczyć migotanie monitora i usłyszeć klikające dźwięki, połączenie internetowe może
być zrywane, a mysz i klawiatura mogą przestać reagować do momentu ukończenia instalacji.
● Aktualizuj po odłączeniu stacji dokowania: Instaluje aktualizację po odłączeniu komputera od
stacji dokowania.
UWAGA: Podczas aktualizacji nie można podłączyć komputera do stacji dokowania.
Podczas instalowania aktualizacji wskaźnik zasilania stacji dokowania może migać.
5. Wybierz opcję Install (Zainstaluj).
Konguracja monitora zewnętrznego
Korzystanie z technologii DisplayLink
Aby skongurować ekran monitora podłączonego do stacji dokowania, skorzystaj z programu DisplayLink:
1. Kliknij ikonę programu DisplayLink znajdującą się na pasku zadań.
2. Aby ustawić monitor zewnętrzny jako rozszerzenie monitora podstawowego, kliknij opcję Extend
(Rozszerzenie).
– lub –
Aby ustawić monitor zewnętrzny jako kopię monitora podstawowego, kliknij opcję Mirror (Kopia).
– lub –
Jeżeli chcesz, aby monitor zewnętrzny był jedynym monitorem, kliknij Notebook monitor o (Wyłącz
monitor komputera).
– lub –
Konguracja monitora zewnętrznego 11

Jeżeli chcesz aby monitor zewnętrzny był głównym monitorem, kliknij Set as main monitor (Ustaw jako
główny monitor).
Program DisplayLink umożliwia optymalizację ekranu pod kątem lmów, sprawdzenie aktualizacji oraz
kongurację ustawień zaawansowanych. Opcje programu DisplayLink mogą różnić się w zależności od
systemu operacyjnego. Instrukcje na temat kongurowania monitora zewnętrznego w systemie Windows
zawiera część Korzystanie z systemu Windows na stronie 12.
Korzystanie z systemu Windows
Za pomocą systemu Windows możesz skongurować ekran monitora podłączonego do stacji dokowania.
1. Wpisz panel sterowania w polu wyszukiwania na pasku zadań, a następnie wybierz pozycję Panel
sterowania
. Wybierz opcję Wygląd i personalizacja.
2. Aby ustawić monitor zewnętrzny jako główny, wybierz opcję Tylko dodatkowy ekran.
– lub –
Aby na komputerach ustawić monitor zewnętrzny jako rozszerzenie monitora głównego, wybierz opcję
Rozszerz.
– lub –
Aby ustawić monitor zewnętrzny jako kopię monitora głównego, wybierz opcję Duplikuj.
Możesz także wejść w ustawienia wyświetlacza, naciskając klawisze Windows + p.
Korzystanie z dodatkowych funkcji oprogramowania
Oprogramowanie DisplayLink zawiera dodatkowe funkcje konguracji monitorów podłączonych do stacji
dokowania:
● Screen Resolution (Rozdzielczość ekranu): Zmienia rozdzielczość monitora zewnętrznego.
● Screen rotation (Obrót ekranu): Obraca obraz monitora zewnętrznego o 90, 180 lub 270 stopni.
● O (Wył.): Wyłącza monitor zewnętrzny.
● Advanced (Zaawansowane): Otwiera okno właściwości systemu Windows.
Tryb uśpienia, hibernacja, zamknięcie systemu i ponowne uruchomienie
komputera
Jeśli komputer przełącza się w tryb uśpienia lub hibernacji, monitor komputera zostaje wyłączony. Po wyjściu
z trybu uśpienia lub hibernacji ustawienia podłączonego monitora powracają do poprzedniego stanu.
W przypadku ponownego uruchomienia lub zamknięcia komputera, a następnie ponownego jego włączenia,
ustawienia podłączonego monitora powracają do stanu poprzedniego.
12 Rozdział 1 Rozpoczęcie pracy

2 Korzystanie ze stacji dokowania
Wskazówki dotyczące stacji dokowania
● Systemy operacyjne: aby zapewnić optymalne działanie, używaj stacji dokowania z komputerami z
systemem operacyjnym Windows 10 w wersji 1809 lub nowszym.
● Sterowniki: Upewnij się, że pobrano i zainstalowano wszystkie sterowniki, w tym sterownik DisplayLink.
(Zobacz sekcję Kongurowanie oprogramowania na stronie 10).
● Zasilanie: aby korzystać z funkcji stacji dokowania, musisz podłączyć zasilacz do stacji.
● Podłączanie i odłączanie: stację dokowania można podłączać i odłączać od komputera w dowolnym
momencie, niezależnie od tego, czy komputer jest włączony, czy wyłączony (patrz Krok 2: Podłączanie
do komputera na stronie 8 i Odłączanie stacji dokowania na stronie 19).
● Urządzenia zewnętrzne: po podłączeniu stacji dokowania do komputera można podłączyć urządzenie
zewnętrzne do portów stacji lub portów komputera.
Wskazówki dotyczące stacji dokowania 13

Podłączanie do sieci
Możesz podłączyć komputer do sieci za pośrednictwem stacji dokowania. Wymaga to użycia kabla sieciowego
(zakupionego osobno).
Stacja dokowania obsługuje następujące funkcje komputera przez połączenie sieciowe:
UWAGA: Przed skorzystaniem z tych funkcji sprawdź, czy komputer ma zainstalowane najnowsze wersje
systemu BIOS, sterownika kontrolera sieci i sterownika LAN USB. Instrukcje aktualizacji tych sterowników
można znaleźć w dokumentacji komputera.
● Rozruch w środowisku PXE
● Przekazywanie adresów MAC
WSKAZÓWKA: Komputer może obsługiwać przekazywanie adresów MAC w stanie włączenia,
wyłączenia, uśpienia lub hibernacji albo tylko w stanie uśpienia.
Przekazywanie adresów MAC jest obsługiwane dla rozruchu komputera z interfejsem UEFI w środowisku
PXE.
● Wake on LAN (WOL)
WSKAZÓWKA: Komputer może obsługiwać tryb WOL w stanie wyłączenia, uśpienia lub hibernacji albo
tylko w stanie uśpienia.
Przełączanie WLAN-LAN jest obsługiwane tylko w niektórych komputerach z systemem operacyjnym
Windows 10.
1. Podłącz urządzenie do komputera.
2. Podłącz jeden koniec kabla sieciowego do gniazda RJ-45 (sieciowego) stacji dokowania, a drugi koniec
do gniazda ściennego RJ-45 lub routera.
14 Rozdział 2 Korzystanie ze stacji dokowania
Strona się ładuje...
Strona się ładuje...
Strona się ładuje...
Strona się ładuje...
Strona się ładuje...
Strona się ładuje...
Strona się ładuje...
Strona się ładuje...
Strona się ładuje...
Strona się ładuje...
Strona się ładuje...
Strona się ładuje...
Strona się ładuje...
Strona się ładuje...
Strona się ładuje...
Strona się ładuje...
Strona się ładuje...
-
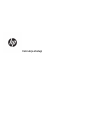 1
1
-
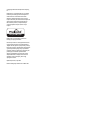 2
2
-
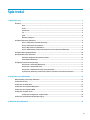 3
3
-
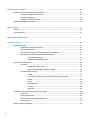 4
4
-
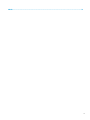 5
5
-
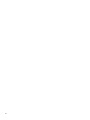 6
6
-
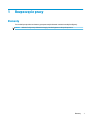 7
7
-
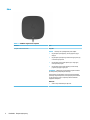 8
8
-
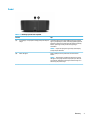 9
9
-
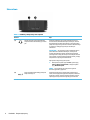 10
10
-
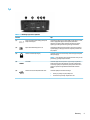 11
11
-
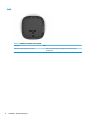 12
12
-
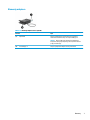 13
13
-
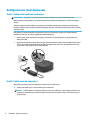 14
14
-
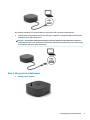 15
15
-
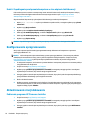 16
16
-
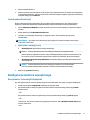 17
17
-
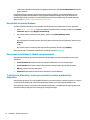 18
18
-
 19
19
-
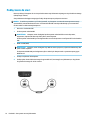 20
20
-
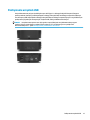 21
21
-
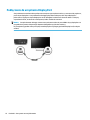 22
22
-
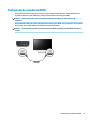 23
23
-
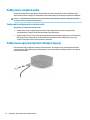 24
24
-
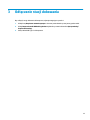 25
25
-
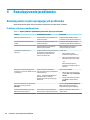 26
26
-
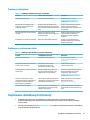 27
27
-
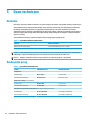 28
28
-
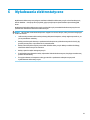 29
29
-
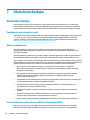 30
30
-
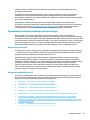 31
31
-
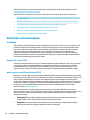 32
32
-
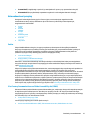 33
33
-
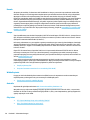 34
34
-
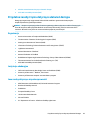 35
35
-
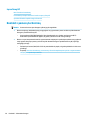 36
36
-
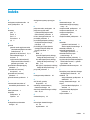 37
37
HP USB-C/A Universal Dock G2 Instrukcja obsługi
- Kategoria
- Gry wideo
- Typ
- Instrukcja obsługi
Powiązane artykuły
-
HP Omen X Mindframe Headset Instrukcja obsługi
-
HP USB-C Dock Instrukcja obsługi
-
HP Elite USB-C Docking Station Instrukcja obsługi
-
HP USB-C Travel Port Replicator Instrukcja obsługi
-
HP USB-C Dock G5 Instrukcja obsługi
-
HP USB-C Docking Station Instrukcja obsługi
-
HP Elite USB-C Dock Instrukcja obsługi
-
HP Elite Thunderbolt 3 65W Dock Instrukcja obsługi
-
HP USB-C Mini Dock Instrukcja obsługi
-
HP E27d G4 QHD Advanced Docking Monitor Instrukcja obsługi