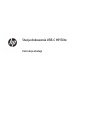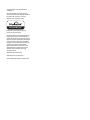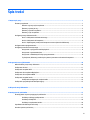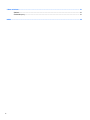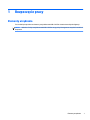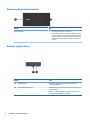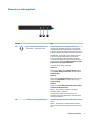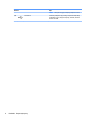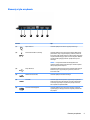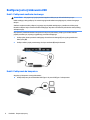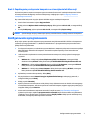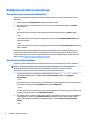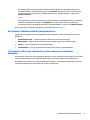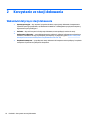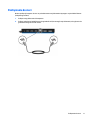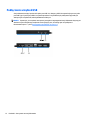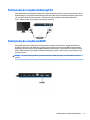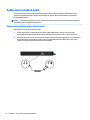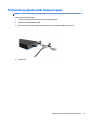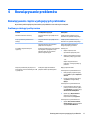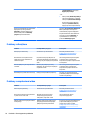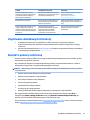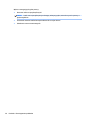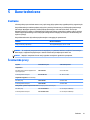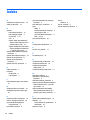HP Elite USB-C Docking Station Instrukcja obsługi
- Kategoria
- Gry wideo
- Typ
- Instrukcja obsługi

Stacja dokowania USB-C HP Elite
Instrukcja obsługi

© Copyright 2015, 2016 HP Development
Company, L.P.
Microsoft i Windows są zarejestrowanymi
znakami towarowymi lub znakami towarowymi
rmy Microsoft Corporation w Stanach
Zjednoczonych i/lub innych krajach.
Plug and Display
™
DisplayLink™ jest ocjalnym partnerem
tworzącym oprogramowanie.
Informacje zawarte w niniejszym dokumencie
mogą zostać zmienione bez powiadomienia.
Jedyne warunki gwarancji na produkty i usługi
rmy HP są ujęte w odpowiednich informacjach
o gwarancji towarzyszących tym produktom
i usługom. Żadne z podanych tu informacji nie
powinny być uznawane za jakiekolwiek
gwarancje dodatkowe. Firma HP nie ponosi
odpowiedzialności za błędy techniczne lub
wydawnicze ani pominięcia, jakie mogą
wystąpić w tekście.
Wydanie drugie: styczeń 2016
Wydanie pierwsze: grudzień 2015
Numer katalogowy dokumentu: 845650-242

Spis treści
1 Rozpoczęcie pracy ......................................................................................................................................... 1
Elementy urządzenia ............................................................................................................................................. 1
Element w górnej części urządzenia ................................................................................................... 2
Elementy z prawej strony .................................................................................................................... 2
Elementy z przodu urządzenia ............................................................................................................ 3
Elementy z tyłu urządzenia ................................................................................................................. 5
Konguracja stacji dokowania USB ....................................................................................................................... 6
Krok 1: Podłączanie zasilania sieciowego .......................................................................................... 6
Krok 2: Podłączanie do komputera ..................................................................................................... 6
Krok 3: Zapobieganie przełączaniu komputera w stan uśpienia lub hibernacji ................................. 7
Kongurowanie oprogramowania ......................................................................................................................... 7
Konguracja monitora zewnętrznego ................................................................................................................... 8
Korzystanie z oprogramowania DisplayLink ...................................................................................... 8
Korzystanie z systemu Windows ........................................................................................................ 8
Korzystanie z dodatkowych funkcji oprogramowania ........................................................................ 9
Tryb uśpienia, hibernacja, zamknięcie systemu i ponowne uruchomienie komputera ..................... 9
2 Korzystanie ze stacji dokowania ................................................................................................................... 10
Wskazówki dotyczące stacji dokowania .............................................................................................................. 10
Podłączanie do sieci ............................................................................................................................................ 11
Podłączanie urządzeń USB .................................................................................................................................. 12
Podłączanie do urządzenia DisplayPort .............................................................................................................. 13
Podłączanie do urządzenia HDMI ........................................................................................................................ 13
Podłączanie urządzeń audio ............................................................................................................................... 14
Podłączanie analogowych urządzeń audio ...................................................................................... 14
Podłączanie opcjonalnej linki zabezpieczającej ................................................................................................. 15
3 Odłączanie stacji dokowania ........................................................................................................................ 16
4 Rozwiązywanie problemów .......................................................................................................................... 17
Rozwiązywanie często występujących problemów ............................................................................................ 17
Problemy z obsługą i podłączaniem ................................................................................................. 17
Problemy z dźwiękiem ...................................................................................................................... 18
Problemy z urządzeniami wideo ....................................................................................................... 18
Uzyskiwanie dodatkowych informacji ................................................................................................................. 19
Kontakt z pomocą techniczną ............................................................................................................................. 19
iii

5 Dane techniczne .......................................................................................................................................... 21
Zasilanie ............................................................................................................................................................... 21
Środowisko pracy ................................................................................................................................................ 21
Indeks ............................................................................................................................................................ 22
iv

1 Rozpoczęcie pracy
Elementy urządzenia
Ten rozdział opisuje widoczne elementy stacji dokowania USB-C HP Elite i zawiera instrukcje konguracji.
UWAGA: Niektóre z funkcji stacji dokowania USB-C HP Elite mogą nie być dostępne we wszystkich modelach
komputera.
Elementy urządzenia 1

Element w górnej części urządzenia
Element Opis
Wskaźnik zasilania
●
Świeci: Stacja dokowania jest włączona.
●
Pulsuje: Stacja dokowania jest w stanie uśpienia, który jest
trybem oszczędzania energii. Stacja dokowania przechodzi
w tryb gotowości, jeśli nie są podłączone żadne urządzenia
lub wszystkie urządzenia były bezczynne przez więcej niż
10 minut.
Elementy z prawej strony
Element Opis
(1) Kabel USB Type-C Umożliwia podłączenie stacji dokowania do komputera
przenośnego lub tabletu.
(2) Gniazdo linki zabezpieczającej Umożliwia przymocowanie do stacji dokowania opcjonalnej linki
zabezpieczającej.
UWAGA: Linka zabezpieczająca utrudnia kradzież stacji, ale
nie gwarantuje jej pełnego bezpieczeństwa.
2 Rozdział 1 Rozpoczęcie pracy

Elementy z przodu urządzenia
Element Opis
(1) Wyjście audio (słuchawkowe)/wejście audio
(mikrofonowe) — gniazdo typu combo
Umożliwia podłączenie opcjonalnych głośników stereo ze
wzmacniaczem, słuchawek nausznych, dousznych, zestawu
słuchawkowego lub kabla audio telewizora. Umożliwia także
podłączenie opcjonalnego zestawu słuchawek z mikrofonem. To
gniazdo nie obsługuje opcjonalnego samodzielnego mikrofonu.
OSTRZEŻENIE! Aby zmniejszyć ryzyko uszkodzenia słuchu,
przed założeniem słuchawek nausznych, dousznych lub
zestawu słuchawkowego należy odpowiednio dostosować
poziom głośności. Więcej informacji na temat bezpieczeństwa
można znaleźć w podręczniku Uregulowania prawne, przepisy
bezpieczeństwa i wymagania środowiskowe.
Aby uzyskać dostęp do tego podręcznika:
Windows 10
Naciśnij przycisk Start, wybierz Wszystkie aplikacje, wybierz
pozycję Pomoc i obsługa techniczna HP, a następnie wybierz
Dokumentacja HP.
Windows 8
Wybierz aplikację HP Support Assistant na ekranie startowym,
wybierz opcję Mój komputer, a następnie wybierz pozycję
Instrukcje obsługi.
Windows 7
Wybierz kolejno Start, Wszystkie programy, Pomoc i obsługa
techniczna HP, Dokumentacja HP.
UWAGA: Gdy urządzenie jest podłączone do gniazda
słuchawek, głośniki są wyłączone.
Jeśli dźwięk nie przełączy się automatycznie do stacji
dokowania, wybierz stację jako domyślne urządzenie audio w
ustawieniach komputera.
(2) Port USB Type-C (superszybkie ładowanie) Umożliwia podłączenie dowolnego urządzenia USB ze złączem
Type-C.
UWAGA: Port USB Type-C umożliwia ładowanie urządzeń,
takich jak telefony komórkowe, laptopy, tablety i odtwarzacze
MP3.
Elementy urządzenia 3

Element Opis
UWAGA: Niezbędne mogą być adaptery (zakupione osobno).
(3) Port USB 2.0 Umożliwia podłączenie opcjonalnego urządzenia USB, takiego
jak klawiatura, mysz, napęd zewnętrzny, drukarka, skaner lub
koncentrator USB.
4 Rozdział 1 Rozpoczęcie pracy

Elementy z tyłu urządzenia
Element Opis
(1) Złącze zasilania Umożliwia podłączenie zasilacza prądu przemiennego.
(2) Port ładowania USB 3.0 (zasilany) Umożliwia podłączenie opcjonalnego urządzenia USB, takiego
jak klawiatura, mysz, napęd zewnętrzny, drukarka, skaner lub
koncentrator USB. Standardowe porty USB nie ładują wszystkich
urządzeń USB lub ładują je prądem o niskim natężeniu. Niektóre
urządzenia USB wymagają zasilania i podłączenia do portu
zasilanego.
UWAGA: Porty ładowania USB umożliwiają ładowanie
niektórych modeli telefonów komórkowych i odtwarzaczy MP3
także po wyłączeniu komputera.
(3) Porty USB 2.0 (2) Umożliwiają podłączenie opcjonalnych urządzeń USB, takich jak
klawiatura, mysz, napęd zewnętrzny, drukarka, skaner lub
koncentrator USB.
(4) Gniazdo RJ-45 (sieciowe) Umożliwia podłączenie kabla sieciowego.
(5) Port HDMI Umożliwia połączenie komputera z opcjonalnym urządzeniem
audio lub wideo, takim jak telewizor o wysokiej rozdzielczości,
z dowolnym opcjonalnym urządzeniem cyfrowym lub audio,
albo z szybkim urządzeniem HDMI.
(6) Port Dual-Mode DisplayPort Umożliwia podłączenie opcjonalnego cyfrowego urządzenia
wyświetlającego, takiego jak monitor o wysokiej rozdzielczości
lub projektor.
Elementy urządzenia 5

Konguracja stacji dokowania USB
Krok 1: Podłączanie zasilania sieciowego
OSTRZEŻENIE! Aby ograniczyć ryzyko porażenia prądem elektrycznym lub uszkodzenia sprzętu:
Kabel zasilający należy podłączyć do uziemionego gniazda zasilania znajdującego się w łatwo dostępnym
miejscu.
Zasilanie urządzenia należy odłączać, wyjmując wtyczkę kabla zasilającego z gniazdka sieci elektrycznej.
Nie wolno odłączać styku uziemienia kabla zasilającego. Wtyczka z uziemieniem pełni bardzo ważną funkcję
zabezpieczającą.
Aby zapewnić prawidłowe działanie wszystkich funkcji stacji dokowania, podłącz ją do źródła zasilania
prądem przemiennym, używając oryginalnego przewodu zasilającego.
1. Podłącz jeden koniec przewodu zasilającego do zasilacza sieciowego (1), a drugi do gniazdka sieci
elektrycznej (2).
2. Podłącz zasilacz prądu przemiennego do złącza zasilania (3) stacji dokowania.
Krok 2: Podłączanie do komputera
Aby połączyć komputer ze stacją dokowania:
▲
Podłącz dołączony do zestawu kabel USB Type-C do portu USB Type-C w komputerze.
6 Rozdział 1 Rozpoczęcie pracy

Krok 3: Zapobieganie przełączaniu komputera w stan uśpienia lub hibernacji
Podczas korzystania z monitora zewnętrznego może zaistnieć konieczność zamknięcia komputera. Dalsze
informacje na temat konguracji monitora zewnętrznego znajdują się w części Konguracja monitora
zewnętrznego na stronie 8.
Aby uniemożliwić włączenie się trybu uśpienia lub hibernacji po zamknięciu komputera:
1. Otwórz Panel sterowania i wybierz Opcje zasilania.
2. Kliknij polecenie Wybierz skutek zamknięcia pokrywy. Kliknij polecenie Nic nie rób, a następnie kliknij
OK.
3. W sekcji Podłączony, wybierz polecenie Nic nie rób, a następnie kliknij Zapisz zmiany.
UWAGA: Sposób dostępu do Opcji zasilania jest opisany w module Pomoc i obsługa techniczna komputera.
Kongurowanie oprogramowania
W tej części opisano sposób instalowania oprogramowania stacji dokowania USB-C HP Elite na komputerze z
systemem operacyjnym Windows
®
10, Windows 8 lub Windows 7. Oprogramowanie jest preinstalowane w
pamięci
ash stacji dokowania.
1. Po włączeniu komputera, uruchomieniu systemu Windows i nawiązaniu połączenia z Internetem podłącz
kabel USB stacji dokowania do komputera. Sterowniki urządzenia powinny zostać zainstalowane
automatycznie.
2. Jeśli sterowniki urządzenia nie zostaną zainstalowane automatycznie, należy wykonać następujące
czynności:
●
Windows 10 — kliknij kolejno Start, Eksplorator plików, Ten komputer, a następnie kliknij
dwukrotnie ikonę HP Dock. Kliknij dwukrotnie plik HP Elite USB-C Docking Station Installer.exe.
●
Windows 8 — kliknij aplikację HP Dock. Możesz też kliknąć Ten komputer, a następnie HP Dock.
Kliknij dwukrotnie plik HP Elite USB-C Docking Station Installer.exe.
●
Windows 7 — kliknij kolejno Start, Komputer. Kliknij dwukrotnie aplikację HP Dock, a następnie
kliknij dwukrotnie plik HP Elite USB-C Docking Station Installer.exe.
3. Wyświetlony zostanie ekran powitalny. Kliknij Dalej.
4. Gdy wyświetlona zostanie Umowa licencyjna użytkownika końcowego, zaakceptuj jej warunki, a
następnie kliknij przycisk Dalej.
5. Kliknij przycisk Zainstaluj.
6. Wybierz ponowne uruchomienie teraz lub później. Stacja dokowania może nie działać aż do następnego
uruchomienia komputera. Jeśli chcesz ponownie uruchomić komputer, najpierw wyjmij wszystkie płyty z
napędów. Kliknij przycisk Zakończ.
7. Musisz mieć zainstalowane najnowsze sterowniki. Przejdź na stronę http://www.hp.com/support i
wybierz kraj lub region. Wybierz oprogramowanie i sterowniki, wpisz numer modelu stacji dokowania
(znajdujący się na spodzie stacji), a następnie wybierz Znajdź produkt. Kliknij łącze do właściwej stacji
dokowania, a następnie pobierz najnowsze sterowniki.
Kongurowanie oprogramowania 7

Konguracja monitora zewnętrznego
Korzystanie z oprogramowania DisplayLink
Za pomocą oprogramowania DisplayLink możesz skongurować ekran monitora podłączonego do stacji
dokowania.
1. Kliknij ikonę programu DisplayLink znajdującą się na pasku zadań.
2. Aby ustawić monitor zewnętrzny jako rozszerzenie monitora podstawowego, kliknij opcję Extend
(Rozszerzenie).
– lub –
Aby ustawić monitor zewnętrzny jako kopię monitora podstawowego, kliknij opcję Mirror (Kopia).
– lub –
Jeżeli chcesz aby monitor zewnętrzny był jedynym monitorem, kliknij Notebook monitor o (Wyłącz
monitor komputera).
– lub –
Jeżeli chcesz aby monitor zewnętrzny był głównym monitorem, kliknij Set as main monitor (Ustaw jako
główny monitor).
Program DisplayLink umożliwia optymalizację ekranu pod kątem lmów, sprawdzenie aktualizacji oraz
kongurację ustawień zaawansowanych. Opcje programu DisplayLink mogą różnić się w zależności od
systemu operacyjnego. Instrukcje na temat kongurowania monitora zewnętrznego w systemie Windows
zawiera część Korzystanie z systemu Windows na stronie 8.
Korzystanie z systemu Windows
Za pomocą systemu Windows możesz skongurować ekran monitora podłączonego do stacji dokowania.
UWAGA: Podczas pierwszego podłączenia stacji dokowania do komputera z systemem Windows 7
wyświetlony zostanie ekran właściwości systemu Windows i wyświetlacz zewnętrzny zostanie
skongurowany automatycznie w trybie dublowanym jako urządzenie domyślne.
1. Jeśli na komputerze jest zainstalowany system Windows 10, wpisz panel sterowania w polu
wyszukiwania paska zadań, a następnie wybierz
Panel sterowania. Wybierz opcję Wygląd i
personalizacja.
— lub —
Jeśli na komputerze jest zainstalowany system Windows 8, przesuń wskaźnik w dół z prawego górnego
rogu ekranu, a następnie kliknij Urządzenia. Kliknij pozycję Drugi ekran.
— lub —
Jeśli na komputerze uruchomiony jest system operacyjny Windows 7, kliknij prawym przyciskiem myszy
na pulpit, a następnie wybierz opcję Rozdzielczość ekranu.
2. Aby ustawić monitor zewnętrzny jako monitor główny w przypadku komputerów z systemem Windows
10 lub Windows 8, wybierz opcję Tylko drugi ekran. Aby ustawić monitor zewnętrzny jako monitor
główny w przypadku komputerów z systemem Windows 7, wybierz Ustaw ten wyświetlacz jako
główny.
– lub –
8 Rozdział 1 Rozpoczęcie pracy

Aby ustawić monitor zewnętrzny jako rozszerzenie monitora głównego w przypadku komputerów z
systemem Windows 10 lub Windows 8, wybierz opcję Rozszerz. Aby ustawić monitor zewnętrzny jako
rozszerzenie monitora głównego w przypadku komputerów z systemem Windows 7, wybierz opcję
Rozszerz te ekrany.
– lub –
Aby ustawić monitor zewnętrzny jako kopię monitora głównego w przypadku komputerów z systemem
Windows 10 lub Windows 8, wybierz opcję Duplikuj. Aby ustawić monitor zewnętrzny jako kopię
monitora głównego w przypadku komputerów z systemem Windows 7, wybierz opcję Powiel te ekrany.
Możesz także wejść w ustawienia wyświetlacza, naciskając klawisze Windows + p.
Korzystanie z dodatkowych funkcji oprogramowania
Oprogramowanie DisplayLink zawiera dodatkowe funkcje konguracji monitorów podłączonych do stacji
dokowania:
●
Rozdzielczość ekranu — umożliwia zmianę rozdzielczości monitora zewnętrznego.
●
Obrót ekranu — służy do obracania ekranu monitora zewnętrznego o 90, 180 lub 270 stopni.
●
Wyłącz — służy do wyłączania monitora zewnętrznego.
●
Zaawansowane — służy do wyświetlania okna właściwości ekranu w systemie Windows.
Tryb uśpienia, hibernacja, zamknięcie systemu i ponowne uruchomienie
komputera
Jeśli komputer przełącza się w tryb uśpienia lub hibernacji, monitor komputera zostaje wyłączony. Po wyjściu
z trybu uśpienia lub hibernacji, ustawienia podłączonego monitora powracają do poprzedniego stanu.
W przypadku ponownego uruchomienia lub zamknięcia komputera, a następnie ponownego jego włączenia,
ustawienia podłączonego monitora powracają do stanu poprzedniego.
Konguracja monitora zewnętrznego 9

2 Korzystanie ze stacji dokowania
Wskazówki dotyczące stacji dokowania
●
Systemy operacyjne — aby zapewnić optymalne działanie, używaj stacji dokowania z komputerami z
systemem operacyjnym Windows 10, Windows 8 lub Windows 7. Obsługiwane są wyłącznie komputery
wyposażone w porty USB Type-C.
●
Zasilanie — aby móc korzystać z funkcji stacji dokowania, musisz podłączyć zasilacz do stacji.
●
Podłączanie i odłączanie — stację dokowania można podłączać i odłączać od komputera w dowolnym
momencie, niezależnie od tego, czy komputer jest włączony, czy wyłączony (patrz Krok 2: Podłączanie
do komputera na stronie 6 i Odłączanie stacji dokowania na stronie 16).
●
Urządzenia zewnętrzne — po podłączeniu stacji dokowania do komputera można podłączyć urządzenie
zewnętrzne do portów stacji lub portów komputera.
10 Rozdział 2 Korzystanie ze stacji dokowania

Podłączanie do sieci
Możesz podłączyć komputer do sieci za pośrednictwem stacji dokowania. Wymaga to użycia kabla Ethernet
(zakupionego osobno).
1. Podłącz stację dokowania do komputera.
2. Podłącz jeden koniec kabla Ethernet do gniazda RJ-45 (sieciowego) stacji dokowania, a drugi koniec do
gniazda ściennego RJ-45 lub routera.
Podłączanie do sieci 11

Podłączanie urządzeń USB
Stacja dokowania ma pięć portów USB: jeden port USB 3.0 i dwa porty USB 2.0 na panelu tylnym oraz jeden
port USB Type-C i jeden port USB 2.0 na panelu przednim. Porty USB służą do podłączania opcjonalnych
zewnętrznych urządzeń USB, takich jak klawiatura lub mysz.
UWAGA: Upewnij się, że urządzenie zewnętrzne jest zgodne z wymaganiami stacji dokowania dotyczącymi
zasilania. Użycie niezgodnego urządzenia może wyłączyć port, do którego jest ono podłączone.
Restartowanie portu — patrz Rozwiązywanie problemów na stronie 17.
12 Rozdział 2 Korzystanie ze stacji dokowania

Podłączanie do urządzenia DisplayPort
Stacja dokowania umożliwia także podłączenie urządzenia zewnętrznego, np. monitora lub projektora, przez
złącze DisplayPort. Stacja dokowania obsługuje połączenia wideo przez port HDMI i DisplayPort jednocześnie,
o ile rozdzielczości ekranu wynoszą 2560 × 1600 lub mniej. W przypadku rozdzielczości większej niż
2560 × 1600 może być użyty wyłącznie tryb jednego monitora.
Podłączanie do urządzenia HDMI
Stację dokowania można podłączyć do zewnętrznego urządzenia audio lub wideo, takiego jak telewizor o
wysokiej rozdzielczości, lub dowolnego cyfrowego sprzętu audio za pomocą portu HDMI. Stacja dokowania
obsługuje połączenia wideo przez port HDMI i DisplayPort jednocześnie, o ile rozdzielczości ekranu wynoszą
2560 × 1600 lub mniej. W przypadku rozdzielczości większej niż 2560 × 1600 może być użyty wyłącznie tryb
jednego monitora.
UWAGA: Do przesyłania sygnałów za pośrednictwem portu HDMI wymagany jest kabel HDMI (do nabycia
osobno).
Podłączanie do urządzenia DisplayPort 13

Podłączanie urządzeń audio
Do połączonego wyjściowego (słuchawkowego) i wejściowego (mikrofonowego) gniazda audio w stacji
dokowania można bezpośrednio podłączyć słuchawki lub głośniki. Można także podłączać analogowe
urządzenia dźwiękowe.
UWAGA: Jeśli dźwięk nie przełączy się automatycznie do stacji dokowania, wybierz stację jako domyślne
urządzenie audio w ustawieniach komputera.
Podłączanie analogowych urządzeń audio
Aby podłączyć analogowe urządzenie audio:
1. Podłącz jeden koniec rozgałęzionego przewodu audio (zakupionego osobno) do połączonego
wyjściowego (słuchawkowego) i wejściowego (mikrofonowego) gniazda audio w stacji dokowania.
2. Podłącz drugi koniec do czerwonych i białych wejściowych gniazd audio znajdujących się w telewizorze
lub sprzęcie stereo. Zapoznaj się z podręcznikiem użytkownika telewizora lub sprzętu stereo, aby
uzyskać informacje na temat nazw gniazd i ich lokalizacji.
14 Rozdział 2 Korzystanie ze stacji dokowania

Podłączanie opcjonalnej linki zabezpieczającej
UWAGA: Linka zabezpieczająca utrudnia kradzież stacji, ale nie gwarantuje jej pełnego bezpieczeństwa.
Instalacja linki zabezpieczającej:
1. Przymocuj linkę zabezpieczającą do nieruchomego przedmiotu.
2. Włóż klucz do blokady kablowej (1).
3. Włóż zamek linki zabezpieczającej do gniazda linki w stacji dokowania (2) i przekręć klucz.
4. Wyjmij klucz.
Podłączanie opcjonalnej linki zabezpieczającej 15

3 Odłączanie stacji dokowania
Aby odłączyć stację dokowania od komputera, wykonaj następujące kroki:
1. Kliknij ikonę Bezpieczne usuwanie sprzętu w obszarze powiadomień z prawej strony paska zadań.
2. Kliknij Bezpecznie usuń USB Docking Station. Wyświetlony zostanie komunikat Sprzęt może być
bezpiecznie usunięty
.
3. Odłącz kabel USB Type-C od komputera.
16 Rozdział 3 Odłączanie stacji dokowania
Strona się ładuje...
Strona się ładuje...
Strona się ładuje...
Strona się ładuje...
Strona się ładuje...
Strona się ładuje...
-
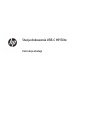 1
1
-
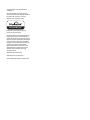 2
2
-
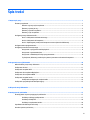 3
3
-
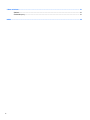 4
4
-
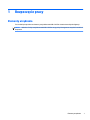 5
5
-
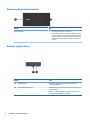 6
6
-
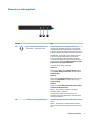 7
7
-
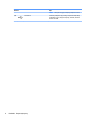 8
8
-
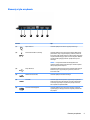 9
9
-
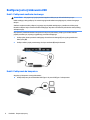 10
10
-
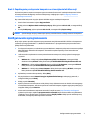 11
11
-
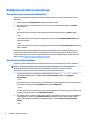 12
12
-
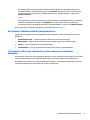 13
13
-
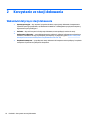 14
14
-
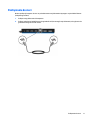 15
15
-
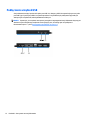 16
16
-
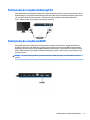 17
17
-
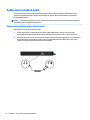 18
18
-
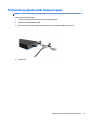 19
19
-
 20
20
-
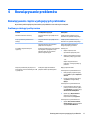 21
21
-
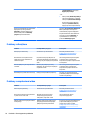 22
22
-
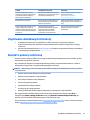 23
23
-
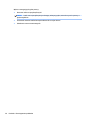 24
24
-
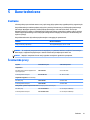 25
25
-
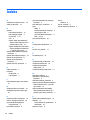 26
26
HP Elite USB-C Docking Station Instrukcja obsługi
- Kategoria
- Gry wideo
- Typ
- Instrukcja obsługi
Powiązane artykuły
-
HP USB-C Dock Instrukcja obsługi
-
HP USB-C/A Universal Dock G2 Instrukcja obsługi
-
HP USB-C Travel Port Replicator Instrukcja obsługi
-
HP Elite Thunderbolt 3 65W Dock Instrukcja obsługi
-
HP Elite USB-C Dock Instrukcja obsługi
-
HP USB-C Dock G5 Instrukcja obsługi
-
HP USB-C Docking Station Instrukcja obsługi
-
HP E27d G4 QHD Advanced Docking Monitor Instrukcja obsługi
-
HP USB-C Mini Dock Instrukcja obsługi
-
HP EliteDisplay S140u 14-inch USB Portable Monitor Instrukcja obsługi