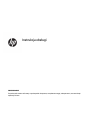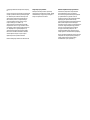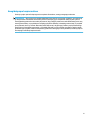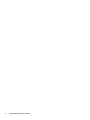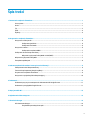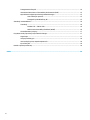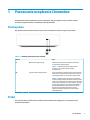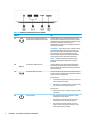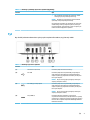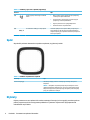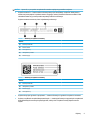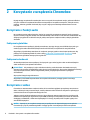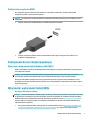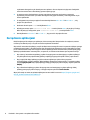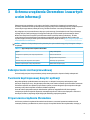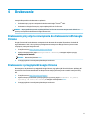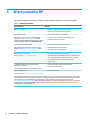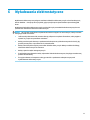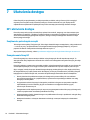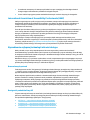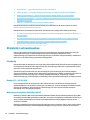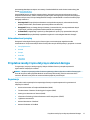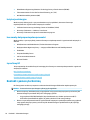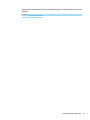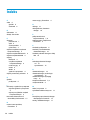Instrukcja obsługi
PODSUMOWANIE
Ten podręcznik zawiera informacje o podzespołach komputera, zarządzaniu energią, zabezpieczeniu, tworzeniu kopii
zapasowych i inne.

© Copyright 2020 HP Development Company,
L.P.
Chrome, Chrome OS, Chromebox, Google i Dysk
Google są znakami towarowymi rmy Google
LLC. Windows jest znakiem towarowym lub
zastrzeżonym znakiem towarowym rmy
Microsoft Corporation, zarejestrowanym
w Stanach Zjednoczonych i/lub w innych
krajach. USB Type-C® i USB-C® są
zastrzeżonymi znakami towarowymi USB
Implementers Forum. Logo microSD i nazwa
microSD są znakami towarowymi rmy SD-3C
LLC. DisplayPort™ i logo DisplayPort™ są
znakami towarowymi należącymi do Video
Electronics Standards Association (VESA) w
Stanach Zjednoczonych i innych krajach.
Wydanie pierwsze: październik 2020
Numer katalogowy dokumentu: M27978-241
Uwagi dotyczące produktu
Niniejsza instrukcja zawiera opis funkcji
występujących w większości modeli. Jednak
niektóre funkcje mogą nie być dostępne w
danym urządzeniu Chromebox.
Warunki użytkowania oprogramowania
Instalowanie, kopiowanie lub pobieranie
preinstalowanego na tym urządzeniu
Chromebox oprogramowania bądź używanie
go w jakikolwiek inny sposób oznacza
wyrażenie zgody na objęcie zobowiązaniami
wynikającymi z postanowień Umowy
Licencyjnej Użytkownika Oprogramowania HP
(EULA). Jeżeli użytkownik nie akceptuje
warunków licencji, jedynym rozwiązaniem jest
zwrócenie całego nieużywanego produktu
(sprzętu i oprogramowania) sprzedawcy
w ciągu 14 dni od daty zakupu w celu
odzyskania pełnej kwoty wydanej na jego
zakup zgodnie z zasadami zwrotu pieniędzy.
W celu uzyskania dodatkowych informacji lub
zażądania zwrotu pełnej kwoty wydanej na
zakup urządzenia Chromebox należy
skontaktować się ze sprzedawcą.

Uwagi dotyczące bezpieczeństwa
Zmniejsz ryzyko oparzeń lub przegrzania urządzenia Chromebox, stosując następujące zalecenia.
OSTRZEŻENIE! Aby ograniczyć prawdopodobieństwo poparzeń lub przegrzania urządzenia, nie umieszczaj
go bezpośrednio na kolanach ani nie blokuj otworów wentylacyjnych. Urządzenia należy używać tylko na
twardej płaskiej powierzchni. Nie należy dopuszczać, aby przepływ powietrza został zablokowany przez inną
twardą powierzchnię, na przykład przez znajdującą się obok drukarkę, lub miękką powierzchnię, na przykład
przez poduszki, koce czy ubranie. Nie należy także dopuszczać, aby pracujący zasilacz prądu przemiennego
dotykał skóry lub miękkiej powierzchni, na przykład poduszki, koca czy ubrania. Urządzenie i zasilacz prądu
przemiennego są zgodne z limitem temperatury powierzchni dostępnych dla użytkownika, określonym przez
obowiązujące standardy bezpieczeństwa.
iii

iv Uwagi dotyczące bezpieczeństwa

Spis treści
1 Poznawanie urządzenia Chromebox ................................................................................................................ 1
Strona prawa .......................................................................................................................................................... 1
Przód ...................................................................................................................................................................... 1
Tył ........................................................................................................................................................................... 3
Spód ....................................................................................................................................................................... 4
Etykiety .................................................................................................................................................................. 4
2 Korzystanie z urządzenia Chromebox .............................................................................................................. 6
Korzystanie z funkcji audio .................................................................................................................................... 6
Podłączanie głośników ....................................................................................................................... 6
Podłączanie słuchawek ....................................................................................................................... 6
Korzystanie z wideo ............................................................................................................................................... 6
Podłączanie urządzenia HDMI ............................................................................................................. 7
Podłączanie do sieci bezprzewodowej .................................................................................................................. 7
Włączanie i wyłączanie funkcji Wake on LAN (WOL) ........................................................................... 7
Włączanie i wyłączanie funkcji WOL ...................................................................................................................... 7
Zarządzanie aplikacjami ........................................................................................................................................ 8
3 Ochrona urządzenia Chromebox i zawartych w nim informacji ........................................................................... 9
Zabezpieczanie sieci bezprzewodowej ................................................................................................................. 9
Tworzenie kopii zapasowej danych i aplikacji ....................................................................................................... 9
Przywracanie urządzenia Chromebox ................................................................................................................... 9
Korzystanie z opcjonalnej linki zabezpieczającej ............................................................................................... 10
4 Drukowanie ................................................................................................................................................. 11
Drukowanie przy użyciu rozwiązania do drukowania inOS Google Chrome ....................................................... 11
Drukowanie z przeglądarki Google Chrome ........................................................................................................ 11
5 Więcej zasobów HP ...................................................................................................................................... 12
6 Wyładowania elektrostatyczne .................................................................................................................... 13
7 Ułatwienia dostępu ..................................................................................................................................... 14
HP i ułatwienia dostępu ....................................................................................................................................... 14
Znajdowanie potrzebnych narzędzi .................................................................................................. 14
v

Zaangażowanie rmy HP .................................................................................................................. 14
International Association of Accessibility Professionals (IAAP) ....................................................... 15
Wyszukiwanie najlepszej technologii ułatwień dostępu .................................................................. 15
Ocena własnych potrzeb ................................................................................................. 15
Dostępność produktów rmy HP .................................................................................... 15
Standardy i ustawodawstwo ............................................................................................................................... 16
Standardy .......................................................................................................................................... 16
Mandat 376 — EN 301 549 ............................................................................................ 16
Web Content Accessibility Guidelines (WCAG) ................................................................ 16
Ustawodawstwo i przepisy ............................................................................................................... 17
Przydatne zasoby i łącza dotyczące ułatwień dostępu ...................................................................................... 17
Organizacje ........................................................................................................................................ 17
Instytucje edukacyjne ....................................................................................................................... 18
Inne zasoby dotyczące niepełnosprawności .................................................................................... 18
Łącza rmy HP ................................................................................................................................... 18
Kontakt z pomocą techniczną ............................................................................................................................. 18
Indeks ............................................................................................................................................................ 20
vi

1 Poznawanie urządzenia Chromebox
Urządzenie Chromebox zbudowane zostało z elementów najwyższej jakości. W tym rozdziale zawarto
informacje o jego elementach, ich lokalizacji i sposobie działania.
Strona prawa
Aby określić położenie elementów po prawej stronie urządzenia Chromebox, użyj ilustracji i tabeli.
Tabela 1-1 Elementy z prawej strony wraz z opisami
Element Opis
(1) Blokada linki zabezpieczającej Umożliwia przymocowanie do urządzenia Chromebox
opcjonalnej linki zabezpieczającej.
UWAGA: Linka zabezpieczająca utrudnia kradzież
urządzenia, ale nie gwarantuje jego pełnego
bezpieczeństwa.
(2) Przycisk resetowania/przywracania W celu zresetowania urządzenia lub przywrócenia systemu
włóż spinacz do papieru (lub pinezkę) do otworu przycisku
resetowania/przywracania, a następnie naciśnij przycisk.
UWAGA: Naciśnięcie tego przycisku wraz z przyciskiem
zasilania powoduje usunięcie wszystkich informacji o koncie
i danych przechowywanych na urządzeniu, takich jak zdjęcia,
pobrane pliki czy zapisane sieci. Firma HP zaleca, aby z tego
powodu zapisywać pliki na zewnętrznym dysku twardym,
napędzie ash USB lub w pamięci masowej w chmurze.
Możesz w dowolnej chwili zapisać pliki w chmurze,
wybierając lokalizację dysku Google™ jako lokalizację
zapisywania plików.
Przód
Za pomocą ilustracji i tabeli możesz określić położenie elementów znajdujących się w przedniej części
urządzenia Chromebox.
Strona prawa 1

Tabela 1-2 Elementy w przedniej części wraz z opisami
Element Opis
(1) Gniazdo wyjściowe audio (słuchawkowe)/
wejściowe audio (mikrofonowe) typu combo
Umożliwia podłączenie opcjonalnych głośników stereo ze
wzmacniaczem, słuchawek nausznych, dousznych, zestawu
słuchawkowego lub kabla audio telewizora. Umożliwia także
podłączenie opcjonalnego mikrofonu zestawu
słuchawkowego. To złącze jack nie obsługuje opcjonalnych
niezależnych mikrofonów.
OSTRZEŻENIE! Aby zmniejszyć ryzyko uszkodzenia słuchu,
przed założeniem słuchawek nausznych, dousznych lub
zestawu słuchawkowego należy odpowiednio dostosować
poziom głośności. Aby uzyskać dodatkowe informacje
dotyczące bezpieczeństwa, zobacz Uregulowania prawne,
przepisy bezpieczeństwa i wymagania środowiskowe.
UWAGA: Podłączenie dowolnego urządzenia do tego
gniazda spowoduje wyłączenie głośników urządzenia
Chromebox.
(2) Port ładowania USB SuperSpeed Umożliwia podłączenie urządzenia USB, przesył danych z
dużą szybkością i (dla wybranych produktów) ładowanie
małych urządzeń, gdy urządzenie Chromebox jest włączone
lub w trybie uśpienia.
(3) Czytnik kart pamięci microSD™ Umożliwia odczytanie opcjonalnych kart pamięci służących
do przechowywania, udostępniania i uzyskiwania dostępu do
informacji oraz do zarządzania nimi.
Aby włożyć kartę:
1. Trzymając kartę etykietą do góry, skieruj ją złączami w
stronę urządzenia Chromebox.
2. Włóż kartę do czytnika kart pamięci, a następnie wciśnij
ją, aż zostanie w nim prawidłowo osadzona.
Aby wyjąć kartę:
▲ Wciśnij kartę do środka, a następnie wyjmij ją z czytnika
kart pamięci.
(4) Przycisk zasilania ● Gdy urządzenie Chromebox jest wyłączone, krótko
naciśnij przycisk, aby je włączyć.
● Gdy urządzenie Chromebox jest włączone, krótko
naciśnij przycisk, aby uruchomić tryb uśpienia.
● Gdy urządzenie Chromebox znajduje się w stanie
uśpienia, krótko naciśnij przycisk, aby wyjść z trybu
uśpienia (tylko wybrane produkty).
2 Rozdział 1 Poznawanie urządzenia Chromebox

Tabela 1-2 Elementy w przedniej części wraz z opisami (ciąg dalszy)
Element Opis
● Gdy urządzenie Chromebox jest w hibernacji, krótko
naciśnij przycisk, aby zakończyć hibernację.
WAŻNE: Naciśnięcie i przytrzymanie przycisku zasilania
spowoduje utratę niezapisanych informacji.
Gdy urządzenie Chromebox nie odpowiada i nie można użyć
standardowej procedury zamykania systemu, naciśnięcie
przycisku zasilania i przytrzymanie go przez co najmniej 10
sekund umożliwia wyłączenie urządzenia.
Tył
Aby określić położenie elementów w tylnej części urządzenia Chromebox, użyj ilustracji i tabeli.
Tabela 1-3 Elementy z tyłu wraz z opisami
Element Opis
(1) Gniazdo RJ-45 (sieciowe) Umożliwia podłączenie kabla sieciowego.
(2) Port USB Umożliwia podłączenie urządzenia USB, przesył danych z
dużą szybkością i (dla wybranych produktów) ładowanie
małych urządzeń, gdy urządzenie Chromebox jest włączone
lub w trybie uśpienia.
UWAGA: W tym celu mogą być wymagane przewody lub
adaptery (zakupione osobno).
(3) Port USB Type-A SuperSpeed Umożliwia podłączenie urządzenia USB, przesył danych z
dużą szybkością i (dla wybranych produktów) ładowanie
małych urządzeń, gdy urządzenie Chromebox jest włączone
lub w trybie uśpienia.
UWAGA: W tym celu mogą być wymagane przewody lub
adaptery (zakupione osobno).
(4) Porty HDMI (2) Umożliwia połączenie urządzenia z opcjonalnym
urządzeniem audio lub wideo, takim jak telewizor o wysokiej
rozdzielczości, z dowolnym zgodnym urządzeniem cyfrowym
lub audio albo z szybkim urządzeniem HDMI (High Denition
Multimedia Interface).
Tył 3

Tabela 1-3 Elementy z tyłu wraz z opisami (ciąg dalszy)
Element Opis
(5) Zasilacz prądu przemiennego i wskaźnik
baterii
● Biały: zasilacz prądu przemiennego jest podłączony,
a bateria jest w pełni naładowana.
● Pomarańczowy: zasilacz prądu przemiennego jest
podłączony, a bateria jest ładowana.
● Miga na pomarańczowo: wystąpił błąd baterii.
● Nie świeci: bateria nie jest ładowana.
(6) Port ładowania USB Type-C SuperSpeed Umożliwia podłączenie urządzenia USB, przesył danych z
dużą szybkością i (dla wybranych produktów) ładowanie
małych urządzeń, gdy urządzenie Chromebox jest włączone
lub w trybie uśpienia.
Spód
Aby określić położenie elementów na spodzie urządzenia, użyj ilustracji i tabeli.
Tabela 1-4 Element na spodzie wraz z opisem
Elementy Opis
Otwór wentylacyjny Umożliwia przepływ powietrza chłodzącego elementy wewnętrzne
komputera.
UWAGA: Wentylator urządzenia jest włączany automatycznie w celu
chłodzenia elementów wewnętrznych i ich ochrony przed przegrzaniem.
Włączanie i wyłączanie się wewnętrznego wentylatora podczas zwykłej
pracy jest zjawiskiem normalnym.
Etykiety
Etykiety umieszczone na urządzeniu Chromebox zawierają informacje, które mogą być potrzebne podczas
podróży zagranicznych lub rozwiązywania problemów z systemem. Etykieta może być papierowa lub
nadrukowana na produkcie.
4 Rozdział 1 Poznawanie urządzenia Chromebox

WAŻNE: Sprawdź, czy na spodzie urządzenia Chromebox znajduje się prawidłowa etykieta.
● Etykieta serwisowa — zawiera ważne informacje dotyczące identykacji urządzenia. Dział pomocy
technicznej może poprosić o podanie numeru seryjnego, numeru produktu lub numeru modelu. Przed
skontaktowaniem się z pomocą techniczną należy znaleźć te informacje.
Etykieta serwisowa może się różnić od pokazanej na ilustracji.
Tabela 1-5 Elementy na etykiecie serwisowej
Element
(1) Nazwa produktu HP
(2) Numer modelu
(3) Okres gwarancji
(4) Identykator produktu
(5) Numer seryjny
Tabela 1-6 Elementy na etykiecie serwisowej
Element
(1) Nazwa produktu HP
(2) Identykator produktu
(3) Numer seryjny
(4) Okres gwarancji
● Etykieta dotycząca zgodności z przepisami — zawiera informacje o zgodności urządzenia z normami.
● Etykiety certykatów urządzeń bezprzewodowych — zawierają informacje o opcjonalnych urządzeniach
bezprzewodowych oraz atesty krajów/regionów, w których te urządzenia zostały dopuszczone do
użytku.
Etykiety 5

2 Korzystanie z urządzenia Chromebox
Używaj swojego urządzenia Chromebox jako centrum rozrywki do zarządzania muzyką, pobierania lmów i
nie tylko. Ponadto do urządzenia Chromebox można podłączać urządzenia zewnętrzne, takie jak monitor,
projektor, telewizor, głośniki i słuchawki, aby uczynić z niego jeszcze bardziej zaawansowane centrum
rozrywki.
Korzystanie z funkcji audio
Na urządzeniu można pobierać muzykę i słuchać jej, przesyłać strumieniowo zawartość audio z Internetu
(łącznie z radiem), nagrywać dźwięk oraz miksować dźwięk i obraz wideo w celu tworzenia multimediów. Aby
zwiększyć przyjemność ze słuchania muzyki, podłącz zewnętrzne urządzenia audio, takie jak głośniki lub
słuchawki.
Podłączanie głośników
Do urządzenia możesz podłączyć głośniki przewodowe, używając do tego portu USB lub złącza jack typu
combo (wyjście audio słuchawkowe/wejście audio mikrofonowe) w urządzeniu lub stacji dokowania.
Aby podłączyć głośniki bezprzewodowe do urządzenia, postępuj zgodnie z instrukcjami producenta. Aby
podłączyć do urządzenia głośniki HD, zobacz sekcję Podłączanie urządzenia HDMI na stronie 7. Przed
podłączeniem głośników zmniejsz poziom głośności.
Podłączanie słuchawek
Słuchawki przewodowe można podłączyć do złącza jack typu combo (wyjście audio na słuchawki/wejście
audio na mikrofon) w urządzeniu Chromebox.
OSTRZEŻENIE! Aby zmniejszyć ryzyko uszkodzenia słuchu, przed założeniem słuchawek nausznych,
dousznych lub zestawu słuchawkowego należy obniżyć poziom głośności. Aby uzyskać dodatkowe informacje
dotyczące bezpieczeństwa, zobacz Uregulowania prawne, przepisy bezpieczeństwa i wymagania
środowiskowe.
Aby uzyskać dostęp do tego dokumentu:
Aby podłączyć słuchawki bezprzewodowe do urządzenia Chromebox, postępuj zgodnie z instrukcją
producenta urządzenia.
Korzystanie z wideo
Chromebox to zaawansowane urządzenie wideo, które umożliwia oglądanie przesyłanego strumieniowo
wideo z ulubionych witryn internetowych, a także pobieranie wideo i lmów do obejrzenia w późniejszym
czasie bez konieczności uzyskiwania dostępu do sieci.
Jednego z portów wideo urządzenia można użyć do podłączenia zewnętrznego monitora, projektora lub
telewizora. Urządzenie jest wyposażone w port HDMI, do którego można podłączyć monitor lub telewizor
obsługujący standard HD, a także Interfejs DisplayPort™ służący do podłączania urządzeń zgodnych ze
standardem DisplayPort.
WAŻNE: Upewnij się, że urządzenie zewnętrzne jest podłączone do odpowiedniego portu urządzenia
Chromebox przy użyciu prawidłowego kabla. Postępuj zgodnie z instrukcjami producenta urządzenia.
6 Rozdział 2 Korzystanie z urządzenia Chromebox

Podłączanie urządzenia HDMI
Aby wyświetlić obraz na telewizorze lub monitorze o wysokiej rozdzielczości, podłącz odpowiednie
urządzenie zgodnie z poniższymi instrukcjami:
UWAGA: Do podłączenia urządzenia HDMI do urządzenia Chromebox potrzebny jest sprzedawany osobno
kabel HDMI.
1. Podłącz jeden koniec kabla HDMI do portu HDMI urządzenia Chromebox.
2. Podłącz drugi koniec kabla do monitora lub telewizora HD. Pulpit Chrome jest teraz widoczny na
urządzeniu wyświetlającym.
Podłączanie do sieci bezprzewodowej
Włączanie i wyłączanie funkcji Wake on LAN (WOL)
Wake on LAN (WOL) to funkcja umożliwiająca włączenie urządzenia za pomocą wiadomości wysyłanej przez
sieć lokalną lub sieć LAN.
UWAGA: Funkcja Wake on LAN działa tylko wtedy, gdy podłączony jest kabel sieci LAN. Po ponownym
uruchomieniu systemu funkcja WOL powraca do ustawienia domyślnego (z włączoną funkcją WOL).
Dostęp do funkcji WOL wymaga rozpoczęcia przywracania systemu i włączenia trybu dewelopera. Przed
przystąpieniem do kontynuowania należy upewnić się, że wszystkie pliki zostały zapisane w chmurze lub na
dysku zewnętrznym.
Włączanie i wyłączanie funkcji WOL
Aby włączyć lub wyłączyć tę funkcję:
UWAGA: Zmiany funkcji Wake on LAN mogą być stosowane tylko wtedy, gdy podłączony jest kabel sieci LAN.
Po ponownym uruchomieniu systemu funkcja WOL zostanie zresetowana do ustawienia domyślnego (WOL-
Enabled). Aby uzyskać dodatkowe informacje i aktualizacje, przejdź na stronę http://www.hp.com/support i
wybierz swój kraj. Postępuj zgodnie z instrukcjami wyświetlanymi na ekranie, aby znaleźć dokumentację
odpowiednią dla urządzenia.
1. Aby zmienić ustawienia WOL, należy przejść do trybu dewelopera. Zobacz http://www.chromium.org/
chromium-os/developer-information-for-chrome-os-devices, aby uzyskać informacje na temat
Podłączanie do sieci bezprzewodowej 7

uzyskiwania dostępu do trybu dewelopera na urządzeniu. Proces włączania i wyłączania funkcji WOL
może ulec zmianie wraz z aktualizacją systemu operacyjnego.
2. Po zainicjowaniu trybu dewelopera system zostanie automatycznie uruchomiony ponownie i
wyświetlony zostanie monit o ponowne skongurowanie języka i klawiatury oraz zalogowanie się do
konta użytkownika.
3. Po zalogowaniu się zobaczysz pulpit Chrome. Naciśnij klawisze ctrl + alt + f2 lub ctrl + alt + →, aby
przejść do trybu konsoli.
4. Na ekranie konsoli wpisz root i naciśnij klawisz Enter.
5. W kolejnym monicie wpisz ethtool-s eth0 wol d i naciśnij klawisz enter, aby wyłączyć funkcję
WOL. Aby włączyć funkcję WOL, wpisz
ethtool-s eth0 wol g i naciśnij klawisz enter.
6. Naciśnij klawisze ctrl + alt + f1 lub ctrl + alt + →, aby powrócić do pulpitu Chrome.
Zarządzanie aplikacjami
Dzięki bezpłatnym lub zakupionym aplikacjom, które można pobrać bezpośrednio do urządzenia, możesz
rozszerzyć możliwości pracy i rozrywki na swoim urządzeniu Chromebox.
Aby znaleźć i zainstalować aplikacje, przejdź do sklepu internetowego Chrome. Korzystanie ze sklepu wymaga
posiadania konta Google®, ale sklep zachowa listę wszystkich zainstalowanych przez Ciebie aplikacji, nawet
po ich odinstalowaniu. Dzięki temu nigdy nie utracisz aplikacji podczas formatowania systemu operacyjnego.
Aplikacje są aktualizowane automatycznie, co zapewnia, że zawsze zainstalowana jest najnowsza wersja.
● Aby otworzyć zainstalowaną aplikację, wybierz ikonę programu uruchamiającego i wybierz aplikację z
listy lub wybierz ikonę odpowiedniej aplikacji z aplikacji przypiętych do półki w dolnej części ekranu.
● Aby przypiąć lub odpiąć aplikację na półce na ekranie głównym, wybierz ikonę programu
uruchamiającego i wybierz aplikację. Kliknij aplikację prawym przyciskiem myszy, a następnie wybierz
opcję Przypnij do półki. Aby odpiąć aplikację, kliknij ją prawym przyciskiem myszy i wybierz polecenie
Odepnij.
● Aby odinstalować aplikację, wybierz ikonę programu uruchamiającego i wybierz aplikację. Kliknij
aplikację prawym przyciskiem myszy, a następnie wybierz polecenie Usuń z Chrome.
Więcej informacji na temat zarządzania aplikacjami można znaleźć na stronie https://support.google.com/
chrome_webstore/answer/1053346?hl=en.
8 Rozdział 2 Korzystanie z urządzenia Chromebox

3 Ochrona urządzenia Chromebox i zawartych
w nim informacji
Zabezpieczenia są niezbędne w celu ochrony poufności, integralności i dostępności przetwarzanych
informacji. Standardowe funkcje zabezpieczeń i programy innych rm umożliwiają ochronę urządzenia przed
różnorodnymi zagrożeniami, takimi jak wirusy, robaki internetowe i inne rodzaje złośliwego kodu.
Gdy zalogujesz się w systemie Chrome i włączysz synchronizację, Chrome będzie chronić Twoje informacje,
używając danych uwierzytelniających Twojego konta Google do szyfrowania synchronizowanych haseł.
Możesz też zaszyfrować wszystkie synchronizowane dane za pomocą hasła synchronizacji. To hasło
synchronizacji jest przechowywane na urządzeniu użytkownika i nie jest wysyłane do rmy Google. Aby
uzyskać więcej informacji na temat synchronizowania danych, przejdź na stronę https://support.google.com/
chrome/answer/1181035?hl=en.
WAŻNE: Niektóre z funkcji zabezpieczeń wymienionych w tym rozdziale mogą nie być dostępne w danym
urządzeniu.
Tabela 3-1 Opcje zabezpieczeń urządzenia Chromebox
Ryzyko Funkcja zabezpieczeń
Korzystanie z urządzenia przez osoby nieupoważnione Hasło uruchomieniowe
Wirusy Oprogramowanie antywirusowe
Aktualne lub przyszłe zagrożenia dla urządzenia Aktualizacje oprogramowania
Zabranie urządzenia przez osoby nieupoważnione Blokada linki zabezpieczającej
Zabezpieczanie sieci bezprzewodowej
Podczas konguracji sieci bezprzewodowej należy zawsze pamiętać o włączeniu funkcji zabezpieczeń.
Tworzenie kopii zapasowej danych i aplikacji
Wszystkie aplikacje są aktualizowane automatycznie, a w sklepie Chrome jest przechowywany zapis
pobranych i kupionych rzeczy. Google zapisuje automatycznie również ostatnio synchronizowane ustawienia.
Jeśli musisz wykonać na urządzeniu przywracanie systemu, możesz zalogować się na swoje konto Google i
automatycznie pobrać wszystkie ustawienia, Ulubione i aplikacje.
Firma HP zaleca zapisywanie ważnych dokumentów i plików na napędzie ash USB, karcie pamięci,
zewnętrznym dysku twardym lub w pamięci masowej Google Cloud™. Pliki można zapisywać w chmurze w
dowolnym momencie, wybierając Dysk Google jako lokalizację zapisywania plików.
Przywracanie urządzenia Chromebox
Jeśli chcesz przekazać urządzenie Chromebox komuś innemu, zresetować uprawnienia właściciela lub
rozwiązać problemy z prolem konta, możesz wyczyścić wszystkie lokalne dane użytkownika, resetując je.
9

UWAGA: Przywracanie ustawień fabrycznych powoduje usunięcie wszystkich informacji przechowywanych
na urządzeniu, w tym uprawnień, ustawień i plików użytkownika dla wszystkich kont. Zresetowanie
urządzenia nie wpływa na Twoje konta ani na żadne informacje synchronizowane z tymi kontami.
1. Wybierz obszar stanu w prawym dolnym rogu.
2. Wybierz opcję Ustawienia, a następnie opcję Pokaż ustawienia zaawansowane.
3. Znajdź sekcję Powerwash i kliknij przycisk Powerwash.
4. Po wyświetleniu okna dialogowego wybierz opcję Uruchom ponownie.
Aby uzyskać bardziej szczegółowe informacje na temat resetowania urządzenia Chromebox, zobacz
https://support.google.com/chromebook/answer/183084 .
Korzystanie z opcjonalnej linki zabezpieczającej
Linka zabezpieczająca (do zakupienia oddzielnie) utrudnia kradzież urządzenia, ale nie gwarantuje jego
pełnego bezpieczeństwa. Linki zabezpieczające stanowią jeden z elementów pełnego systemu zabezpieczeń i
pomagają zwiększyć ochronę przed kradzieżą.
Gniazdo linki zabezpieczającej w urządzeniu Chromebox może wyglądać nieco inaczej niż na ilustracji w tym
rozdziale. Położenie gniazda linki zabezpieczającej można znaleźć w rozdziale Poznawanie urządzenia
Chromebox na stronie 1.
1. Owiń linkę zabezpieczającą wokół dobrze zamocowanego obiektu.
2. Włóż klucz (1) do zamka linki zabezpieczającej (2).
3. Umieść zamek linki zabezpieczającej w gnieździe linki zabezpieczającej na urządzeniu (3) i zablokuj
zamek kluczem.
4. Wyjmij klucz i przechowuj go w bezpiecznym miejscu.
10 Rozdział 3 Ochrona urządzenia Chromebox i zawartych w nim informacji

4 Drukowanie
Istnieje kilka sposobów drukowania z urządzenia.
● Drukowanie przy użyciu rozwiązania do drukowania Google
®
Chrome
TM
inOS.
● Drukowanie z Google Chrome przy użyciu aplikacji HP Print for Chrome.
UWAGA: W przypadku korzystania z aplikacji HP Print for Chrome nie można zarejestrować drukarki za
pomocą rozwiązania do drukowania Google Chrome inOS.
Drukowanie przy użyciu rozwiązania do drukowania inOS Google
Chrome
Google Chrome inOS to wbudowane rozwiązanie do drukowania dla urządzeń Chromebox. Drukarki HP
wyprodukowane w 2017 roku i później są obsługiwane automatycznie. Więcej informacji na ten temat
znajduje się w witrynie Google Chrome.
1. Przejdź na stronę https://support.google.com/chrome.
2. Wybierz ikonę Wyszukaj, wpisz konfigurowanie drukarki, a następnie wybierz pozycję
Kongurowanie drukarki.
UWAGA: Nie naciskaj klawisza enter.
3. Postępuj zgodnie z instrukcjami wyświetlanymi na ekranie.
Drukowanie z przeglądarki Google Chrome
Alternatywnie, aby drukować z przeglądarki Google Chrome, użyj aplikacji HP Print dla Chrome. Aplikację HP
Print dla Chrome można zainstalować ze sklepu Chrome. Więcej informacji można znaleźć w witrynie rmy
HP.
1. Przejdź na stronę http://www.hp.com/support.
2. Wybierz ikonę wyszukiwania w prawym górnym rogu strony, wpisz Drukowanie za pomocą
aplikacji HP Print dla Chrome
, a następnie naciśnij klawisz Enter.
3. Postępuj zgodnie z instrukcjami wyświetlanymi na ekranie.
11

5 Więcej zasobów HP
Aby znaleźć szczegółowe informacje o produkcie, porady dotyczące obsługi itd., skorzystaj z tej tabeli.
Tabela 5-1 Dodatkowe informacje
Źródło informacji Spis treści
Instrukcja konguracji ● Instalacja i konguracja urządzenia Chromebox
● Pomoc w rozpoznaniu elementów urządzenia
Strona internetowa HP
Aby uzyskać dostęp do najnowszej instrukcji obsługi,
przejdź do http://www.hp.com/support, a następnie
postępuj zgodnie z instrukcjami w celu znalezienia swojego
produktu. Następnie wybierz opcję Instrukcje obsługi.
● Informacje dotyczące pomocy technicznej
● Zamawianie części i wyszukiwanie dodatkowej pomocy
● Dostępne akcesoria do urządzenia
Pomoc techniczna na całym świecie
Aby uzyskać wsparcie techniczne w wybranym języku,
przejdź do strony http://www.hp.com/support i wybierz
kraj.
● Czat online z pracownikiem technicznym HP
● Numery telefonów pomocy technicznej
● Lokalizacje centrów serwisowych HP
Bezpieczeństwo i komfort pracy
Przejdź na stronę http://www.hp.com/ergo.
● Prawidłowe przygotowanie stanowiska pracy
● Wskazówki dotyczące prawidłowej postawy oraz nawyków pracy,
które zwiększają wygodę i zmniejszają zagrożenie dla zdrowia
● Informacje dotyczące bezpieczeństwa elektrycznego i
mechanicznego
Uregulowania prawne, przepisy bezpieczeństwa i
wymagania środowiskowe
Ten przewodnik znajduje się w opakowaniu urządzenia.
● Informacje dotyczące przepisów i bezpieczeństwa
● Informacje o utylizacji baterii
Ograniczona gwarancja*
Przejdź na stronę http://www.hp.com/go/orderdocuments.
● Informacje o gwarancji
*Do urządzenia jest dołączona Ograniczona gwarancja HP. Znajduje się ona razem z instrukcjami obsługi w urządzeniu i/lub na płycie
CD lub DVD dostarczonej wraz z urządzeniem. W niektórych krajach lub regionach gwarancja może być dostarczana przez rmę HP w
postaci papierowej. Tam, gdzie gwarancja nie jest dołączona w postaci papierowej, można zamówić jej kopię na stronie
http://www.hp.com/go/orderdocuments. W sprawie produktów zakupionych w regionie Azji i Pacyku można napisać do rmy HP na
adres POD, PO Box 161, Kitchener Road Post Oice, Singapore 912006. Należy podać nazwę produktu oraz swoje imię i nazwisko,
numer telefonu i adres korespondencyjny.
12 Rozdział 5 Więcej zasobów HP

6 Wyładowania elektrostatyczne
Wyładowanie elektrostatyczne polega na uwolnieniu ładunków elektrostatycznych w chwili zetknięcia się
dwóch obiektów — dzieje się tak na przykład, gdy po przejściu przez dywan dotknie się metalowej gałki
drzwi.
Wyładowanie ładunków elektrostatycznych z palców lub innych przewodników elektrostatycznych może
spowodować uszkodzenie elementów elektronicznych.
WAŻNE: Aby zapobiec uszkodzeniu urządzenia Chromebox i napędu oraz utracie danych, należy stosować
następujące środki ostrożności:
● Jeśli instrukcje demontażu lub montażu zalecają odłączenie urządzenia Chromebox, należy najpierw
upewnić się, że jest ono prawidłowo uziemione.
● Należy przechowywać elementy w opakowaniach zabezpieczonych elektrostatycznie do chwili, gdy
gotowe jest wszystko, co potrzebne do ich zainstalowania.
● Należy unikać dotykania styków, przewodów i układów elektrycznych. Należy zredukować obsługę
elementów elektronicznych do minimum.
● Należy używać narzędzi niemagnetycznych.
● Przed dotknięciem elementów należy odprowadzić ładunki elektrostatyczne, dotykając niemalowanej
powierzchni metalowej.
● Po wyjęciu elementu z komputera należy go umieścić w opakowaniu zabezpieczonym przed
wyładowaniami elektrostatycznymi.
13

7 Ułatwienia dostępu
Celem rmy HP jest projektowanie, produkcja i sprzedaż produktów, usług i informacji, które mogą być
używane przez wszystkie osoby w dowolnym miejscu, zarówno autonomicznie, jak i w połączeniu z
odpowiednimi urządzeniami lub aplikacjami innych rm stanowiącymi technologie ułatwień dostępu.
HP i ułatwienia dostępu
Firma HP pracuje nad tym, aby w tkankę rmy wplatać różnorodność, integrację oraz równoważenie życia
zawodowego i prywatnego, i znajduje to odzwierciedlenie we wszystkich jej działaniach. Firma HP dąży do
stworzenia środowiska przyjaznego dla wszystkich, którego celem jest udostępnianie ludziom na całym
świecie potęgi technologii.
Znajdowanie potrzebnych narzędzi
Technologia może wydobyć Twój potencjał. Technologie ułatwień dostępu usuwają bariery i dają niezależność
— w domu, w pracy i w społeczeństwie. Technologie ułatwień dostępu pomagają zwiększyć, utrzymać i
poprawić możliwości funkcjonalne technologii elektronicznych i IT.
Aby uzyskać więcej informacji, zobacz Wyszukiwanie najlepszej technologii ułatwień dostępu na stronie 15.
Zaangażowanie rmy HP
Firma HP angażuje się w dostarczanie produktów i usług dostępnych dla osób niepełnosprawnych. To
zaangażowanie służy zwiększeniu różnorodności w rmie oraz udostępnieniu wszystkim korzyści, jakie daje
technologia.
Firma HP projektuje, wytwarza oraz sprzedaje produkty i usługi dostępne dla wszystkich, w tym również dla
osób niepełnosprawnych, które mogą z nich korzystać niezależnie lub z użyciem urządzeń pomocniczych.
Aby to osiągnąć, zasady dotyczące ułatwień dostępu obejmują siedem głównych celów, będących dla rmy
HP drogowskazem przy wykonywaniu zadań. Oczekujemy, że wszyscy menedżerowie i pracownicy rmy HP
będą popierać i wdrażać niniejsze cele, stosownie do zajmowanego stanowiska i zakresu obowiązków:
● Rozwój świadomości problemów związanych z dostępnością w ramach rmy HP oraz szkolenie
pracowników zapoznające ich z projektowaniem, wytwarzaniem i sprzedażą produktów oraz usług
dostępnych dla wszystkich.
● Przygotowanie zaleceń dotyczących dostępności produktów i usług oraz utrzymywanie zespołów
odpowiedzialnych za ich wdrażanie, gdy jest to uzasadnione ze względów konkurencyjnych,
technicznych i ekonomicznych.
● Zaangażowanie osób niepełnosprawnych w proces przygotowywania zaleceń dotyczących dostępności,
a także w projektowanie i testowanie produktów oraz usług.
● Udokumentowanie funkcji ułatwień dostępu oraz publikowanie informacji o produktach i usługach rmy
HP w łatwo dostępnej formie.
● Nawiązanie kontaktu z czołowymi dostawcami technologii i rozwiązań związanych z ułatwieniami
dostępu.
14 Rozdział 7 Ułatwienia dostępu
Strona się ładuje...
Strona się ładuje...
Strona się ładuje...
Strona się ładuje...
Strona się ładuje...
Strona się ładuje...
-
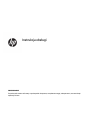 1
1
-
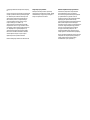 2
2
-
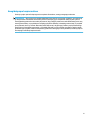 3
3
-
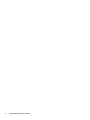 4
4
-
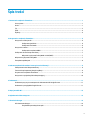 5
5
-
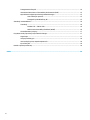 6
6
-
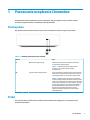 7
7
-
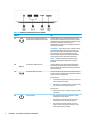 8
8
-
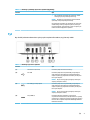 9
9
-
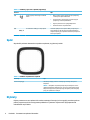 10
10
-
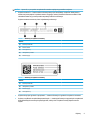 11
11
-
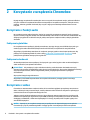 12
12
-
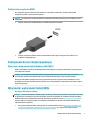 13
13
-
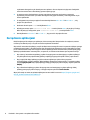 14
14
-
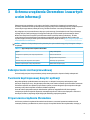 15
15
-
 16
16
-
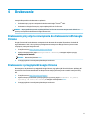 17
17
-
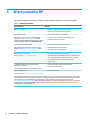 18
18
-
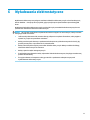 19
19
-
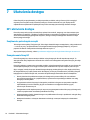 20
20
-
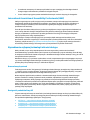 21
21
-
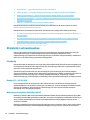 22
22
-
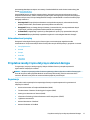 23
23
-
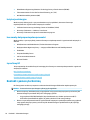 24
24
-
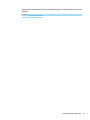 25
25
-
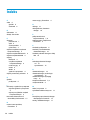 26
26
HP Chromebox G3 (1N0Z4AV) Instrukcja obsługi
- Typ
- Instrukcja obsługi
- Niniejsza instrukcja jest również odpowiednia dla
Powiązane artykuły
-
HP Chromebox G2 Instrukcja obsługi
-
HP Chromebox G2 instrukcja
-
HP Pro c640 Chromebook Base Model Instrukcja obsługi
-
HP Elite c1030 Chromebook IDS Base Model Instrukcja obsługi
-
HP Chromebook x360 14 G1 Base Model Instrukcja obsługi
-
HP Chromebook 11A G8 Education Edition Instrukcja obsługi
-
HP USB-C Dock G5 Instrukcja obsługi
-
HP Chromebook 11 G8 Education Edition Instrukcja obsługi
-
HP USB-C/A Universal Dock G2 Instrukcja obsługi