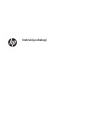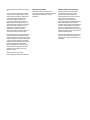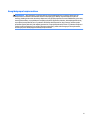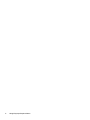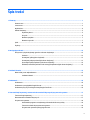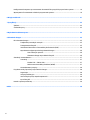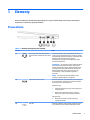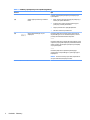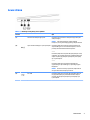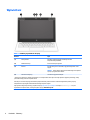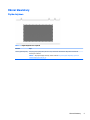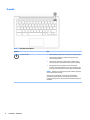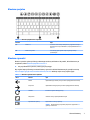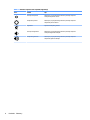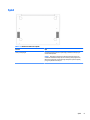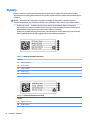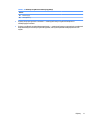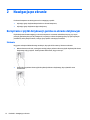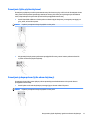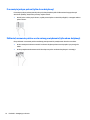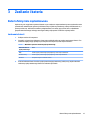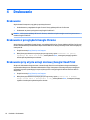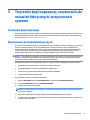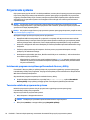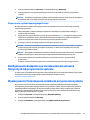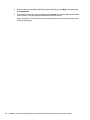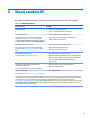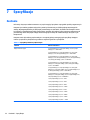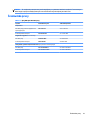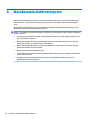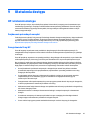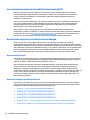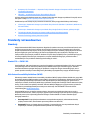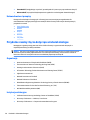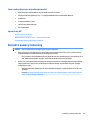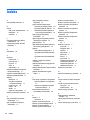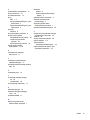HP Chromebook 11A G8 Education Edition Instrukcja obsługi
- Typ
- Instrukcja obsługi

Instrukcja obsługi

© Copyright 2020 HP Development Company,
L.P.
Chrome, Chrome OS, Chromebook, Google,
Google Cloud Print i Dysk Google są znakami
towarowymi rmy Google LLC. Windows jest
znakiem towarowym lub zastrzeżonym
znakiem towarowym rmy Microsoft
Corporation zarejestrowanym w Stanach
Zjednoczonych i/lub w innych krajach. Logo
microSD jest znakiem towarowym należącym
do rmy SD-3C LLC. DisplayPort™ i logo
DisplayPort™ są znakami towarowymi
należącymi do stowarzyszenia Video
Electronics Standards Association (VESA®) w
Stanach Zjednoczonych i innych krajach.
Informacje zawarte w niniejszym dokumencie
mogą zostać zmienione bez powiadomienia.
Jedyne warunki gwarancji na produkty i usługi
rmy HP są ujęte w odpowiednich informacjach
o gwarancji towarzyszących tym produktom
i usługom. Żadne z podanych tu informacji nie
powinny być uznawane za jakiekolwiek
gwarancje dodatkowe. Firma HP nie ponosi
odpowiedzialności za błędy techniczne lub
wydawnicze ani pominięcia, jakie mogą
wystąpić w tekście.
Wydanie pierwsze, styczeń 2020
Numer katalogowy dokumentu: L99578-241
Uwagi dotyczące produktu
Niniejsza instrukcja zawiera opis funkcji
występujących w większości modeli. Niektóre z
funkcji mogą być niedostępne w danym
komputerze.
Warunki użytkowania oprogramowania
Instalowanie, kopiowanie lub pobieranie
preinstalowanego na tym komputerze
oprogramowania bądź używanie go w
jakikolwiek inny sposób oznacza wyrażenie
zgody na objęcie zobowiązaniami
wynikającymi z postanowień Umowy
Licencyjnej Użytkownika Oprogramowania HP
(EULA). Jeżeli użytkownik nie akceptuje
warunków licencji, jedynym rozwiązaniem jest
zwrócenie całego nieużywanego produktu
(sprzętu i oprogramowania) sprzedawcy w
ciągu 14 dni od daty zakupu w celu odzyskania
pełnej kwoty wydanej na jego zakup zgodnie z
zasadami zwrotu pieniędzy.
W celu uzyskania dodatkowych informacji lub
zażądania zwrotu pełnej kwoty wydanej na
zakup komputera należy skontaktować się ze
sprzedawcą.

Uwagi dotyczące bezpieczeństwa
OSTRZEŻENIE! Aby zmniejszyć ryzyko oparzeń lub przegrzania komputera, nie należy umieszczać go
bezpośrednio na kolanach ani blokować otworów wentylacyjnych. Należy używać komputera tylko na
twardej, płaskiej powierzchni. Nie należy dopuszczać, aby przepływ powietrza został zablokowany przez inną
twardą powierzchnię, na przykład przez znajdującą się obok opcjonalną drukarkę, lub miękką powierzchnię,
na przykład przez poduszki, koce czy ubranie. Nie należy także dopuszczać, aby pracujący zasilacz prądu
przemiennego dotykał skóry lub miękkiej powierzchni, na przykład poduszek, koców czy ubrania. Komputer i
zasilacz prądu przemiennego są zgodne z limitem temperatury powierzchni dostępnych dla użytkownika,
określonym przez obowiązujące standardy bezpieczeństwa.
iii

iv Uwagi dotyczące bezpieczeństwa

Spis treści
1 Elementy ...................................................................................................................................................... 1
Prawa strona .......................................................................................................................................................... 1
Lewa strona ............................................................................................................................................................ 3
Wyświetlacz ........................................................................................................................................................... 4
Obszar klawiatury .................................................................................................................................................. 5
Płytka dotykowa .................................................................................................................................. 5
Przycisk ................................................................................................................................................ 6
Klawisze specjalne .............................................................................................................................. 7
Klawisze czynności .............................................................................................................................. 7
Spód ....................................................................................................................................................................... 9
Etykiety ................................................................................................................................................................ 10
2 Nawigacja po ekranie ................................................................................................................................... 12
Korzystanie z płytki dotykowej i gestów na ekranie dotykowym ...................................................................... 12
Stukanie ............................................................................................................................................. 12
Przewijanie (tylko płytka dotykowa) ................................................................................................ 13
Przewijanie jednym palcem (tylko ekran dotykowy) ........................................................................ 13
Przesunięcie jednym palcem (tylko ekran dotykowy) ...................................................................... 14
Zbliżanie/rozsuwanie palców w celu zmiany powiększenia (tylko ekran dotykowy) ...................... 14
3 Zasilanie i bateria ........................................................................................................................................ 15
Bateria fabrycznie zaplombowana ...................................................................................................................... 15
Ładowanie baterii .............................................................................................................................. 15
4 Drukowanie ................................................................................................................................................. 16
Drukowanie .......................................................................................................................................................... 16
Drukowanie z przeglądarki Google Chrome ........................................................................................................ 16
Drukowanie przy użyciu usługi sieciowej Google Cloud Print ............................................................................. 16
5 Tworzenie kopii zapasowej, resetowanie do ustawień fabrycznych i przywracanie systemu .............................. 17
Tworzenie kopii zapasowej .................................................................................................................................. 17
Resetowanie do ustawień fabrycznych ............................................................................................................... 17
Przywracanie systemu ........................................................................................................................................ 18
Instalowanie programu narzędziowego Chromebook Recovery Utility ........................................... 18
Tworzenie nośnika do przywracania systemu .................................................................................. 18
Przywracanie systemu operacyjnego Chrome ................................................................................. 19
v

Kongurowanie komputera po zresetowaniu do ustawień fabrycznych lub przywróceniu systemu ............... 19
Wymazywanie i formatowanie nośnika do przywracania systemu .................................................................... 19
6 Więcej zasobów HP ...................................................................................................................................... 21
7 Specykacje ................................................................................................................................................ 22
Zasilanie ............................................................................................................................................................... 22
Środowisko pracy ................................................................................................................................................ 23
8 Wyładowania elektrostatyczne .................................................................................................................... 24
9 Ułatwienia dostępu ..................................................................................................................................... 25
HP i ułatwienia dostępu ....................................................................................................................................... 25
Znajdowanie potrzebnych narzędzi .................................................................................................. 25
Zaangażowanie rmy HP .................................................................................................................. 25
International Association of Accessibility Professionals (IAAP) ....................................................... 26
Wyszukiwanie najlepszej technologii ułatwień dostępu .................................................................. 26
Ocena własnych potrzeb ................................................................................................. 26
Ułatwienia dostępu w produktach rmy HP ................................................................... 26
Standardy i ustawodawstwo ............................................................................................................................... 27
Standardy .......................................................................................................................................... 27
Mandat 376 — EN 301 549 ............................................................................................ 27
Web Content Accessibility Guidelines (WCAG) ................................................................ 27
Ustawodawstwo i przepisy ............................................................................................................... 28
Przydatne zasoby i łącza dotyczące ułatwień dostępu ...................................................................................... 28
Organizacje ........................................................................................................................................ 28
Instytucje edukacyjne ....................................................................................................................... 28
Inne zasoby dotyczące niepełnosprawności .................................................................................... 29
Łącza rmy HP ................................................................................................................................... 29
Kontakt z pomocą techniczną ............................................................................................................................. 29
Indeks ............................................................................................................................................................ 30
vi

1 Elementy
Komputer składa się z elementów najwyższej jakości. W tym rozdziale zawarto informacje o elementach
komputera, ich lokalizacji i sposobie działania.
Prawa strona
Tabela 1-1 Elementy z prawej strony wraz z opisami
Element Opis
(1) Gniazdo wyjściowe audio (słuchawkowe)/
wejściowe audio (mikrofonowe) typu combo
jack
Umożliwia podłączenie opcjonalnych głośników stereo ze
wzmacniaczem, słuchawek nausznych, dousznych, zestawu
słuchawkowego lub kabla audio telewizora. Umożliwia także
podłączenie opcjonalnego mikrofonu zestawu
słuchawkowego. To gniazdo nie obsługuje opcjonalnych
niezależnych mikrofonów.
OSTRZEŻENIE! Aby zmniejszyć ryzyko uszkodzenia słuchu,
przed założeniem słuchawek nausznych, dousznych lub
zestawu słuchawkowego należy odpowiednio dostosować
poziom głośności. Aby uzyskać dodatkowe informacje na
temat bezpieczeństwa, zobacz Informacje dotyczące
bezpieczeństwa, ochrony środowiska i zgodności z
przepisami.
UWAGA: Gdy do gniazda słuchawek podłączone jest
urządzenie, głośniki komputera są wyłączone.
(2) Czytnik kart pamięci microSD™ Umożliwia odczytanie opcjonalnych kart pamięci służących
do przechowywania, udostępniania i uzyskiwania dostępu
do informacji oraz do zarządzania nimi.
Aby włożyć kartę:
1. Trzymając kartę etykietą do góry, skieruj ją złączem w
stronę komputera.
2. Włóż kartę do czytnika kart pamięci, a następnie
wciśnij ją, aż zostanie w nim prawidłowo osadzona.
Aby wyjąć kartę:
▲ Wciśnij kartę do środka, a następnie wyjmij ją z
czytnika kart pamięci.
(3) Port USB Umożliwia podłączanie urządzeń USB, przesyłanie danych i
(w przypadku wybranych produktów) ładowanie małych
Prawa strona 1

Tabela 1-1 Elementy z prawej strony wraz z opisami (ciąg dalszy)
Element Opis
urządzeń, gdy komputer jest włączony lub znajduje się w
trybie uśpienia.
(4) Zasilacz prądu przemiennego i wskaźnik
baterii
● Biały: zasilacz prądu przemiennego jest podłączony, a
bateria jest w pełni naładowana.
● Pomarańczowy: zasilacz prądu przemiennego jest
podłączony, a bateria jest ładowana.
● Miga na pomarańczowo: wystąpił błąd baterii.
● Nie świeci: bateria nie jest ładowana.
(5) Złącze zasilania USB Type-C i port
SuperSpeed
Umożliwia podłączanie zasilacza prądu przemiennego ze
złączem USB Type-C w celu zasilania komputera, a w razie
potrzeby również ładowania baterii komputera.
— i —
Umożliwia podłączanie urządzeń USB, przesył danych z dużą
szybkością i (w przypadku wybranych produktów) ładowanie
małych urządzeń, gdy komputer jest włączony lub znajduje
się w trybie uśpienia.
— i —
Umożliwia podłączanie urządzenia wyświetlającego
wyposażonego w złącze USB Type-C, zapewniając wyjście
DisplayPort™.
UWAGA: Konieczne może być użycie kabli, adapterów lub
obu tych elementów (zakupionych osobno).
2 Rozdział 1 Elementy

Lewa strona
Tabela 1-2 Elementy z lewej strony wraz z opisami
Element Opis
(1) Gniazdo linki zabezpieczającej nano Umożliwia przymocowanie do komputera opcjonalnej linki
zabezpieczającej.
UWAGA: Linka zabezpieczająca utrudnia kradzież
komputera, ale nie gwarantuje jego pełnego bezpieczeństwa.
(2) złącze zasilania USB Type-C i port SuperSpeed Umożliwia podłączanie zasilacza prądu przemiennego ze
złączem USB Type-C w celu zasilania komputera, a w razie
potrzeby również ładowania baterii komputera.
— i —
Umożliwia podłączanie urządzeń USB, przesył danych z dużą
szybkością i (w przypadku wybranych produktów) ładowanie
małych urządzeń, gdy komputer jest włączony lub znajduje
się w trybie uśpienia.
— i —
Umożliwia podłączenie urządzenia wyświetlającego
wyposażonego w złącze USB Type-C, zapewniając wyjście
DisplayPort.
UWAGA: Konieczne może być użycie kabli, adapterów lub
obu tych elementów (zakupionych osobno).
(3) Port USB Umożliwia podłączanie urządzeń USB, przesyłanie danych i
(w przypadku wybranych produktów) ładowanie małych
urządzeń, gdy komputer jest włączony lub znajduje się w
trybie uśpienia.
Lewa strona 3

Wyświetlacz
Tabela 1-3 Elementy wyświetlacza i ich opisy
Element Opis
(1) Anteny WLAN* Wysyłają i odbierają sygnały w lokalnych sieciach
bezprzewodowych (WLAN).
(2) Wskaźnik kamery Świeci: kamera jest używana.
(3) Kamera Pozwala korzystać z czatu wideo, nagrywać lmy wideo i robić
zdjęcia.
UWAGA: Funkcje kamer zależą od zainstalowanego w urządzeniu
sprzętu i oprogramowania kamer.
(4) Mikrofon wewnętrzny Umożliwia nagrywanie dźwięku.
* Anteny nie są widoczne z zewnątrz komputera, a ich umiejscowienie może być różne. Aby zapewnić optymalną transmisję, należy
pozostawić wolną przestrzeń w pobliżu anten.
Informacje o normach dotyczących komunikacji bezprzewodowej można znaleźć w rozdziale Uregulowania prawne, przepisy
bezpieczeństwa i wymagania środowiskowe dla danego kraju lub regionu.
Aby uzyskać dostęp do tej instrukcji, przejdź do witryny http://www.hp.com/support lub wpisz Dokumentacja HP w polu
wyszukiwania na pasku zadań, a następnie wybierz pozycję Dokumentacja HP.
4 Rozdział 1 Elementy

Obszar klawiatury
Płytka dotykowa
Tabela 1-4 Płytka dotykowa wraz z opisem
Element Opis
Obszar płytki dotykowej Odczytuje gesty wykonywane palcami w celu przesuwania wskaźnika lub aktywowania elementów
widocznych na ekranie.
UWAGA: Aby uzyskać więcej informacji, zobacz rozdział Korzystanie z płytki dotykowej i gestów na
ekranie dotykowym na stronie 12.
Obszar klawiatury 5

Przycisk
Tabela 1-5 Przycisk wraz z opisem
Element Opis
Przycisk zasilania ● Gdy komputer jest wyłączony, naciśnij przycisk, aby go włączyć.
● Gdy komputer jest włączony, krótko naciśnij przycisk, aby
uruchomić tryb uśpienia.
● Gdy komputer znajduje się w stanie uśpienia, krótko naciśnij
przycisk, aby wyjść z trybu uśpienia (tylko wybrane produkty).
● Aby wyłączyć włączony komputer, naciśnij i przytrzymaj
przycisk w celu zablokowania ekranu, po czym w dalszym ciągu
trzymaj przycisk wciśnięty do momentu wyłączenia komputera.
WAŻNE: Naciśnięcie i przytrzymanie przycisku zasilania spowoduje
utratę niezapisanych informacji.
Gdy komputer nie odpowiada i nie można użyć standardowej
procedury zamykania systemu, naciśnięcie przycisku zasilania
i przytrzymanie go przez co najmniej 5 sekund umożliwia wyłączenie
komputera.
6 Rozdział 1 Elementy

Klawisze specjalne
Tabela 1-6 Klawisze specjalne wraz z opisami
Element Opis
(1) Klawisz esc Uruchamia różne funkcje komputera w przypadku wciśnięcia
klawisza wraz z innymi klawiszami, na przykład klawiszem Tab
lub Shift.
(2) Klawisze czynności Umożliwiają wykonywanie często używanych funkcji
systemowych.
Klawisze czynności
Klawisz czynności wykonuje funkcję wskazaną przez ikonę na klawiszu. Aby ustalić, które klawisze są w
urządzeniu, zobacz Klawisze specjalne na stronie 7.
▲ Aby użyć klawisza czynności, naciśnij i przytrzymaj go.
Aby uzyskać więcej informacji na temat klawiszy czynności i skrótów klawiaturowych, przejdź na stronę
https://support.google.com/chromebook/answer/183101. W dolnej części strony wybierz język.
Tabela
1-7 Klawisze czynności wraz z opisami
Ikona Klawisz Opis
Wstecz Wyświetlenie poprzedniej strony w historii przeglądarki internetowej.
Do przodu Wyświetlenie następnej strony w historii przeglądarki internetowej.
Odśwież Ponowne wczytanie bieżącej strony.
Pełny ekran Otwarcie strony w trybie pełnoekranowym.
Wyświetlanie aplikacji Wyświetlenie otwartych aplikacji.
UWAGA: Naciśnięcie tego przycisku w połączeniu z przyciskiem ctrl
generuje zrzut ekranu.
Obszar klawiatury 7

Tabela 1-7 Klawisze czynności wraz z opisami (ciąg dalszy)
Ikona Klawisz Opis
Zmniejszanie jasności Naciśnięcie i przytrzymanie tego klawisza powoduje stopniowe
zmniejszanie jasności obrazu.
Zwiększanie jasności Naciśnięcie i przytrzymanie tego klawisza powoduje stopniowe
zwiększanie jasności obrazu.
Wyciszenie Wyciszenie dźwięków głośnika.
Zmniejszanie głośności Naciśnięcie i przytrzymanie tego klawisza powoduje stopniowe
zmniejszanie głośności dźwięku.
Zwiększanie głośności Naciśnięcie i przytrzymanie tego klawisza powoduje stopniowe
zwiększanie głośności dźwięku.
8 Rozdział 1 Elementy

Spód
Tabela 1-8 Element na dole wraz z opisem
Element Opis
Otwory wentylacyjne Umożliwiają dopływ powietrza zapewniający chłodzenie wewnętrznych
elementów komputera.
UWAGA: Wentylator komputera jest włączany automatycznie w celu
chłodzenia elementów wewnętrznych i ich ochrony przed przegrzaniem.
Włączanie i wyłączanie się wewnętrznego wentylatora podczas zwykłej
pracy jest zjawiskiem normalnym.
Spód 9

Etykiety
Etykiety umieszczone na komputerze zawierają informacje, które mogą być potrzebne podczas podróży
zagranicznych lub rozwiązywania problemów z systemem. Etykieta może być papierowa lub nadrukowana na
produkcie.
WAŻNE: Poszukaj etykiet opisanych w tej sekcji w następujących miejscach: na spodzie komputera,
wewnątrz wnęki baterii, pod pokrywą serwisową, z tyłu wyświetlacza lub w dolnej części podpórki tabletu.
● Etykieta serwisowa — zawiera ważne informacje służące do identykacji tabletu. Dział pomocy
technicznej może poprosić o podanie numeru seryjnego, numeru produktu lub numeru modelu. Przed
skontaktowaniem się z pomocą techniczną należy znaleźć te informacje.
Etykieta serwisowa będzie przypominać jedną z przedstawionych poniżej. Należy korzystać z ilustracji,
która najdokładniej odzwierciedla wygląd etykiety na posiadanym komputerze.
Tabela 1-9 Elementy na etykiecie serwisowej
Element
(1) Nazwa produktu HP
(2) Numer modelu
(3) Numer produktu
(4) Numer seryjny
(5) Okres gwarancji
Tabela 1-10 Elementy na etykiecie serwisowej
Element
(1) Nazwa produktu HP
(2) Numer produktu
10 Rozdział 1 Elementy

Tabela 1-10 Elementy na etykiecie serwisowej (ciąg dalszy)
Element
(3) Numer seryjny
(4) Okres gwarancji
● Etykiety dotyczące zgodności z normami — zawierają informacje o zgodności komputera z
obowiązującymi normami.
● Etykiety certykatów urządzeń bezprzewodowych — zawierają informacje o opcjonalnych urządzeniach
bezprzewodowych oraz atesty krajów lub regionów, w których urządzenia zostały dopuszczone do
użytku.
Etykiety 11

2 Nawigacja po ekranie
Po ekranie komputera można się poruszać w następujący sposób:
● wykonując gesty dotykowe bezpośrednio na ekranie komputera,
● wykonując gesty dotykowe na płytce dotykowej.
Korzystanie z płytki dotykowej i gestów na ekranie dotykowym
Płytka dotykowa ułatwia nawigację po ekranie komputera i sterowanie wskaźnikiem myszy przy użyciu
prostych gestów dotykowych. Aby nawigować, korzystając z ekranu dotykowego (dotyczy tylko wybranych
produktów), należy dotykać ekranu, stosując gesty opisane w niniejszym rozdziale.
Stukanie
Użyj gestu stuknięcia lub dwukrotnego stuknięcia, aby wybrać lub otworzyć element na ekranie.
● Wskaż element na ekranie, a następnie naciśnij jednym palcem w obszarze płytki dotykowej lub ekranu
dotykowego, aby go wybrać. Stuknij element dwukrotnie, aby go otworzyć.
● Stuknij dwoma palcami obszar płytki dotykowej lub ekranu dotykowego, aby wyświetlić menu
kontekstowe.
12 Rozdział 2 Nawigacja po ekranie

Przewijanie (tylko płytka dotykowa)
Przewijanie przydaje się w trakcie przesuwania strony lub obrazu w górę, w dół i na boki. Przewijanie w lewo
lub w prawo dwoma palcami powoduje przewinięcie ekranu, jeśli z danej strony dostępna jest dodatkowa
treść, lub przewinięcie do tyłu lub do przodu historii przeglądarki internetowej.
● Umieść dwa lekko oddalone od siebie palce na obszarze płytki dotykowej, a następnie przeciągaj je w
górę, w dół, w lewo lub w prawo.
UWAGA: Prędkość przewijania zależy od prędkości ruchu palca.
● Aby przewijać między otwartymi kartami przeglądarki Chrome, przesuń trzema palcami w lewo lub
w prawo na obszarze płytki dotykowej.
Przewijanie jednym palcem (tylko ekran dotykowy)
Przewijanie w lewo lub w prawo jednym palcem spowoduje przechodzenie wstecz i do przodu historii
przeglądarki internetowej.
● Umieść palec na ekranie dotykowym i przeciągnij go po ekranie w lewo lub prawo.
UWAGA: Prędkość przewijania zależy od prędkości ruchu palca.
Korzystanie z płytki dotykowej i gestów na ekranie dotykowym 13

Przesunięcie jednym palcem (tylko ekran dotykowy)
Przesunięcie jednym palcem powoduje ukrycie lub wyświetlenie półki. Półka zawiera listę popularnych
skrótów do aplikacji, dzięki której można je szybko znaleźć.
● Umieść palec w dolnej części ekranu, szybko przesuń palec na niewielką odległość, a następnie zabierz
palec z ekranu.
Zbliżanie/rozsuwanie palców w celu zmiany powiększenia (tylko ekran dotykowy)
Gesty zbliżania i rozsuwania palców umożliwiają zmniejszanie lub powiększanie obrazów oraz tekstu.
● W celu zmniejszenia elementu umieść na ekranie dotykowym dwa rozsunięte palce i przysuwaj je do
siebie.
● W celu powiększenia elementu umieść dwa złączone palce na ekranie dotykowym i rozsuwaj je.
14 Rozdział 2 Nawigacja po ekranie
Strona się ładuje...
Strona się ładuje...
Strona się ładuje...
Strona się ładuje...
Strona się ładuje...
Strona się ładuje...
Strona się ładuje...
Strona się ładuje...
Strona się ładuje...
Strona się ładuje...
Strona się ładuje...
Strona się ładuje...
Strona się ładuje...
Strona się ładuje...
Strona się ładuje...
Strona się ładuje...
Strona się ładuje...
-
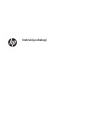 1
1
-
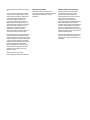 2
2
-
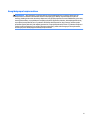 3
3
-
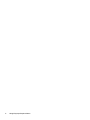 4
4
-
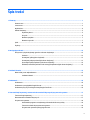 5
5
-
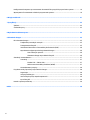 6
6
-
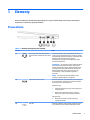 7
7
-
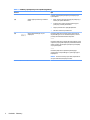 8
8
-
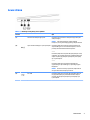 9
9
-
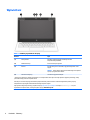 10
10
-
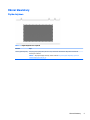 11
11
-
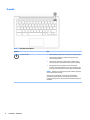 12
12
-
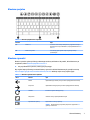 13
13
-
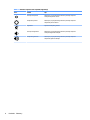 14
14
-
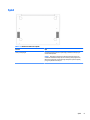 15
15
-
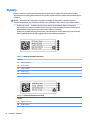 16
16
-
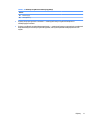 17
17
-
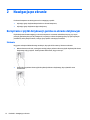 18
18
-
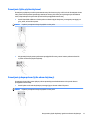 19
19
-
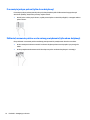 20
20
-
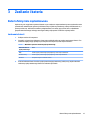 21
21
-
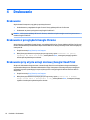 22
22
-
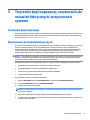 23
23
-
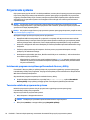 24
24
-
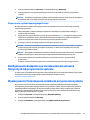 25
25
-
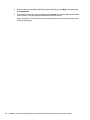 26
26
-
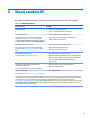 27
27
-
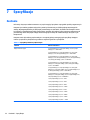 28
28
-
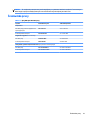 29
29
-
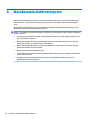 30
30
-
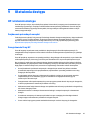 31
31
-
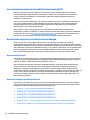 32
32
-
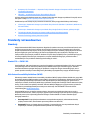 33
33
-
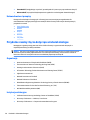 34
34
-
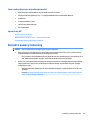 35
35
-
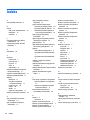 36
36
-
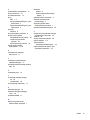 37
37
HP Chromebook 11A G8 Education Edition Instrukcja obsługi
- Typ
- Instrukcja obsługi
Powiązane artykuły
-
HP Chromebook 11 G8 Education Edition Instrukcja obsługi
-
HP Chromebook x360 14 G1 Base Model Instrukcja obsługi
-
HP Chromebook x360 11 G3 EE (8MN02AV) Instrukcja obsługi
-
HP Chromebook 11 G7 EE Base Model Instrukcja obsługi
-
HP Chromebook 14 G6 Instrukcja obsługi
-
HP Pro c640 Chromebook Base Model Instrukcja obsługi
-
HP Pro c645 Chromebook (1Z9U9AV) Instrukcja obsługi
-
HP Chromebook 14 G7 (2H2D2AV) Instrukcja obsługi
-
HP Elite c1030 Chromebook IDS Base Model Instrukcja obsługi
-
HP Chromebox G3 (20P27AV) Instrukcja obsługi