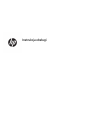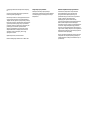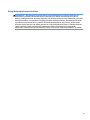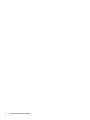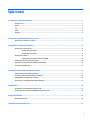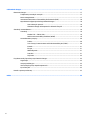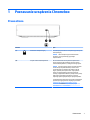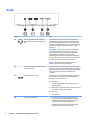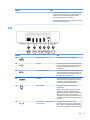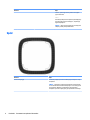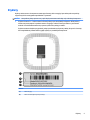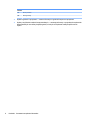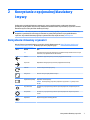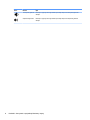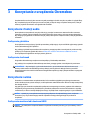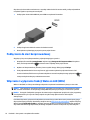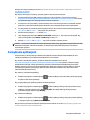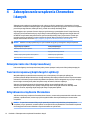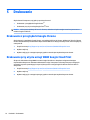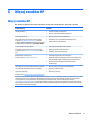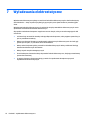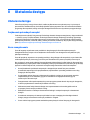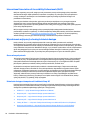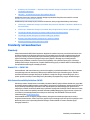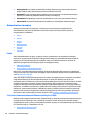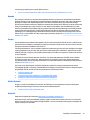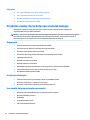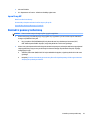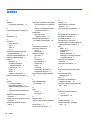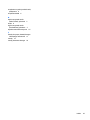Instrukcja obsługi

© Copyright 2018 HP Development Company,
L.P.
Chrome oraz Google Cloud Print są znakami
towarowymi rmy Google Inc.
Informacje zawarte w niniejszym dokumencie
mogą zostać zmienione bez powiadomienia.
Jedyne warunki gwarancji na produkty i usługi
rmy HP są ujęte w odpowiednich informacjach
o gwarancji towarzyszących tym produktom
i usługom. Żadne z podanych tu informacji nie
powinny być uznawane za jakiekolwiek
gwarancje dodatkowe. Firma HP nie ponosi
odpowiedzialności za błędy techniczne lub
wydawnicze ani pominięcia, jakie mogą
wystąpić w tekście.
Wydanie pierwsze, kwiecień 2018
Numer katalogowy dokumentu: L19841-241
Uwagi dotyczące produktu
Niniejsza instrukcja opisuje funkcje
występujące w większości modeli. Niektóre
z funkcji mogą być niedostępne w danym
komputerze.
Warunki użytkowania oprogramowania
Instalowanie, kopiowanie lub pobieranie
preinstalowanego na tym komputerze
oprogramowania bądź używanie go w
jakikolwiek inny sposób oznacza wyrażenie
zgody na objęcie zobowiązaniami
wynikającymi z postanowień Umowy
Licencyjnej Użytkownika Oprogramowania HP
(EULA). Jeżeli użytkownik nie akceptuje
warunków licencji, jedynym rozwiązaniem jest
zwrócenie całego nieużywanego produktu
(sprzętu i oprogramowania) do sprzedawcy w
ciągu 14 dni od daty zakupu w celu odzyskania
pełnej kwoty wydanej na jego zakup zgodnie z
zasadami zwrotu pieniędzy.
W celu uzyskania dodatkowych informacji lub
zażądania zwrotu pełnej kwoty wydanej na
zakup komputera należy skontaktować się ze
sprzedawcą.

Uwagi dotyczące bezpieczeństwa
OSTRZEŻENIE! Aby zmniejszyć ryzyko oparzeń lub przegrzania komputera, nie należy umieszczać go
bezpośrednio na kolanach ani blokować otworów wentylacyjnych. Należy używać komputera tylko na
twardej, płaskiej powierzchni. Nie należy dopuszczać, aby przepływ powietrza został zablokowany przez inną
twardą powierzchnię, na przykład przez znajdującą się obok opcjonalną drukarkę, lub miękką powierzchnię,
na przykład przez poduszki, koce czy ubranie. Nie należy także dopuszczać, aby pracujący zasilacz prądu
przemiennego dotykał skóry lub miękkiej powierzchni, na przykład poduszek, koców czy ubrania. Komputer
i zasilacz spełniają ograniczenia dotyczące temperatury powierzchni dostępnych dla użytkownika,
zdeniowane w normie International Standard for Safety of Information Technology Equipment (IEC 60950).
iii

iv Uwagi dotyczące bezpieczeństwa

Spis treści
1 Poznawanie urządzenia Chromebox ................................................................................................................ 1
Prawa strona .......................................................................................................................................................... 1
Przód ...................................................................................................................................................................... 2
Tył ........................................................................................................................................................................... 3
Spód ....................................................................................................................................................................... 4
Etykiety .................................................................................................................................................................. 5
2 Korzystanie z opcjonalnej klawiatury i myszy .................................................................................................. 7
Korzystanie z klawiszy czynności .......................................................................................................................... 7
3 Korzystanie z urządzenia Chromebox .............................................................................................................. 9
Korzystanie z funkcji audio .................................................................................................................................... 9
Podłączanie głośników ....................................................................................................................... 9
Podłączanie słuchawek ....................................................................................................................... 9
Korzystanie z wideo ............................................................................................................................................... 9
Podłączanie monitora lub telewizora HDMI ........................................................................................ 9
Podłączanie do sieci bezprzewodowej ................................................................................................................ 10
Włączanie i wyłączanie funkcji Wake on LAN (WOL) ........................................................................................... 10
Zarządzanie aplikacjami ...................................................................................................................................... 11
4 Zabezpieczanie urządzenia Chromebox i danych ............................................................................................ 12
Zabezpieczanie sieci bezprzewodowej ............................................................................................................... 12
Tworzenie zapasowej kopii danych i aplikacji ..................................................................................................... 12
Odzyskiwanie urządzenia Chromebox ................................................................................................................ 12
Korzystanie z opcjonalnej linki zabezpieczającej ............................................................................................... 13
5 Drukowanie ................................................................................................................................................. 14
Drukowanie z przeglądarki Google Chrome ........................................................................................................ 14
Drukowanie przy użyciu usługi WWW Google Cloud Print .................................................................................. 14
6 Więcej zasobów HP ...................................................................................................................................... 15
Więcej zasobów HP .............................................................................................................................................. 15
7 Wyładowania elektrostatyczne .................................................................................................................... 16
v

8 Ułatwienia dostępu ..................................................................................................................................... 17
Ułatwienia dostępu .............................................................................................................................................. 17
Znajdowanie potrzebnych narzędzi .................................................................................................. 17
Nasze zaangażowanie ....................................................................................................................... 17
International Association of Accessibility Professionals (IAAP) ....................................................... 18
Wyszukiwanie najlepszej technologii ułatwień dostępu .................................................................. 18
Ocena własnych potrzeb ................................................................................................. 18
Ułatwienia dostępu w komputerach i tabletach rmy HP .............................................. 18
Standardy i ustawodawstwo ............................................................................................................................... 19
Standardy .......................................................................................................................................... 19
Mandat 376 — EN 301 549 ............................................................................................ 19
Web Content Accessibility Guidelines (WCAG) ................................................................ 19
Ustawodawstwo i przepisy ............................................................................................................... 20
Polska .............................................................................................................................. 20
21st Century Communications and Video Accessibility Act (CVAA) ............................... 20
Kanada ............................................................................................................................ 21
Europa ............................................................................................................................. 21
Wielka Brytania ............................................................................................................... 21
Australia .......................................................................................................................... 21
Cały świat ........................................................................................................................ 22
Przydatne zasoby i łącza dotyczące ułatwień dostępu ...................................................................................... 22
Organizacje ........................................................................................................................................ 22
Instytucje edukacyjne ....................................................................................................................... 22
Inne zasoby dotyczące niepełnosprawności .................................................................................... 22
Łącza rmy HP ................................................................................................................................... 23
Kontakt z pomocą techniczną ............................................................................................................................. 23
Indeks ............................................................................................................................................................ 24
vi

1 Poznawanie urządzenia Chromebox
Prawa strona
Element Opis
(1) Gniazdo linki zabezpieczającej Umożliwia przymocowanie do komputera opcjonalnej linki
zabezpieczającej.
UWAGA: Linka zabezpieczająca utrudnia kradzież
komputera, ale nie gwarantuje jego pełnego
bezpieczeństwa.
(2) Przycisk resetowania/odzyskiwania W celu zresetowania lub odzyskania urządzenia włóż
spinacz do papieru (lub pinezkę) do otworu przycisku
resetowania/odzyskiwania, a następnie naciśnij przycisk.
UWAGA: Za pomocą tego przycisku i przycisku zasilania
można usunąć wszystkie informacje o koncie i dane
przechowywane na urządzeniu Chromebox, takie jak
zdjęcia, pobrane pliki i zapisane sieci. Z tego powodu
zaleca się zapisanie plików na zewnętrznym dysku
twardym, napędzie ash USB lub w pamięci chmury. Swoje
pliki możesz w dowolnej chwili zapisać w chmurze,
wybierając Dysk Google jako miejsce zapisywania plików.
Szczegółowe informacje dotyczące sposobu odzyskiwania
systemu operacyjnego Chrome znajdują się w rozdziale
Zabezpieczanie urządzenia Chromebox i danych
na stronie 12 i na stronie https://support.google.com/
chrome/a/answer/1360642?hl=en.
Prawa strona 1

Przód
Element Opis
(1) Gniazdo wyjściowe audio (słuchawkowe)/
wejściowe audio (mikrofonowe) typu combo
jack
Umożliwia podłączenie opcjonalnych głośników stereo ze
wzmacniaczem, słuchawek nausznych, dousznych, zestawu
słuchawkowego lub kabla audio telewizora. Umożliwia także
podłączenie opcjonalnego mikrofonu zestawu słuchawkowego.
To gniazdo nie obsługuje opcjonalnych urządzeń z samym
mikrofonem.
OSTRZEŻENIE! Aby zmniejszyć ryzyko uszkodzenia słuchu,
przed założeniem słuchawek nausznych, dousznych lub
zestawu słuchawkowego należy odpowiednio dostosować
poziom głośności. Dodatkowe informacje na temat
bezpieczeństwa można znaleźć w podręczniku Uregulowania
prawne, przepisy bezpieczeństwa i wymagania środowiskowe.
Ten przewodnik jest dostarczany razem z produktem.
UWAGA: Gdy do gniazda słuchawek podłączone jest
urządzenie, głośniki komputera są wyłączone.
(2) Porty SuperSpeed USB z obsługą funkcji HP
Sleep and Charge (2)
Umożliwia podłączanie urządzeń USB, przesył danych z dużą
szybkością, a także, nawet w przypadku wyłączenia komputera,
ładowanie większości urządzeń, takich jak telefon komórkowy,
aparat, opaska typu activity tracker lub zegarek typu
smartwatch.
(3) Czytnik kart pamięci microSD Umożliwia odczytanie opcjonalnych kart pamięci służących do
przechowywania, udostępniania i uzyskiwania dostępu do
informacji oraz do zarządzania nimi.
Aby włożyć kartę:
1. Trzymając kartę etykietą do góry, skieruj ją złączem w
stronę komputera.
2. Włóż kartę do czytnika kart pamięci, a następnie wciśnij ją,
aż zostanie w nim prawidłowo osadzona.
Aby wyjąć kartę:
▲ Wyciągnij kartę.
(4) Przycisk/wskaźnik zasilania ● Gdy urządzenie Chromebox jest wyłączone, naciśnij
przycisk, aby je włączyć. Biały wskaźnik informuje, że
moduł jest włączony. Gdy moduł jest wyłączony lub
w trybie gotowości, wskaźnik jest wyłączony.
● Gdy urządzenie znajduje się w stanie uśpienia, krótko
naciśnij przycisk, aby wyjść z trybu uśpienia.
2 Rozdział 1 Poznawanie urządzenia Chromebox

Element Opis
● Gdy urządzenie jest włączone i chcesz zablokować ekran,
naciśnij przycisk zasilania, aż pojawi się ekran logowania.
Naciśnięcie przycisku zasilania przy zablokowanym
ekranie powoduje wyłączenie urządzenia.
● Gdy urządzenie jest włączone i chcesz je wyłączyć, naciśnij
i przytrzymaj przycisk zasilania.
Tył
Element Opis
(1) Gniazdo RJ-45 (sieciowe) Umożliwia podłączenie kabla sieciowego.
(2) Port USB Pozwala na podłączenie urządzeń USB, takich jak
telefon komórkowy, kamera, opaska typu activity
tracker lub zegarek typu smartwatch, oraz na
przesył danych.
(3) Porty USB SuperSpeed (2) Pozwalają na podłączenie urządzeń USB, takich jak
telefon komórkowy, kamera, opaska typu activity
tracker lub zegarek typu smartwatch, a także na
przesył danych z dużą prędkością.
(4) Port HDMI Umożliwia podłączenie opcjonalnego urządzenia
audio lub wideo, takiego jak telewizor o wysokiej
rozdzielczości, albo dowolnego zgodnego
urządzenia cyfrowego lub dźwiękowego.
(5) Złącze zasilania Umożliwia podłączenie zasilacza prądu
przemiennego.
UWAGA: W przypadku wystąpienia zdarzenia
związanego z zasilaniem urządzenie spróbuje
zachować wyniki pracy użytkownika. Jeśli nastąpi
zanik zasilania urządzenia lub przypadkowe
odłączenie go od prądu, po przywróceniu zasilania
urządzenie Chromebox automatycznie uruchomi się
ponownie.
(6) Port USB Type-C z obsługą funkcji HP
Sleep and Charge
Umożliwia podłączanie urządzeń USB
wyposażonych w złącze Type-C, przesył danych, a
także, nawet w przypadku wyłączenia komputera,
ładowanie urządzeń takich jak telefon komórkowy,
Tył 3

Element Opis
kamera, opaska typu activity tracker lub zegarek
typu smartwatch.
— i —
Umożliwia podłączenie urządzenia wyświetlającego
wyposażonego w złącze USB Type-C, zapewniając
wyjście DisplayPort.
UWAGA: W tym celu wymagane są przewody i/lub
adaptery (należy zakupić oddzielnie).
Spód
Element Opis
Otwór wentylacyjny Umożliwia przepływ powietrza chłodzącego wewnętrzne części
komputera.
UWAGA: Wentylator urządzenia jest włączany automatycznie
w celu chłodzenia elementów wewnętrznych i ich ochrony przed
przegrzaniem. Włączanie i wyłączanie się wewnętrznego
wentylatora podczas zwykłej pracy jest zjawiskiem normalnym.
4 Rozdział 1 Poznawanie urządzenia Chromebox

Etykiety
Etykiety umieszczone na komputerze zawierają informacje, które mogą być potrzebne podczas podróży
zagranicznych lub rozwiązywania problemów z systemem.
WAŻNE: Wszystkie etykiety opisane w tej części będą zamocowane w dolnej części obudowy komputera.
● Etykieta serwisowa — zawiera ważne informacje dotyczące identykacji komputera. Dział pomocy
technicznej może poprosić o podanie numeru seryjnego, a także numeru produktu czy też numeru
modelu. Przed skontaktowaniem się z pomocą techniczną należy je znaleźć.
Etykieta serwisowa będzie przypominać jedną z przedstawionych poniżej. Należy korzystać z ilustracji,
która najdokładniej odzwierciedla wygląd etykiety na posiadanym komputerze.
Element
(1) Numer seryjny
(2) Numer modelu (tylko wybrane produkty)
Etykiety 5

Element
(3) Numer produktu
(4) Okres gwarancji
● Etykieta zgodności z przepisami — zawiera informacje o zgodności komputera z przepisami.
● Etykiety certykatów urządzeń bezprzewodowych — zawierają informacje o opcjonalnych urządzeniach
bezprzewodowych oraz atesty krajów/regionów, w których te urządzenia zostały dopuszczone do
użytku.
6 Rozdział 1 Poznawanie urządzenia Chromebox

2 Korzystanie z opcjonalnej klawiatury
i myszy
Podłączenie opcjonalnej klawiatury zewnętrznej i myszy umożliwi pisanie, wybieranie elementów,
przewijanie i wykonywanie innych funkcji. Klawiatura umożliwia także użycie klawiszy czynności i skrótów
klawiaturowych w celu wykonania określonych funkcji.
WSKAZÓWKA: HP zaleca używanie z urządzeniem klawiatury zgodnej z systemem Chrome. Klawiatury
niezgodne z systemem Chrome mogą nie oferować tej samej funkcjonalności w przypadku klawisza
czynności. Aby znaleźć klawiaturę zgodną z systemem Chrome, wejdź na stronę www.hp.com.
Korzystanie z klawiszy czynności
Więcej informacji na temat klawiszy czynności i skrótów klawiaturowych: https://support.google.com/
chromebook/answer/183101. W dolnej części strony wybierz język.
Ikona Klawisz Opis
esc Uruchamianie różnych funkcji komputera w przypadku wciśnięcia klawisza wraz z innymi
klawiszami, na przykład klawiszem Tab lub Shift.
Wstecz Wyświetlenie poprzedniej strony w historii przeglądarki internetowej.
Do przodu Wyświetlenie następnej strony w historii przeglądarki internetowej.
Odśwież Ponowne wczytanie bieżącej strony.
Pełny ekran Otwarcie strony w trybie pełnoekranowym.
Wyświetlanie aplikacji Wyświetla otwarte aplikacje.
UWAGA: Naciśnięcie tego przycisku w połączeniu z przyciskiem ctrl generuje zrzut
ekranu.
Przyciemnianie Naciśnięcie i przytrzymanie tego klawisza powoduje stopniowe zmniejszanie jasności
obrazu.
Rozjaśnianie Naciśnięcie i przytrzymanie tego klawisza powoduje stopniowe zwiększanie jasności
obrazu.
Wyciszanie Wycisza lub przywraca dźwięk głośnika.
Korzystanie z klawiszy czynności 7

Ikona Klawisz Opis
Zmniejszanie głośności Naciśnięcie i przytrzymanie tego klawisza powoduje stopniowe zmniejszanie głośności
dźwięku.
Zwiększanie głośności Naciśnięcie i przytrzymanie tego klawisza powoduje stopniowe zwiększanie głośności
dźwięku.
8 Rozdział 2 Korzystanie z opcjonalnej klawiatury i myszy

3 Korzystanie z urządzenia Chromebox
Urządzenie HP może służyć jako centrum rozrywki pozwalające słuchać muzyki oraz pobierać i oglądać lmy.
Aby urządzenie było jeszcze lepszym centrum rozrywki, podłącz do niego urządzenia zewnętrzne, takie jak
monitor, projektor lub telewizor oraz głośniki lub słuchawki.
Korzystanie z funkcji audio
Na urządzeniu można pobierać muzykę i słuchać jej, przesyłać strumieniowo zawartość audio z Internetu
(włącznie z radiem), nagrywać dźwięk oraz miksować dźwięk i obraz wideo w celu tworzenia multimediów.
Aby zwiększyć przyjemność ze słuchania muzyki, podłącz zewnętrzne urządzenia audio, takie jak głośniki lub
słuchawki.
Podłączanie głośników
Do urządzenia można przyłączyć głośniki przewodowe, podłączając je do portu USB lub wyjściowego gniazda
audio (słuchawkowego) w urządzeniu.
Aby podłączyć głośniki bezprzewodowe do urządzenia, postępuj zgodnie z instrukcjami ich producenta. Aby
podłączyć do urządzenia głośniki HD, zobacz Podłączanie monitora lub telewizora HDMI na stronie 9.
Przed podłączeniem głośników zmniejsz poziom głośności.
Podłączanie słuchawek
Do gniazda słuchawkowego urządzenia można podłączyć słuchawki przewodowe.
Aby podłączyć do urządzenia słuchawki bezprzewodowe, postępuj zgodnie z instrukcjami ich producenta.
OSTRZEŻENIE! Aby zmniejszyć ryzyko uszkodzenia słuchu, przed założeniem słuchawek nausznych,
dousznych lub zestawu słuchawkowego należy obniżyć poziom głośności. Więcej informacji na temat
bezpieczeństwa można znaleźć w dokumencie Uregulowania prawne, przepisy bezpieczeństwa i wymagania
środowiskowe.
Korzystanie z wideo
Chromebox to zaawansowane urządzenie wideo, które umożliwia oglądanie przesyłanego strumieniowo
wideo z ulubionych witryn internetowych, a także pobieranie materiałów wideo i lmów do obejrzenia później
bez dostępu do sieci.
Użyj jednego z portów wideo urządzenia do podłączenia zewnętrznego monitora, projektora lub telewizora.
Urządzenie jest wyposażone w port HDMI, który umożliwia podłączenie monitora lub telewizora o wysokiej
rozdzielczości, a także w interfejs DisplayPort służący do podłączania urządzeń zgodnych z tym standardem.
WAŻNE: Upewnij się, że urządzenie zewnętrzne jest podłączone do odpowiedniego portu urządzenia
Chromebox przy użyciu właściwego przewodu. Sprawdź instrukcję udostępnianą przez producenta
urządzenia.
Podłączanie monitora lub telewizora HDMI
UWAGA: Do podłączenia urządzenia HDMI do urządzenia Chromebox potrzebny jest sprzedawany osobno
kabel HDMI.
Korzystanie z funkcji audio 9

Aby zobaczyć obraz wideo na telewizorze o wysokiej rozdzielczości lub monitorze HD, podłącz odpowiednie
urządzenie zgodnie z poniższymi instrukcjami:
1. Podłącz jeden koniec kabla HDMI do portu HDMI w urządzeniu Chromebox.
2. Podłącz drugi koniec kabla do monitora lub telewizora HD.
3. Na urządzeniu wyświetlającym pojawi się teraz pulpit Chrome.
Podłączanie do sieci bezprzewodowej
Aby połączyć się z siecią bezprzewodową, wykonaj następujące czynności.
1. Na pulpicie Chrome kliknij menu Chrome i wybierz opcję Dostępne sieci bezprzewodowe lub wybierz
ikonę sieci bezprzewodowej w obszarze stanu w prawej dolnej części ekranu.
2. Wybierz sieć bezprzewodową, do której chcesz uzyskać dostęp, i kliknij przycisk Połącz.
3. Podaj odpowiednie hasła i klucze szyfrowania, gdy zostanie wyświetlony odpowiedni monit. Sieć
chroniona hasłem i/lub kluczem szyfrowania będzie oznaczona ikoną bezpiecznego połączenia . W
razie potrzeby skontaktuj się z administratorem sieci.
Włączanie i wyłączanie funkcji Wake on LAN (WOL)
Wake on LAN (WOL) to funkcja umożliwiająca włączanie urządzenia komunikatem wysłanym z sieci LAN.
UWAGA: Funkcja Wake on LAN działa tylko wtedy, gdy podłączony jest kabel sieci LAN. Ustawienie funkcji
WOL zostanie zresetowane do domyślnego (funkcja WOL włączona) po ponownym uruchomieniu systemu.
UWAGA: Dostęp do funkcji WOL wymaga uruchomienia trybu odzyskiwania i przejścia do trybu programisty.
Przed wykonaniem tych czynności należy zapisać wszystkie swoje pliki w chmurze lub na dysku
zewnętrznym.
Procedura włączania i wyłączania funkcji WOL może zmienić się po zaktualizowaniu systemu operacyjnego.
Aby uzyskać więcej informacji i aktualizacje, wejdź na stronę http://www.hp.com/support i wybierz swój kraj.
Wybierz opcję Znajdź swój produkt, a następnie postępuj zgodnie z instrukcjami wyświetlanymi na ekranie,
aby znaleźć dokumentację odpowiednią dla danego urządzenia. Możesz też zapoznać się z informacjami o
10 Rozdział 3 Korzystanie z urządzenia Chromebox

dostępie do trybu programisty na stronie http://www.chromium.org/chromium-os/developer-information-
for-chrome-os-devices.
Aby włączyć lub wyłączyć tę funkcję, postępuj zgodnie z poniższymi instrukcjami:
1. Zmiana ustawień funkcji WOL wymaga przejścia do trybu programisty. Zapoznaj się na stronie
http://www.chromium.org/chromium-os/developer-information-for-chrome-os-devices z instrukcjami
uzyskiwania dostępu do trybu programisty na swoim urządzeniu.
2. Po włączeniu trybu programisty system automatycznie uruchomi się ponownie i użytkownik zostanie
poproszony o ponowne wybranie języka i klawiatury oraz zalogowanie się na konto użytkownika.
3. Po zalogowaniu się zostanie wyświetlony pulpit Chrome. W tym miejscu naciśnij kombinację klawiszy
Ctrl + Alt + F2 lub Ctrl + Alt + →, aby przejść do trybu konsoli.
4. Na ekranie konsoli wpisz root i naciśnij Enter.
5. Jako następne polecenie wpisz ethtool -s eth0 wol d i naciśnij Enter, aby wyłączyć funkcję WOL. Aby
włączyć funkcję WOL wpisz ethtool -s eth0 wol g i naciśnij Enter.
6. Naciśnij Ctrl + Alt + F1 lub Ctrl + Alt + →, aby wrócić do pulpitu systemu Chrome.
UWAGA: Ustawienia funkcji Wake on LAN można zmieniać tylko wtedy, gdy podłączony jest kabel sieci LAN.
Ustawienie funkcji WOL zostanie zresetowane do domyślnego (funkcja WOL włączona) po ponownym
uruchomieniu systemu.
Zarządzanie aplikacjami
Służące do pracy i zabawy funkcje urządzenia Chromebook można wzbogacić dzięki bezpłatnym oraz
zakupionym aplikacjom, które pobiera się bezpośrednio na urządzenie.
Aby znaleźć i zainstalować aplikacje, przejdź do sklepu Chrome Web Store na stronie
https://chrome.google.com/webstore/user/purchases#user/purchases. Korzystanie ze sklepu wymaga
posiadania konta Google, a sklep zachowa listę wszystkich zainstalowanych kiedykolwiek przez Ciebie
aplikacji, również tych, które zostały już odinstalowane. Dzięki temu nigdy nie stracisz aplikacji z powodu
sformatowania systemu operacyjnego. Aplikacje są aktualizowane automatycznie, więc zawsze masz
zainstalowaną najnowszą wersję.
Aby otworzyć zainstalowaną aplikację:
▲ Kliknij ikonę programu uruchamiającego i wybierz aplikację z listy lub wybierz jej ikonę przypiętą
do półki na dole ekranu głównego.
Aby przypiąć aplikację do półki lub ją odpiąć na ekranie głównym:
▲
Kliknij ikonę programu uruchamiającego i wybierz aplikację. Kliknij prawym przyciskiem myszy
aplikację, a następnie wybierz opcję Przypnij do półki. Aby odpiąć aplikację, kliknij ją prawym
przyciskiem myszy i wybierz opcję Odepnij.
Aby odinstalować aplikację:
▲ Kliknij ikonę programu uruchamiającego i wybierz aplikację. Kliknij prawym przyciskiem aplikację,
a następnie wybierz opcję Usuń z systemu Chrome.
Więcej informacji na temat zarządzania aplikacjami można znaleźć na stronie https://support.google.com/
chrome_webstore/answer/1053346?hl=en.
Zarządzanie aplikacjami 11

4 Zabezpieczanie urządzenia Chromebox
i danych
Zabezpieczenia urządzenia są niezbędne w celu ochrony poufności, integralności i dostępności informacji.
Standardowe rozwiązania zabezpieczające i oprogramowanie innych rm mogą pomóc w ochronie urządzenia
przed różnymi zagrożeniami, takimi jak wirusy, robaki i inne rodzaje złośliwego kodu.
Gdy zalogujesz się w systemie Chrome i włączysz synchronizację, system będzie chronić Twoje informacje,
szyfrując synchronizowane hasła przy użyciu danych uwierzytelniających Twojego konta Google. Masz też
możliwość zaszyfrowania wszystkich swoich synchronizowanych danych przy użyciu hasła. To hasło jest
przechowywane na urządzeniu i nie jest wysyłane do Google. Więcej informacji na temat synchronizacji
danych można znaleźć na stronie https://support.google.com/chrome/answer/1181035?hl=en .
WAŻNE: Niektóre z funkcji wymienionych w tym rozdziale mogą nie być dostępne w danym urządzeniu.
Ryzyko dotyczące urządzenia Funkcja zabezpieczająca
Nieautoryzowane użycie urządzenia Hasło uruchomieniowe
Wirusy Oprogramowanie antywirusowe
Aktualne lub przyszłe zagrożenia dla urządzenia Aktualizacje oprogramowania
Nieautoryzowane zabranie urządzenia Gniazdo linki zabezpieczającej
Zabezpieczanie sieci bezprzewodowej
Podczas konguracji sieci bezprzewodowej należy zawsze pamiętać o włączeniu funkcji zabezpieczających.
Tworzenie zapasowej kopii danych i aplikacji
Wszystkie aplikacje są aktualizowane automatycznie, a lista pobranych i kupionych aplikacji jest
przechowywana w sklepie Chrome Store. Google automatycznie zapisuje również ostatnie zsynchronizowane
ustawienia. Jeśli musisz przeprowadzić odzyskiwanie urządzenia, możesz zalogować się przy użyciu swojego
konta Google i automatycznie pobrać wszystkie swoje ustawienia, ulubione i aplikacje.
Zalecane jest zapisywanie ważnych dokumentów i plików na napędzie ash USB, karcie pamięci,
zewnętrznym dysku twardym lub w pamięci usługi Google Cloud. Swoje pliki możesz w dowolnej chwili
zapisać w chmurze, wybierając Dysk Google jako miejsce zapisywania plików.
Odzyskiwanie urządzenia Chromebox
Jeśli chcesz dać swoje urządzenie Chromebox komuś innemu, zresetować uprawnienia właściciela albo masz
problemy z prolem konta, możesz wyczyścić wszystkie lokalne dane użytkownika przez zresetowanie
urządzenia.
UWAGA: Przywrócenie ustawień fabrycznych spowoduje usunięcie wszystkich danych zapisanych na
urządzeniu, w tym uprawnień, ustawień i plików ze wszystkich kont użytkowników. Zresetowanie urządzenia
nie ma wpływu na konta ani żadne dane zsynchronizowane na tych kontach.
12 Rozdział 4 Zabezpieczanie urządzenia Chromebox i danych

1. Kliknij obszar stanu w prawym dolnym rogu.
2. Wybierz opcję Ustawienia, a następnie opcję Pokaż ustawienia zaawansowane.
3. Znajdź sekcję „Powerwash” i kliknij opcję Powerwash.
4. Zostanie otwarte okno dialogowe. Wybierz opcję Uruchom ponownie.
Więcej szczegółowych informacji na temat resetowania urządzenia Chromebox można znaleźć na stronie
https://support.google.com/chromebook/answer/183084.
Korzystanie z opcjonalnej linki zabezpieczającej
Linka zabezpieczająca (do zakupienia oddzielnie) utrudnia kradzież urządzenia, ale nie gwarantuje jego
pełnego bezpieczeństwa. Linki zabezpieczające stanowią jeden z elementów pełnego systemu zabezpieczeń i
pomagają zwiększyć ochronę przed kradzieżą.
Gniazdo linki zabezpieczającej w danym urządzeniu Chromebox może się nieco różnić od gniazda pokazanego
na ilustracji w tym rozdziale. Położenie gniazda linki zabezpieczającej można znaleźć w rozdziale Poznawanie
urządzenia Chromebox na stronie 1.
1. Załóż pętlę z linki zabezpieczającej na dobrze zamocowany obiekt.
2. Włóż klucz (1) do zamka linki (2).
3. Umieść zamek linki zabezpieczającej w gnieździe linki zabezpieczającej urządzenia (3) i zablokuj zamek
kluczem.
4. Wyjmij klucz i przechowuj go w bezpiecznym miejscu.
Korzystanie z opcjonalnej linki zabezpieczającej 13

5 Drukowanie
Aby drukować z komputera, użyj jednej z poniższych metod:
● Drukowanie z przeglądarki Google Chrome
TM
● Drukowanie przy użyciu usługi Google Cloud
TM
Print
UWAGA: Jeśli używasz aplikacji HP Print for Chrome, drukarka nie będzie mogła zostać zarejestrowana w
usłudze Google Cloud Print.
Drukowanie z przeglądarki Google Chrome
Aby drukować z przeglądarki Google Chrome, użyj aplikacji HP Print do Chrome. Aplikację HP Print do Chrome
można zainstalować za pośrednictwem sklepu Chrome Web Store. Więcej informacji na ten temat znajduje się
w witrynie HP.
1. Przejdź na stronę http://support.hp.com/us-en/document/c04683559?openCLC=true.
2. Wybierz swój kraj.
3. Wybierz swój język, a następnie postępuj zgodnie z instrukcjami wyświetlanymi na ekranie.
Drukowanie przy użyciu usługi WWW Google Cloud Print
Służąca do drukowania usługa WWW o nazwie Google Cloud Print to bezpłatna usługa umożliwiająca
użytkownikom bezpieczne drukowanie dokumentów i zdjęć z komputera. Informacje dotyczące wstępnych
wymagań i czynności pozwalających rozpocząć korzystanie z usługi Google Cloud Print można znaleźć w
witrynie HP.
1. Przejdź na stronę http://support.hp.com/us-en/document/c02817255?openCLC=true.
2. Wybierz swój kraj.
3. Wybierz swój język, a następnie postępuj zgodnie z instrukcjami wyświetlanymi na ekranie.
14 Rozdział 5 Drukowanie
Strona się ładuje...
Strona się ładuje...
Strona się ładuje...
Strona się ładuje...
Strona się ładuje...
Strona się ładuje...
Strona się ładuje...
Strona się ładuje...
Strona się ładuje...
Strona się ładuje...
Strona się ładuje...
-
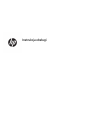 1
1
-
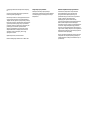 2
2
-
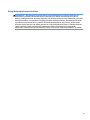 3
3
-
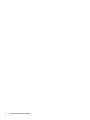 4
4
-
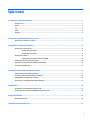 5
5
-
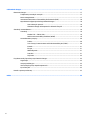 6
6
-
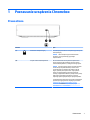 7
7
-
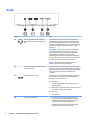 8
8
-
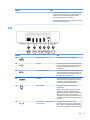 9
9
-
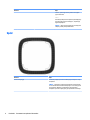 10
10
-
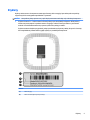 11
11
-
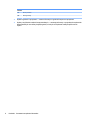 12
12
-
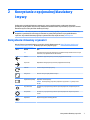 13
13
-
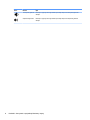 14
14
-
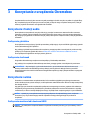 15
15
-
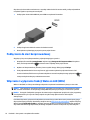 16
16
-
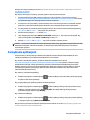 17
17
-
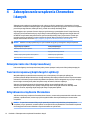 18
18
-
 19
19
-
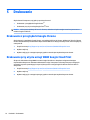 20
20
-
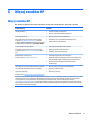 21
21
-
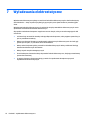 22
22
-
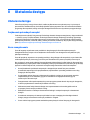 23
23
-
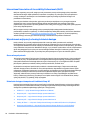 24
24
-
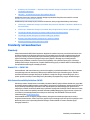 25
25
-
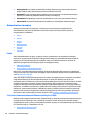 26
26
-
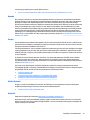 27
27
-
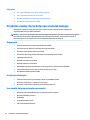 28
28
-
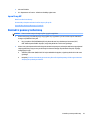 29
29
-
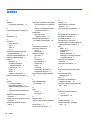 30
30
-
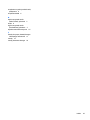 31
31
Powiązane artykuły
-
HP Omen X Mindframe Headset Instrukcja obsługi
-
HP Chromebox G2 Instrukcja obsługi
-
HP Chromebox G3 (20P27AV) Instrukcja obsługi
-
HP Chromebook 11A G6 EE Instrukcja obsługi
-
HP Chromebook x360 14 G1 Base Model Instrukcja obsługi
-
HP Chromebook 11 G8 Education Edition Instrukcja obsługi
-
HP Pro c640 Chromebook Base Model Instrukcja obsługi
-
HP Chromebook x360 11 G3 EE (8MN02AV) Instrukcja obsługi
-
HP Chromebook 11 G7 EE Base Model Instrukcja obsługi