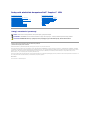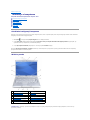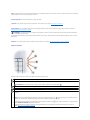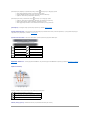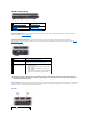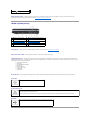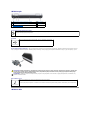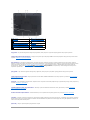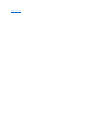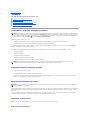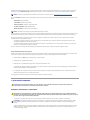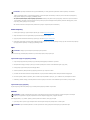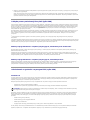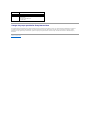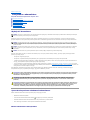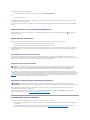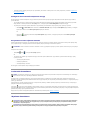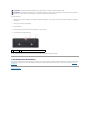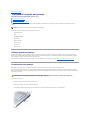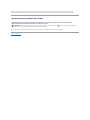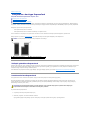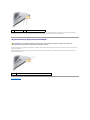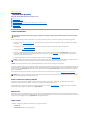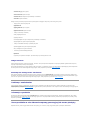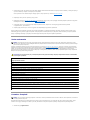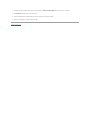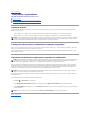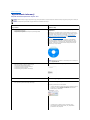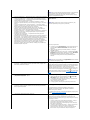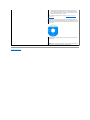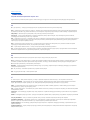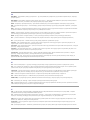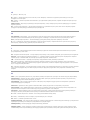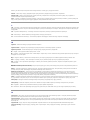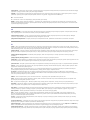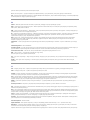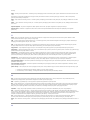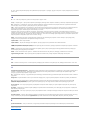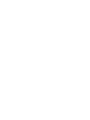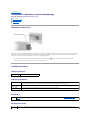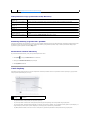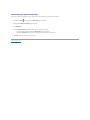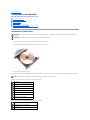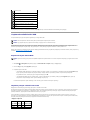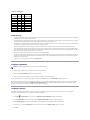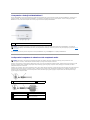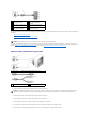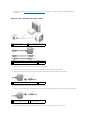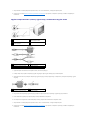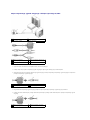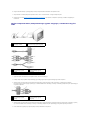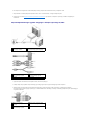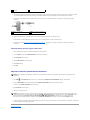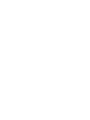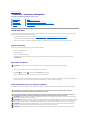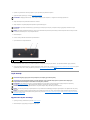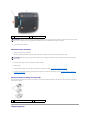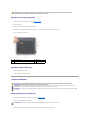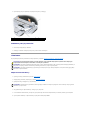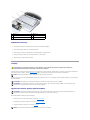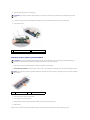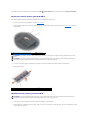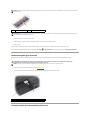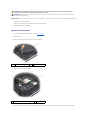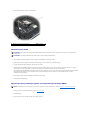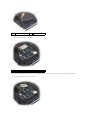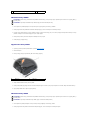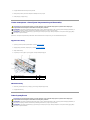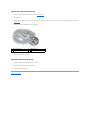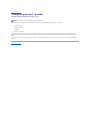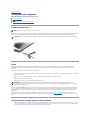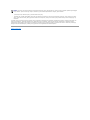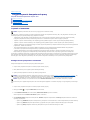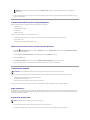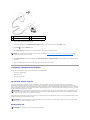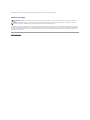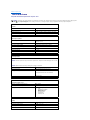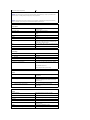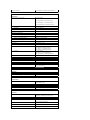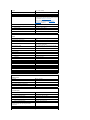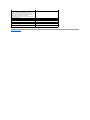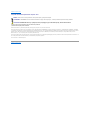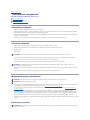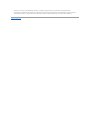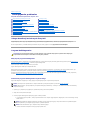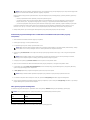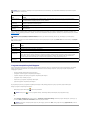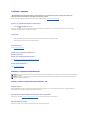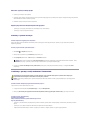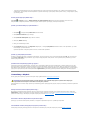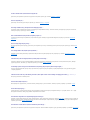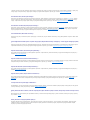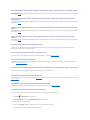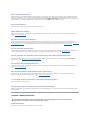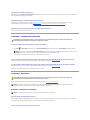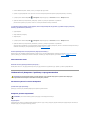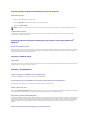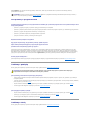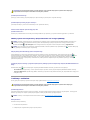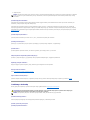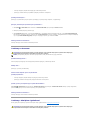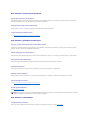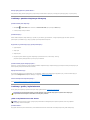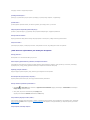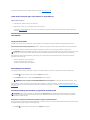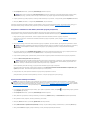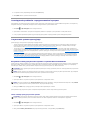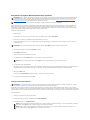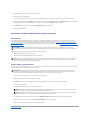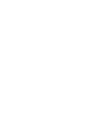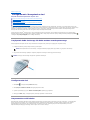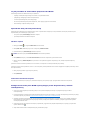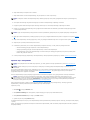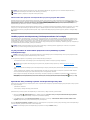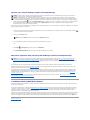Podręcznik właścicielakomputeraDell™Inspiron™1521
Uwagi, ostrzeżenia i przestrogi
Informacje zawarte w tym dokumencie mogąulec zmianie bez uprzedzenia.
©2007DellInc.Wszystkieprawazastrzeżone.
PowielaniedokumentuwjakikolwieksposóbbezpisemnejzgodyfirmyDellInc. jest surowo zabronione.
Znaki towarowe użyte w tekście: Dell, logo firmy DELL, Inspiron, Wi-Fi Catcheroraz Dell MediaDirect sąznakami towarowymi firmy Dell Inc.; AMD, AMD Turion, HyperMemory, ATI Radeon
oraz wszelkie ich kombinacje sąznakami towarowymi firmy Advanced Micro Devices, Inc.; Microsoft, Windows oraz Windows Vista sąznakami towarowymi lub zastrzeżonymi znakami
towarowymi firmy Microsoft Corporation w Stanach Zjednoczonych oraz/lub innych krajach; Bluetooth jest zastrzeżonymznakiemtowarowym,któregowłaścicielem jest firma
Bluetooth SIG, Inc. i jest on używany przez firmęDell na podstawie licencji.
Tekst może zawieraćtakże inne znaki towarowe i nazwy towarowe odnoszące siędopodmiotówposiadającychprawadotychznakówinazwlubdoichproduktów.FirmaDellInc.nie
rości sobie praw własnościdoznakówtowarowychinazwtowarowychinnychniżjej własne.
Model PP22L
marzec 2007 Nr ref. TT736 Wersja A00
Wyszukiwanie informacji
Informacje o komputerze
Przygotowywanie komputera do pracy
Korzystanie z wyświetlacza
Korzystanie z klawiatury i panelu dotykowego
Korzystanie z akumulatora
Korzystaniezmultimediów
Korzystanie z kart typu ExpressCard
Korzystanie z czytnika kart pamięci
Konfigurowanie i korzystanie z sieci
Zabezpieczanie komputera
Rozwiązywanieproblemów
Dodawanie i wymiana podzespołów
FunkcjeprogramuDell™QuickSet
Podróżowanie z komputerem
Uzyskiwanie pomocy
Dane techniczne
Dodatek
Słowniczek
UWAGA: UWAGA oznacza ważnąwiadomość, którapomoże lepiej wykorzystaćkomputer.
OSTRZEŻENIE: OSTRZEŻENIE oznacza możliwośćuszkodzenia sprzętu lub utraty danych, a takżeprzedstawiasposóbuniknięcia problemu.
PRZESTROGA: PRZESTROGAinformujeosytuacjach,wktórychwystępuje ryzyko uszkodzenia sprzętu, obrażeńciała lub śmierci.

Powrótdospisutreści
Informacje o komputerze
Podręcznik właścicielakomputeraDell™Inspiron™1521
Określanie konfiguracji komputera
Widok z przodu
Widok z lewej strony
Widok z prawej strony
Widok z tyłu
Widok z dołu
Określanie konfiguracji komputera
Opierając sięna wyborach dokonywanych przy zakupie swego komputera, może on posiadaćjednązkilkuróżnych konfiguracji kontrolera wideo. Określanie
konfiguracji kontrolera wideo swojego komputera:
1. Kliknij Start , a następnie kliknij Help and Support (Pomoc i obsługa techniczna).
2. W polu Pick a Task (Wybierz zadanie) kliknij polecenie Use Tools to view your computer information and diagnose problems (Użyj Narzędzi, aby
wyświetlićinformacje o komputerze i przeanalizowaćproblemy).
3. W polu My Computer Information (Mójkomputer- Informacje) wybierz Hardware (Sprzęt).
Na ekranie My Computer Information - Hardware (Informacje o moim komputerze - sprzęt) możesz poznaćtyp kontrolera wideo oraz inne komponenty
sprzętowe zainstalowane w Twoim komputerze.
Widok z przodu
wskaźnik kamery — Wskazuje, czy kamera jest włączona. W oparciu o wybory dokonywane przy zamawianiu Twojego komputera, może on nie być
wyposażonywkamerę.
1
wskaźnik kamery (opcjonalny)
2
kamera (opcjonalna)
3
zatrzask wyświetlacza
4
wyświetlacz
5
przycisk zasilania
6
klawiatura
7
lampki stanu urządzenia
8
panel dotykowy
9
łącze Consumer IR
10
przyciski sterowania mediami
11
przyciski panelu dotykowego
12
PrzyciskDell™MediaDirect™
13
lampki stanu klawiatury
14
mikrofony matrycy cyfrowej

kamera — Wbudowanakameradoprzechwytywaniaklipówwideo,prowadzeniakonferencjiorazrozmów.Woparciuowyborydokonywaneprzyzamawianiu
Twojego komputera, może on nie byćwyposażony w kamerę.
zatrzask wyświetlacza — Utrzymuje wyświetlacz w pozycji zamkniętej.
wyświetlacz — Aby uzyskaćwięcej informacji o wyświetlaczu, należy zapoznaćsięz tematem Korzystanie z wyświetlacza.
przycisk zasilania — Przycisk zasilania należy nacisnąć, aby włączyćkomputer lub wyjśćz trybu zarządzania energią(należy zapoznaćsięz tematem
Konfigurowanie ustawieńzarządzania energią).
Gdy komputer przestałreagować, należy nacisnąćprzyciskzasilaniaiprzytrzymaćgo,dopókikomputerniezostaniecałkowicie wyłączony (może to potrwać
kilka sekund).
klawiatura — Aby uzyskaćwięcej informacji o klawiaturze, należy zapoznaćsięztematemKorzystanie z klawiatury i panelu dotykowego.
lampki stanu urządzenia
Niebieskie lampki umieszczone z prawej strony klawiatury wskazująnastępujące stany:
OSTRZEŻENIE: Aby uniknąćutraty danych, komputer należy wyłączać, korzystając z funkcji zamykania systemu operacyjnego Microsoft®Windows®,
anienaciskając przycisk zasilania.
Lampka zasilania - Świeci po włączeniu komputera i migocze, gdy komputer jest w trybie zarządzania energią.
Lampka aktywności dysku twardego - Świeci, kiedy komputer odczytuje lub zapisuje dane.
OSTRZEŻENIE: Aby uniknąćutraty danych, nigdy nie należy wyłączaćkomputera, gdy migocze lampka .
Lampka stanu akumulatora - Świeci światłem ciągłym lub migocze, wskazując stan naładowania akumulatora.
Lampka stanu komunikacji WiFi - Świeci, kiedy włączona jest komunikacja bezprzewodowa. Do włączania lub wyłączania komunikacji bezprzewodowej
użyj przełącznika urządzeńbezprzewodowych (zapoznaj sięz tematem przełącznik urządzeńbezprzewodowych).
Lampka stanu komunikacji bezprzewodowej Bluetooth®- Świeci, kiedy jest włączona karta interfejsu bezprzewodowego Bluetooth wireless
technology.
UWAGA: Karta interfejsu bezprzewodowego Bluetooth opcjonalnym elementem wyposażenia. Ta świeci tylko wtedy, gdy z komputerem została
zakupiona karta tego interfejsu. Dodatkowe informacje można znaleźćw dokumentacji dostarczonej z kartą.
Aby wyłączyćtylko technologiębezprzewodowąBluetooth, kliknij prawym przyciskiem myszy ikonęw obszarze powiadomień, a następnie wybierz
polecenie Disable Bluetooth Radio (Wyłącz Radio Bluetooth).
Do szybkiego włączania lub wyłączania wszystkich urządzeńbezprzewodowych użyj przełącznika urządzeńbezprzewodowych (zapoznaj sięz
tematem przełącznik urządzeńbezprzewodowych).

Jeśli komputer jest podłączony do gniazda elektrycznego, lampka zachowuje sięwnastępującysposób:
¡ Świeci ciągłym niebieskim światłem: Trwa ładowanie akumulatora.
¡ Migocze niebieskim światłem: Akumulator jest prawie całkowicie naładowany.
¡ Wyłączona: Akumulator jest odpowiednio naładowany.
Jeśli komputer jest zasilany z akumulatora, lampka zachowuje sięw następującysposób:
¡ Wyłączona: Akumulator jest odpowiednio naładowany (lub komputer jest wyłączony).
¡ Migocze żółtym światłem: Poziom naładowania akumulatora jest niski.
¡ Świeci ciągłym żółtym światłem: Poziom naładowania akumulatora jest krytycznie niski.
panel dotykowy — Udostępnia funkcje myszki (należy zapoznaćsięz tematem Panel dotykowy).
przyciski panelu dotykowego — Kiedy używasz z panelu dotykowego do przemieszczanie kursora po ekranie wyświetlacza,ztychprzyciskówkorzystajjak
zprzyciskówmyszy(zapoznajsięz tematem Panel dotykowy).
przyciski sterowania mediami — SterowanieodtwarzaniemdyskówCD,DVDorazprogramemMediaPlayer.
Przycisk Dell™ MediaDirect™ — Naciśnij przycisk Dell MediaDirect, aby uruchomićprogram Dell MediaDirect (zapoznaj sięz tematem Korzystanie z funkcji Dell
MediaDirect™).
lampki stanu klawiatury
Znaczenie niebieskich lampek umieszczonych nad klawiaturąjest następujące:
mikrofony matrycy cyfrowej — Wbudowane mikrofony do prowadzenia konferencji lub rozmowy.
Wycisz dźwięk.
Odtwórzpoprzedniąścieżkę.
Zmniejsz głośność.
Odtwórznastępnąścieżkę.
Zwiększ głośność.
Zatrzymaj.
Odtwarzaj lub wstrzymaj.
Świeci po włączeniu klawiatury numerycznej.
Świeci po włączeniu funkcji pisania wielkimi literami (caps lock).
Świeci po włączeniu funkcji blokowania przewijania.

Widok z lewej strony
gniazdo linki zabezpieczającej — Umożliwia przymocowanie do komputera dostępnych na rynku urządzeńzabezpieczających przed kradzieżą(należy
zapoznaćsięz tematem Linka zabezpieczająca).
przełącznik urządzeńbezprzewodowych — Kiedy zostanie uaktywniony z programu Dell QuickSet, przełącznik ten uruchamia wyszukiwanie
bezprzewodowych sieci lokalnej (WLAN) w sąsiedztwie. Można go także wykorzystywaćdo szybkiego wyłączania lub włączania wszelkich urządzeń
bezprzewodowych, takich jak karty WLAN i wewnętrzne karty interfejsu technologii bezprzewodowej Bluetooth (należy zapoznaćsięz tematem Lokalizator
sieciowy Dell Wi-FiCatcher™).
otwory wentylacyjne — Komputer wykorzystuje wewnętrzny wentylator do wytworzenia przepływu powietrza przez otwory wentylacyjne, co zapobiega jego
przegrzaniu. Komputer włącza wentylator wtedy, gdy jego temperatura nadmiernie wzrośnie. Działaniuwentylatorówmoże towarzyszyćszum,któryjest
zjawiskiem normalnym i nie oznacza awarii wentylatora ani komputera.
złącza audio
1
gniazdo linki zabezpieczającej
2
przełącznik urządzeń
bezprzewodowych
3
Lampka lokalizatora sieciowego Wi-
Fi Catcher
4
otwory wentylacyjne
5
złącza audio
6
gniazdo karty ExpressCard
1
„wyłączone”
Wyłączone urządzenia bezprzewodowe.
2
„włączone”
Włączone urządzenia bezprzewodowe.
3
„chwilowe”
Umożliwia skanowanie sieci WLAN (należy zapoznaćsięz
tematem Lokalizator sieciowy Dell Wi-FiCatcher™).
4
Lampka lokalizatora
sieciowego Wi-Fi Catcher
l Świeci przerywanym zielonym światłem: Trwa
wyszukiwanie sieci.
l Świeci ciągłym zielonym światłem: Znaleziono siećo
silnym sygnale.
l Świeci ciągłym żółtym światłem: Znaleziono siećo
słabym sygnale.
l Świeci przerywanym żółtym światłem: Wystąpiłbłąd.
l Wyłączona: Nie odnaleziono sygnału sieciowego.
PRZESTROGA: Otworówwentylacyjnychniewolnozasłaniać, zatykaćich ani dopuszczać, aby gromadziłsięw nich kurz. Gdy komputer jest
uruchomiony, nie należy go przechowywaćwmiejscachosłabej wentylacji, np. w zamkniętejaktówce.Ograniczonyprzepływ powietrza grozi
uszkodzeniem komputera lub pożarem.
Do złącza przyłącza sięsłuchawki.

gniazdo karty ExpressCard — Obsługuje jedna kartęExpressCard. Komputer jest dostarczany wraz z zaślepką z tworzywa sztucznego umieszczoną
wgnieździe. Więcej informacji można znaleźćw punkcie Korzystanie z kart typu ExpressCard.
Widok z prawej strony
napęd optyczny — Więcej informacji o napędzie optycznym można znaleźćwpunkcieKorzystaniezmultimediów.
przycisk wysuwania szuflady — Naciśnij przycisk wysuwania w celu otwarcia napędu optycznego.
czytnik kart pamięci 8-w-1 — Oferujeszybkiiwygodnysposóbnaprzeglądanie i udostępnianie cyfrowych zdjęć, muzykiorazklipówwideozapisanychna
multimedialnej karcie pamięci. Komputer jest dostarczany wraz z zaślepką z tworzywa sztucznego umieszczonąw gnieździe. Czytnik kart pamięci 8-w-1 czyta
następujące karty pamięcimediówcyfrowych:
¡ karta pamięci Digital (SD)
¡ karta SDIO
¡ karta MultiMediaCard (MMC)
¡ Memory Stick
¡ Memory Stick PRO
¡ karta xD-Picture Card
¡ Hi Speed-SD
¡ Hi Density-SD
złącze IEEE 1394 — Łączy urządzenia obsługujące duże szybkości przesyłaniadanychinterfejsuIEEE1394,takiejakniektórecyfrowekamerywideo.
złącze wideo
złącze sieciowe (RJ-45)
złącza USB
Do złącza należy podłączaćmikrofon.
1
lampka stanu akumulatora
2
lampka aktywności dysku twardego
3
lampka zasilania
4
napęd optyczny
5
przycisk wysuwania szuflady
6
czytnik kart pamięci 8-w-1
7
złącze IEEE 1394
8
złącze wideo (VGA)
9
złącze sieciowe (RJ-45)
10
złącza USB (2)
Służy do przyłączania urządzeńwideo, takich jak monitor.
Umożliwia podłączenie komputera do sieci. Dwie lampki umieszczone obok złącz wskazująstan połączenia oraz jego aktywnośćw
przypadku kablowych połączeńsieciowych.
Informacje dotyczące korzystania z karty sieciowej znajdująsięwdokumentacjikartysieciowejdostarczonejwrazzkomputerem.
Służądo podłączania takich urządzeńUSB, jak mysz, klawiatura czy drukarka.

Widok z tyłu
złącze wyjścia sygnału telewizyjnego S-video
złącza USB
złącze zasilacza prądu przemiennego — Służy do przyłączenia zasilacza prądu przemiennego do komputera. Zasilacz przetwarza prąd przemienny na prąd
stały,wymaganydozasilaniakomputera.Zasilaczprądu przemiennego można przyłączyćdo komputera niezależnie od tego, czy jest on włączony, czy nie.
złącze modemu (RJ-11)
Widok z dołu
1
złącze wyjścia sygnału telewizyjnego S-video
2
złącza USB (2)
3
złącze zasilacza prądu przemiennego
4
akumulator
5
złącze modemu (RJ-11)
Umożliwia podłączenie komputera do telewizora. Służy także do przyłączania cyfrowych urządzeńaudio korzystając z przewodu
adapteratelewizyjnego/cyfrowegoaudio.
Służądo podłączania takich urządzeńUSB, jak mysz, klawiatura czy drukarka.
PRZESTROGA: Zasilaczwspółpracuje z gniazdami sieci elektrycznej używanymi na całym świecie.Wróżnych krajach stosuje sięjednakróżne
wtyczki i listwy zasilania. Użycie nieodpowiedniego kabla, nieprawidłowe podłączenie kabla do listwy zasilającej lub gniazda elektrycznego
może spowodowaćpożar lub uszkodzenie sprzętu.
OSTRZEŻENIE: Odłączając zasilacz od komputera należy chwytaćza wtyczkękabla, nie za sam kabel, i ciągnąćzdecydowanie, ale delikatnie, aby
zapobiec uszkodzeniu kabla.
Służy do przyłączenia linii telefonicznej bezpośrednio do złącza modemu.
Informacje dotyczące korzystania z modemu można znaleźćwelektronicznejdokumentacjimodemudostarczanejwrazzkomputerem.

lewy głośnik — Aby dostosowaćgłośnośćzintegrowanych głośników,należy korzystaćzprzyciskówregulacjigłośności lub przycisku wyciszania.
wnęka modułu pamięci/baterii pastylkowej — Wnęka,wktórejmieści sięmodułpamięci DIMM B oraz bateria pastylkowa. Więcej informacji można znaleźć
wpunkcieDodawanie i wymiana podzespołów.
łącze Consumer IR — Umożliwia przesyłanieplikówzkomputeradoinnegourządzenia zgodnego z systemem podczerwieni, bez korzystania z połączeń
kablowych. Czujnik podczerwieni jest wyłączony w dostarczonym komputerze. Czujnik podczerwieni można włączyćza pomocąprogramu konfiguracji systemu
(należy zapoznaćsięz tematem Korzystanie z programu konfiguracji systemu). W celu uzyskania informacji o transferowaniu danych należy przejśćdo
centrum Pomocy i obsługi technicznej (kliknąćStart , a następnie Pomoc i obsługa techniczna) lub zapoznaćsięz dokumentacjądostarczanąrazem z
urządzeniem podczerwieni.
prawy głośnik — Aby dostosowaćgłośnośćzintegrowanych głośników,należy korzystaćzprzyciskówregulacjigłośności lub przycisku wyciszania.
wnęka bezprzewodowych kart mini — Wnęka przeznaczona dla kart WLAN, WWAN lub WPAN Mini Card (należy zapoznaćsięz tematem Karty komunikacji
bezprzewodowej Mini Card).
akumulator — Gdy zainstalowany jest akumulator, komputera można używaćbez konieczności podłączania go do gniazda elektrycznego (należy zapoznaćsię
z tematem Korzystanie z akumulatora).
wskaźnik naładowania/stanu zużycia akumulatora — Informujeopoziomienaładowania akumulatora (należy zapoznaćsięz tematem Sprawdzanie
poziomu naładowania akumulatora).
zwalniacz zatrzasku wnęki akumulatora — Zwalniaakumulator(wceluuzyskaniainstrukcjinależy zapoznaćsięz tematem Wymiana akumulatora).
wentylator — Komputer wykorzystuje wentylator do wytworzenia przepływu powietrza przez otwory wentylacyjne, co zapobiega jego przegrzaniu. Komputer
włącza wentylator wtedy, gdy jego temperatura nadmiernie wzrośnie. Działaniuwentylatorówmoże towarzyszyćszum,któryjestzjawiskiemnormalnyminie
oznacza awarii wentylatora ani komputera.
dysk twardy — Służy do przechowywania oprogramowania i danych.
1
lewy głośnik
2
wnęka modułu pamięci/baterii
pastylkowej
3
łącze Consumer IR
4
prawy głośnik
5
wnęka bezprzewodowych kart mini
6
akumulator
7
wskaźnik naładowania/stanu zużycia
akumulatora
8
zwalniacz zatrzasku wnęki
akumulatora (2)
9
wentylator
10
dysk twardy

Powrótdospisutreści
Dodatek
Podręcznik właścicielakomputeraDell™Inspiron™1521
Korzystanie z programu konfiguracji systemu
Czyszczenie komputera
PolitykapomocytechnicznejfirmyDell(tylkoUSA)
Oświadczenie o zgodności z wymogami FCC (tylko USA)
Uwaga dotyczącaproduktówfirmyMacrovision
Korzystanie z programu konfiguracji systemu
Konfiguracji systemu można używaćw celu:
l ustawienia lub wprowadzenia zmiany ustawieńfunkcji wybieranych przez użytkownika, takich jak hasło dostępu do komputera,
l sprawdzenia informacji na temat bieżącej konfiguracji komputera, np. ilości pamięci systemowej.
Po ustawieniu komputera należy uruchomićkonfiguracjęsystemu i zapoznaćsięz ustawieniami opcjonalnymi i informacjami na temat konfiguracji systemu.
Zaleca sięzanotowanie tych informacji na przyszłość.
Na ekranach w programie konfiguracji systemu wyświetlane sąaktualne informacje na temat konfiguracji oraz ustawieńkomputera, takie jak:
l konfiguracja systemu,
l kolejnośćrozruchowa,
l konfiguracja rozruchu (uruchamiania),
l podstawowe ustawienia konfiguracji urządzeń,
l ustawienia zabezpieczeńsystemu i hasła dostępu do dysku twardego.
Przeglądanie ekranu konfiguracji systemu
1. Włącz (lub uruchom ponownie) komputer.
2. Po wyświetleniu logo firmy DELL, naciśnij natychmiast klawisz <F2>.
W przypadku zbyt długiego oczekiwania i pojawienia sięlogo systemu Microsoft Windows, należy nadal czekaćażdo wyświetlenia pulpitu systemu
Windows, a następnie wyłączyćkomputerispróbowaćponownie.
Ekran programu konfiguracji systemu
Dostępne opcje konfiguracyjne sąwyświetlane na każdym ekranie z lewej strony. Z prawej strony każdej opcji znajduje sięustawienie lub wartośćdla danej
opcji. Zmieniaćmożnateustawienia,którewyświetlane sąbiałymi literami. Wartości,którychniemożna zmienić(ponieważokreśla je komputer), sąnieco
ciemniejsze.
Wgórnymprawymnarożniku ekranu sąwyświetlaneinformacjepomocydlaaktualniewyróżnionej opcji. W dolnym prawym narożniku sąwyświetlane
informacje o komputerze. W dolnej części ekranu sąprzedstawiane funkcje klawiszy konfiguracji systemu.
Najczęściej używane opcje
Niektóreustawieniawymagająponownego rozruchu komputera, aby nowe ustawienia zaczęły obowiązywać.
Zmiana sekwencji rozruchowej
UWAGA: System operacyjny może automatycznie skonfigurowaćwiększośćopcji dostępnych w konfiguracji systemu, zastępując opcje wprowadzone za
pomocąprogramu konfiguracji systemu. Wyjątkiem jest opcja External Hot Key (Zewnętrznyklawiszskrótu),którąmożna włączyćlub wyłączyćtylko za
pomocąprogramu konfiguracji systemu. Więcej informacji na temat funkcji konfiguracyjnych systemu operacyjnego można znaleźćw Centrum pomocy i
obsługi technicznej (należy kliknąćStart ,anastępnie Pomoc i obsługa techniczna).
UWAGA: Nie należy zmieniaćustawieńkonfiguracji systemu, jeżeliniejestsiędoświadczonym użytkownikiem komputera lub jeśli nie zostało
tozaleconeprzezpomoctechnicznąfirmyDell.Niektórezmianymogąspowodowaćniewłaściwąpracękomputera.
UWAGA: W celu uzyskania informacji o konkretnym elemencie na ekranie programu konfiguracji systemu należy zaznaczyćten element i zapoznaćsięz
treściąpola Help (Pomoc) na ekranie.

Sekwencja rozruchowa lub kolejnośćrozruchu wskazuje, gdzie komputer ma szukaćoprogramowania potrzebnego do uruchomienia systemu operacyjnego.
Korzystając ze strony Kolejnośćrozruchu programu konfiguracji systemu, można sterowaćsekwencjąrozruchowąoraz włączać/wyłączaćurządzenia.
Na stronie Boot Order (Kolejnośćrozruchu) wyświetlanajestogólnalistaurządzeńrozruchowych,któremogły zostaćzainstalowane w komputerze, między
innymi:
l Diskette Drive (Stacja dyskietek)
l Internal HDD (Wewnętrzny dysk twardy)
l USB Storage Device (Urządzenie magazynujące USB)
l CD/DVD/CD-RW Drive (Napęd CD/DVD/CD-RW)
l Modular bay HDD (Dysk twardy we wnęce modułowej)
Podczas procedury rozruchu komputer rozpoczyna uruchamianie od urządzenia wymienionego na początku listy i skanuje każde włączone urządzenie w celu
wyszukaniaplikówstartowychsystemuoperacyjnego.Wprzypadkuodnalezieniaplikówkomputerkończy wyszukiwanie i uruchamia system operacyjny.
Aby sterowaćurządzeniami rozruchowymi, wybierz (zaznacz) urządzenie, naciskając klawisz strzałkiwgóręlubwdół, a następnie włącz lub wyłącz
urządzenie albo zmieńjego położenie na liście.
l Aby włączyćlub wyłączyćurządzenie, zaznacz wybranąpozycjęi naciśnij klawisz spacji. Urządzenia włączone sąpoprzedzone numerem; przed
urządzeniami wyłączonymi nie ma żadnychnumerów.
l Aby zmienićkolejnośćurządzenia na liście, należywyróżnićto urządzenieinacisnąćklawisz <u> w celu przesunięcia urządzeniawgóręlisty albo
klawisz <d> w celu przesunięcia urządzeniawdółlisty.
Zmiany w sekwencji rozruchowej zaczynająobowiązywaćnatychmiast po zapisaniu zmian i zamknięciu programu konfiguracji systemu.
Przeprowadzanie jednorazowego rozruchu
Sekwencjęrozruchowąna jedno uruchomienie systemu można ustawićbez konieczności uruchamiania programu konfiguracji systemu (tęproceduręmożna
równieżzastosować, aby przeprowadzićrozruch programu Dell Diagnostics na partycji narzędzi diagnostycznych dysku twardego).
1. Wykorzystując menu Start zamknij system operacyjny i wyłącz komputer.
2. Podłącz komputer do gniazda elektrycznego.
3. Włącz komputer. Po wyświetleniu logo firmy DELL, naciśnij natychmiast klawisz <F12>.
W przypadku zbyt długiego oczekiwania i pojawienia sięlogo systemu Windows, należy nadal czekaćażdo wyświetlenia pulpitu systemu Windows, a
następnie wyłączyćkomputerispróbowaćponownie.
4. Po wyświetleniu listy urządzeńrozruchowych należy zaznaczyćurządzenie,zktóregomabyćprzeprowadzony rozruch i nacisnąćklawisz <Enter>.
Zostanie przeprowadzony rozruch z wybranego urządzenia.
Przy następnymuruchomieniukomputeraprzywróconazostajepoprzedniakolejnośćrozruchowa.
Czyszczenie komputera
Komputer, klawiatura i wyświetlacz
l Użyćpuszki ze sprężonym powietrzem, aby usunąćkurz spomiędzy klawiszy klawiatury oraz usunąćkurz i włókienkazwyświetlacza.
l Zwilżyćwodąlub środkiem do czyszczenia wyświetlaczy miękkąszmatkę, nie pozostawiającąwłókien.Niestosowaćśrodkówczyszczących na bazie
alkoholu lub amoniaku. Przecieraćdelikatnie wyświetlacz w kierunku od środka ku krawędziom ażdo oczyszczenia i usunięcia śladówpalców.Nie
stosowaćnadmiernego nacisku.
UWAGA: Informacje o jednorazowej zmianie sekwencji rozruchowej można znaleźćw punkcie Przeprowadzanie jednorazowego rozruchu.
UWAGA: Urządzeniami rozruchowymi sątylko urządzenia poprzedzone numerem.
PRZESTROGA: Przed rozpoczęciem dowolnej z procedur opisanych w tym paragrafie należy wykonaćczynności zaleceńdotyczących
bezpieczeństwa zamieszczonych w Przewodnikuzinformacjamioprodukcie.
PRZESTROGA: Przed przystąpieniem do czyszczenia komputera należy odłączyćgo od gniazda elektrycznego i wyjąćwszelkie zainstalowane
akumulatory. Do czyszczenia komputera należy używaćmiękkiej szmatki zwilżonej wodą. Nie należy używaćśrodkówczyszczących w płynie czy
waerozolu,któremogązawieraćsubstancje łatwopalne.
OSTRZEŻENIE: Aby zapobiec uszkodzeniu komputera lub wyświetlacza, nie spryskiwaćwyświetlacza bezpośrednio środkami czyszczącymi. Należy
używaćwyłącznieproduktówprzeznaczonychspecjalniedoczyszczeniawyświetlaczy LCD i postępowaćzgodnie z instrukcjami dołączonymi do
produktu.

l Zwilżyćwodąmiękkąszmatkę, nie pozostawiającąwłókieniwyczyścićkomputer oraz klawiaturę. Uważać, aby woda ze szmatki nie przesączyła się
między panelem dotykowym i otaczającągo podkładkąpod dłoń.
l Do czyszczenia ekranu monitora używaćmiękkiej, czystej ściereczki zwilżonej wodą. Można także użyćspecjalnejchusteczkidoczyszczeniaekranów
lub roztworu odpowiedniego do powłok antystatycznych monitora.
l Części klawiatury, komputera i monitora wykonane z tworzyw sztucznych przecieraćmiękkąściereczkązwilżonąroztworem składającym sięz trzech
części wody i jednej części płynu do mycia naczyń.
Nie namaczaćściereczki ani nie dopuszczaćdo przedostania sięwody do wnętrza komputera lub klawiatury.
Panel dotykowy
1. Zamknij system operacyjny i wyłącz komputer (zapoznaj sięz tematem Wyłączanie komputera).
2. Odłącz od komputera oraz od ich gniazd elektrycznych wszelkie przyłączone urządzenia.
3. Wyjmij wszystkie zainstalowane akumulatory (zapoznaj sięz tematem Wydajnośćakumulatora).
4. Zwilżmiękką, niestrzępiącąsięszmatkęwodąi delikatnie przetrzyj niąpowierzchniępanelu dotykowego. Uważaj, aby woda ze szmatki nie przesączyła
sięmiędzy panelem dotykowym i otaczającągo podkładkąpod dłoń.
Mysz
Jeśli kursor ekranowy przeskakuje lub przemieszcza sięwnienormalnysposób,należy oczyścićmysz.
Czyszczenie myszy nie optycznej (z kulką)
1. Oczyśćzewnętrznąpowierzchnięobudowy myszy ściereczkązwilżonąłagodnym środkiem do czyszczenia.
2. Obróćpierścieńustalający na dolnej częścimyszywkierunkuprzeciwnymdokierunkuruchuwskazówekzegaraiwyjmijkulkę.
3. Przetrzyj kulkęczystąściereczkąnie pozostawiającąwłókien.
4. Starannie przedmuchaj klatkękulki lub użyj sprężonego powietrza, aby usunąćkurz i włókna.
5. Jeśli doszło do zabrudzenia wałeczkówwewnątrz klatki kulki, oczyśćje wacikiem bawełnianym lekko zwilżonym alkoholem izopropylowym.
6. Ponownie wyśrodkuj wałeczki w gniazdach, jeśli ich ustawienie jest nieprawidłowe. Upewnij się, czy na wałeczkach nie pozostały kłaczki z wacika.
7. Załóżkulkęi pierścieńustalającyorazobróćpierścieńwkierunkuzgodnymzkierunkiemruchuwskazówekzegaraażzaskoczy na swoje miejsce.
Czyszczenie myszy optycznej
Oczyśćzewnętrznąpowierzchnięobudowy myszy ściereczkązwilżonąłagodnym środkiem do czyszczenia.
Nośniki
Jeśli wystąpiąproblemy, np. przeskoki, problemy z jakościąodtwarzania nośników,należy wyczyścićdyski.
1. Dysk należy zawsze trzymaćza jego krawędzie. Możnarównieżdotykaćwewnętrznej krawędzi otworu w środku dysku.
OSTRZEŻENIE: Aby uniknąćuszkodzenia warstwy przeciwodblaskowej, nie należy przecieraćwyświetlacza roztworem mydlanym ani alkoholem.
OSTRZEŻENIE: Odłączyćmysz od komputera przed rozpoczęciem czyszczenia.
OSTRZEŻENIE: Soczewki w napędzie optycznym należy czyścićwyłącznie za pomocąsprężonego powietrza i postępowaćzgodniezinstrukcjami
dołączonymidopojemnikówzesprężonympowietrzem.Niewolnodotykaćznajdujących sięw napędzie soczewek.
OSTRZEŻENIE: Aby nie uszkodzićpowierzchni, w trakcie czyszczenia nie należy wykonywaćruchówokrężnych po powierzchni dysku.

2. Miękką, nie pozostawiającąwłókienszmatkądelikatnie oczyśćdolnąpowierzchniędysku(naktórejniemaetykiety),wykonując ruchy w linii prostej od
środka dysku ku jego krawędzi.
Trudny do usunięcia brud można czyścićwodąlub rozcieńczonym roztworem wody i delikatnego mydła. W sprzedaży sąrównieżdostępne specjalne
produkty do czyszczenia płyt,któredopewnegostopniachroniąprzedkurzem,odciskamipalcówizadrapaniami.Zapomocąproduktówdoczyszczenia
dyskówCDmożna bez obaw czyścićtakże dyski DVD.
PolitykapomocytechnicznejfirmyDell(tylkoUSA)
Pomoc techniczna świadczonaprzezpersoneltechnicznywymagawspółpracyiuczestnictwaklientawprocesierozwiązywania problemu i służyprzywróceniu
systemowi operacyjnemu, oprogramowaniu oraz sterownikom wyposażenia sprzętowego pierwotnej domyślnej konfiguracji, jaka występowała przy wysyłce
sprzętu z firmy Dell, a także zweryfikowaniu prawidłowości działaniakomputeraorazkomponentówsprzętowychinstalowanychwfirmieDell.Opróczpomocy
technicznej świadczonej przez personel techniczny w witrynie support.dell.com dostępna jest pomoc techniczna online. Mogąbyćrównieżdostępne do
zakupu dodatkowe opcje pomocy technicznej.
Firma Dell świadczy ograniczonąpomoc technicznądlakomputeraiwszystkichelementówoprogramowaniaiurządzeńperyferyjnych „instalowanych w firmie
Dell”
1
. Obsługętechnicznądla oprogramowania i urządzeńperyferyjnych niezależnych firm świadczonajestprzezpierwotnychproducentów.Obejmujeto
także te elementy wyposażenia,którezostały zakupione i/lub zainstalowane poprzez Dell Software and Peripherals, Readyware, and Custom Factory
Integration
2
.
1
Usługi serwisowe sąświadczone zgodnie z warunkami ograniczonej gwarancji oraz umowąopcjonalnych usług obsługi technicznej, zakupionych
zkomputerem.
2
Wszystkie standardowe komponenty Dell zawarte w projekcie Custom Factory Integration (CFI) obejmuje standardowa ograniczona gwarancja firmy Dell dla
komputera. JednakżefirmaDellrozszerzarównieżprogram wymiany części obejmując nim w okresie obowiązywania umowy serwisowej komputera wszystkie
niestandardowe, komponenty sprzętowe niezależnych firm, integrowane zgodnie z warunkami projektu CFI.
Definicja oprogramowania i urządzeńperyferyjnych „instalowanych w firmie Dell”
OprogramowanieinstalowanewfirmieDellobejmujesystemoperacyjnyiniektóreprogramyinstalowanewkomputerzepodczasprocesuprodukcyjnego
(Microsoft Office, Norton Antivirus itd.).
Urządzenia peryferyjne instalowane w firmie Dell obejmująwszelkie wewnętrzne karty rozszerzeńlub akcesoria wnęki modułówbądźkarty ExpressCard
posiadające markęDell.Ponadto,kategoriataobejmujerównieżwszelkie monitory, klawiatury, myszy, głośniki,mikrofonydomodemówtelefonicznych,stacje
dokujące/replikatoryportów,urządzenia sieciowe oraz wszystkie związane z nimi elementy okablowania marki Dell.
Definicja oprogramowania i urządzeńperyferyjnych „niezależnych firm”
Kategoria oprogramowania i urządzeńperyferyjnych niezależnych firm obejmuje wszelkie urządzenia peryferyjne, wyposażenie pomocnicze lub programy
komputerowe sprzedawane przez firmęDell nie pod markąDell (drukarki, skanery, kamery, gry itd.). Obsługątechnicznąwszystkichelementów
oprogramowaniaiurządzeńperyferyjnych niezależnych firm świadczy pierwotny producent danego produktu.
Oświadczenie o zgodności z wymogami FCC (tylko USA)
FCC Klasa B
Ten sprzęt generuje, używa i może emitowaćsygnały o częstotliwości radiowej. W przypadku instalacji i korzystania niezgodnego z zaleceniami producenta,
promieniowanie to może powodowaćzakłóceniaodbioruradiowegoitelewizyjnego.Niniejszysprzęt przeszedłpomyślnie testy zgodnościzwymogamidla
urządzeńcyfrowych klasy B, w rozumieniu części15przepisówFCC.
Niniejsze urządzenie spełnia wymogi zawarte w części15przepisówFCC.Korzystaniezniegojestmożliwe pod dwoma warunkami:
l Urządzenie nie może powodowaćszkodliwych zakłóceń.
l Urządzenie musi byćzdolnedoprzyjmowaniainterferencji,nawettakich,któremogąpowodowaćzakłóceniafunkcjonowania.
Wymagania stawiane urządzeniom tej klasy majązapewniaćnależytąochronęprzeciwko zakłóceniomprzykorzystaniuzniegowbudynkachmieszkalnych.
Nie ma jednak gwarancji, że takie zakłócenianiewystąpiąw przypadku konkretnej instalacji. Jeśli okaże się, że ten sprzęt powoduje zakłóceniawpracy
odbiornikówradiowychlubtelewizyjnych(comożna ustalićwłączająciwyłączając sprzęt), zakłóceniamożna zmniejszyćna jeden bądźkilkazponiższych
sposobów:
l Zmienićorientacjęanteny odbiorczej.
l Zmienićlokalizacjęsystemu względem odbiornika.
l Oddalićsystem od odbiornika.
l Przyłączyćsystemdoinnegogniazdaelektrycznego,takabysystemiodbiornikbyłyzasilanezróżnychobwodów.
Wraziepotrzebyzwrócićsiędo przedstawiciela Dell Inc. lub doświadczonego technika radiowo-telewizyjnegowceluuzyskaniadodatkowychwskazówek.
Zgodnie z przepisami FCC, na urządzeniu lub urządzeniach opisywanych w tym dokumencie sąumieszczane następujące informacje:
OSTRZEŻENIE: Należy pamiętać, żezgodniezprzepisamiFCC,wszelkiezmianylubmodyfikacje,któreniezostały wyraźnie zatwierdzone przez firmę
Dell, mogąskutkowaćutratąprawa do korzystania ze sprzętu.

Uwaga dotyczącaproduktówfirmyMacrovision
Ten produkt zawiera technologięochronyprawautorskich,którajestchronionaprzezpatentywUSAiinneprawawłasności intelektualnej. Korzystanie
zniniejszejtechnologiiochronyprawautorskichmusibyćautoryzowane przez firmęMacrovision. Ponadto jest ona przeznaczona jedynie do użytku
domowego i innych ograniczonych zastosowań, chyba że autoryzacja firmy Macrovision stanowi inaczej. Przetwarzanie wsteczne i dezasemblacja są
zabronione.
Powrótdospisutreści
Nazwa produktu:
Dell™Inspiron™1521
Numer modelu:
PP22L
Nazwa firmy:
Dell Inc.
Worldwide Regulatory Compliance & Environmental Affairs
One Dell Way
Round Rock, TX 78682 USA
512-338-4400

Powrótdospisutreści
Korzystanie z akumulatora
Podręcznik właścicielakomputeraDell™Inspiron™1521
Wydajnośćakumulatora
Sprawdzanie poziomu naładowania akumulatora
Oszczędzanie energii akumulatora
Ładowanie akumulatora
Wymiana akumulatora
Przechowywanie akumulatora
Wydajnośćakumulatora
Podczas korzystania z komputera przenośnegoDell™głównyakumulatorpowinienbyćw nim zawsze zainstalowany. Pozwala to osiągnąćoptymalną
wydajnośćkomputera i chroni przed utratąustawieńsystemu BIOS. Standardowe wyposażenie stanowi akumulator umieszczony we wnęce akumulatora.
Czaspracyakumulatorajestróżny w zależnościodwarunkówpracy.Czaspracyzostanieznaczącoskrócony,jeśli często wykonywane będąniektóre
operacje. Sąto między innymi:
l korzystanie z napędówoptycznych,
l korzystanie z urządzeńkomunikacji bezprzewodowej, kart typu ExpressCard, multimedialnych kart pamięci lub urządzeńUSB,
l ustawienie wysokiej jaskrawości wyświetlacza, używanietrójwymiarowychwygaszaczyekranulubinnychprogramówodużym zapotrzebowaniu na
energię, jak skomplikowane aplikacje zawierające grafikętrójwymiarową,
l praca z komputerem w trybie maksymalnej wydajności (należy zapoznaćsięz tematem Konfigurowanie ustawieńzarządzania energią, aby uzyskać
informacje na temat dostępu do okna Właściwości:OpcjezasilaniasystemuWindowslubdoprogramuDellQuickSet,zktórychmożna skorzystaćw celu
skonfigurowania ustawieńzarządzania energią).
Przed włożeniem akumulatora do komputera należy sprawdzićpoziom jego naładowania. Możnarównieżtak ustawićopcje ustawieństerujących
oszczędzaniem energii, aby użytkownik byłostrzegany, gdy poziom naładowania jest niski.
Sprawdzanie poziomu naładowania akumulatora
Poziom naładowania akumulatora można sprawdzićjednąz następujących metod:
l Miernik akumulatora Dell QuickSet
l Ikona miernika akumulatora Microsoft Windows znajdująca sięw obszarze powiadomień
l Wskaźnik naładowania akumulatora/wskaźnik stanu zużycia umieszczony na akumulatorze
l Okno zawierające ostrzeżenie o niskim poziomie naładowania akumulatora
Miernik akumulatora Dell QuickSet
UWAGA: Informacje na temat gwarancji firmy Dell dla komputera znajdująsięw Przewodniku z informacjami o produkcie lub w oddzielnym drukowanym
dokumencie gwarancji, dostarczonym wraz z komputerem.
UWAGA: Ponieważakumulator może nie byćcałkowicie naładowany, podczas pierwszego użycia komputera należy użyćzasilacza i podłączyćnowy
komputerdogniazdazasilania.Wceluuzyskanianajlepszychwynikównależy używaćkomputera podłączonego do zasilacza do chwili całkowitego
naładowania akumulatora. W celu sprawdzenia poziomu naładowania akumulatora umieścićkursor nad ikonąakumulatorawobszarzepowiadamiania
systemu Windows.
UWAGA: Czaspracyakumulatora(czas,przezktórymoże on przechowywaćładunek elektryczny) zmniejsza sięw okresie użytkowania. W zależności
od tego, jak często i w jakich warunkach korzysta sięzakumulatora,wokresieużytkowania komputera może zaistniećpotrzeba zakupu nowego
akumulatora.
UWAGA: Firma Dell zaleca, aby przed wykonaniem zapisu na nośnik podłączyćkomputer do gniazda elektrycznego.
PRZESTROGA: Użycie nieodpowiedniego akumulatora może zwiększyćzagrożenie pożarem lub wybuchem. Stosowaćtylko zgodne akumulatory
zakupione w firmie Dell. Akumulator jest zaprojektowany do pracy z komputerem firmy Dell. W opisywanym urządzeniu nie należy stosować
akumulatorówzinnychkomputerów.
PRZESTROGA: Zużytychakumulatorówniewyrzucaćrazemzodpadamizgospodarstwdomowych.Jeżeli akumulator straci pojemność,
skontaktowaćsięzlokalnympunktemutylizacjiodpadówlubwydziałem ochrony środowiska, aby uzyskaćinformacje dotyczące sposobu
utylizacjiakumulatorówlitowo-jonowych (należy zapoznaćsięz tematem „Utylizacjaakumulatorów”w Przewodnikuzinformacjamio
produkcie).
PRZESTROGA: Niewłaściwe użycie akumulatora może zwiększyćzagrożenie pożarem lub poparzeniem środkami chemicznymi. Akumulatora nie
wolno dziurawić, spalać, rozkładaćna części ani wystawiaćna działanie temperatur wyższych niż65°C.Akumulatornależy przechowywaćw
miejscu niedostępnymdladzieci.Zakumulatoremzniszczonymlubtakim,zktóregonastąpiłwyciek, należy obchodzićsięz wyjątkową
ostrożnością. Zuszkodzonychakumulatorówmoże nastąpićwyciek,którymoże byćprzyczynąobrażeńlub uszkodzenia sprzętu.

Aby otworzyćMiernik akumulatora Dell QuickSet:
l Dwukrotnie kliknij ikonęDell QuickSet na pasku zadań, a następnie kliknij Miernik akumulatora
lub
l naciśnij klawisze <Fn><F3>.
W oknie Battery Meter (Miernik akumulatora) sąwyświetlaneinformacjeostanie,stopniuzużycia, poziomie naładowania i czasie pozostałym do pełnego
naładowania akumulatora w komputerze.
Aby uzyskaćwięcej informacji o programie QuickSet, należy na pasku zadańkliknąćprawym przyciskiem myszy ikonęQuickSet, a następnie kliknąćHelp
(Pomoc).
Miernik akumulatora w systemie Microsoft®Windows®
Miernik akumulatora informuje o poziomie naładowania. Aby sprawdzićwskazanie miernika energii, należy kliknąćdwukrotnie ikonę , znajdującąsięw
obszarze powiadomień.
Miernik poziomu naładowania
Naciskając jednokrotnie lub naciskając i przytrzymując przycisk stanu miernika naładowania na akumulatorze, można sprawdzić:
l poziom naładowania akumulatora (sprawdzenie poprzez naciśnięcieizwolnienie przycisku stanu)
l stopieńzużycia akumulatora (sprawdzenie poprzez naciśnięcieiprzytrzymanie przycisku stanu)
Okres eksploatacji akumulatora jest w dużym stopniu zależny od tego, ile razy byłładowany. Po kilkuset cyklach ładowania i rozładowywania zmniejsza się
pojemnośćakumulatora, czyli następuje zużycie. To znaczy, akumulator może wykazywaćstan „naładowany”, ale zachowywaćzmniejszonąpojemność
(nastąpiło zużycie).
Sprawdzanie poziomu naładowania akumulatora
Aby sprawdzićpoziom naładowania akumulatora, należy nacisnąć i zwolnić przycisk stanu na mierniku poziomu naładowania w celu włączenia lampek
wskaźnika poziomu naładowania. Każda lampka oznacza około 20 procent pełnego naładowania akumulatora. Przykładowo, jeśli akumulator jest naładowany
w 80 procentach, świecącztery lampki. Jeśli nie świeci żadna lampka, akumulator nie jest naładowany.
Sprawdzanie stopnia zużycia akumulatora
Aby sprawdzićstan zużycia akumulatora, należy nacisnąći przytrzymać przycisk stanu na mierniku poziomu naładowania akumulatora przynajmniej przez
3sekundy,abyzaświeciły sięlampki wskaźnika stanu zużycia. Każda lampka oznacza narastający wzrost zużycia. Jeśli nie zaświeci siężadna lampka, oznacza
to, że akumulator jest w dobrym stanie, czyli jego maksymalna pojemnośćwynosi przynajmniej 80% oryginalnej pojemności. Gdy świeci pięćlampek oznacza
to, że maksymalna pojemnośćspadła poniżej60procentoryginalnejpojemności, a więc należy rozważyćwymianęakumulatora (zapoznaćsięz tematem
Akumulator, aby uzyskaćwięcej informacji na temat okresu eksploatacji akumulatora).
Ostrzeżenie o niskim poziomie naładowania akumulatora
Okno zawierające ostrzeżenie jest wyświetlane, gdy akumulator rozładuje siędo około 90%. Komputer przechodzi do stanu uśpienia, gdy poziom
naładowania akumulatora stanie siękrytycznie niski.
Zmiany ustawieńostrzeżeńdotyczących akumulatora można wprowadzaćw programie Dell QuickSet lub w oknie Power Options (Właściwości: Opcje
zasilania) (należy zapoznaćsięz tematem Konfigurowanie ustawieńzarządzania energią).
Oszczędzanie energii akumulatora
Aby oszczędzaćenergięakumulatora przenośnego komputera, należy wykonywaćjedno z poniższych:
l Jeśli jest to możliwe, podłączaćkomputer do gniazda elektrycznego - czas eksploatacji akumulatora jest w dużym stopniu zależny od częstotliwości
jego ładowania.
l Skonfigurowaćustawienia zarządzania energiąkorzystajączprogramuDellQuickSetlubMicrosoftWindowsPowerOptionswtakisposób,aby
zoptymalizowaćzużycie energii przez komputer (należy zapoznaćsięztematemKonfigurowanie ustawieńzarządzania energią)
UWAGA: Stan techniczny akumulatora można sprawdzaćna dwa sposoby: korzystając z miernika poziomu naładowaniaakumulatorawsposób
przedstawiony poniżej oraz korzystając z okna Battery Meter (Miernik akumulatora) w programie Dell QuickSet. Aby uzyskaćwięcej informacji
oprogramieQuickSet,należy w obszarze powiadomieńkliknąćprawym przyciskiem myszy ikonęQuickSet, a następnie kliknąćHelp (Pomoc).
OSTRZEŻENIE: Aby uniknąćutraty lub uszkodzenia danych, pracęnależy zapisaćzaraz po otrzymaniu ostrzeżenia dotyczącego rozładowania
akumulatora, a następnie podłączyćkomputer do gniazda elektrycznego. Jeśli akumulator rozładuje sięcałkowicie, przejście do stanu uśpienia nastąpi
automatycznie.

l Korzystaćze stanu uśpienia, jeśli komputer jest pozostawiany bez nadzoru na dłuższy okres czasu (należy zapoznaćsięz tematem Korzystanie ze
stanu uśpienia zasilania)
Konfigurowanie ustawieńzarządzania energią
Do skonfigurowania ustawieńzarządzania energiąw swoim komputerze można wykorzystaćprogram Dell QuickSet lub Power Options (Opcje zasilania)
systemu Windows.
l Aby uzyskaćinformacje na temat używania kreatora Power Management (Zarządzanie energią) programu Dell QuickSet, kliknij prawym przyciskiem
ikonęQuickSet w obszarze powiadomieńi kliknij Help (Pomoc), a następnie wybierz Power Management (Zarządzanie energią).
l Aby skorzystaćz okna Power Options (Właściwości: Opcje zasilania) systemu Windows, należy wykonaćjednąz poniższych czynności:
l Kliknij Start ® Control Panel (Panel sterowania)® Hardware and Sound (Sprzęt i dźwięki)® Power Options (Opcjezasilania),anastępnie
wybierz plan zasilania w oknie Select a power plan (Wybierz plan zasilania).
lub
l Kliknij ikonę w obszarze powiadomień, kliknij Power Options (Opcje zasilania), a następnie wybierz plan w oknie Select a power plan
(Wybierz plan zasilania).
Korzystanie ze stanu uśpienia zasilania
Zamiast wyłączaćkomputer przenośny, aby oszczędzaćenergię, należy korzystaćze stanu uśpienia zasilania. Stan uśpienia automatycznie zapisuje efekty
pracy na dysku twardym, a następnie powraca do ostatnio zapisanej sesji bez ponownego uruchamiania komputera.
Przejście do stanu uśpienia:
l Kliknij Start , kliknij , a następnie kliknij Sleep (Uśpienie).
lub
l W zależności od ustawieńopcji zarządzania energiąw oknie Power Options (Właściwości: Opcje zasilania) systemu Windows skorzystaj z jednej
zponiższych metod:
l naciśnięcie przycisku zasilania,
l zamknięcie wyświetlacza,
l naciśnięcie klawiszy <Fn><Esc>.
W celu wyjścia ze stanu uśpienia należy nacisnąćprzycisk zasilania.
Ładowanie akumulatora
Za każdym razem, gdy komputer podłączany jest do gniazda elektrycznego lub w podłączonym do gniazda elektrycznego komputerze instalowany jest
akumulator, komputer sprawdza poziom naładowania akumulatora i jego temperaturę. W razie potrzeby zasilacz ładuje akumulator, a następnie podtrzymuje
poziom jego naładowania.
Jeśli akumulator sięrozgrzeje wskutek używania go w komputerze lub poddaniu go działaniu wysokiej temperatury, ładowanie może sięnie rozpocząćpo
podłączeniu komputera do gniazda elektrycznego.
Jeśli lampka migocze na przemian niebieskim i żółtym światłem, oznacza to, że temperatura akumulatora jest zbyt wysoka, aby możliwe było rozpoczęcie
jego ładowania. Odłączkomputerodgniazdaelektrycznegoipozwólochłodzićsięakumulatorowi do temperatury pokojowej, a następnie podłącz komputer do
gniazdka elektrycznego, aby kontynuowaćładowanie.
Więcej informacji na temat rozwiązywaniaproblemówzakumulatoremprzedstawiapunktProblemy z zasilaniem.
Wymiana akumulatora
OSTRZEŻENIE: Przerwa w zasilaniu z zasilacza i akumulatora w czasie, gdy komputer znajduje sięw stanie uśpienia, może skończyćsięutratądanych.
UWAGA: Czas ładowania jest dłuższy przy włączonym komputerze. Akumulator można pozostawićw komputerze na dowolnie długi czas. Wewnętrzny
zespółobwodówelektrycznychzapobiegaprzeładowaniu akumulatora.
PRZESTROGA: Użycie nieodpowiedniego akumulatora może zwiększyćzagrożenie pożarem lub wybuchem. Stosowaćtylko zgodne akumulatory
zakupione w firmie Dell. Akumulator jest zaprojektowany do pracy z komputerem firmy Dell. W opisywanym urządzeniu nie należy stosować
akumulatorówzinnychkomputerów.
PRZESTROGA: Przed przystąpieniem do wykonywania tych czynności należy wyłączyćkomputer, odłączyćzasilacz od gniazdka elektrycznego i
komputera, odłączyćmodem od gniazdka ściennegoikomputeraorazodłączyćwszystkie kable wychodzące z komputera.

Aby wyjąćakumulator:
1. Oddokuj komputer, jeśli jest podłączony do urządzenia dokującego (zadokowany). Informacje na ten temat można znaleźćw dokumentacji urządzenia
dokującego.
2. Upewnij się, że komputer jest wyłączony.
3. Odwróćkomputer.
4. Przesuńi wciśnijzwalniaczezatrzaskówwnęki akumulatora, aby jąotworzyć.
5. Wysuńakumulator z wnęki akumulatora.
W celu zainstalowania akumulatora należy wykonaćczynności procedury wyjmowania w odwrotnej kolejności.
Przechowywanie akumulatora
Jeśli komputer ma byćprzechowywany przez dłuższy czas, należy wyjąćzniegoakumulator.Akumulatormoże ulec rozładowaniu, jeśli będzie przechowywany
bezużytecznie przez dłuższy czas. Po okresie długiego przechowywania, należy całkowicie naładowaćakumulator, zanim zostanie użyty (patrz Ładowanie
akumulatora).
Powrótdospisutreści
OSTRZEŻENIE: Aby uniknąćmożliwego uszkodzenia złączy, należy odłączyćod komputera wszystkie zewnętrzne kable.
OSTRZEŻENIE: Jeśli akumulator ma byćwymieniony, gdy komputer znajduje sięw stanie uśpienia, cała operacja wymiany nie powinna trwaćdłużej niż
1 minutę. Po tym czasie system zostanie zamknięty, a wszystkie nie zapisane dane zostanąutracone.
1
akumulator
2
zwalniaczezatrzaskówwnęki akumulatora (2)

Powrótdospisutreści
Korzystanie z czytnika kart pamięci
Podręcznik właścicielakomputeraDell™Inspiron™1521
Zaślepki gniazd kart pamięci
Instalowanie karty pamięci
Wyjmowanie karty pamięci lub zaślepki
Czytnik kart pamięcioferujeszybkiiwygodnysposóbnaprzeglądanie i udostępnianie cyfrowych zdjęć, muzykiorazklipówwideozapisanychnakarcie
pamięci.
Czytnik kart pamięci 8-w-1odczytuje następujące typy kart pamięci:
l Secure Digital (SD)
l SDIO
l MultiMediaCard (MMC)
l Memory Stick
l Memory Stick PRO
l xD-Picture Card
l Hi Speed-SD
l Hi Density-SD
Zaślepki gniazd kart pamięci
Komputer jest dostarczany wraz z zaślepkąz tworzywa sztucznego, zainstalowanąw czytniku kart pamięci. Zaślepka chroni nieużywane gniazda przed
kurzem i innymi drobnymi elementami. Zaślepkęnależy zachować, aby instalowaćjąwtedy, gdy w gnieździe nie ma karty pamięci multimedialnej. Zaślepki z
innychkomputerówmogąnie pasowaćdo tego modelu komputera.
Przed włożeniem karty pamięci należy wyjąćzaślepkę. Aby wyjąćzaślepkę, należy zapoznaćsięz tematem Wyjmowanie karty pamięci lub zaślepki.
Instalowanie karty pamięci
Multimedialne karty pamięci można instalowaćw komputerze, kiedy jest uruchomiony. Komputer automatycznie wykryje kartę.
Na kartach pamięcizwykleumieszczanyjestsymbol(takijaktrójkąt lub strzałka) lub etykietka wskazująca,którąstronąnależy wsuwaćkartędo gniazda.
Budowa karty uniemożliwia wsunięcie jej niewłaściwąstroną. Jeślisposóbprawidłowego montażu karty nie jest oczywisty, należy posłużyćsiędokumentacją
dostarczonąwraz z kartą.
Instalowanie karty pamięci:
1. Przytrzymaj kartęwierzchniąstronąskierowanąwgórę.
2. Włóżkartędo gniazda, ażzostanie całkowicie osadzona.
W przypadku wystąpienia zbyt dużego oporu nie wciskaj karty z dużąsiłą. Sprawdźorientacjękartyispróbujponownie.
UWAGA: Karta pamięci nie może pełnićfunkcji urządzenia rozruchowego.
PRZESTROGA: Przed rozpoczęciem dowolnej z procedur opisanych w tym paragrafie należy wykonaćczynności zaleceńdotyczących
bezpieczeństwa zamieszczonych w Przewodnikuzinformacjamioprodukcie.

Komputer rozpoznaje większośćkart pamięci i automatycznie ładuje odpowiedni sterownik urządzenia. Jeżeli program konfiguracyjny poinformuje
okonieczności załadowaniasterownikówurządzenia, należy użyćnośnika danych dostarczonego razem z kartąpamięci, jeżeli ma to zastosowanie.
Wyjmowanie karty pamięci lub zaślepki
Kartęnależy wcisnąćw głąb gniazda, aby uwolnićjąz czytnika kart. Po częściowym wysunięciu karty należy jąwyciągnąć.
Powrótdospisutreści
PRZESTROGA: Przed rozpoczęciem dowolnej z procedur opisanych w tym paragrafie należy wykonaćczynności zaleceńdotyczących
bezpieczeństwa zamieszczonych w Przewodnikuzinformacjamioprodukcie.
OSTRZEŻENIE: Przed wyjęciem karty z komputera należy za pomocąprogramu konfiguracji (kliknij ikonę w obszarze powiadomień) wybraćkartę
pamięci i zatrzymaćjej pracę. Niewykonanie tej czynności grozi utratądanych.
Strona się ładuje...
Strona się ładuje...
Strona się ładuje...
Strona się ładuje...
Strona się ładuje...
Strona się ładuje...
Strona się ładuje...
Strona się ładuje...
Strona się ładuje...
Strona się ładuje...
Strona się ładuje...
Strona się ładuje...
Strona się ładuje...
Strona się ładuje...
Strona się ładuje...
Strona się ładuje...
Strona się ładuje...
Strona się ładuje...
Strona się ładuje...
Strona się ładuje...
Strona się ładuje...
Strona się ładuje...
Strona się ładuje...
Strona się ładuje...
Strona się ładuje...
Strona się ładuje...
Strona się ładuje...
Strona się ładuje...
Strona się ładuje...
Strona się ładuje...
Strona się ładuje...
Strona się ładuje...
Strona się ładuje...
Strona się ładuje...
Strona się ładuje...
Strona się ładuje...
Strona się ładuje...
Strona się ładuje...
Strona się ładuje...
Strona się ładuje...
Strona się ładuje...
Strona się ładuje...
Strona się ładuje...
Strona się ładuje...
Strona się ładuje...
Strona się ładuje...
Strona się ładuje...
Strona się ładuje...
Strona się ładuje...
Strona się ładuje...
Strona się ładuje...
Strona się ładuje...
Strona się ładuje...
Strona się ładuje...
Strona się ładuje...
Strona się ładuje...
Strona się ładuje...
Strona się ładuje...
Strona się ładuje...
Strona się ładuje...
Strona się ładuje...
Strona się ładuje...
Strona się ładuje...
Strona się ładuje...
Strona się ładuje...
Strona się ładuje...
Strona się ładuje...
Strona się ładuje...
Strona się ładuje...
Strona się ładuje...
Strona się ładuje...
Strona się ładuje...
Strona się ładuje...
Strona się ładuje...
Strona się ładuje...
Strona się ładuje...
Strona się ładuje...
Strona się ładuje...
Strona się ładuje...
Strona się ładuje...
Strona się ładuje...
Strona się ładuje...
Strona się ładuje...
Strona się ładuje...
Strona się ładuje...
Strona się ładuje...
Strona się ładuje...
Strona się ładuje...
Strona się ładuje...
Strona się ładuje...
Strona się ładuje...
Strona się ładuje...
Strona się ładuje...
Strona się ładuje...
Strona się ładuje...
-
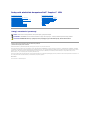 1
1
-
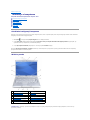 2
2
-
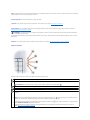 3
3
-
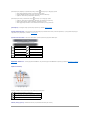 4
4
-
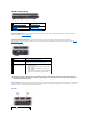 5
5
-
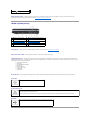 6
6
-
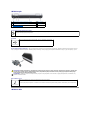 7
7
-
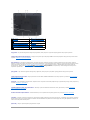 8
8
-
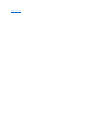 9
9
-
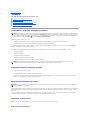 10
10
-
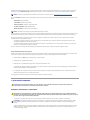 11
11
-
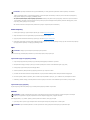 12
12
-
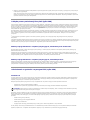 13
13
-
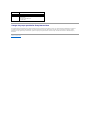 14
14
-
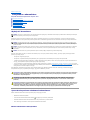 15
15
-
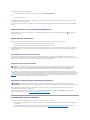 16
16
-
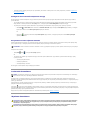 17
17
-
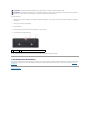 18
18
-
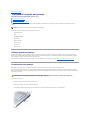 19
19
-
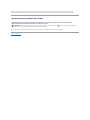 20
20
-
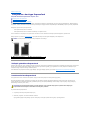 21
21
-
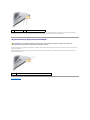 22
22
-
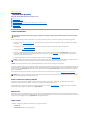 23
23
-
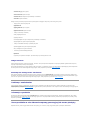 24
24
-
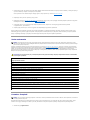 25
25
-
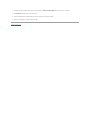 26
26
-
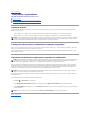 27
27
-
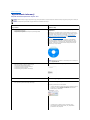 28
28
-
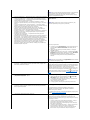 29
29
-
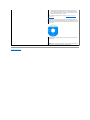 30
30
-
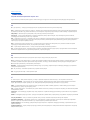 31
31
-
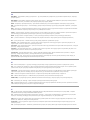 32
32
-
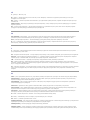 33
33
-
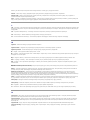 34
34
-
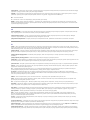 35
35
-
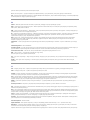 36
36
-
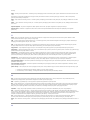 37
37
-
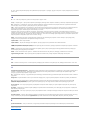 38
38
-
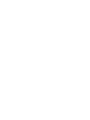 39
39
-
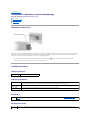 40
40
-
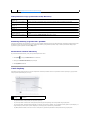 41
41
-
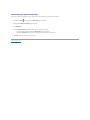 42
42
-
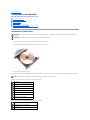 43
43
-
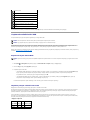 44
44
-
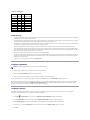 45
45
-
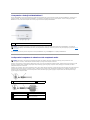 46
46
-
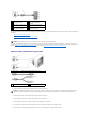 47
47
-
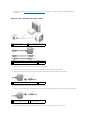 48
48
-
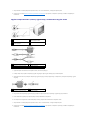 49
49
-
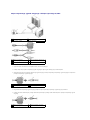 50
50
-
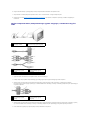 51
51
-
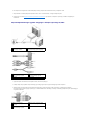 52
52
-
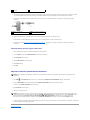 53
53
-
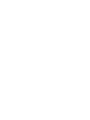 54
54
-
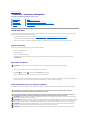 55
55
-
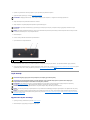 56
56
-
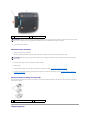 57
57
-
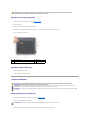 58
58
-
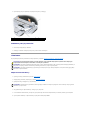 59
59
-
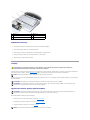 60
60
-
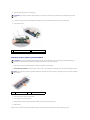 61
61
-
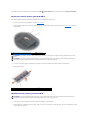 62
62
-
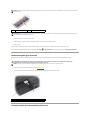 63
63
-
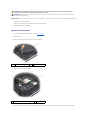 64
64
-
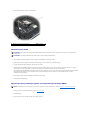 65
65
-
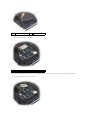 66
66
-
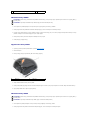 67
67
-
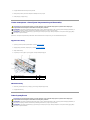 68
68
-
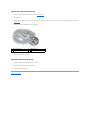 69
69
-
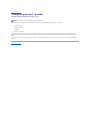 70
70
-
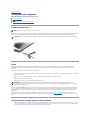 71
71
-
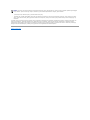 72
72
-
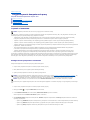 73
73
-
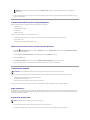 74
74
-
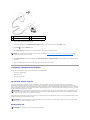 75
75
-
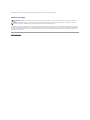 76
76
-
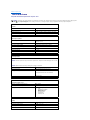 77
77
-
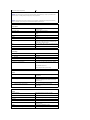 78
78
-
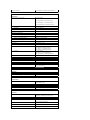 79
79
-
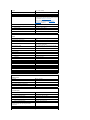 80
80
-
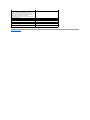 81
81
-
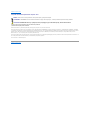 82
82
-
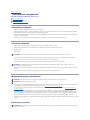 83
83
-
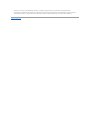 84
84
-
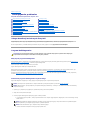 85
85
-
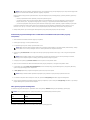 86
86
-
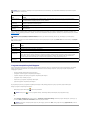 87
87
-
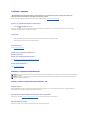 88
88
-
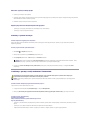 89
89
-
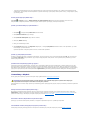 90
90
-
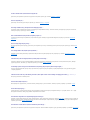 91
91
-
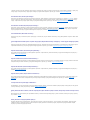 92
92
-
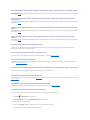 93
93
-
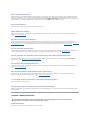 94
94
-
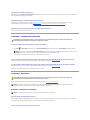 95
95
-
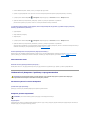 96
96
-
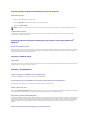 97
97
-
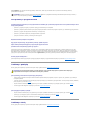 98
98
-
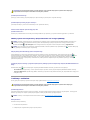 99
99
-
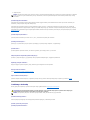 100
100
-
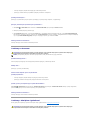 101
101
-
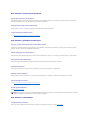 102
102
-
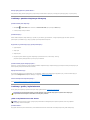 103
103
-
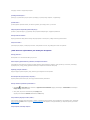 104
104
-
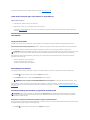 105
105
-
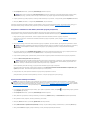 106
106
-
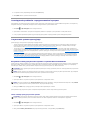 107
107
-
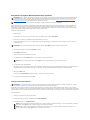 108
108
-
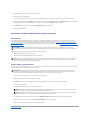 109
109
-
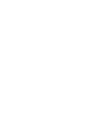 110
110
-
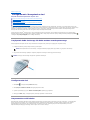 111
111
-
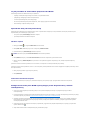 112
112
-
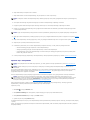 113
113
-
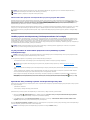 114
114
-
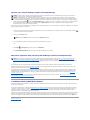 115
115
Powiązane artykuły
-
Dell Inspiron 1720 Instrukcja obsługi
-
Dell Vostro 1700 Instrukcja obsługi
-
Dell Inspiron 1520 Instrukcja obsługi
-
Dell Vostro 1400 Instrukcja obsługi
-
Dell Inspiron 1521 Instrukcja obsługi
-
Dell Vostro 420 Instrukcja obsługi
-
Dell XPS M1530 Instrukcja obsługi
-
Dell Inspiron 1526 Instrukcja obsługi
-
Dell Latitude D420 instrukcja
-
Dell Latitude D520 instrukcja