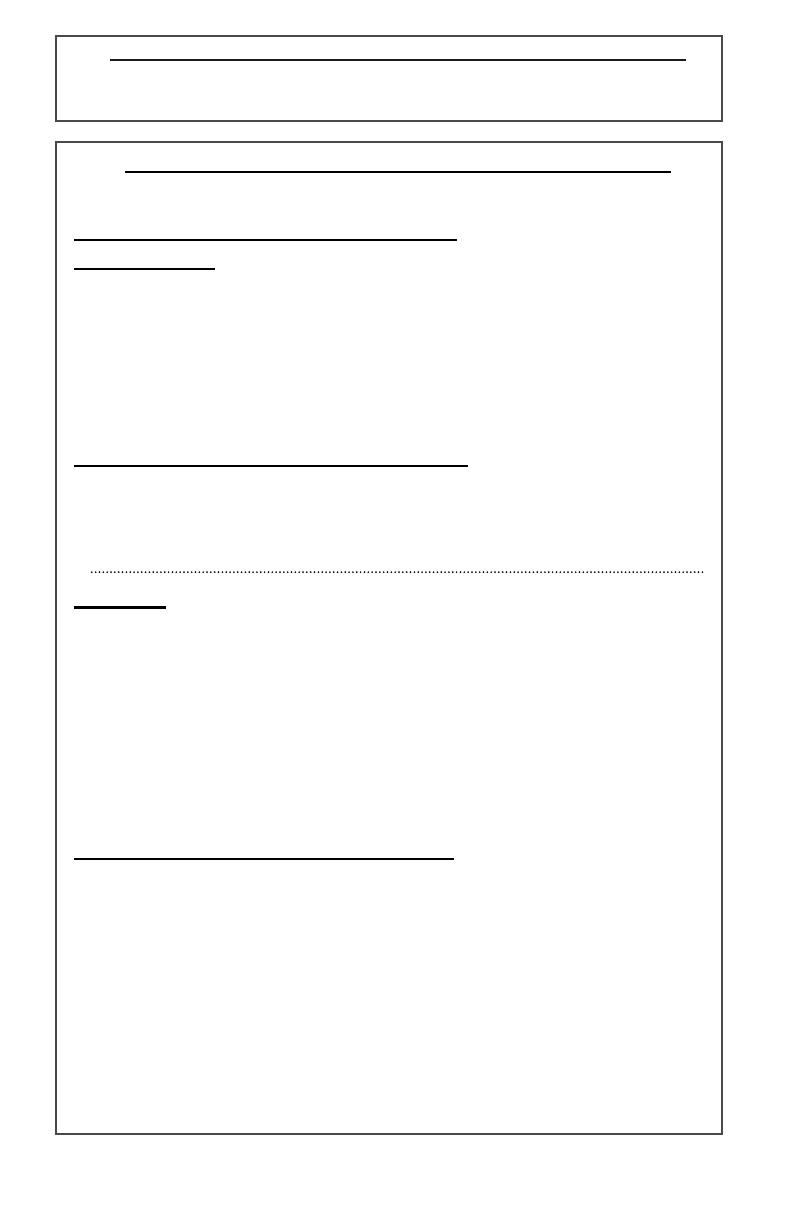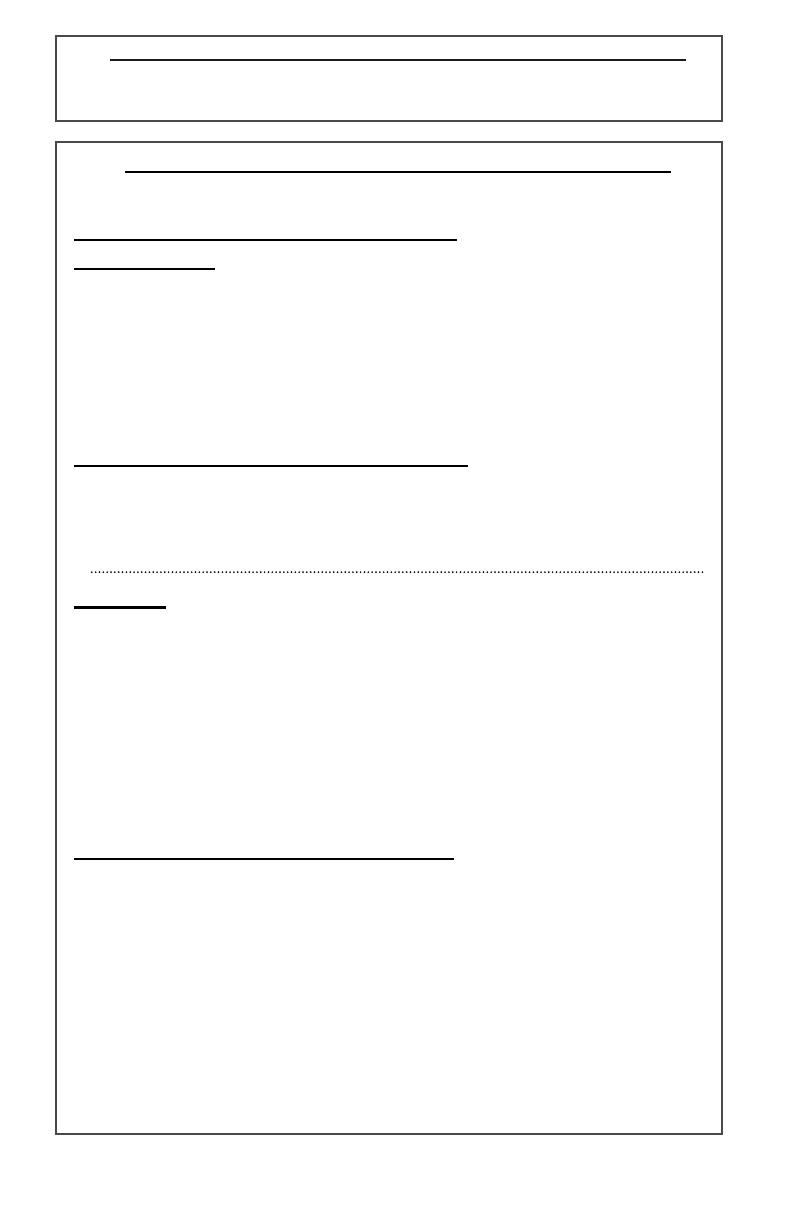
Instalacja sterowników drukarki w środowisku Netware
Aby uzyskać pełne instrukcje dotyczące ładowania sterowników w środowisku Netware,
patrz podręcznik System Administration Guide dołączony do urządzenia.
Instalacja sterownika drukarki w środowisku Mac OS (Ethertalk)
Typ drukarki: LaserWriter 8
Nazwa drukarki: Xerox WorkCentre C226
Instalacja i konfiguracja sterownika PPD
Mac OS 8.6-9.x
1. Włóż dysk WorkCentre C226 PostScript Driver CD-ROM
(dołączony do zestawu PS Kit) do napędu.
2. Dwukrotnie kliknij ikonę CD-ROM.
3. Dwukrotnie kliknij folder MacOS.
4. Dwukrotnie kliknij ikonę Installer.
5. Kliknij przycisk Install.
6. Zostanie wyświetlona umowa licencyjna; wybierz „Yes“ (Tak).
7. Kliknij Continue (kontynuuj).
8. Sterownik PPD zostanie zainstalowany.
Ustawienie drukarki w środowisku 8.6-9.x
1. Wybierz Chooser z menu Apple.
2. Kliknij ikonę LaserWriter 8.
3. Zaznacz strefę AppleTalk zone sieci.
4. Zaznacz drukarkę XC010228 i kliknij Create (utwórz).
5. Po zainstalowaniu zaznacz Configure (konfiguruj) i wprowadź ustawienia drukarki.
Mac OS X
1. Włóż dysk WorkCentre C226 PostScript Driver CD-ROM
(dołączony do zestawu PS Kit) do napędu.
2. Dwukrotnie kliknij ikonę CD-ROM.
3. Dwukrotnie kliknij folder MacOS.
4. Dwukrotnie kliknij wersję OS.
5. Dwukrotnie kliknij ikonę Installer, a następnie przycisk Continue (kontynuuj).
6. Zostanie wyświetlona umowa licencyjna; wybierz Yes (Tak).
7. Wybierz miejsce na dysku twardym i zaznacz Continue.
8. Kliknij przycisk Install (zainstaluj).
9. Po wyświetleniu komunikatu „The software was successfully installed”
(Oprogramowanie zostało pomyślnie zainstalowane) kliknij przycisk Close (zamknij).
Sterownik PPD został zainstalowany.
Ustawianie drukarki w środowisku OS X
1. Wybierz element Applications (aplikacje) z menu Go (przejdź).
2. Dwukrotnie kliknij folder Utilities (narzędzia).
3. Dwukrotnie kliknij ikonę Print Center (centrum druku).
4. Kliknij przycisk Add (dodaj), kliknij element AppleTalk, a następnie wprowadź nazwę
strefy AppleTalk.
5. Wybierz nazwę urządzenia AppleTalk dla systemu WorkCentre C226.
6. Zostanie wyświetlone okno PPD, zaznacz Xerox oraz PPD.
7. Kliknij przycisk Add (dodaj).
8. Kliknij nazwę drukarki w oknie Printer List (lista drukarek) i wybierz opcję Show
Info (pokaż informacje) z menu Printers (drukarki).
9. Wybierz Installable Options (instalowalne opcje).
10. Ustaw opcje drukarki.
11. Zamknij okno — drukarka została skonfigurowana.