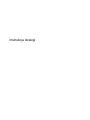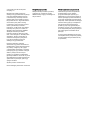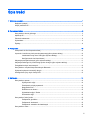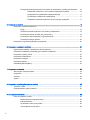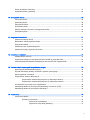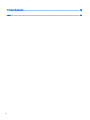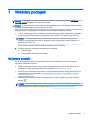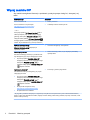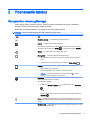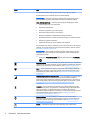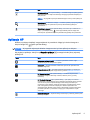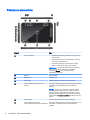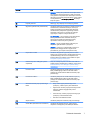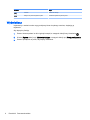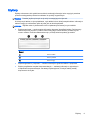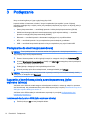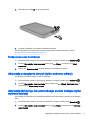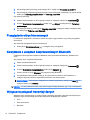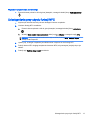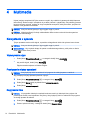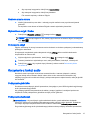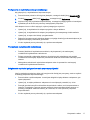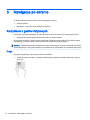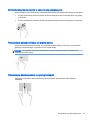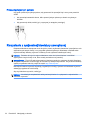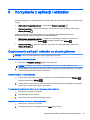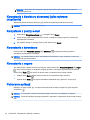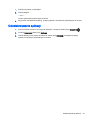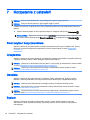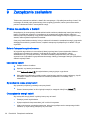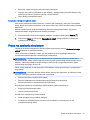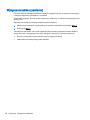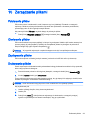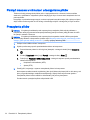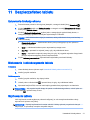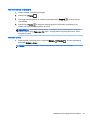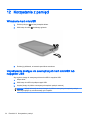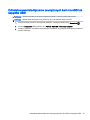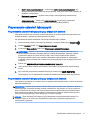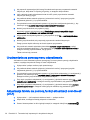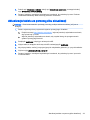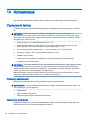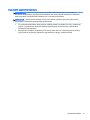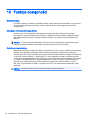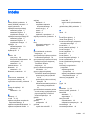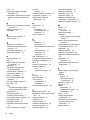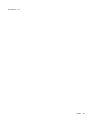HP Pro Slate 10 EE G1 Tablet Instrukcja obsługi
- Kategoria
- Smartfony
- Typ
- Instrukcja obsługi
Niniejsza instrukcja jest również odpowiednia dla

Instrukcja obsługi

© Copyright 2015 HP Development
Company, L.P.
Bluetooth jest znakiem towarowym
należącym do jego właściciela i używanym
przez firmę Hewlett-Packard Company
w ramach licencji. Informacje na temat
patentów DTS można znaleźć na stronie
http://patents.dts.com. Wyprodukowane w
ramach licencji firmy DTS Licensing
Limited. DTS, symbol oraz DTS i symbol
razem są zastrzeżonymi znakami
towarowymi, a DTS Sound+ jest znakiem
towarowym firmy DTS, Inc. © DTS, Inc.
Wszelkie prawa zastrzeżone. ENERGY
STAR jest zastrzeżonym znakiem
towarowym będącym własnością rządu
USA. © 2012 Google Inc. Wszelkie prawa
zastrzeżone. Google i Google Play są
znakami towarowymi firmy Google Inc.
Logo SD jest znakiem towarowym
należącym do jego właściciela.
Informacje zawarte w niniejszym
dokumencie mogą zostać zmienione bez
powiadomienia. Jedyne warunki gwarancji
na produkty i usługi firmy HP są ujęte
w odpowiednich informacjach o gwarancji
towarzyszących tym produktom i usługom.
Żadne z podanych tu informacji nie
powinny być uznawane za jakiekolwiek
gwarancje dodatkowe. Firma HP nie ponosi
odpowiedzialności za błędy techniczne lub
wydawnicze ani pominięcia, jakie mogą
wystąpić w tekście.
Wydanie pierwsze: kwiecień 2015
Numer katalogowy dokumentu: 819743-241
Uwagi dotyczące produktu
Niniejsza instrukcja zawiera opis funkcji
występujących w większości modeli.
Niektóre funkcje mogą być niedostępne w
danym tablecie.
Warunki użytkowania oprogramowania
Instalowanie, kopiowanie lub pobieranie
preinstalowanego na tym tablecie
oprogramowania bądź używanie go w
jakikolwiek inny sposób oznacza zgodę na
warunki wynikające z postanowień Umowy
Licencyjnej Użytkownika Oprogramowania
HP (EULA). Jeżeli użytkownik nie akceptuje
warunków licencji, jedynym rozwiązaniem
jest zwrócenie całego nieużywanego
produktu (sprzętu i oprogramowania) do
sprzedawcy w ciągu 14 dni od daty zakupu
w celu odzyskania pełnej kwoty wydanej na
jego zakup zgodnie z zasadami zwrotu
pieniędzy.
W celu uzyskania dodatkowych informacji
lub zażądania zwrotu pełnej kwoty wydanej
na zakup tabletu należy skontaktować się
ze sprzedawcą.

Spis treści
1 Właściwy początek ............................................................................................................................................ 1
Najlepsze praktyki ................................................................................................................................ 1
Więcej zasobów HP ............................................................................................................................. 2
2 Poznawanie tabletu ........................................................................................................................................... 3
Korzystanie z ekranu głównego ........................................................................................................... 3
Aplikacje HP ......................................................................................................................................... 5
Położenie elementów ........................................................................................................................... 6
Wyświetlacz .......................................................................................................................................... 8
Etykiety ................................................................................................................................................. 9
3 Podłączanie .................................................................................................................................................... 10
Podłączanie do sieci bezprzewodowej ............................................................................................... 10
Łączenie z komórkową siecią szerokopasmową (tylko wybrane tablety) ........................................... 10
Instalowanie karty micro SIM (tylko wybrane tablety) ........................................................ 10
Konfigurowanie sieci komórkowej ...................................................................................... 11
Aktywacja przesyłania danych (tylko wybrane tablety) ...................................................................... 11
Aktywacja tetheringu lub przenośnego punktu dostępu (tylko wybrane tablety) ................................ 11
Przeglądanie witryn internetowych ..................................................................................................... 12
Korzystanie z urządzeń bezprzewodowych Bluetooth ....................................................................... 12
Wyłączanie połączeń transmisji danych ............................................................................................. 12
Udostępnianie przy użyciu funkcji NFC .............................................................................................. 13
4 Multimedia ....................................................................................................................................................... 14
Korzystanie z aparatu ......................................................................................................................... 14
Wykonywanie zdjęć ........................................................................................................... 14
Przełączanie między aparatami ......................................................................................... 14
Nagrywanie filmu ............................................................................................................... 14
Robienie zrzutu ekranu ...................................................................................................... 15
Wyświetlanie zdjęć i filmów ............................................................................................... 15
Drukowanie zdjęć .............................................................................................................. 15
Korzystanie z funkcji audio ................................................................................................................. 15
Podłączanie głośników ...................................................................................................... 15
Podłączanie słuchawek ..................................................................................................... 15
Podłączanie zestawów słuchawkowych ............................................................................ 16
Korzystanie z wideo ........................................................................................................................... 16
iii

Przesyłanie strumieniowe treści do monitora lub telewizora o wysokiej rozdzielczości .... 16
Wskazówki i zalecenia w celu uzyskania najlepszych wyników ........................ 16
Podłączanie do wyświetlacza bezprzewodowego ............................................. 17
Poprawianie rozdzielczości wyświetlacza ......................................................... 17
Zwiększanie szybkości połączenia w celu poprawy wydajności ....................... 17
5 Nawigacja po ekranie ...................................................................................................................................... 18
Korzystanie z gestów dotykowych ...................................................................................................... 18
Dotyk .................................................................................................................................. 18
Zbliżanie/rozsuwanie palców w celu zmiany powiększenia ............................................... 19
Przesunięcie palcem od lewej lub prawej strony ............................................................... 19
Przesunięcie dwoma palcami od górnej krawędzi ............................................................. 19
Przesunięcie jednym palcem ............................................................................................. 20
Korzystanie z opcjonalnej klawiatury zewnętrznej ............................................................................. 20
6 Korzystanie z aplikacji i widżetów ................................................................................................................... 21
Organizowanie aplikacji i widżetów na ekranie głównym ................................................................... 21
Korzystanie z klawiatury ekranowej (tylko wybrane urządzenia) ....................................................... 22
Korzystanie z poczty e-mail ................................................................................................................ 22
Korzystanie z kalendarza ................................................................................................................... 22
Korzystanie z zegara .......................................................................................................................... 22
Pobieranie aplikacji ............................................................................................................................ 22
Odinstalowywanie aplikacji ................................................................................................................. 23
7 Korzystanie z ustawień ................................................................................................................................... 24
Sieci zwykłe i bezprzewodowe ........................................................................................................... 24
Urządzenie ......................................................................................................................................... 24
Osobiste ............................................................................................................................................. 24
System ............................................................................................................................................... 24
8 Korzystanie z rysika (tylko wybrane modele) .................................................................................................. 25
Trzymanie rysika ................................................................................................................................ 25
Przechowywanie rysika w tablecie ..................................................................................................... 25
9 Zarządzanie zasilaniem .................................................................................................................................. 26
Praca na zasilaniu z baterii ................................................................................................................ 26
Bateria fabrycznie zaplombowana ..................................................................................... 26
Ładowanie baterii ............................................................................................................... 26
Sprawdzanie czasu pracy baterii ....................................................................................... 26
Oszczędzanie energii baterii .............................................................................................. 26
iv

Praca na zasilaniu sieciowym ............................................................................................................ 27
Wyłączanie tabletu (zasilania) ............................................................................................................ 28
10 Zarządzanie plikami ...................................................................................................................................... 29
Pobieranie plików ............................................................................................................................... 29
Otwieranie plików ............................................................................................................................... 29
Zapisywanie plików ............................................................................................................................ 29
Drukowanie plików ............................................................................................................................. 29
Pamięć masowa w chmurze i udostępnianie plików .......................................................................... 30
Przesyłanie plików .............................................................................................................................. 30
11 Bezpieczeństwo tabletu ................................................................................................................................ 31
Ustawianie blokady ekranu ................................................................................................................ 31
Blokowanie i odblokowywanie tabletu ................................................................................................ 31
Szyfrowanie tabletu ............................................................................................................................ 31
Ustawianie trybu użytkownika gościa ................................................................................................. 32
Ustawianie funkcji przypinania do ekranu .......................................................................................... 32
12 Korzystanie z pamięci ................................................................................................................................... 34
Wkładanie kart microSD ..................................................................................................................... 34
Uzyskiwanie dostępu do zewnętrznych kart microSD lub napędów USB .......................................... 34
Odinstalowywanie/odłączanie zewnętrznych kart microSD lub napędów USB .................................. 35
13 Tworzenie kopii zapasowych i odzyskiwanie danych ................................................................................... 36
Automatyczne aktualizowanie aplikacji .............................................................................................. 36
Ręczna aktualizacja aplikacji, widżetów i systemu operacyjnego ...................................................... 36
Kopia zapasowa i zerowanie .............................................................................................................. 36
Przywracanie ustawień fabrycznych .................................................................................................. 37
Przywracanie ustawień fabrycznych przy włączonym tablecie .......................................... 37
Przywracanie ustawień fabrycznych przy wyłączonym tablecie ........................................ 37
Uruchamianie za pomocą menu odzyskiwania .................................................................................. 38
Aktualizacja tabletu za pomocą funkcji aktualizacji over-the-air (OTA) .............................................. 38
Aktualizacja tabletu za pomocą pliku aktualizacji ............................................................................... 39
14 Konserwacja ................................................................................................................................................. 40
Czyszczenie tabletu ........................................................................................................................... 40
Procedury czyszczenia ...................................................................................................... 40
Czyszczenie wyświetlacza ................................................................................ 40
Czyszczenie opcjonalnej klawiatury .................................................................. 41
v

15 Funkcje dostępności ..................................................................................................................................... 42
Indeks ................................................................................................................................................................. 43
vi

1 Właściwy początek
UWAGA: Podstawowe instrukcje obsługi można znaleźć na drukowanym plakacie Skrócona
instrukcja obsługi dołączonym do opakowania tabletu.
WAŻNE: Przed pierwszym użyciem tabletu należy podłączyć go do zewnętrznego źródła zasilania,
a następnie ładować baterię co najmniej przez 15 minut.
Postępuj zgodnie z następującymi instrukcjami, aby rozpocząć korzystanie z tabletu:
1. Gdy po naładowaniu baterii na ekranie wyświetlany jest obraz baterii, włącz tablet, naciskając i
przytrzymując przycisk zasilania maksymalnie przez 5 sekund, aż pojawi się logo firmy HP.
WAŻNE: Jeśli obraz baterii nie jest wyświetlany na ekranie, naciśnij na chwilę przycisk
zasilania, aby wyświetlić ten obraz, a następnie naciśnij i przytrzymaj przycisk zasilania, aż
pojawi się logo firmy HP.
Po pierwszym włączeniu tabletu zostanie wyświetlony ekran powitalny.
2. Postępuj zgodnie z instrukcjami wyświetlanymi na ekranie:
●
Wybierz język.
●
Połącz tablet z siecią bezprzewodową.
Najlepsze praktyki
Aby w jak największym stopniu wykorzystać możliwości tej inteligentnej inwestycji, zalecamy
wykonanie poniższych czynności:
●
Podłącz urządzenie do sieci przewodowej lub bezprzewodowej, jeśli nie jest jeszcze do niej
podłączone. Więcej informacji znajdziesz w rozdziale Podłączanie na stronie 10.
●
Zapoznaj się z elementami sprzętowymi i oprogramowaniem tabletu. Więcej informacji na ten
temat znajduje się w rozdziałach Poznawanie tabletu na stronie 3 i Korzystanie z aplikacji i
widżetów na stronie 21.
●
Zaktualizuj lub kup oprogramowanie antywirusowe w sklepie Google Play
TM
(tylko wybrane
tablety) .
UWAGA: W przypadku wybranych tabletów dostępna może być inna aplikacja ze sklepem.
●
Ustaw blokadę ekranu tabletu. Zobacz rozdział Bezpieczeństwo tabletu na stronie 31.
Najlepsze praktyki 1

Więcej zasobów HP
Aby znaleźć szczegółowe informacje o produktach, porady dotyczące obsługi itd., skorzystaj z tej
tabeli.
Źródło informacji Zawartość
Pomoc techniczna HP
Pomoc techniczna w innych krajach:
http://welcome.hp.com/country/us/en/
wwcontact.us.html.
— lub —
Skorzystaj z aplikacji HP Support Assistant (tylko w
niektórych krajach). Aby uzyskać dostęp z ekranu
głównego, dotknij ikony Wszystkie aplikacje , a
następnie dotknij aplikacji HP Support Assistant .
Postępuj zgodnie z instrukcjami wyświetlanymi na
ekranie, aby skontaktować się z pomocą techniczną.
●
Numery telefonów
●
Lokalizacje centrów serwisowych HP
Skrócona instrukcja obsługi.
Skrócona instrukcja obsługi znajduje się w
opakowaniu tabletu.
●
Omówienie konfiguracji i funkcji tabletu
Informacje o produkcie
Dokument zawierający informacje o produkcie może
być udostępniany przy użyciu następujących metod:
●
Za pomocą aplikacji Instrukcje obsługi HP
dostępnej w tablecie. W celu uzyskania dostępu
dotknij ikony Wszystkie aplikacje , a
następnie dotknij aplikacji Instrukcje obsługi HP
. Wybierz dokument.
●
Ważne informacje prawne, w tym dotyczące prawidłowej
utylizacji baterii
Ograniczona gwarancja*
Ten dokument może być udostępniany przy użyciu
następujących metod:
●
Za pomocą aplikacji Instrukcje obsługi HP
dostępnej w tablecie. W celu uzyskania dostępu
dotknij ikony Wszystkie aplikacje , a
następnie dotknij aplikacji Instrukcje obsługi HP
. Wybierz dokument.
●
W witrynie HP. Przejdź na stronę
http://www.hp.com/go/orderdocuments.
●
W opakowaniu wraz z tabletem
●
Informacje o gwarancji tego tabletu
* W przypadku produktów zakupionych w regionie Azji i Pacyfiku można napisać do firmy HP na adres Hewlett Packard,
POD, P.O. Box 200, Alexandra Post Office, Singapur 911507. Należy podać nazwę produktu, swoje imię i nazwisko, numer
telefonu i adres pocztowy.
2 Rozdział 1 Właściwy początek

2 Poznawanie tabletu
Korzystanie z ekranu głównego
Ekran główny stanowi centralne miejsce, w którym możesz dostosować informacje, multimedia i
aplikacje, do których chcesz szybko uzyskiwać dostęp.
Dotknij ikony na ekranie głównym, aby wykonać czynność opisaną w tabeli.
UWAGA: Ikony na ekranie głównym i jego wygląd mogą się różnić.
Ikona Opis
Wszystkie aplikacje — wyświetla listę wszystkich aplikacji.
Widżety — wyświetla listę wszystkich widżetów.
Aby zobaczyć wszystkie widżety, dotknij ekranu głównego i trzymaj na nim palec
do momentu wyświetlenia ikony
Widżety , a następnie dotknij ikony Widżety.
Wstecz — powoduje przejście do poprzedniego ekranu.
Ekran główny — powoduje przejście do ekranu głównego.
●
Aby wyświetlić lewy lub prawy ekran główny, przesuń palcem w lewo lub w
prawo.
●
Aby szybko wrócić do ekranu głównego, dotknij ikony Ekran główny .
Przegląd — powoduje otwarcie listy aplikacji, które były ostatnio używane.
●
Dotknij aplikacji, aby ją otworzyć.
●
Aby usunąć aplikację z listy, przesuń ją w lewo lub w prawo.
UWAGA: W niektórych aplikacjach można dotknąć znaku X w prawym
górnym rogu ekranu aplikacji, aby ją zamknąć.
Ustawienia — umożliwia nawiązywanie połączeń z sieciami, ustawianie preferencji
oraz wyszukiwanie informacji o tablecie.
Aby wyświetlić ustawienia:
▲
Dotknij ikony Wszystkie aplikacje , a następnie dotknij ikony Ustawienia
.
— lub —
Przesuń dwoma palcami w dół od górnej krawędzi, a następnie dotknij ikony
Ustawienia .
Menu — wyświetla listę dodatkowych opcji związanych z bieżącą czynnością. W
przypadku niektórych funkcji i aplikacji ikona Menu zapewnia dostęp do informacji
pomocy.
Powiadomienia — wyświetlane jako różne ikony u góry ekranu, informują o nowych
wiadomościach i wydarzeniach.
Korzystanie z ekranu głównego 3

Ikona Opis
Aby wyświetlić powiadomienia, przesuń palcem w dół od górnej krawędzi.
Powiadomienia można wyświetlić również na ekranie blokady.
WSKAZÓWKA: Dotknięcie wybranego powiadomienia i przytrzymanie na nim
palca umożliwia korzystanie z elementów sterujących powiadomień aplikacji.
Menu Szybkie ustawienia — zapewnia szybki dostęp do następujących zadań:
●
Otwieranie głównego menu Ustawienia
●
Wybieranie użytkowników
●
Włączanie i wyłączanie trybu samolotowego
●
Zmienianie ustawień jasności i obrotu ekranu
●
Włączanie i wyłączanie ustawień połączeń bezprzewodowych
●
Wyświetlanie informacji o baterii i uzyskiwanie dostępu do ustawień zasilania
●
Włączanie i wyłączanie lokalizacji
●
Uzyskiwanie dostępu do innych urządzeń multimedialnych
Aby wyświetlić menu Szybkie ustawienia, przesuń dwoma palcami w dół od górnej
krawędzi. Aby uzyskać więcej informacji na temat korzystania z ustawień, zobacz
Korzystanie z ustawień na stronie 24.
WSKAZÓWKA: Menu Szybkie ustawienia to krótsza ścieżka dostępu do menu
Ustawienia. Aby uzyskać dostęp do menu Ustawienia, można również wykonać
następujące czynności:
▲
Dotknij ikony Wszystkie aplikacje , a następnie dotknij ikony Ustawienia
.
Tryb przerywania — ikona wyświetlana w przypadku włączenia trybu przerywania i
ustawienia jako priorytetu. Informacje na temat ustawiania powiadomień i dźwięków
związanych z przerywaniem można znaleźć w części Urządzenie na stronie 24.
Wi-Fi — ikona wyświetlana po włączeniu opcji Wi-Fi, która umożliwia nawiązanie
połączenia z siecią Wi-Fi. Informacje na temat nawiązywania połączenia z siecią
bezprzewodową można znaleźć w części Podłączanie do sieci bezprzewodowej
na stronie 10.
Komórkowe połączenie szerokopasmowe — ikona wyświetlana po włączeniu opcji
komórkowego połączenia szerokopasmowego, która umożliwia nawiązanie
połączenia z siecią komórkowego połączenia szerokopasmowego. Informacje na
temat nawiązywania połączenia z siecią bezprzewodową można znaleźć w części
Łączenie z komórkową siecią szerokopasmową (tylko wybrane tablety)
na stronie 10.
Bluetooth — ikona wyświetlana po włączeniu opcji połączenia Bluetooth® i jeśli
tablet można sparować z urządzeniami z możliwością obsługi połączeń Bluetooth,
takimi jak klawiatury, urządzenia wskazujące oraz zestawy słuchawkowe
(wszystkie do kupienia oddzielnie). Informacje na temat nawiązywania połączenia z
siecią bezprzewodową można znaleźć w części Korzystanie z urządzeń
bezprzewodowych Bluetooth na stronie 12.
Tryb samolotowy — ikona wyświetlana po włączeniu trybu samolotowego i
wyłączeniu funkcji komunikacji bezprzewodowej. Informacje na temat włączania i
wyłączania trybu samolotowego można znaleźć w części Wyłączanie połączeń
transmisji danych na stronie 12.
Bateria — wyświetla informacje dotyczące aktualnego stanu baterii tabletu.
4 Rozdział 2 Poznawanie tabletu

Ikona Opis
Sklep Google Play (tylko wybrane tablety) — umożliwia dostęp do aplikacji systemu
Android dla tabletu ze sklepu internetowego oferującego pobieranie bezpłatnych i
płatnych treści.
UWAGA: W przypadku wybranych tabletów dostępna może być inna aplikacja ze
sklepem.
Wyszukiwanie (w zależności od kraju) — umożliwia wpisanie przynajmniej jednego
słowa kluczowego do wyszukania za pomocą zainstalowanej aplikacji do
wyszukiwania.
Wyszukiwanie głosowe (tylko wybrane tablety; może różnić się w zależności od
kraju) — po dotknięciu ikony
można wypowiedzieć jedno lub więcej słów
kluczowych do wyszukania za pomocą zainstalowanej aplikacji do wyszukiwania.
Aplikacje HP
Niektóre z poniższych aplikacji mogą znajdować się na tablecie. Mogą być również dostępne w
sklepie Google Play (tylko wybrane tablety).
UWAGA: W przypadku wybranych tabletów dostępna może być inna aplikacja ze sklepem.
Aby wybrać te aplikacje, dotknij ikony Wszystkie aplikacje , a następnie dotknij ikony wybranej
aplikacji HP.
Ikona Opis
Odtwarzacz multimedialny HP — umożliwia wyświetlanie obrazów i zdjęć,
słuchanie muzyki oraz korzystanie z aparatu.
Notatki HP — umożliwia tworzenie notatek i list czynności do wykonania oraz
rysowanie diagramów.
Usługa drukowania HP — umożliwia drukowanie bezpośrednio na określonych
drukarkach HP. Aby uzyskać więcej informacji, zobacz Multimedia na stronie 14.
HP Support Assistant (tylko wybrane tablety) — umożliwia natychmiastowe
uzyskiwanie dostępu do informacji o tablecie, zasobów pomocy i pomocy
technicznej.
HP Touchpoint Manager (tylko wybrane tablety) — jest opartym na chmurze
rozwiązaniem IT umożliwiającym firmom efektywne zarządzanie swoimi zasobami
oraz ich ochronę. HP Touchpoint Manager chroni tablety przed złośliwymi
programami i innymi atakami, monitoruje stan tabletu i pozwala klientom skrócić
czas rozwiązywania problemów związanych z tabletem użytkownika oraz
zabezpieczeniami. Możesz szybko pobrać i zainstalować oprogramowanie, które
jest bardzo opłacalne w porównaniu z tradycyjnymi rozwiązaniami do użytku
domowego.
Instrukcje obsługi HP — zapewnia dostęp do informacji o produkcie, gwarancji oraz
instrukcji obsługi HP.
Aplikacje HP 5

Położenie elementów
Element Opis
(1) Przycisk zasilania
●
Gdy tablet jest wyłączony, naciśnij ten przycisk, aby
włączyć tablet.
●
Gdy tablet jest włączony, naciśnij krótko ten przycisk,
aby uruchomić tryb uśpienia.
●
Gdy tablet znajduje się w trybie uśpienia, naciśnij
krótko ten przycisk, aby wyjść z trybu uśpienia.
OSTROŻNIE: Naciśnięcie i przytrzymanie naciśniętego
przycisku zasilania bez czekania na wyświetlenie
komunikatu Wyłącz może spowodować utratę
niezapisanych informacji.
(2) Mikrofon Odbiera dźwięk.
(3) Złącze rysika Podłącza rysik.
(4) Tylny aparat Umożliwia nagrywanie wideo oraz robienie zdjęć.
(5) Anteny WLAN (bezprzewodowa sieć
lokalna)
Wysyłają i odbierają sygnały sieci bezprzewodowych w celu
komunikacji z bezprzewodowymi sieciami lokalnymi
(WLAN).
UWAGA: Anteny nie są widoczne na zewnątrz tabletu.
Aby zapewnić optymalną transmisję, należy pozostawić
wolną przestrzeń w pobliżu anten. Informacje o normach
dotyczących komunikacji bezprzewodowej można znaleźć
w dokumencie Informacje o produkcie dla danego kraju lub
regionu.
(6) Przedni aparat Umożliwia nagrywanie wideo oraz robienie zdjęć.
(7) Anteny WWAN (rozległa sieć
bezprzewodowa; tylko wybrane urządzenia)
Wysyłają i odbierają sygnały sieci bezprzewodowych w celu
komunikacji z rozległymi sieciami bezprzewodowymi
(WWAN).
6 Rozdział 2 Poznawanie tabletu

Element Opis
UWAGA: Anteny nie są widoczne na zewnątrz tabletu.
Aby zapewnić optymalną transmisję, należy pozostawić
wolną przestrzeń w pobliżu anten. Informacje o normach
dotyczących komunikacji bezprzewodowej można znaleźć
w sekcji dokumentu Informacje o produkcie dla danego
kraju lub regionu.
(8) Przycisk głośności Naciśnij go, aby zwiększyć lub zmniejszyć głośność.
(9) Wyjściowe gniazdo audio (słuchawkowe) Umożliwia podłączenie opcjonalnych głośników stereo ze
wzmacniaczem, słuchawek nausznych, dousznych,
zestawu słuchawkowego lub kabla audio telewizora.
Umożliwia także podłączenie opcjonalnego zestawu
słuchawek z mikrofonem. To gniazdo nie obsługuje
opcjonalnych urządzeń z samym mikrofonem.
OSTRZEŻENIE! Aby zmniejszyć ryzyko uszkodzenia
słuchu, przed założeniem słuchawek nausznych,
dousznych lub zestawu słuchawkowego należy
odpowiednio dostosować poziom głośności.
UWAGA: Gdy do gniazda tabletu podłączone jest
urządzenie, głośniki tabletu są wyłączone.
UWAGA: Upewnij się, że kabel tabletu ma złącze 4-
stykowe, które obsługuje zarówno wyjście audio
(słuchawkowe), jak i wejście audio (mikrofonowe).
(10) Czytnik kart microSD Umożliwia odczytywanie opcjonalnych kart microSD
służących do przechowywania i udostępniania informacji,
uzyskiwania dostępu do nich oraz zarządzania nimi.
Instrukcje dotyczące instalacji można znaleźć w części
Korzystanie z pamięci na stronie 34.
(11) Gniazdo karty Micro SIM (tylko wybrane
urządzenia)
Służy do instalacji karty SIM. Jeśli karta micro SIM nie
została wstępnie zainstalowana w tablecie, zobacz część
Instalowanie karty micro SIM (tylko wybrane tablety)
na stronie 10.
(12) Port Micro-HDMI Umożliwia podłączenie do źródła zasilania za pomocą
kabla przedłużającego USB micro-B. Kabel można
podłączyć do źródła zasilania USB lub zasilacza prądu
przemiennego.
(13) Port Micro-B USB 2.0 Umożliwia podłączenie do źródła zasilania za pomocą
kabla przedłużającego USB micro-B. Kabel można
podłączyć do źródła zasilania USB lub zasilacza prądu
przemiennego.
(14) Wskaźnik zasilacza prądu przemiennego/
baterii
●
Biały: zasilacz prądu przemiennego został
podłączony, a bateria jest w pełni naładowana.
●
Miga na biało: zasilacz prądu przemiennego został
odłączony i bateria osiągnęła niski poziom
naładowania.
●
Pomarańczowy: zasilacz prądu przemiennego jest
podłączony i trwa ładowanie baterii.
●
Nie świeci: brak ładowania baterii.
(15) Złącze zasilania Umożliwia podłączenie zasilacza prądu przemiennego.
(16) Obszar NFC (Near Field Communications) Umożliwia udostępnianie danych i plików innemu
urządzeniu z funkcją NFC przez zetknięcie tabletów.
Położenie elementów 7

Element Opis
(17) Głośnik Odtwarza dźwięk.
(18) Miejsce do przechowywania rysika Umożliwia przechowywanie rysika.
Wyświetlacz
Użytkownicy z wadami wzroku mogą powiększyć ekran do pełnego rozmiaru, dotykając go
trzykrotnie.
Aby włączyć tę funkcję:
1.
Przesuń dwoma palcami w dół od górnej krawędzi, a następnie dotknij ikony Ustawienia .
2. W sekcji System dotknij opcji Ułatwienia dostępu, a następnie dotknij opcji Gesty powiększenia.
3. Przesuń przełącznik w prawo, aby włączyć ustawienie.
8 Rozdział 2 Poznawanie tabletu

Etykiety
Etykiety umieszczone lub wyżłobione na tablecie zawierają informacje, które mogą być potrzebne
podczas rozwiązywania problemów z tabletem lub podróży zagranicznych.
WAŻNE: Poszukaj etykiet opisanych w tej sekcji w następujących miejscach:
W dolnej części tabletu, z tyłu wyświetlacza, z tyłu tabletu lub na dolnej krawędzi tabletu. Informacje o
tablecie mogą być umieszczone tylko na jednej lub na dwóch etykietach.
UWAGA: Etykieta może się nieznacznie różnić od pokazanej na ilustracji w tym rozdziale.
●
Etykieta serwisowa — zawiera ważne informacje dotyczące identyfikacji tabletu. Dział pomocy
technicznej może poprosić o podanie numeru seryjnego, a także numeru produktu czy też
numeru modelu. Przed skontaktowaniem się z pomocą techniczną należy je znaleźć.
Element
(1) Numer modelu
(2) Numer produktu
(3) Numer seryjny
●
Etykieta zgodności z przepisami — zawiera informacje o zgodności tabletu z przepisami.
●
Etykiety certyfikatów urządzeń bezprzewodowych — zawierają informacje o opcjonalnych
urządzeniach bezprzewodowych oraz atesty krajów/regionów, w których tablety zostały
dopuszczone do użytku.
Etykiety 9

3 Podłączanie
Ikony na ekranie głównym i jego wygląd mogą się różnić.
Łączenie tabletu z Internetem, sieciami i innymi urządzeniami jest szybkie i proste. Wykonaj
instrukcje znajdujące się w części poniżej, aby nawiązać połączenie przy użyciu co najmniej jednej z
funkcji tabletu:
●
Anteny bezprzewodowe — umożliwiają łączenie z lokalną siecią bezprzewodową (WLAN)
●
Moduł komórkowego połączenia szerokopasmowego (tylko wybrane tablety) — umożliwia
łączenie z rozległą siecią bezprzewodową (WWAN)
●
Bluetooth — umożliwia łączenie z elementami znajdującymi się w pobliżu tabletu
●
NFC — umożliwia łączenie z innym urządzeniem przez dotknięcie go tabletem
●
USB — umożliwia bezpośrednie łączenie z innym urządzeniem przy użyciu kabla USB
Podłączanie do sieci bezprzewodowej
UWAGA: Przed podłączeniem do Internetu trzeba mieć połączenie z siecią bezprzewodową.
Aby połączyć się z siecią bezprzewodową:
1.
Przesuń dwoma palcami w dół od górnej krawędzi, a następnie dotknij ikony Ustawienia .
2.
W sekcji Sieci zwykłe i bezprzewodowe dotknij opcji Wi-Fi , a następnie przesuń przełącznik
w prawo, aby włączyć połączenie Wi-Fi.
3. Dotknij jednej z dostępnych sieci wyświetlonych na liście.
4. W razie potrzeby wpisz klucz zabezpieczeń, a następnie dotknij opcji Połącz.
UWAGA: Aby usunąć klucz zabezpieczeń dla używanej wcześniej sieci bezprzewodowej, dotknij
nazwy sieci, a następnie opcji Zapomnij.
Łączenie z komórkową siecią szerokopasmową (tylko
wybrane tablety)
Jeśli karta micro SIM nie została wstępne zainstalowana w tablecie, możesz ją zakupić u operatora
sieci komórkowej. Aby zainstalować kartę micro SIM, zapoznaj się z częścią Instalowanie karty micro
SIM (tylko wybrane tablety) na stronie 10.
Jeśli karta micro SIM została już zainstalowana, zapoznaj się z częścią Konfigurowanie sieci
komórkowej na stronie 11.
Instalowanie karty micro SIM (tylko wybrane tablety)
1. Podnieś pokrywę (1) na lewej krawędzi tabletu.
10 Rozdział 3 Podłączanie

2. Włóż kartę micro SIM (2) do górnego gniazda.
3. Dociskaj ją delikatnie, aż zostanie prawidłowo osadzona.
Aby skonfigurować sieć komórkową, kontynuuj wykonywanie kroków opisanych w części
Konfigurowanie sieci komórkowej na stronie 11.
Konfigurowanie sieci komórkowej
1.
Przesuń dwoma palcami w dół od górnej krawędzi, a następnie dotknij ikony Ustawienia .
2.
W sekcji Sieci zwykłe i bezprzewodowe dotknij opcji Więcej, a następnie opcji Sieci
komórkowe
.
3. Dotknij opcji Operatorzy sieci i wykonaj instrukcje wyświetlane na ekranie.
Aktywacja przesyłania danych (tylko wybrane tablety)
Aby włączyć przesyłanie danych w sieci komórkowej:
1.
Przesuń dwoma palcami w dół od górnej krawędzi, a następnie dotknij ikony Ustawienia .
2.
W sekcji Sieci zwykłe i bezprzewodowe dotknij kolejno opcji Więcej, Sieci komórkowe, a
następnie opcji
Włącz przesył danych.
Aktywacja tetheringu lub przenośnego punktu dostępu (tylko
wybrane tablety)
Aby udostępnić połączenie sieci komórkowej tabletu przez USB lub jako przenośny punkt dostępu
Wi-Fi:
1.
Przesuń dwoma palcami w dół od górnej krawędzi, a następnie dotknij ikony Ustawienia .
2.
W sekcji Sieci zwykłe i bezprzewodowe dotknij opcji Więcej, a następnie opcji Tethering i
punkt dostępu.
Aktywacja przesyłania danych (tylko wybrane tablety) 11

3. Aby skonfigurować przenośny punkt dostępu Wi-Fi, dotknij opcji Przenośny punkt Wi-Fi.
4. Aby udostępnić połączenie transmisji danych w sieci komórkowej nawiązane przy użyciu tabletu,
dotknij opcji Tethering przez Bluetooth lub Tethering przez USB.
Aby wyłączyć tethering:
1.
Przesuń dwoma palcami w dół od górnej krawędzi, a następnie dotknij ikony Ustawienia .
2.
W sekcji Sieci zwykłe i bezprzewodowe dotknij opcji Więcej, a następnie opcji Tethering i
punkt dostępu.
3. Aby wyłączyć tethering, dotknij opcji Tethering przez USB, a następnie odłącz urządzenie USB
lub dotknij opcji Tethering przez Bluetooth.
Przeglądanie witryn internetowych
Po nawiązaniu połączenia z Internetem możesz korzystać z jego zasobów za pomocą przeglądarki
internetowej.
Aby rozpocząć przeglądanie witryn internetowych:
▲
Dotknij ikony Wszystkie aplikacje , a następnie ikony przeglądarki.
Korzystanie z urządzeń bezprzewodowych Bluetooth
Z tabletem można sparować urządzenie Bluetooth, takie jak zestaw słuchawkowy, klawiatura lub
mysz.
Aby połączyć się z urządzeniem Bluetooth:
1. Włącz urządzenie Bluetooth.
2.
Przesuń dwoma palcami w dół od górnej krawędzi, a następnie dotknij ikony Ustawienia .
3.
W sekcji Sieci zwykłe i bezprzewodowe, dotknij opcji Bluetooth .
4. Przesuń suwak na opcję Włączone, aby włączyć funkcję Bluetooth.
5. Po wyświetleniu nazwy tabletu dotknij jej, aby sparować ten tablet ze swoim tabletem, a
następnie wykonaj instrukcje wyświetlone na ekranie, aby kontynuować.
WSKAZÓWKA:
Jeśli szukane urządzenie nie zostanie wyświetlone, dotknij ikony Menu , a
następnie dotknij opcji Odśwież.
UWAGA: W celu wydłużenia czasu pracy baterii wyłącz funkcję Bluetooth, gdy z niej nie korzystasz.
Wyłączanie połączeń transmisji danych
Włączenie trybu samolotowego to szybki sposób wyłączenia wszystkich połączeń transmisji danych.
Włączenie trybu samolotowego spowoduje wyłączenie następujących połączeń:
●
Wi-Fi
●
Dane komórkowe
●
Bluetooth
12 Rozdział 3 Podłączanie

Włączanie i wyłączanie trybu samolotowego
▲
Przesuń dwoma palcami w dół od górnej krawędzi, a następnie dotknij ikony Tryb samolotowy
.
Udostępnianie przy użyciu funkcji NFC
1. Wybierz plik lub element, który chcesz udostępnić innemu urządzeniu.
2. Uruchom funkcję NFC na tablecie:
a. Przesuń dwoma palcami w dół od górnej krawędzi, a następnie dotknij ikony Ustawienia
.
b.
W sekcji Sieci zwykłe i bezprzewodowe dotknij opcji Więcej, a następnie opcji NFC.
UWAGA: Aby udostępnianie elementów było możliwe, funkcje NFC i Android Beam
muszą zostać włączone.
3. Upewnij się, że drugie urządzenie jest odblokowane i włączono w nim funkcję NFC.
4. Dotknij obszaru NFC drugiego urządzenia obszarem NFC, który zazwyczaj znajduje się z tyłu
tabletu.
5. Dotknij opcji Dotknij, aby przesłać na tablecie.
Udostępnianie przy użyciu funkcji NFC 13

4 Multimedia
Używaj swojego urządzenia HP jako centrum rozrywki, aby udzielać się towarzysko dzięki kamerze
internetowej, słuchać muzyki i zarządzać nią, a także pobierać i oglądać filmy. Aby tablet był jeszcze
lepszym centrum rozrywki, podłącz do niego urządzenia zewnętrzne, takie jak monitor, projektor lub
telewizor oraz głośniki lub słuchawki.
UWAGA: Ikony na ekranie głównym i jego wygląd mogą się różnić.
UWAGA: Niektóre aplikacje i funkcje multimedialne offline można uruchomić bez korzystania z
połączenia internetowego.
Korzystanie z aparatu
Tylnym aparatem można robić zdjęcia, a przednim sfotografować siebie lub wykonać zrzut ekranu.
UWAGA: Ikony na ekranie głównym i jego wygląd mogą się różnić.
WSKAZÓWKA: Aby uzyskać dostęp do aparatu z zablokowanego ekranu, połóż palec na ikonie
kłódki i przesuń ikonę w lewo.
Wykonywanie zdjęć
●
Dotknij ikony Wszystkie aplikacje , a następnie dotknij ikony Aparat .
●
Aby zrobić zdjęcie, dotknij ikony Aparat .
Zdjęcie zostanie zapisane w folderze Zdjęcia.
Przełączanie między aparatami
UWAGA: Ikony będą się różnić w zależności od programu do obsługi aparatu na tablecie.
Aby przełączyć między aparatem przednim i tylnym:
1.
Dotknij ikony Wszystkie aplikacje , a następnie ikony Aparat .
2.
Dotknij ikony Menu , aby wyświetlić ikonę obracania aparatu.
3. Dotknij ikony obracania aparatu.
Nagrywanie filmu
UWAGA: W przypadku niektórych urządzeń konieczne może być dotknięcie ikony wyboru lub
przesunięcie ekranu przed wybraniem innej ikony. Ikony będą się różnić w zależności od programu
do obsługi aparatu na tablecie.
1.
Dotknij ikony Wszystkie aplikacje , a następnie ikony Aparat .
2. Przesuń palcem od lewej, a następnie dotknij ikony Kamera wideo.
14 Rozdział 4 Multimedia
Strona się ładuje...
Strona się ładuje...
Strona się ładuje...
Strona się ładuje...
Strona się ładuje...
Strona się ładuje...
Strona się ładuje...
Strona się ładuje...
Strona się ładuje...
Strona się ładuje...
Strona się ładuje...
Strona się ładuje...
Strona się ładuje...
Strona się ładuje...
Strona się ładuje...
Strona się ładuje...
Strona się ładuje...
Strona się ładuje...
Strona się ładuje...
Strona się ładuje...
Strona się ładuje...
Strona się ładuje...
Strona się ładuje...
Strona się ładuje...
Strona się ładuje...
Strona się ładuje...
Strona się ładuje...
Strona się ładuje...
Strona się ładuje...
Strona się ładuje...
Strona się ładuje...
-
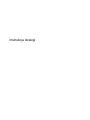 1
1
-
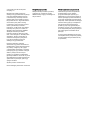 2
2
-
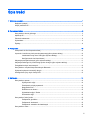 3
3
-
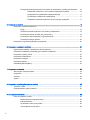 4
4
-
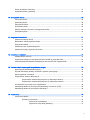 5
5
-
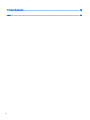 6
6
-
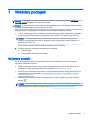 7
7
-
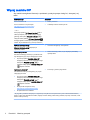 8
8
-
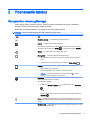 9
9
-
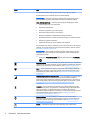 10
10
-
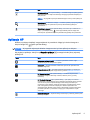 11
11
-
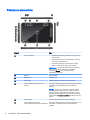 12
12
-
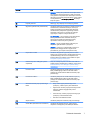 13
13
-
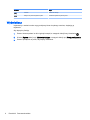 14
14
-
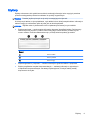 15
15
-
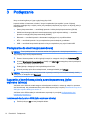 16
16
-
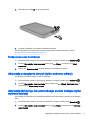 17
17
-
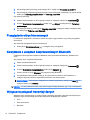 18
18
-
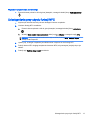 19
19
-
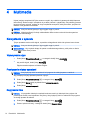 20
20
-
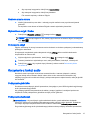 21
21
-
 22
22
-
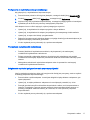 23
23
-
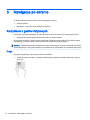 24
24
-
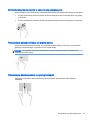 25
25
-
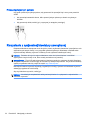 26
26
-
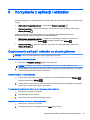 27
27
-
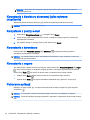 28
28
-
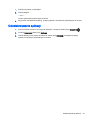 29
29
-
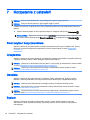 30
30
-
 31
31
-
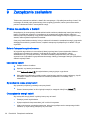 32
32
-
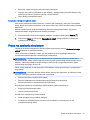 33
33
-
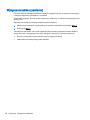 34
34
-
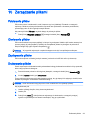 35
35
-
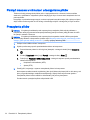 36
36
-
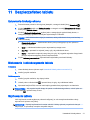 37
37
-
 38
38
-
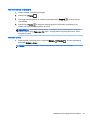 39
39
-
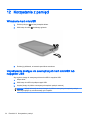 40
40
-
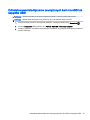 41
41
-
 42
42
-
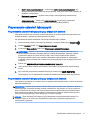 43
43
-
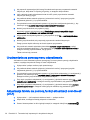 44
44
-
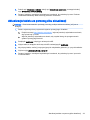 45
45
-
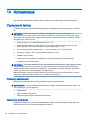 46
46
-
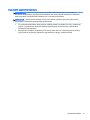 47
47
-
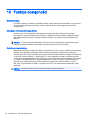 48
48
-
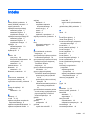 49
49
-
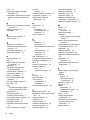 50
50
-
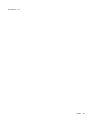 51
51
HP Pro Slate 10 EE G1 Tablet Instrukcja obsługi
- Kategoria
- Smartfony
- Typ
- Instrukcja obsługi
- Niniejsza instrukcja jest również odpowiednia dla
Powiązane artykuły
-
HP Slate 7 VoiceTab Ultra Tablet Instrukcja obsługi
-
HP Slate 8 Pro 7600ea Tablet Instrukcja obsługi
-
HP SlateBook 10-h000sw x2 PC Instrukcja obsługi
-
HP Pro Slate 8 Tablet Instrukcja obsługi
-
HP SlateBook 14-p010nr PC (ENERGY STAR) Instrukcja obsługi
-
HP ElitePad 1000 G2 Tablet Instrukcja obsługi
-
HP ElitePad 1000 G2 Healthcare Tablet Instrukcja obsługi
-
HP Pro Tablet Mobile Retail Solution Instrukcja obsługi
-
HP Elite x2 1012 G1 Instrukcja obsługi
-
HP Pro x2 612 G1 Tablet with Travel Keyboard Instrukcja obsługi