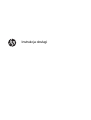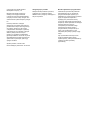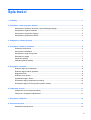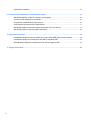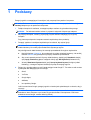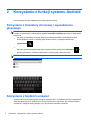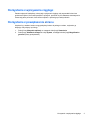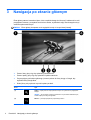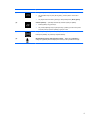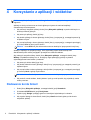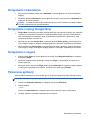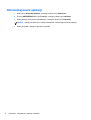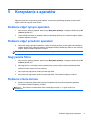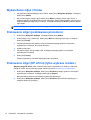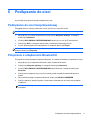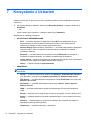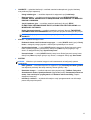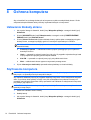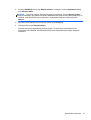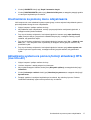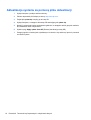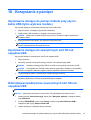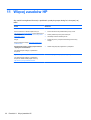HP SlateBook 10-h000sw x2 PC Instrukcja obsługi
- Typ
- Instrukcja obsługi

Instrukcja obsługi
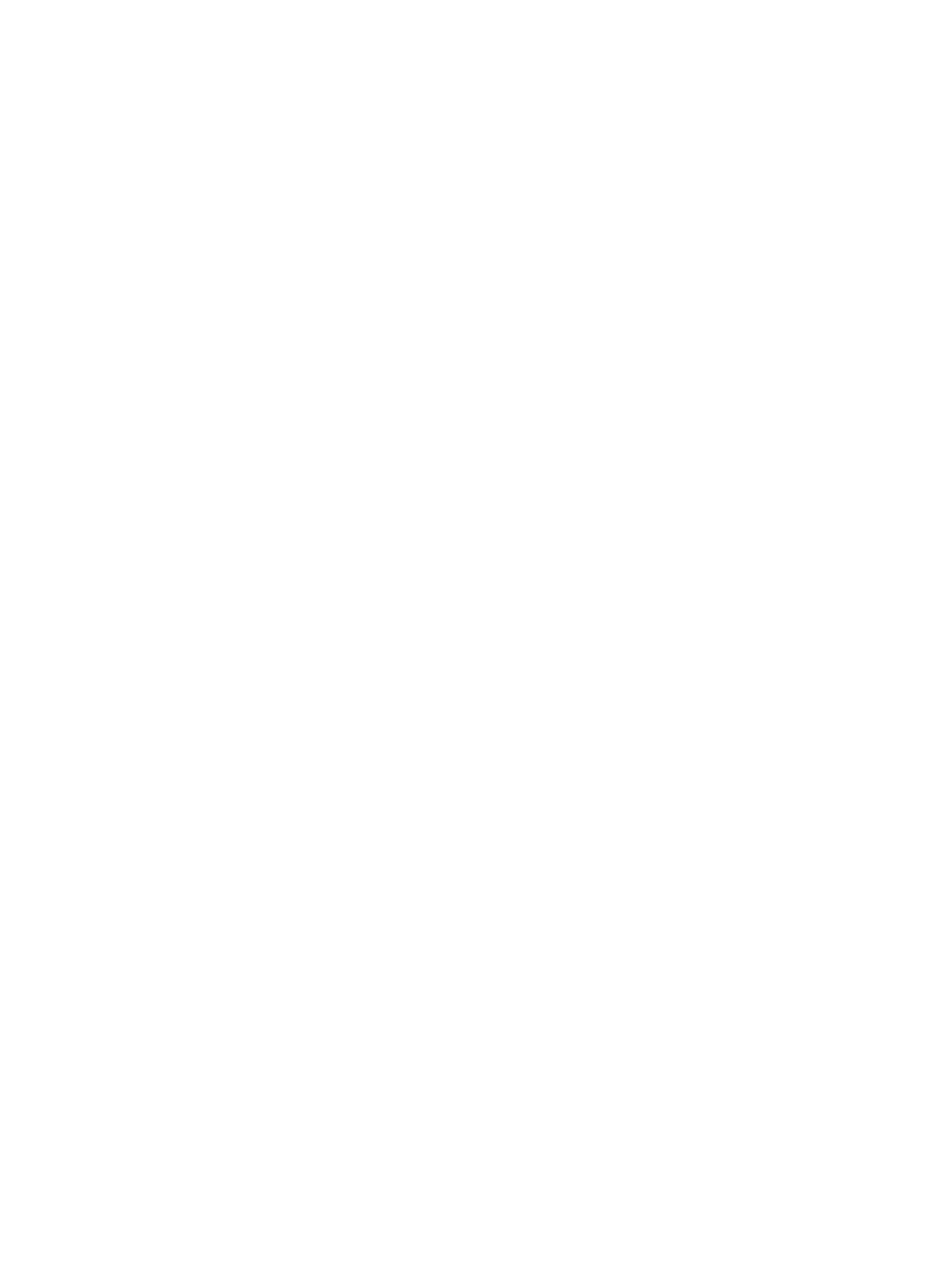
© Copyright 2013 Hewlett-Packard
Development Company, L.P.
Bluetooth jest znakiem towarowym
należącym do swojego właściciela
i używanym przez firmę Hewlett-Packard
Company w ramach licencji. Google i inne
znaki towarowe są własnością firmy Google
Inc.
Informacje zawarte w niniejszym
dokumencie mogą zostać zmienione bez
powiadomienia. Jedyne warunki gwarancji
na produkty i usługi firmy HP są ujęte
w odpowiednich informacjach o gwarancji
towarzyszących tym produktom i usługom.
Żadne z podanych tu informacji nie
powinny być uznawane za jakiekolwiek
gwarancje dodatkowe. Firma HP nie ponosi
odpowiedzialności za błędy techniczne lub
wydawnicze ani pominięcia, jakie mogą
wystąpić w tekście.
Wydanie pierwsze, czerwiec 2013
Numer katalogowy dokumentu: 727167-241
Uwagi dotyczące produktu
Niniejsza instrukcja zawiera opis funkcji
występujących w większości modeli.
Niektóre z funkcji mogą być niedostępne w
danym komputerze.
Warunki użytkowania oprogramowania
Instalowanie, kopiowanie lub pobieranie
preinstalowanego na tym komputerze
oprogramowania bądź używanie go w
jakikolwiek inny sposób oznacza wyrażenie
zgody na objęcie zobowiązaniami
wynikającymi z postanowień Umowy
Licencyjnej Użytkownika Oprogramowania
HP (EULA). Jeżeli użytkownik nie akceptuje
warunków tej licencji, jedynym
rozwiązaniem jest zwrócenie całego
nieużywanego produktu (sprzętu i
oprogramowania) w miejscu zakupu w
ciągu 14 dni od daty zakupu w celu
odzyskania pełnej kwoty wydanej na jego
zakup.
Aby uzyskać dalsze informacje na ten
temat lub zażądać pełnego zwrotu
zapłaconej kwoty, należy skontaktować się
z lokalnym punktem sprzedaży
(sprzedawcą).

Spis treści
1 Podstawy ......................................................................................................................................................... 1
2 Korzystanie z funkcji systemu Android ........................................................................................................ 2
Korzystanie z klawiatury ekranowej i wyszukiwania głosowego .......................................................... 2
Korzystanie z Szybkich ustawień ......................................................................................................... 2
Korzystanie z wpisywania ciągłego ...................................................................................................... 3
Korzystanie z powiększenia ekranu ..................................................................................................... 3
3 Nawigacja po ekranie głównym ..................................................................................................................... 4
4 Korzystanie z aplikacji i widżetów ................................................................................................................. 6
Dodawanie konta Gmail ....................................................................................................................... 6
Korzystanie z kalendarza ..................................................................................................................... 7
Korzystanie z usługi Google Now ......................................................................................................... 7
Korzystanie z zegara ............................................................................................................................ 7
Pobieranie aplikacji .............................................................................................................................. 7
Odinstalowywanie aplikacji ................................................................................................................... 8
5 Korzystanie z aparatów .................................................................................................................................. 9
Robienie zdjęć tylnym aparatem .......................................................................................................... 9
Robienie zdjęć przednim aparatem ...................................................................................................... 9
Nagrywanie filmu .................................................................................................................................. 9
Robienie zrzutu ekranu ........................................................................................................................ 9
Wyświetlanie zdjęć i filmów ................................................................................................................ 10
Drukowanie zdjęć (podstawowa procedura) ...................................................................................... 10
Drukowanie zdjęć (HP ePrint) (tylko wybrane modele) ...................................................................... 10
6 Podłączanie do sieci ..................................................................................................................................... 11
Podłączanie do sieci bezprzewodowej ............................................................................................... 11
Połączenie z urządzeniem Bluetooth® .............................................................................................. 11
7 Korzystanie z Ustawień ................................................................................................................................ 12
8 Ochrona komputera ...................................................................................................................................... 14
Ustawianie blokady ekranu ................................................................................................................ 14
iii

Szyfrowanie komputera ...................................................................................................................... 14
9 Tworzenie kopii zapasowych i odzyskiwanie danych ............................................................................... 16
Aktualizacja aplikacji, widżetów i systemu operacyjnego ................................................................... 16
Tworzenie kopii zapasowych i zerowanie .......................................................................................... 16
Przywracanie ustawień fabrycznych danych ...................................................................................... 16
Uruchamianie za pomocą menu odzyskiwania .................................................................................. 17
Aktualizacja systemu za pomocą funkcji aktualizacji OTA (over-the-air) ........................................... 17
Aktualizacja systemu za pomocą pliku aktualizacji ............................................................................ 18
10 Korzystanie z pamięci ................................................................................................................................ 19
Uzyskiwanie dostępu do pamięci tabletu przy użyciu kabla USB (tylko wybrane modele) ................ 19
Uzyskiwanie dostępu do zewnętrznych kart SD lub napędów USB ................................................... 19
Odinstalowanie/odłączanie zewnętrznych kart SD lub napędów USB ............................................... 19
11 Więcej zasobów HP .................................................................................................................................... 20
iv

1Podstawy
Postępuj zgodnie z następującymi instrukcjami, aby rozpocząć korzystanie z komputera:
UWAGA: Podstawowe instrukcje obsługi można znaleźć na drukowanym plakacie Instrukcje
instalacji dołączonym do opakowania komputera.
1. Podłącz komputer do zasilacza, a następnie podłącz zasilacz do gniazdka elektrycznego.
UWAGA: Do ładowania tabletu zaleca się używanie wyłącznie dołączonego adaptera.
2. Aby włączyć komputer, naciśnij i przytrzymaj przycisk zasilania znajdujący się na górnej
krawędzi.
Przy pierwszym włączeniu komputera zostanie wyświetlony ekran powitalny.
3. Postępuj zgodnie z instrukcjami wyświetlanymi na ekranie, aby wybrać język.
UWAGA: Podczas konfiguracji i rejestracji komputera może zajść konieczność ustawienia
układu klawiatury lub metody wprowadzania dla wybranego regionu.
Aby skonfigurować układ klawiatury lub metodę wprowadzania dla regionu użytkownika:
a. Naciśnij klawisze Ctrl+spacja, aby przełączać się między układami klawiatury, lub naciśnij
klawisze Alt+Shift, aby przełączać się między metodami wprowadzania.
b. Aby w razie potrzeby zmienić fizyczny układ klawiatury, dotknij opcji Ustawienia, dotknij
opcji Język, klawiatura, głos, a następnie dotknij opcji HP Keyboard (Klawiatura HP).
c. W sekcji Klawiatura fizyczna dotknij opcji Set up keyboard layouts (Konfiguruj układ
klawiatury), a następnie wybierz klawiaturę fizyczną dla swojego regionu.
4. Zaloguj się, używając adresu e-mail i hasła swojego konta Google™. Ten adres e-mail możesz
wykorzystać dla następujących kont Google:
●
Gmail,
●
YouTube,
●
Google Apps,
●
AdWords,
●
inne produkty Google.
Jeśli nie masz konta Google, postępuj zgodnie z instrukcjami wyświetlanymi na ekranie, aby je
utworzyć.
UWAGA: Po zalogowaniu do konta Google wiadomości poczty e-mail, kontakty, zdarzenia
kalendarza i dane związane z tym kontem są synchronizowane z komputerem. Jeśli masz
dodatkowe konta Google, możesz dodać je później.
1

2 Korzystanie z funkcji systemu Android
Poniżej znajduje się lista podstawowych funkcji systemu Android.
Korzystanie z klawiatury ekranowej i wyszukiwania
głosowego
UWAGA: Aby wyświetlić klawiaturę ekranową, musisz najpierw wyjąć tablet z klawiatury. Informacje
o modelu można znaleźć na drukowanym plakacie Instrukcje instalacji dołączonym do opakowania
komputera.
●
Aby otworzyć klawiaturę ekranową, dotknij pola tekstowego paska wyszukiwania na górze
ekranu głównego. Wpisz co najmniej jedno słowo kluczowe, a następnie dotknij ikony
wyszukiwania
.
●
Aby użyć wyszukiwania głosowego (tylko wybrane modele), dotknij ikony mikrofonu
w
górnej części ekranu, a następnie wypowiedz co najmniej jedno słowo kluczowe.
UWAGA: Klawiatura komputera może wyglądać inaczej niż na poniższych ilustracjach.
Korzystanie z Szybkich ustawień
Szybkie ustawienia umożliwiają łatwy dostęp do ustawień Wi-Fi, zarządzanie jasnością wyświetlacza,
otwieranie głównego menu Ustawienia itd. Przesuń prawy górny róg ekranu, aby otworzyć Szybkie
ustawienia, a następnie dotknij jednego z pól, aby otworzyć konkretne ustawienie.
2 Rozdział 2 Korzystanie z funkcji systemu Android

Korzystanie z wpisywania ciągłego
Zamiast wpisywać każdą literę, skorzystaj z wpisywania ciągłego, aby wprowadzić słowo bez
podnoszenia palca. Nie musisz pamiętać o spacjach, ponieważ są one dodawane automatycznie.
Przesuwaj palec po literach, które chcesz wpisać, a podnoś go po każdym słowie.
Korzystanie z powiększenia ekranu
Użytkownicy z wadami wzroku mogą powiększyć ekran do pełnego rozmiaru, trzykrotnie go
dotykając. Aby włączyć tę funkcję:
1. Dotknij ikony Wszystkie aplikacje, a następnie dotknij opcji Ustawienia.
2. Dotknij opcji Ułatwienia dostępu w sekcji System, a następnie dotknij opcji Magnification
gestures (Gesty powiększenia).
Korzystanie z wpisywania ciągłego 3

3 Nawigacja po ekranie głównym
Ekran główny stanowi centralne miejsce, które umożliwia dostęp do informacji i wiadomości e-mail,
przeglądanie Internetu, przesyłanie strumieniowe filmów, wyświetlanie zdjęć oraz dostęp do witryn
serwisów społecznościowych.
UWAGA: Ekran główny komputera może wyglądać inaczej niż na poniższej ilustracji.
●
Przesuń lewy górny róg, aby wyświetlić powiadomienia.
●
Przesuń prawy górny róg, aby wyświetlić Szybkie ustawienia.
●
Przytrzymaj przycisk ekranu głównego i przesuń palcem do ikony okręgu z Google, aby
wyświetlić karty Google Now.
● Dotknij ikony, aby wykonać czynność opisaną w tabeli.
Ikona Opis
(1)
Szukaj — wpisz jedno lub więcej słów kluczowych do wyszukania w przeglądarce
Google.
UWAGA: Aby korzystać z funkcji wyszukiwania i innych skrótów klawiaturowych,
musisz dołączyć do usługi Google Now.
(2)
Wstecz — powoduje przejście do poprzedniego ekranu.
4 Rozdział 3 Nawigacja po ekranie głównym

Ikona Opis
(3)
Ekran główny — powoduje przejście do ekranu głównego.
●
Aby wyświetlić lewy lub prawy ekran główny, przesuń palcem w lewo lub w
prawo.
●
Aby szybko wrócić do ekranu głównego, należy dotknąć ikony Ekran główny.
(4)
Ostatnie aplikacje — powoduje otwarcie listy ostatnio używanych aplikacji.
●
Dotknij aplikacji, aby ją otworzyć.
●
Aby usunąć aplikację z listy w trybie pionowym, przesuń ją w lewo lub w prawo.
W trybie poziomym przesuń aplikację w górę lub w dół.
(5)
Wszystkie aplikacje — wyświetla listę wszystkich aplikacji.
Dotknij karty Widżety, aby zobaczyć wszystkie widżety.
(6) Wyszukiwanie głosowe (tylko wybrane modele) — dotknij ikony mikrofonu, a
następnie wypowiedz jedno lub więcej słów kluczowych do wyszukania w Google.
5

4 Korzystanie z aplikacji i widżetów
UWAGA: Aplikacje Google, np. Gmail, Google Now i inne mogą być niedostępne w niektórych
regionach.
Aplikacje to skróty umieszczone na ekranie głównym używane do otwierania aplikacji
zainstalowanych na komputerze.
●
Aby zobaczyć wszystkie aplikacje, dotknij ikony Wszystkie aplikacje na pasku ulubionych na
dowolnym ekranie głównym.
●
Aby otworzyć aplikację, dotknij jej ikony.
●
Aby dodać aplikację do ekranu głównego, dotknij ikony i przytrzymaj ją, a następnie przesuń ją
w żądane miejsce.
●
Aby usunąć aplikację z ekranu głównego, dotknij ikony i przytrzymaj ją, a następnie przeciągnij
ją na ikonę Usuń w górnej części ekranu.
UWAGA: Ikona Usuń nie jest widoczna do momentu dotknięcia i przytrzymania innej ikony.
Widżety to aplikacje ze specjalną funkcją, które wyświetlają często aktualizowaną treść.
Aktualizowaną treść można przeglądać i przewijać bez otwierania widżetu.
Aby zobaczyć wszystkie widżety, dotknij ikony Wszystkie aplikacje, a następnie dotknij karty
Widżety. Przykładowe widżety to m.in. analogowy zegar pokazujący godzinę czy bateria
wyświetlająca stan baterii tabletu i podstawki.
●
Aby otworzyć widżet, dotknij jego ikony.
●
Aby dodać widżet do ekranu głównego, dotknij ikony i przytrzymaj ją, a następnie przesuń ją w
żądane miejsce.
●
Aby usunąć widżet z ekranu głównego, dotknij widżet i przytrzymaj go, a następnie przeciągnij
go na ikonę Usuń
w górnej części ekranu.
UWAGA: Ikona Usuń nie jest widoczna do momentu dotknięcia i przytrzymania widżetu.
●
Aby zmienić rozmiar widżetu, dotknij widżetu i puść go w taki sposób, aby pojawiła się ramka
zmiany rozmiaru.
Dodawanie konta Gmail
1. Dotknij ikony Wszystkie aplikacje, a następnie dotknij opcji Ustawienia.
2. W obszarze KONTA dotknij opcji Dodaj konto.
3. Wybierz opcję Google i postępuj zgodnie z instrukcjami wyświetlanymi na ekranie.
4. Aby uzyskać dostęp do konta Gmail, dotknij ikony Gmail na ekranie głównym lub ekranie
wszystkich aplikacji.
6 Rozdział 4 Korzystanie z aplikacji i widżetów

Korzystanie z kalendarza
●
Aby otworzyć kalendarz, dotknij ikony Kalendarz na ekranie głównym lub ekranie wszystkich
aplikacji.
● Aby dodać aplikację Kalendarz do ekranu głównego, dotknij i przytrzymaj ikonę Kalendarz, aż
pojawi się na ekranie głównym.
UWAGA: Po dodaniu konta Google wiadomości poczty e-mail, kalendarz i kontakty związane
z kontem są automatycznie synchronizowane.
Korzystanie z usługi Google Now
●
Google Now wykorzystuje porę dnia, bieżącą lokalizację oraz historię lokalizacji, aby wyświetlić
informacje na komputerze. Informacje z innych produktów Google, np. historia odwiedzonych
stron internetowych lub kalendarz, służą do wyświetlania przypomnień o spotkaniach, map,
wyników sportowych czy stanu lotu.
●
Aby dołączyć do usługi Google Now, przytrzymaj przycisk Ekran główny, przesuń palcem do
ikony okręgu z Google, a następnie postępuj zgodnie z instrukcjami wyświetlanymi na ekranie.
●
Aby wyświetlić karty Google Now, przytrzymaj przycisk ekranu głównego, przesuń palcem do
ikony okręgu z Google, a następnie postępuj zgodnie z instrukcjami wyświetlanymi na ekranie.
Korzystanie z zegara
●
Dotknij widżetu Zegar na ekranie głównym lub dotknij ikony Wszystkie aplikacje, a następnie
dotknij ikony Zegar.
●
Aby dodać zegar do ekranu głównego, dotknij ikony Zegar i przytrzymaj ją, aż pojawi się na
ekranie głównym.
●
Aby dodać alarm, dotknij ikony Zegar, dotknij opcji Ustaw alarm, a następnie postępuj zgodnie
z instrukcjami wyświetlanymi na ekranie. Po zakończeniu dotknij opcji Gotowe.
Pobieranie aplikacji
Możesz pobierać aplikacje, muzykę, książki, gry itd. ze sklepu Google Play (tylko wybrane modele).
UWAGA: Aplikacje niezgodne z systemem zostaną odfiltrowane przez sklep Google Play.
1. Dotknij ikony Wszystkie aplikacje, a następnie dotknij opcji Sklep Play.
2. Dotknij kategorii.
— lub —
Dotknij ikony Wyszukiwanie, a następnie wpisz słowo kluczowe w polu wyszukiwania.
3. Postępuj zgodnie z instrukcjami wyświetlanymi na ekranie.
Korzystanie z kalendarza 7

Odinstalowywanie aplikacji
1. Dotknij ikony Wszystkie aplikacje, a następnie dotknij ikony Ustawienia.
2. W sekcji URZĄDZENIE dotknij opcji Pamięć, a następnie dotknij opcji Aplikacje.
3. Dotknij aplikacji, którą chcesz odinstalować, a następnie dotknij opcji Odinstaluj.
UWAGA: Niektórych aplikacji nie można odinstalować. Zamiast tego trzeba je wyłączyć.
4. Dotknij opcji OK, a następnie ponownie opcji OK.
8 Rozdział 4 Korzystanie z aplikacji i widżetów

5 Korzystanie z aparatów
Zdjęcia można robić za pomocą tylnego aparatu, a za pomocą przedniego aparatu możesz zrobić
zdjęcie sobie lub wykonać zrzut ekranu.
Robienie zdjęć tylnym aparatem
1. Aby otworzyć aplikację aparatu, dotknij ikony Wszystkie aplikacje, a następnie dotknij ikony HP
Camera (Aparat HP).
2. Ustaw ostrość na obiekt, a następnie dotknij niebieskiego kółka w celu zrobienia zdjęcia. Zdjęcie
zostanie zapisane w Galerii.
Robienie zdjęć przednim aparatem
▲
Aby zrobić zdjęcie przednim aparatem w trybie orientacji poziomej, dotknij kółka nad niebieskim
kółkiem, dotknij ikony obracania aparatu, a następnie dotknij niebieskiego kółka w celu zrobienia
zdjęcia. Zdjęcie zostanie zapisane w Galerii.
UWAGA: Przednim aparatem możesz także zrobić zdjęcie sobie.
Nagrywanie filmu
1. Aby otworzyć aplikację aparatu, dotknij ikony Wszystkie aplikacje, a następnie dotknij ikony HP
Camera (Aparat HP).
2. Aby nagrać film, w orientacji poziomej dotknij ikony kamery wideo poniżej niebieskiego kółka.
Niebieskie kółko zmieni kolor na czerwony.
3. Aby rozpocząć nagrywanie, dotknij czerwonego kółka.
4. Aby zatrzymać nagrywanie, dotknij czerwonego kółka. Film zostanie zapisany w Galerii.
Robienie zrzutu ekranu
▲
Naciśnij i przytrzymaj jednocześnie przycisk zasilania oraz przycisk zmniejszania głośności.
Zrzut ekranu zostanie zapisany w Galerii.
UWAGA: Zrzut ekranu możesz także zrobić, naciskając przycisk prt sc (print screen) na
klawiaturze.
Robienie zdjęć tylnym aparatem 9

Wyświetlanie zdjęć i filmów
●
Aby wyświetlić zdjęcia znajdujące się w Galerii, dotknij ikony Wszystkie aplikacje, a następnie
dotknij ikony Galeria.
● Aby usunąć zdjęcie, dotknij zdjęcia, dotknij ikony Menu w prawym górnym rogu ekranu, a
następnie wybierz opcję Usuń. Aby usunąć wiele zdjęć, dotknij jednego zdjęcia i przytrzymaj je,
dotknij dodatkowych zdjęć, aby je oznaczyć, a następnie dotknij ikony Usuń w prawym górnym
rogu ekranu.
UWAGA: Zdjęcia można wyświetlać także w programie HP Media Player.
Drukowanie zdjęć (podstawowa procedura)
1. Dotknij ikony Wszystkie aplikacje, a następnie dotknij ikony Galeria.
2. Dotknij zdjęcia, aby je zaznaczyć, dotknij ikony Menu w prawym górnym rogu, a następnie
dotknij opcji Drukuj.
3. Podczas pierwszego korzystania z funkcji drukowania postępuj zgodnie z instrukcjami
wyświetlanymi na ekranie, aby wybrać drukarkę.
4. Wybierz liczbę kopii.
5. Aby wybrać opcje, dotknij strzałki w dół, a następnie postępuj zgodnie z instrukcjami
wyświetlanymi na ekranie.
6. Dotknij opcji Drukuj.
Zostanie wyświetlony komunikat wskazujący stan drukowania.
Drukowanie zdjęć (HP ePrint) (tylko wybrane modele)
Aktywuj usługę HP ePrint, która umożliwia drukowanie bezpośrednio na drukarce z włączoną
usługą HP ePrint. Więcej informacji można znaleźć na stronie
http://www.hp.com/go/2eprint.
1. Dotknij ikony Wszystkie aplikacje, dotknij ikony HP ePrint, postępuj zgodnie z instrukcjami
wyświetlanymi na ekranie, a następnie dotknij opcji Aktywuj.
Na wprowadzony adres e-mail zostanie wysłany kod aktywacyjny.
2. Dotknij ikony Wszystkie aplikacje, dotknij ikony HP ePrint, wprowadź kod aktywacyjny, a
następnie dotknij opcji Aktywuj.
10 Rozdział 5 Korzystanie z aparatów

6Podłączanie do sieci
W poniższej sekcji opisano sposób podłączenia do sieci.
Podłączanie do sieci bezprzewodowej
Przeglądaj Internet, odczytuj wiadomości e-mail, wykonuj inne czynności online.
UWAGA: Przed podłączeniem do Internetu trzeba mieć połączenie z siecią bezprzewodową.
1. Aby połączyć się z siecią bezprzewodową, dotknij ikony Wszystkie aplikacje, a następnie
dotknij opcji Ustawienia.
2. W sekcji SIECI ZWYKŁE I BEZPRZEWODOWE upewnij się, że sieć Wi-Fi jest włączona.
3. Dotknij opcji Wi-Fi, a następnie dotknij jednej z wyświetlonych dostępnych sieci.
4. W razie potrzeby wpisz klucz zabezpieczeń, a następnie dotknij opcji Połącz.
UWAGA: Aby usunąć wcześniej wykorzystywaną sieć bezprzewodową, dotknij nazwy sieci, a
następnie dotknij opcji Zapomnij.
Połączenie z urządzeniem Bluetooth®
Z komputerem można powiązać urządzenie Bluetooth, np. zestaw słuchawkowy, klawiaturę lub mysz.
1. Aby połączyć się z urządzeniem Bluetooth, włącz urządzenie Bluetooth.
2. Dotknij ikony Wszystkie aplikacje, a następnie dotknij opcji Ustawienia.
3. W sekcji SIECI ZWYKŁE I BEZPRZEWODOWE włącz Bluetooth, a następnie dotknij opcji
Bluetooth.
4. Dotknij nazwy urządzenia, aby uczynić je widocznym dla wszystkich urządzeń Bluetooth w
pobliżu.
5. Aby wyszukać dostępne urządzenia Bluetooth, dotknij opcji SZUKAJ URZĄDZEŃ.
6. Dotknij urządzenia i postępuj zgodnie z instrukcjami wyświetlanymi na ekranie, aby powiązać
urządzenia.
UWAGA: W celu wydłużenia czasu pracy baterii wyłącz funkcję Bluetooth, gdy z niej nie
korzystasz.
Podłączanie do sieci bezprzewodowej 11

7 Korzystanie z Ustawień
Ustawień można użyć do łączenia się z siecią, ustawiania preferencji oraz znajdowania informacji o
komputerze.
▲
Aby uzyskać dostęp do Ustawień, dotknij ikony Wszystkie aplikacje, a następnie dotknij opcji
Ustawienia.
— lub —
Przesuń prawy górny róg ekranu, a następnie dotknij ikony Ustawienia.
Wyświetlane są następujące kategorie:
●
SIECI ZWYKŁE I BEZPRZEWODOWE
◦
Wi-Fi — umożliwia włączenie lub wyłączenie funkcji Wi-Fi oraz podłączenie do sieci
bezprzewodowej w celu umożliwienia sprawdzenia poczty e-mail, wyszukiwania w
Internecie czy dostępu do witryn mediów społecznościowych.
◦
Wireless Display (Bezprzewodowy wyświetlacz) — umożliwia bezprzewodowe przesyłanie
strumienia audio i wideo z urządzenia na bezprzewodowy wyświetlacz lub adapter z
certyfikatem Miracast.
◦
Bluetooth — umożliwia włączenie lub wyłączenie funkcji Bluetooth oraz powi
ązanie z
komputerem urządzeń Bluetooth, np. zestawu słuchawkowego lub klawiatury.
◦ Użycie danych — wyświetla wykres danych używanych przez wybrany okres. Wyświetlane
jest także zużycie danych przez każdą zainstalowaną instalację.
◦
Więcej... — włącza lub wyłącza tryb samolotowy.
●
URZĄDZENIE
UWAGA: Niektóre z tych ustawień mogą nie mieć zastosowania w konfiguracji systemu
użytkownika.
◦
Dźwięk — umożliwia dostosowanie wartości opcji Głośność i Powiadomienie domyślne
oraz włączanie i wyłączanie opcji Dźwięki przy dotknięciu i Dźwięk blokady ekranu.
◦
DTS Sound+ — umożliwia włączenie lub wyłączenie funkcji DTS Sound+ oraz wybór opcji
Muzyka, Film lub Głos.
◦
Wyświetlacz — umożliwia dostosowanie wartości opcji Jasność, Tapeta, Uśpienie i
Rozmiar czcionki.
◦
HDMI — umożliwia dostosowanie wyjścia stereoskopowego 3D za pomocą połączenia
HDMI.
◦
Pamięć — wyświetla ilość wolnego miejsca w pamięci komputera i na karcie pami
ęci SD™.
◦
Bateria — wyświetla wartość procentową naładowania baterii i zużycie baterii przez różne
funkcje.
◦
Aplikacje — wyświetla pobrane i uruchomione aplikacje. Aby wyświetlić informacje lub
odinstalować aplikację, dotknij aplikacji.
◦
Użytkownicy — wyświetla informacje o użytkowniku.
12 Rozdział 7 Korzystanie z Ustawień

●
OSOBISTE — wyświetla lokalizacje i umożliwia ustawienie zabezpieczeń, języka, klawiatury
oraz preferencji kopii zapasowej.
◦
Usługi lokalizacyjne — umożliwia włączenie lub wyłączenie opcji Lokalizacja.
◦
Bezpieczeństwo — umożliwia ustawienie preferencji dla opcji BEZPIECZEŃSTWO
EKRANU, HASŁA, ADMINISTRACJA URZĄDZENIEM, SZYFROWANIE oraz MAGAZYN
DANYCH LOGOWANIA.
◦
Język, klawiatura, głos — umożliwia ustawienie preferencji dla opcji JĘZYK,
KLAWIATURA I WPROWADZANIE TEKSTU, KLAWIATURA FIZYCZNA, MOWA oraz
MYSZ/PANEL DOTYKOWY.
◦
Kopia i kasowanie danych — umożliwia ustawienie preferencji dla opcji TWORZENIE I
PRZYWRACANIE KOPII ZAPASOWEJ oraz wykonanie przywrócenia danych fabrycznych.
UWAGA: Opcja przywrócenia danych fabrycznych jest dostępna w sekcji DANE
OSOBISTE.
●
KONTA — wyświetla istniejące konta.
◦
Dodawanie konta e-mail lub konta innego typu — w sekcji KONTA dotknij opcji + Dodaj
konto, a następnie postępuj zgodnie z instrukcjami wyświetlanymi na ekranie.
◦
Synchronizacja konta — w sekcji KONTA dotknij nazwy konta. Dotknij ponownie nazwy
konta, wybierz pozycje do synchronizacji, dotknij ikony Menu w prawym górnym rogu
ekranu, a następnie dotknij opcji Synchronizuj teraz.
◦
Usuwanie konta — w sekcji KONTA dotknij nazwy konta. Dotknij ponownie nazwy konta,
dotknij ikony Menu w prawym górnym rogu ekranu, a następnie dotknij opcji Usuń konto.
●
SYSTEM
UWAGA: Niektóre z tych ustawień mogą nie mieć zastosowania w konfiguracji systemu
użytkownika.
◦
Data i godzina — umożliwia włączenie lub wyłączenie opcji Automatyczna data i godzina
oraz wybranie preferencji dla strefy czasowej, formatu godziny i daty.
◦ Ułatwienia dostępu — umożliwia włączenie lub wyłączenie opcji TalkBack, Duży tekst,
Autoobracanie ekranu, Speak passwords (Wypowiadaj hasła), Przetwarzanie tekstu na
mowę, Czas naciśnięcia i przytrzymania oraz Enhance web accessibility (Popraw
dostępność Internetu).
◦
Informacje o tablecie — wyświetla informacje o wersji oprogramowania oraz informacje
prawne dotyczące komputera.
13

8 Ochrona komputera
Aby uniemożliwić innym dostęp do danych na komputerze, wybierz metodę blokady ekranu. W celu
zwiększenia bezpieczeństwa należy rozważyć szyfrowanie danych na komputerze.
Ustawianie blokady ekranu
1. Aby uzyskać dostęp do Ustawień, dotknij ikony Wszystkie aplikacje, a następnie dotknij opcji
Ustawienia.
2. W sekcji OSOBISTE dotknij opcji Zabezpieczenia, a następnie w sekcji ZABEZPIECZENIE
EKRANU dotknij opcji Blokada ekranu.
3. W sekcji Choose screen lock (Wybierz blokadę ekranu) wybierz jeden z następujących typów
blokady ekranu, a następnie postępuj zgodnie z instrukcjami wyświetlanymi na ekranie.
UWAGA: Jeśli blokada ekranu była już ustawiana, należy odblokować ekran przed zmianą
ustawień blokady.
●
Przesunięcie palcem — odblokowanie ekranu poprzez przeciągnięcie po nim palcem w
dowolnym kierunku.
● Hasło — wprowadź co najmniej cztery litery lub cyfry. W przypadku wybrania silnego hasła
ta opcja zapewnia najwyższy poziom bezpieczeństwa.
●
Kod PIN — wprowadź co najmniej cztery cyfry, aby odblokować ekran.
●
Wzór — odblokowanie ekranu poprzez narysowanie prostego wzoru.
4. W polu Informacje o właścicielu) wprowadź tekst wyświetlany na ekranie blokady.
Szyfrowanie komputera
OSTROŻNIE: Operacji szyfrowania nie można odwrócić. Należy wykonać przywrócenie danych
fabrycznych, co spowoduje usunięcie wszystkich danych.
Aby zapewnić dodatkową ochronę w przypadku kradzieży komputera, można zaszyfrować wszystkie
dane, w tym konta, dane aplikacji, muzykę i inne pliki multimedialne oraz pobrane informacje. W
przypadku zaszyfrowania komputera należy wprowadzić kod PIN/hasło do odszyfrowania komputera
przy każdym jego włączeniu.
OSTROŻNIE: Szyfrowanie może potrwać godzinę lub dłużej. Przerwanie procesu szyfrowania
spowoduje utratę danych.
1. Ustaw kod PIN/hasło ekranu blokady.
2. Naładuj baterię.
3. Aby uzyskać dostęp do Ustawień, dotknij ikony Wszystkie aplikacje, a następnie dotknij opcji
Ustawienia.
14 Rozdział 8 Ochrona komputera

4. W sekcji OSOBISTE dotknij opcji Bezpieczeństwo, a następnie w sekcji Szyfrowanie dotknij
opcji Zaszyfruj tablet.
UWAGA: Przeczytaj uważnie informacje dotyczące szyfrowania. Przycisk Zaszyfruj tablet
będzie niedostępny, gdy bateria nie będzie naładowana lub komputer nie będzie podłączony do
zasilania. Jeśli zdecydujesz się zrezygnować z szyfrowania komputera, dotknij przycisku
Wstecz.
5. Wprowadź kod PIN/hasło ekranu blokady i dotknij opcji Kontynuuj.
6. Dotknij ponownie opcji Zaszyfruj tablet).
Podczas szyfrowania wyświetlany jest jego postęp. Po zakończeniu szyfrowania należy
wprowadzić kod PIN/hasło. Kod PIN/hasło należy także wprowadzić przy każdym włączeniu
komputera.
Szyfrowanie komputera 15

9 Tworzenie kopii zapasowych i
odzyskiwanie danych
Można wykonać kopię zapasową i odzyskać dane przy użyciu jednej z następujących metod.
Aktualizacja aplikacji, widżetów i systemu operacyjnego
Firma HP zaleca regularną aktualizację aplikacji, widżetów i systemu operacyjnego do najnowszych
wersji. Aktualizacje mogą rozwiązać problemy i wprowadzić nowe funkcje i opcje do tabletu.
Technologia ciągle się zmienia, a aktualizacja aplikacji, widżetów i systemu operacyjnego umożliwia
tabletowi wykorzystywanie najnowszych dostępnych technologii. Na przykład starsze aplikacje i
widżety mogą nie działać dobrze z najnowszymi wersjami systemu operacyjnego.
Przejdź do sklepu Google Play, aby pobrać najnowsze wersje aplikacji i widżetów firmy HP i innych
firm. System operacyjny automatycznie pobiera aktualizacje systemu i powiadamia użytkownika o
gotowości do ich zainstalowania. Jeśli chcesz ręcznie zaktualizować system operacyjny, przejdź na
stronę
http://www.hp.com/support.
Możesz również skonfigurować preferencje tworzenia kopii zapasowych i odzyskiwania danych w
przypadku ich straty.
Tworzenie kopii zapasowych i zerowanie
1. Wyłącz komputer i podłącz zasilacz sieciowy.
2. Aby uzyskać dostęp do Ustawień, dotknij ikony Wszystkie aplikacje, a następnie dotknij opcji
Ustawienia.
3. W sekcji OSOBISTE dotknij opcji Kopia i kasowanie danych.
4. Wykonaj co najmniej jedną z następujących czynności:
● Utwórz kopię zapasową danych — zaznacz pole wyboru, aby włączyć tworzenie kopii
zapasowej danych aplikacji, haseł Wi-Fi oraz innych ustawień na serwerach Google.
●
Konto kopii zapasowej — wybierz konto Google do tworzenia kopii zapasowej.
●
Autoprzywracanie — zaznacz pole wyboru, aby włączyć przywracanie ustawień i danych
po ponownej instalacji aplikacji.
Przywracanie ustawień fabrycznych danych
OSTROŻNIE: Ta procedura spowoduje usunięcie wszystkich danych dodanych do komputera. Jeśli
to możliwe, wykonaj kopię zapasową wszystkich danych osobistych przed wykonaniem tej procedury.
Aby przywrócić ustawienia fabryczne:
1. Wyłącz komputer i podłącz zasilacz sieciowy.
2. Aby uzyskać dostęp do Ustawień, dotknij ikony Wszystkie aplikacje, a następnie dotknij opcji
Ustawienia.
16 Rozdział 9 Tworzenie kopii zapasowych i odzyskiwanie danych
Strona się ładuje...
Strona się ładuje...
Strona się ładuje...
Strona się ładuje...
-
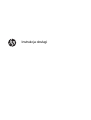 1
1
-
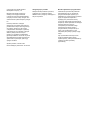 2
2
-
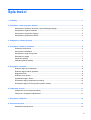 3
3
-
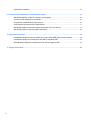 4
4
-
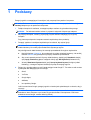 5
5
-
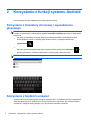 6
6
-
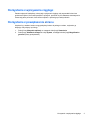 7
7
-
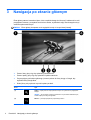 8
8
-
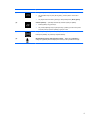 9
9
-
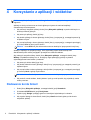 10
10
-
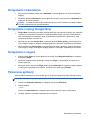 11
11
-
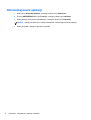 12
12
-
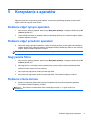 13
13
-
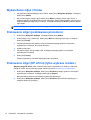 14
14
-
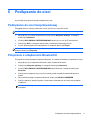 15
15
-
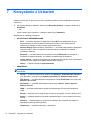 16
16
-
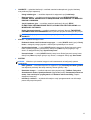 17
17
-
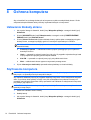 18
18
-
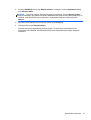 19
19
-
 20
20
-
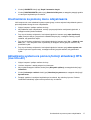 21
21
-
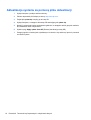 22
22
-
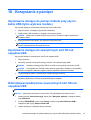 23
23
-
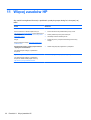 24
24