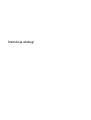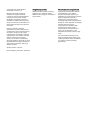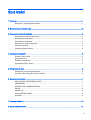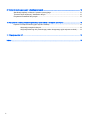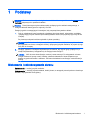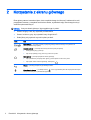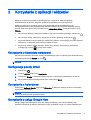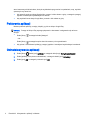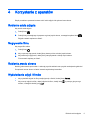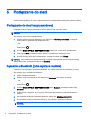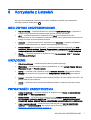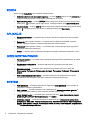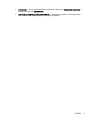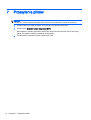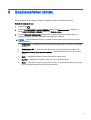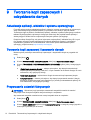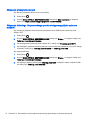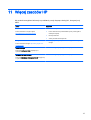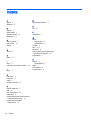HP Slate 7 VoiceTab Ultra Tablet Instrukcja obsługi
- Kategoria
- Smartfony
- Typ
- Instrukcja obsługi
Niniejsza instrukcja jest również odpowiednia dla

Instrukcja obsługi

© Copyright 2014 Hewlett-Packard
Development Company, L.P.
Bluetooth jest znakiem towarowym
należącym do swojego właściciela
i używanym przez firmę Hewlett-Packard
Company w ramach licencji. Google,
Google Now, Google Play i Android są
zastrzeżonymi znakami towarowymi firmy
Google Inc. Windows jest zastrzeżonym w
USA znakiem towarowym firmy Microsoft
Corporation.
Informacje zawarte w niniejszym
dokumencie mogą zostać zmienione bez
powiadomienia. Jedyne warunki gwarancji
na produkty i usługi firmy HP są ujęte
w odpowiednich informacjach o gwarancji
towarzyszących tym produktom i usługom.
Żadne z podanych tu informacji nie
powinny być uznawane za jakiekolwiek
gwarancje dodatkowe. Firma HP nie ponosi
odpowiedzialności za błędy techniczne lub
wydawnicze ani pominięcia, jakie mogą
wystąpić w tekście.
Wydanie pierwsze, maj 2014
Numer katalogowy dokumentu: 768329-241
Uwagi dotyczące produktu
Niniejsza instrukcja zawiera opis funkcji
występujących w większości modeli.
Niektóre z funkcji mogą być niedostępne w
danym tablecie.
Warunki użytkowania oprogramowania
Instalowanie, kopiowanie lub pobieranie
preinstalowanego na tym tablecie
oprogramowania bądź używanie go w
jakikolwiek inny sposób oznacza wyrażenie
zgody na objęcie zobowiązaniami
wynikającymi z postanowień Umowy
Licencyjnej Użytkownika Oprogramowania
HP (EULA). Jeżeli użytkownik nie akceptuje
warunków tej licencji, jedynym
rozwiązaniem jest zwrócenie całego
nieużywanego produktu (sprzętu i
oprogramowania) w miejscu zakupu w
ciągu 14 dni od daty zakupu w celu
odzyskania pełnej kwoty wydanej na jego
zakup.
Aby uzyskać dalsze informacje na ten
temat lub zażądać pełnego zwrotu kwoty
zapłaconej za tablet, należy skontaktować
się z lokalnym punktem sprzedaży
(sprzedawcą).

Spis treści
1 Podstawy .......................................................................................................................................................... 1
Blokowanie i odblokowywanie ekranu .................................................................................................. 1
2 Korzystanie z ekranu głównego ........................................................................................................................ 2
3 Korzystanie z aplikacji i widżetów ..................................................................................................................... 3
Korzystanie z klawiatury ekranowej ..................................................................................................... 3
Konfiguracja poczty Gmail .................................................................................................................... 3
Korzystanie z kalendarza ..................................................................................................................... 3
Korzystanie z usługi Google Now ......................................................................................................... 3
Pobieranie aplikacji .............................................................................................................................. 4
Odinstalowywanie aplikacji ................................................................................................................... 4
4 Korzystanie z aparatów ..................................................................................................................................... 5
Robienie sobie zdjęcia ......................................................................................................................... 5
Nagrywanie filmu .................................................................................................................................. 5
Robienie zrzutu ekranu ........................................................................................................................ 5
Wyświetlanie zdjęć i filmów .................................................................................................................. 5
5 Podłączanie do sieci ......................................................................................................................................... 6
Podłączanie do sieci bezprzewodowej ................................................................................................. 6
Łączenie z Bluetooth (tylko wybrane modele) ...................................................................................... 6
6 Korzystanie z Ustawień ..................................................................................................................................... 7
SIECI ZWYKŁE I BEZPRZEWODOWE ............................................................................................... 7
URZĄDZENIE ...................................................................................................................................... 7
PRYWATNOŚĆ I ZABEZPIECZENIA .................................................................................................. 7
KONTA ................................................................................................................................................. 8
APLIKACJE .......................................................................................................................................... 8
INTELIGENTNA POMOC ..................................................................................................................... 8
SYSTEM ............................................................................................................................................... 8
7 Przesyłanie plików .......................................................................................................................................... 10
8 Bezpieczeństwo tabletu .................................................................................................................................. 11
iii

9 Tworzenie kopii zapasowych i odzyskiwanie danych ..................................................................................... 12
Aktualizacja aplikacji, widżetów i systemu operacyjnego ................................................................... 12
Tworzenie kopii zapasowej i kasowanie danych ................................................................................ 12
Przywracanie ustawień fabrycznych .................................................................................................. 12
10 Korzystanie z funkcji połączenia głosowego (tylko tablety z funkcjami głosowymi) ..................................... 13
Łączenie z siecią komórkową (tylko wybrane modele) ...................................................................... 13
Aktywacja przesyłania danych ........................................................................................... 14
Aktywacja tetheringu lub przenośnego punktu dostępowego (tylko wybrane modele) ...... 14
11 Więcej zasobów HP ...................................................................................................................................... 15
Indeks ................................................................................................................................................................. 16
iv

1 Podstawy
UWAGA: Podstawowe instrukcje obsługi można znaleźć w drukowanym dokumencie Krótka
instrukcja dołączonym do opakowania tabletu.
WAŻNE: Przed pierwszym użyciem tabletu należy podłączyć go do zasilania zewnętrznego, a
następnie ładować baterię przez co najmniej 15 minut.
Postępuj zgodnie z następującymi instrukcjami, aby rozpocząć korzystanie z tabletu:
1. Gdy po naładowaniu baterii na ekranie wyświetlany jest obraz baterii, włącz tablet, naciskając
i przytrzymując przycisk zasilania przez maksymalnie 5 sekund, aż pojawi się logo firmy HP lub
Compaq.
Po pierwszym włączeniu tabletu wyświetli się ekran powitalny.
WAŻNE: Jeśli obraz baterii nie jest wyświetlany na ekranie, naciśnij krótko przycisk zasilania,
aby wyświetlić ten obraz, a następnie naciśnij i przytrzymaj przycisk zasilania, aż pojawi się logo
firmy HP lub Compaq.
2. Postępuj zgodnie z instrukcjami wyświetlanymi na ekranie, aby wybrać język, połączyć się z
siecią bezprzewodową i zalogować się do swojego konta Google™.
UWAGA: Jeśli nie masz konta Google, możesz je teraz utworzyć. Po zalogowaniu na konto
Google wiadomości poczty e-mail, kontakty, zdarzenia kalendarza i dane związane z tym
kontem są synchronizowane z tabletem. Jeśli masz dodatkowe konta Google, możesz dodać je
później.
Blokowanie i odblokowywanie ekranu
Zablokowanie — naciśnij przycisk zasilania.
Odblokowanie — naciśnij przycisk zasilania, dotknij ekranu, a następnie przesuń palcem w dowolnym
kierunku, aby wyświetlić ekran główny.
Blokowanie i odblokowywanie ekranu 1

2 Korzystanie z ekranu głównego
Ekran główny stanowi centralne miejsce, które umożliwia dostęp do informacji i wiadomości e-mail,
przeglądanie Internetu, przesyłanie strumieniowe filmów, wyświetlanie zdjęć oraz dostęp do witryn
serwisów społecznościowych.
UWAGA: Ikony na ekranie głównym i jego wygląd mogą się różnić.
●
Przesuń od góry w dół, aby wyświetlić powiadomienia.
●
Przesuń od dołu w górę, aby wyświetlić karty Google Now™.
●
Dotknij ikony, aby wykonać czynność opisaną w tabeli.
Ikona Opis
Wyszukiwanie — umożliwia wpisanie przynajmniej jednego słowa kluczowego do wyszukania za
pomocą zainstalowanej aplikacji.
Ostatnie aplikacje — powoduje otwarcie listy ostatnio używanych aplikacji.
●
Dotknij aplikacji, aby ją otworzyć.
●
Aby usunąć aplikację z listy, przesuń ją w lewo lub w prawo.
Ekran główny — powoduje przejście do ekranu głównego.
●
Aby wyświetlić lewy lub prawy ekran główny, przesuń palcem w lewo lub w prawo.
●
Aby szybko wrócić do ekranu głównego, dotknij ikony
.
Wstecz — powoduje przejście do poprzedniego ekranu.
Wyszukiwanie głosowe — po dotknięciu ikony można wypowiedzieć jedno lub więcej słów kluczowych
do wyszukania za pomocą zainstalowanej aplikacji.
2 Rozdział 2 Korzystanie z ekranu głównego

3 Korzystanie z aplikacji i widżetów
Aplikacje to skróty umieszczone na ekranie głównym, używane do otwierania aplikacji
zainstalowanych na tablecie. Wszystkie aplikacje są wyświetlane na ekranie głównym.
Widżety to aplikacje ze specjalną funkcją, które wyświetlają często aktualizowaną treść.
Aktualizowaną treść można przeglądać bez otwierania widżetu. Aby wyświetlić wszystkie widżety,
naciśnij długo ekran główny, aby wyświetlić menu Ustaw ekran główny, a następnie wybierz opcję
Widżety.
●
Aby otworzyć aplikację, dotknij ikony aplikacji. Aby wrócić do ekranu głównego, dotknij ikony
.
●
Aby otworzyć widżet, dotknij ikony. Aby wrócić do ekranu głównego, dotknij ikony
.
●
Aby dodać widżet do ekranu głównego, dotknij ikony widżetu i przytrzymaj ją, aż widżet zostanie
zaznaczony, a następnie przesuń ikonę w żądane miejsce.
●
Aby usunąć widżet z ekranu głównego, dotknij ikony widżetu i przytrzymaj ją, a następnie
przeciągnij ją na ikonę
w górnej części ekranu.
Korzystanie z klawiatury ekranowej
Aby otworzyć klawiaturę ekranową, dotknij pola tekstowego, wpisz co najmniej jedno słowo kluczowe,
a następnie dotknij opcji Gotowe lub ikony
.
UWAGA: Wygląd klawiatury może być różny.
Konfiguracja poczty Gmail
1.
Dotknij ikony
.
2. W sekcji KONTA dotknij opcji Dodaj konto.
3. Dotknij opcji Google, a następnie postępuj zgodnie z instrukcjami wyświetlanymi na ekranie.
4. Aby uzyskać dostęp do swojego konta Gmail, dotknij ikony Gmail.
Korzystanie z kalendarza
Dotknij ikony Aplikacje Google, dotknij opcji Kalendarz, a następnie postępuj zgodnie z instrukcjami
wyświetlanymi na ekranie.
UWAGA: Po dodaniu konta Google wiadomości poczty e-mail, kalendarz i kontakty związane z
kontem są automatycznie synchronizowane.
Korzystanie z usługi Google Now
Usługa Google Now wykorzystuje porę dnia, bieżącą lokalizację oraz historię lokalizacji, aby
wyświetlić informacje na tablecie. Informacje z innych produktów Google, np. historia odwiedzonych
Korzystanie z klawiatury ekranowej 3

stron internetowych lub kalendarz, służą do wyświetlania przypomnień o spotkaniach, map, wyników
sportowych czy stanu lotu.
●
Aby wyrazić zgodę na usługę Google Now, przesuń z dołu ekranu w górę, a następnie postępuj
zgodnie z instrukcjami wyświetlanymi na ekranie.
●
Aby wyświetlić teraz karty Google Now, przesuń z dołu ekranu w górę.
Pobieranie aplikacji
Możesz pobierać aplikacje, muzykę, książki, gry itd. ze sklepu Google Play.
UWAGA: Dostęp do Sklepu Play wymaga połączenia z Internetem i zalogowania się na konto
Google.
●
Dotknij ikony
, a następnie dotknij kategorii.
– lub –
Dotknij ikony
, a następnie wpisz słowo kluczowe w polu wyszukiwania.
●
Aby pobrać i zainstalować aplikację, postępuj zgodnie z instrukcjami wyświetlanymi na ekranie.
Odinstalowywanie aplikacji
1.
Dotknij ikony
, dotknij opcji Aplikacje, a następnie dotknij opcji Zarządzaj aplikacjami.
2. Dotknij aplikacji, którą chcesz odinstalować, a następnie dotknij opcji Odinstaluj.
3. Dotknij opcji OK, a następnie ponownie opcji OK.
4 Rozdział 3 Korzystanie z aplikacji i widżetów

4 Korzystanie z aparatów
Dzięki przedniemu aparatowi możesz zrobić sobie zdjęcie lub wykonać zrzut ekranu.
Robienie sobie zdjęcia
Aby zrobić sobie zdjęcie:
1.
Dotknij ikony
.
2.
Dotknij ikony obracającego się aparatu w górnej części ekranu, a następnie wybierz ikonę
.
Zdjęcie zostanie zapisane w Galerii.
Nagrywanie filmu
Aby nagrać film wideo:
1.
Dotknij ikony
.
2. Aby rozpocząć nagrywanie, dotknij ikony kamery wideo w dolnej części ekranu.
3. Aby zakończyć nagrywanie, dotknij ikony zatrzymywania w dolnej części ekranu.
Film zostanie zapisany w Galerii.
Robienie zrzutu ekranu
Naciśnij jednocześnie przez około 1 sekundę przycisk zasilania oraz przycisk zmniejszania głośności.
Po zapisaniu zrzutu ekranu w Galerii zostanie wyświetlony komunikat.
Wyświetlanie zdjęć i filmów
●
Aby wyświetlić zdjęcia lub filmy znajdujące się w Galerii, dotknij ikony Galeria.
●
Aby usunąć zdjęcie lub film, dotknij zdjęcia lub filmu, dotknij ikony
w prawym górnym rogu
ekranu, a następnie dotknij opcji Usuń.
Robienie sobie zdjęcia 5

5 Podłączanie do sieci
Tablet możesz podłączyć do sieci bezprzewodowej lub urządzeń Bluetooth® (tylko wybrane modele).
Podłączanie do sieci bezprzewodowej
Przeglądaj Internet, odczytuj wiadomości e-mail, wykonuj inne czynności online.
UWAGA: Przed podłączeniem do Internetu trzeba mieć połączenie z siecią bezprzewodową.
Aby połączyć się z siecią bezprzewodową:
1. Przesuń palcem od górnej krawędzi w dół, dotknij ikony Sieć bezprzewodowa, a następnie
dotknij jednej z wyświetlonych dostępnych sieci.
– lub –
Dotknij ikony
.
2. W sekcji SIECI ZWYKŁE I BEZPRZEWODOWE upewnij się, że sieć Wi-Fi jest włączona.
3. Dotknij opcji Wi-Fi, a następnie dotknij jednej z wyświetlonych dostępnych sieci.
4. W razie potrzeby wpisz klucz zabezpieczeń, a następnie dotknij opcji Połącz.
UWAGA: Aby usunąć klucz zabezpieczeń dla wcześniej wykorzystywanej sieci bezprzewodowej,
dotknij nazwy sieci, a następnie dotknij opcji Zapomnij.
Łączenie z Bluetooth (tylko wybrane modele)
Z tabletem można powiązać urządzenie Bluetooth, np. zestaw słuchawkowy, klawiaturę lub mysz.
Aby połączyć się z urządzeniem Bluetooth:
1. Włącz urządzenie Bluetooth.
2. Przesuń od górnej krawędzi w dół, dotknij ikony Bluetooth, aby włączyć tę funkcję.
– lub –
Dotknij ikony
.
3. W sekcji SIECI ZWYKŁE I BEZPRZEWODOWE włącz Bluetooth, a następnie dotknij opcji
Bluetooth.
4. Dotknij nazwy urządzenia, aby uczynić je widocznym dla wszystkich urządzeń Bluetooth w
pobliżu.
5. Aby wyszukać dostępne urządzenia Bluetooth, dotknij opcji SZUKAJ URZĄDZEŃ.
6. Po wyświetleniu nazwy urządzenia dotknij jej, aby powiązać urządzenie z tabletem.
UWAGA: W celu wydłużenia czasu pracy baterii wyłącz funkcję Bluetooth, gdy z niej nie
korzystasz.
6 Rozdział 5 Podłączanie do sieci

6 Korzystanie z Ustawień
Aby użyć menu Ustawienia do łączenia się z siecią, ustawiania preferencji oraz znajdowania
informacji o tablecie, dotknij ikony
.
SIECI ZWYKŁE I BEZPRZEWODOWE
●
Tryb samolotowy — umożliwia włączenie lub wyłączenie trybu samolotowego, co pozwala na
wyłączenie trybu komunikacji bezprzewodowej podczas podróży samolotem.
●
Wi-Fi — umożliwia włączenie lub wyłączenie funkcji Wi-Fi oraz podłączenie do sieci
bezprzewodowej w celu umożliwienia sprawdzenia poczty e-mail, wyszukiwania w Internecie lub
dostępu do witryn serwisów społecznościowych.
●
Bluetooth — umożliwia włączenie lub wyłączenie funkcji Bluetooth, a następnie powiązanie z
tabletem urządzeń Bluetooth, np. zestawu słuchawkowego lub klawiatury.
●
Sieci komórkowe (tylko wybrane modele) — umożliwia włączenie lub wyłączenie opcji Sieć
komórkowa, Dane w roamingu, Tryb sieci, Przypomnienie o przełączaniu sieci, Włącz zawsze
dostępne połączenie sieci komórkowej, lub wybór opcji z wyświetlonej listy Punkty dostępowe.
●
Więcej... — umożliwia włączenie lub wyłączenie opcji Tryb samolotowy, VPN lub Tethering i
przenośny punkt dostępu.
URZĄDZENIE
●
Styl ekranu głównego — umożliwia wybór preferencji ekranu głównego.
●
Wyświetlacz — umożliwia wybór preferencji wyświetlacza, np. opcji Jasność, Tapeta, Uśpienie,
Wygaszacz ekranu czy Rozmiar czcionki.
●
Dźwięk — umożliwia wybór preferencji dla opcji Głośność, Dzwonek (tylko wybrane modele) i
Wibracje oraz włączenie lub wyłączenie opcji Usługa transferu danych (DTS) (tylko wybrane
modele).
●
Pamięć — wyświetla ilość wolnego miejsca w pamięci tabletu i na karcie pamięci micro SD™ lub
pamięci USB (jeśli jest włożona).
●
Bateria — wyświetla wartość procentową naładowania baterii i wielkość zużycia przez różne
funkcje.
PRYWATNOŚĆ I ZABEZPIECZENIA
●
Dostęp do lokalizacji — umożliwia włączenie lub wyłączenie opcji Dostęp do mojej lokalizacji,
Satelity GPS oraz Sieci bezprzewodowe.
●
Zabezpieczenia — umożliwia wybór preferencji dla opcji ZABEZPIECZENIE EKRANU,
SZYFROWANIE, BLOKADA KARTY SIM (tylko wybrane modele), ZABEZPIECZENIE KART
PAMIĘCI SD, HASŁA, ADMINISTRACJA URZĄDZENIEM, MAGAZYN DANYCH LOGOWANIA.
●
Kopia i kasowanie danych — umożliwia wybór preferencji dla opcji KOPIA I KASOWANIE
DANYCH oraz DANE OSOBISTE. Aby uzyskać więcej informacji, zobacz
Tworzenie kopii
zapasowych i odzyskiwanie danych na stronie 12.
SIECI ZWYKŁE I BEZPRZEWODOWE 7

KONTA
Dotknij opcji + Dodaj konto, aby wyświetlić istniejące konta.
●
Dodawanie konta e-mail lub konta innego typu — w sekcji KONTA dotknij opcji + Dodaj konto, a
następnie postępuj zgodnie z instrukcjami wyświetlanymi na ekranie.
●
Synchronizacja konta — w sekcji KONTA dotknij nazwy konta. Dotknij ponownie nazwy konta,
dotknij ikony
w prawym górnym rogu ekranu, a następnie dotknij opcji Synchronizuj teraz.
●
Usuwanie konta — w sekcji KONTA dotknij nazwy konta. Dotknij ponownie nazwy konta, dotknij
ikony
w prawym górnym rogu ekranu, a następnie dotknij opcji Usuń konto.
APLIKACJE
●
Zarządzaj aplikacjami — wyświetla listę pobranych, aktualnie uruchomionych lub wszystkich
aplikacji.
●
Połączenie (tylko wybrane modele) — umożliwia wybór preferencji dla dźwięku dzwonka,
wibracji, dźwięków dotykania, ustawień połączenia oraz blokad połączeń.
●
Wiadomość (tylko wybrane modele) — umożliwia wybór preferencji dotyczących wysyłania i
odbierania wiadomości tekstowych.
●
E-mail — umożliwia wybór preferencji dotyczących wysyłania i odbierania wiadomości e-mail.
INTELIGENTNA POMOC
●
Panel powiadomień — umożliwia wybór preferencji dotyczących ikon wyświetlanych na panelu
powiadomień.
●
Przycisk stanu wstrzymania — umożliwia włączenie lub wyłączenie przycisku stanu
wstrzymania.
●
Sterowanie ruchem — umożliwia wybór preferencji dotyczących czynności, takich jak
Przerzucenie, Podnoszenie, Podnoszenie słuchawki, Potrząsanie, Pochylenie i Przesuwanie
palcem.
●
Gest umieszczania nad elementem — umożliwia włączenie lub wyłączenie funkcji gestu
umieszczania nad elementem oraz wybór preferencji dotyczących tej funkcji.
SYSTEM
●
Tryb rękawiczek — umożliwia włączenie lub wyłączenie trybu rękawiczek, który pozwala na
korzystanie z tabletu w rękawiczkach.
●
Data i godzina — umożliwia włączenie lub wyłączenie opcji Automatyczna data i godzina, a
następnie wybranie preferencji strefy czasowej, formatu godziny i daty.
●
Język, klawiatura, głos — umożliwia wybór preferencji dla opcji Język, Sprawdzanie pisowni,
KLAWIATURY I METODY WPROWADZANIA oraz MOWA.
●
Ułatwienia dostępu — umożliwia włączenie lub wyłączenie opcji Informowanie mową, Gesty
powiększania, Duży tekst, Przycisk kończy rozmowę, Autoobracanie ekranu, Wypowiadaj hasła
na głos, Skrót ułatwień dostępu, Przetwarzanie tekstu na mowę, Czas dotknięcia i przytrzymania
oraz Zwiększenie dostępności stron.
8 Rozdział 6 Korzystanie z Ustawień

●
Aktualizacje — aby sprawdzić aktualizacje systemowe, dotknij opcji Aktualizacje systemowe, a
następnie dotknij opcji Sprawdź teraz.
●
Informacje o urządzeniu, tablecie lub telefonie — wyświetla stan systemu, informacje prawne,
numer modelu oraz wersję systemu operacyjnego urządzenia.
SYSTEM 9

7 Przesyłanie plików
UWAGA: Zanim będzie można użyć połączenia USB do przesyłania plików między tabletem a
komputerem, należy wyłączyć tethering USB. Dotyczy to tylko tabletów z funkcjami głosowymi.
1. Podłącz kabel micro USB do tabletu i do komputera z systemem Windows®.
2. Wybierz opcję Menedżer plików urządzenia (MTP).
Na komputerze zostanie wyświetlony tablet jako napęd. Możesz kopiować pliki w obie strony,
tak jak w przypadku każdego urządzenia zewnętrznego.
3. Po zakończeniu przesyłania plików odłącz kabel USB.
10 Rozdział 7 Przesyłanie plików

8 Bezpieczeństwo tabletu
Aby uniemożliwić innym dostęp do danych na tablecie, wybierz metodę blokady ekranu.
Ustawianie blokady ekranu
1.
Dotknij ikony
.
2. W sekcji PRYWATNOŚĆ I ZABEZPIECZENIA dotknij opcji Zabezpieczenia, a następnie w
sekcji ZABEZPIECZENIE EKRANU dotknij opcji Blokada ekranu.
3. W sekcji Wybierz blokadę ekranu wybierz jeden z następujących typów blokady ekranu, a
następnie postępuj zgodnie z instrukcjami wyświetlanymi na ekranie.
UWAGA: Jeśli blokada ekranu była już ustawiana, należy odblokować ekran przed zmianą
ustawień blokady.
●
Brak blokady — odblokowanie ekranu poprzez przeciągnięcie po nim palcem w dowolnym
kierunku.
●
Odblokowanie HP — umożliwia wybór standardowej metody odblokowania ekranu HP.
●
Rozpoznanie twarzy (tylko wybrane modele) — odblokowanie ekranu przez patrzenie na
niego.
●
Wzór — odblokowanie ekranu przez narysowanie prostego wzoru.
●
Kod PIN — wprowadź co najmniej cztery cyfry, aby odblokować ekran.
●
Hasło — wprowadź co najmniej cztery litery lub cyfry. W przypadku wybrania silnego hasła
ta opcja zapewnia najwyższy poziom bezpieczeństwa.
11

9 Tworzenie kopii zapasowych i
odzyskiwanie danych
Aktualizacja aplikacji, widżetów i systemu operacyjnego
Firma HP zaleca regularną aktualizację aplikacji, widżetów i systemu operacyjnego do najnowszych
wersji. Aktualizacje mogą rozwiązać problemy i wprowadzić nowe funkcje i opcje do tabletu.
Technologia ciągle się zmienia, a aktualizacja aplikacji, widżetów i systemu operacyjnego umożliwia
tabletowi wykorzystywanie najnowszych dostępnych technologii. Na przykład starsze aplikacje i
widżety mogą nie działać dobrze z najnowszymi wersjami systemu operacyjnego.
Przejdź do sklepu Google Play, aby pobrać najnowsze wersje aplikacji i widżetów firmy HP i innych
firm. System operacyjny będzie automatycznie pobierać aktualizacje systemu i powiadamiać
użytkownika o gotowości do ich zainstalowania. Jeśli chcesz ręcznie zaktualizować system
operacyjny, przejdź na stronę
http://www.hp.com/support.
Tworzenie kopii zapasowej i kasowanie danych
Możesz wybrać preferencje tworzenia kopii zapasowych i odzyskiwania danych w przypadku ich
utraty.
1.
Dotknij ikony
.
2. W sekcji PRYWATNOŚĆ I ZABEZPIECZENIA dotknij opcji Kopia i kasowanie danych.
3. W sekcji TWORZENIE I PRZYWRACANIE KOPII ZAPASOWEJ wybierz jedną z następujących
opcji:
●
Utwórz kopię zapasową danych — zaznacz pole wyboru, aby włączyć tworzenie kopii
zapasowych danych aplikacji, haseł Wi-Fi i innych ustawień na serwerach Google, lub usuń
zaznaczenie, aby wyłączyć tę funkcję.
●
Konto kopii zapasowej — wybierz konto Google do tworzenia kopii zapasowej danych.
●
Autoprzywracanie — zaznacz pole wyboru, aby włączyć przywracanie ustawień i danych,
dla których została utworzona kopia zapasowa, po ponownym zainstalowaniu aplikacji, lub
usuń zaznaczenie, aby wyłączyć tę funkcję.
Przywracanie ustawień fabrycznych
OSTROŻNIE: Wybranie tej opcji spowoduje zresetowanie wszystkich ustawień do wartości
fabrycznych oraz usunięcie wszystkich danych osobistych z urządzenia.
Aby zresetować wszystkie ustawienia oraz usunąć wszystkie dane na urządzeniu:
1.
Dotknij ikony
.
2. W sekcji PRYWATNOŚĆ I ZABEZPIECZENIA dotknij opcji Kopia i kasowanie danych.
3. W sekcji DANE OSOBISTE wybierz opcję Ustawienia fabryczne, a następnie postępuj zgodnie z
instrukcjami wyświetlanymi na ekranie.
12 Rozdział 9 Tworzenie kopii zapasowych i odzyskiwanie danych

10 Korzystanie z funkcji połączenia
głosowego (tylko tablety z funkcjami
głosowymi)
Ikona Opis
Wykonywanie połączenia — dotknij ikony na ekranie głównym, wybierz numer telefonu za pomocą
klawiszy, a następnie dotknij ikony
.
– lub –
Dotknij ikony
, dotknij nazwy kontaktu, a następnie dotknij ikony .
Odbieranie połączeń — przesuń ikonę w stronę ikony .
Odrzucanie połączeń — przesuń ikonę w stronę ikony .
Odrzucanie połączeń z wiadomością — przesuń ikonę w stronę ikony .
Zakończenie połączenia — dotknij ikony .
Powrót do poprzedniej rozmowy — dotknij ikony , a następnie dotknij poprzedniej rozmowy.
Kontakty — umożliwia przechowywanie często wybieranych numerów telefonów.
Łączenie z siecią komórkową (tylko wybrane modele)
Jeśli karta SIM nie jest preinstalowana, możesz ją zakupić u operatora sieci komórkowej. Informacje
na temat wkładania karty SIM zawiera Krótka instrukcja dołączona do produktu.
1.
Dotknij ikony
.
2. W sekcji SIECI ZWYKŁE I BEZPRZEWODOWE dotknij opcji Sieci komórkowe, a następnie
dotknij opcji Punkty dostępowe.
3.
Dotknij ikony
, dotknij opcji Nowa nazwa APN, a następnie postępuj zgodnie z instrukcjami
wyświetlanymi na ekranie.
Łączenie z siecią komórkową (tylko wybrane modele) 13

Aktywacja przesyłania danych
Aby włączyć przesyłanie danych w sieci komórkowej:
1.
Dotknij ikony
.
2. W sekcji SIECI ZWYKŁE I BEZPRZEWODOWE dotknij opcji Sieci komórkowe, a następnie
dotknij opcji Włącz zawsze dostępne połączenie sieci komórkowej.
Aktywacja tetheringu lub przenośnego punktu dostępowego (tylko wybrane
modele)
Aby udostępnić połączenie sieci komórkowej urządzenia przez USB lub jako przenośny punkt
dostępu Wi-Fi:
1.
Dotknij ikony
.
2. W sekcji SIECI ZWYKŁE I BEZPRZEWODOWE dotknij opcji Więcej..., a następnie dotknij opcji
Tethering i przenośny punkt dostępu.
3. Aby skonfigurować przenośny punkt dostępu Wi-Fi, dotknij opcji Przenośny punkt Wi-Fi.
4. Aby udostępnić połączenie transmisji danych w sieci komórkowej nawiązane przy użyciu danego
urządzenia, dotknij opcji Tethering przez Bluetooth lub Tethering przez USB.
Aby wyłączyć tethering:
1.
Dotknij ikony
.
2. W sekcji SIECI ZWYKŁE I BEZPRZEWODOWE dotknij opcji Więcej..., a następnie dotknij opcji
Tethering i przenośny punkt dostępu.
3. Aby wyłączyć tethering, dotknij opcji Tethering przez USB, a następnie odłącz urządzenie USB,
lub dotknij opcji Tethering przez Bluetooth.
14 Rozdział 10 Korzystanie z funkcji połączenia głosowego (tylko tablety z funkcjami głosowymi)

11 Więcej zasobów HP
Aby znaleźć szczegółowe informacje o produktach, porady dotyczące obsługi itd., skorzystaj z tej
tabeli.
Źródło Zawartość
Pomoc techniczna HP
Pomoc techniczna w innych krajach:
http://welcome.hp.com/country/us/en/
wwcontact.us.html.
●
Czat online z pracownikiem technicznym HP.
●
Pomoc techniczna za pośrednictwem poczty e-mail (tylko w
niektórych krajach).
●
Numery telefonów.
●
Adresy centrów serwisowych HP.
Google
Pomoc techniczna Google:
http://www.google.com/
mobile/android.
●
Dostęp do pomocy i wsparcia technicznego online firmy
Google.
Krótka instrukcja
Dokument Krótka instrukcja znajduje się w
opakowaniu tabletu.
●
Ważne uwagi dotyczące zgodności z przepisami.
Informacje na temat produktu
Dokument Informacje dotyczące produktu znajduje się
w opakowaniu tabletu.
●
Ważne uwagi dotyczące zgodności z przepisami.
15

Indeks
A
aparat 5
aplikacje 3
B
bateria 7
Beats Audio 7
blokada ekranu 11
Bluetooth 6, 7
D
data i godzina 7
drukowanie 5
dźwięk 7
G
Gmail 3
H
hasło 11
I
ikony 2
Informacje na temat produktu 15
J
język 7
K
kalendarz 3
komputer 6
konta 7
Krótka instrukcja 15
P
pamięć masowa 7
PIN 11
pliki, przesyłanie 10
pobieranie 3
połączenia głosowe (tylko tablety z
funkcjami głosowymi) 13
przywracanie ustawień
fabrycznych 12
R
Rozpoznanie twarzy 11
S
sieć 6
U
ustawienia 7
W
wideo
nagrywanie 5
wyświetlanie 5
widżety 3
Wi-Fi 6, 7
Windows 6
wykonywanie kopii zapasowych i
odzyskiwanie danych 12
wyświetlacz 7
Z
zdjęcia 5
wyświetlanie 5
zegar 3
zrzut ekranu 5
zrzuty ekranu 5
16 Indeks
-
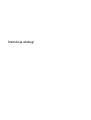 1
1
-
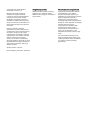 2
2
-
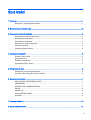 3
3
-
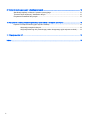 4
4
-
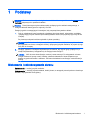 5
5
-
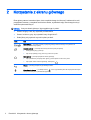 6
6
-
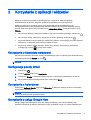 7
7
-
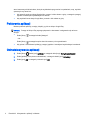 8
8
-
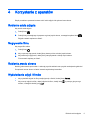 9
9
-
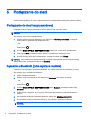 10
10
-
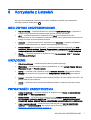 11
11
-
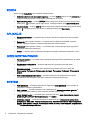 12
12
-
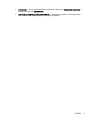 13
13
-
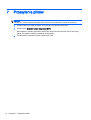 14
14
-
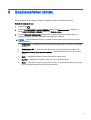 15
15
-
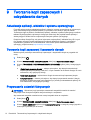 16
16
-
 17
17
-
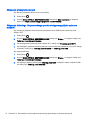 18
18
-
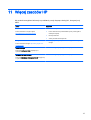 19
19
-
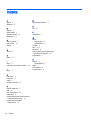 20
20
HP Slate 7 VoiceTab Ultra Tablet Instrukcja obsługi
- Kategoria
- Smartfony
- Typ
- Instrukcja obsługi
- Niniejsza instrukcja jest również odpowiednia dla