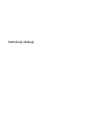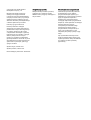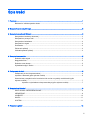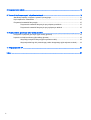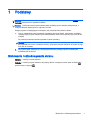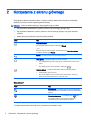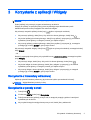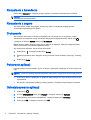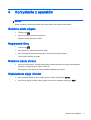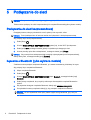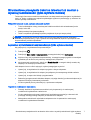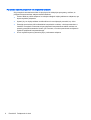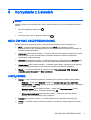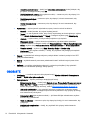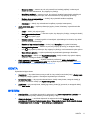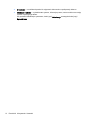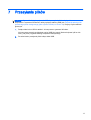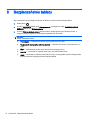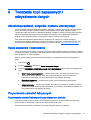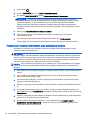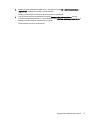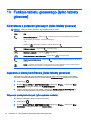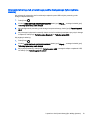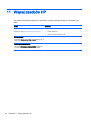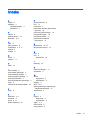Instrukcja obsługi

© Copyright 2014 Hewlett-Packard
Development Company, L.P.
Bluetooth jest znakiem towarowym
należącym do swojego właściciela
i używanym przez firmę Hewlett-Packard
Company w ramach licencji. Logo SD jest
znakiem towarowym należącym do jego
właściciela. Windows jest zarejestrowanym
w Stanach Zjednoczonych znakiem
towarowym grupy firm Microsoft.
Informacje zawarte w niniejszym
dokumencie mogą zostać zmienione bez
powiadomienia. Jedyne warunki gwarancji
na produkty i usługi firmy HP są ujęte
w odpowiednich informacjach o gwarancji
towarzyszących tym produktom i usługom.
Żadne z podanych tu informacji nie
powinny być uznawane za jakiekolwiek
gwarancje dodatkowe. Firma HP nie ponosi
odpowiedzialności za błędy techniczne lub
wydawnicze ani pominięcia, jakie mogą
wystąpić w tekście.
Wydanie drugie, czerwiec 2014
Wydanie pierwsze, marzec 2014
Numer katalogowy dokumentu: 764254-242
Uwagi dotyczące produktu
Niniejsza instrukcja zawiera opis funkcji
występujących w większości modeli.
Niektóre z funkcji mogą być niedostępne w
danym tablecie.
Warunki użytkowania oprogramowania
Instalowanie, kopiowanie lub pobieranie
preinstalowanego na tym tablecie
oprogramowania bądź używanie go w
jakikolwiek inny sposób oznacza wyrażenie
zgody na objęcie zobowiązaniami
wynikającymi z postanowień Umowy
Licencyjnej Użytkownika Oprogramowania
HP (EULA). Jeżeli użytkownik nie akceptuje
warunków tej licencji, jedynym
rozwiązaniem jest zwrócenie całego
nieużywanego produktu (sprzętu i
oprogramowania) w miejscu zakupu w
ciągu 14 dni od daty zakupu w celu
odzyskania pełnej kwoty wydanej na jego
zakup.
Aby uzyskać dalsze informacje na ten
temat lub zażądać pełnego zwrotu kwoty
zapłaconej za tablet, należy skontaktować
się z lokalnym punktem sprzedaży
(sprzedawcą).

Spis treści
1 Podstawy .......................................................................................................................................................... 1
Blokowanie i odblokowywanie ekranu .................................................................................................. 1
2 Korzystanie z ekranu głównego ........................................................................................................................ 2
3 Korzystanie z aplikacji i Widgety ....................................................................................................................... 3
Korzystanie z klawiatury ekranowej ..................................................................................................... 3
Korzystanie z poczty e-mail .................................................................................................................. 3
Korzystanie z kalendarza ..................................................................................................................... 4
Korzystanie z zegara ............................................................................................................................ 4
Drukowanie .......................................................................................................................................... 4
Pobieranie aplikacji .............................................................................................................................. 4
Odinstalowywanie aplikacji ................................................................................................................... 4
4 Korzystanie z aparatów ..................................................................................................................................... 5
Robienie sobie zdjęcia ......................................................................................................................... 5
Nagrywanie filmu .................................................................................................................................. 5
Robienie zrzutu ekranu ........................................................................................................................ 5
Wyświetlanie zdjęć i filmów .................................................................................................................. 5
5 Podłączanie do sieci ......................................................................................................................................... 6
Podłączanie do sieci bezprzewodowej ................................................................................................. 6
Łączenie z Bluetooth (tylko wybrane modele) ...................................................................................... 6
Strumieniowe przesyłanie treści na telewizor lub monitor o wysokiej rozdzielczości (tylko
wybrane modele) .................................................................................................................................. 7
Łączenie z wyświetlaczem bezprzewodowym (tylko wybrane modele) ............................... 7
6 Korzystanie z Ustawień ..................................................................................................................................... 9
SIECI ZWYKŁE I BEZPRZEWODOWE ............................................................................................... 9
URZĄDZENIE ...................................................................................................................................... 9
OSOBISTE ......................................................................................................................................... 10
KONTA ............................................................................................................................................... 11
SYSTEM ............................................................................................................................................. 11
7 Przesyłanie plików .......................................................................................................................................... 13
iii

8 Bezpieczeństwo tabletu .................................................................................................................................. 14
9 Tworzenie kopii zapasowych i odzyskiwanie danych ..................................................................................... 15
Aktualizacja aplikacji, widgetów i systemu operacyjnego ................................................................... 15
Kopia zapasowa i resetowanie ........................................................................................................... 15
Przywracanie ustawień fabrycznych .................................................................................................. 15
Przywracanie ustawień fabrycznych przy włączonym tablecie .......................................... 15
Przywracanie ustawień fabrycznych przy wyłączonym tablecie ........................................ 16
10 Funkcje tabletu głosowego (tylko tablety głosowe) ....................................................................................... 18
Korzystanie z połączeń głosowych (tylko tablety głosowe) ................................................................ 18
Łączenie z siecią komórkową (tylko tablety głosowe) ........................................................................ 18
Aktywacja przesyłania danych (tylko wybrane modele) ..................................................... 18
Aktywacja tetheringu lub przenośnego punktu dostępowego (tylko wybrane modele) ...... 19
11 Więcej zasobów HP ...................................................................................................................................... 20
Indeks ................................................................................................................................................................. 21
iv

1 Podstawy
UWAGA: Podstawowe instrukcje obsługi można znaleźć w drukowanym dokumencie Krótka
instrukcja dołączonym do opakowania tabletu.
WAŻNE: Przed pierwszym użyciem tabletu należy podłączyć go do zasilania zewnętrznego, a
następnie ładować baterię przez co najmniej 15 minut.
Postępuj zgodnie z następującymi instrukcjami, aby rozpocząć korzystanie z tabletu:
1. Gdy po naładowaniu baterii na ekranie wyświetlany jest obraz baterii, włącz tablet, naciskając
i przytrzymując przycisk zasilania przez maksymalnie 5 sekund, aż pojawi się logo firmy HP lub
Compaq.
Po pierwszym włączeniu tabletu wyświetli się ekran powitalny.
WAŻNE: Jeśli obraz baterii nie jest wyświetlany na ekranie, naciśnij krótko przycisk zasilania,
aby wyświetlić ten obraz, a następnie naciśnij i przytrzymaj przycisk zasilania, aż pojawi się logo
firmy HP lub Compaq.
2. Aby wybrać język i połączyć się z siecią bezprzewodową, postępuj zgodnie z instrukcjami
wyświetlanymi na ekranie.
Blokowanie i odblokowywanie ekranu
Zablokuj — naciśnij przycisk zasilania.
Odblokuj — naciśnij przycisk zasilania, aby włączyć tablet, a następnie umieść palec na ikonie
i
przesuń ikonę na pozycję
.
Blokowanie i odblokowywanie ekranu 1

2 Korzystanie z ekranu głównego
Ekran główny stanowi centralne miejsce, w którym możesz dostosować informacje, multimedia i
aplikacje, do których chcesz szybko uzyskiwać dostęp.
UWAGA: Ikony na ekranie głównym i jego wygląd mogą się różnić.
●
Aby wyświetlić powiadomienia, przesuń palcem w dół od lewego górnego rogu.
●
Aby wyświetlić ustawienia, przesuń palcem w dół od prawego górnego rogu (tylko wybrane
modele).
●
Dotknij ikony, aby wykonać czynność opisaną w tabeli.
Ikona Opis
Wszystkie aplikacje (tylko wybrane modele) — wyświetla listę wszystkich aplikacji.
Aby wyświetlić wszystkie widgety, dotknij karty Widgety.
– lub –
Naciśnij i przytrzymaj ekran główny, aby wyświetlić menu Ustaw ekran główny,
a następnie wybierz opcję Widgety.
Wstecz — powoduje przejście do poprzedniego ekranu.
Ekran główny — powoduje przejście do ekranu głównego.
●
Aby wyświetlić lewy lub prawy ekran główny, przesuń palcem w lewo lub w
prawo.
●
Aby szybko wrócić do ekranu głównego, dotknij ikony
.
Ostatnie aplikacje — powoduje otwarcie listy ostatnio używanych aplikacji.
●
Dotknij aplikacji, aby ją otworzyć.
●
Aby usunąć aplikację z listy, w zależności od modelu tabletu, przesuń ją
w lewo lub w prawo bądź przesuń ją w górę lub w dół.
Wyszukiwanie*
Ikona Opis
Wyszukiwanie — umożliwia wpisanie przynajmniej jednego
słowa kluczowego do wyszukania za pomocą zainstalowanej
aplikacji.
Wyszukiwanie głosowe — po dotknięciu ikony można
wypowiedzieć jedno lub więcej słów kluczowych do
wyszukania za pomocą zainstalowanej aplikacji.
* Funkcja wyszukiwania może się różnić w zależności od modelu i kraju.
2 Rozdział 2 Korzystanie z ekranu głównego

3 Korzystanie z aplikacji i Widgety
UWAGA: Ikony na ekranie głównym i jego wygląd mogą się różnić.
Dotknij aplikacji, aby otworzyć program zainstalowany na tablecie.
Widgety to aplikacje ze specjalną funkcją, które wyświetlają często aktualizowaną treść.
Aktualizowaną treść można przeglądać bez otwierania widgetu.
Aby zobaczyć wszystkie aplikacje, dotknij opcji
(tylko w wybranych modelach).
●
Aby otworzyć aplikację, dotknij ikony. Aby wrócić do ekranu głównego, dotknij ikony
.
●
Aby dodać aplikację do ekranu głównego, dotknij ikony aplikacji i przytrzymaj ją, aż zostanie
wyświetlony ekran główny, a następnie przesuń ją w żądane miejsce.
●
Aby usunąć aplikację z ekranu głównego, dotknij ikony aplikacji i przytrzymaj ją, a następnie
przeciągnij ją na ikonę X Usuń w górnej części ekranu.
Aby zobaczyć wszystkie widgety, dotknij ikony
(tylko w wybranych modelach), a następnie dotknij
karty Widgety.
– lub –
Naciśnij i przytrzymaj ekran główny, aby wyświetlić menu Ustaw ekran główny, a następnie wybierz
opcję Widgety.
●
Aby otworzyć widget, dotknij ikony. Aby wrócić do ekranu głównego, dotknij ikony
.
●
Aby dodać widget do ekranu głównego, dotknij ikony widgetu i przytrzymaj ją, aż zostanie
wyświetlony ekran główny, a następnie przesuń ją w żądane miejsce.
●
Aby usunąć widget z ekranu głównego, dotknij ikony widgetu i przytrzymaj ją, a następnie
przeciągnij ją na ikonę X Usuń w górnej części ekranu.
Korzystanie z klawiatury ekranowej
Aplikacja wyświetli klawiaturę ekranową, gdy konieczne będzie wprowadzenie informacji.
UWAGA: Wygląd klawiatury może być różny.
Korzystanie z poczty e-mail
1.
Dotknij ikony
.
2. W obszarze KONTA dotknij opcji Dodaj konto.
3. Dotknij zainstalowanej aplikacji poczty e-mail, a następnie postępuj zgodnie z instrukcjami
wyświetlanymi na ekranie.
4. Aby uzyskać dostęp do swojego konta poczty e-mail, dotknij ikony wiadomości.
Korzystanie z klawiatury ekranowej 3

Korzystanie z kalendarza
Dotknij ikony Kalendarz, a następnie postępuj zgodnie z instrukcjami wyświetlanymi na ekranie.
UWAGA: Po dodaniu konta poczty e-mail wiadomości, kalendarz i osoby związane z kontem są
automatycznie synchronizowane.
Korzystanie z zegara
Aby dodać alarm, dotknij ikony zegara, dotknij ikony alarmu, a następnie postępuj zgodnie
z instrukcjami wyświetlanymi na ekranie.
Drukowanie
Aby umożliwić drukowanie na drukarce znajdującej się w tej samej sieci co urządzenie, należy
zainstalować na urządzeniu usługę drukowania. Aby wybrać usługę drukowania, dotknij ikony
,
a następnie w obszarze System dotknij opcji Drukowanie.
Można otworzyć każdą dostępną usługę, aby ją włączyć lub wyłączyć, zobaczyć dostępne drukarki,
dodać nowe drukarki i dostosować ustawienia usługi.
Aby wydrukować dokument, taki jak strona internetowa:
1.
Dotknij ikony
, a następnie dotknij ikony Drukuj.
2. Zostanie wyświetlone okno dialogowe, w którym można wybrać drukarkę, liczbę kopii, orientację
itp.
3. Dotknij opcji Drukuj.
Pobieranie aplikacji
Pobieraj aplikacje, muzykę, książki, gry itd. ze sklepu z aplikacjami dostępnego w Twoim regionie lub
kraju.
UWAGA: Pobieranie aplikacji wymaga połączenia z Internetem i zalogowania się do konta poczty e-
mail.
●
Dotknij ikony sklepu z aplikacjami, a następnie dotknij kategorii lub wpisz słowo kluczowe w polu
wyszukiwania.
●
Aby pobrać i zainstalować aplikację, postępuj zgodnie z instrukcjami wyświetlanymi na ekranie.
Odinstalowywanie aplikacji
1.
Dotknij ikony
.
2. W sekcji URZĄDZENIE dotknij opcji Pamięć, a następnie dotknij opcji Aplikacje.
3. Dotknij aplikacji, którą chcesz odinstalować, a następnie dotknij opcji Odinstaluj.
4. Dotknij opcji OK, a następnie ponownie opcji OK.
4 Rozdział 3 Korzystanie z aplikacji i Widgety

4 Korzystanie z aparatów
UWAGA: Ikony na ekranie głównym i jego wygląd mogą się różnić.
Dzięki przedniemu aparatowi możesz zrobić sobie zdjęcie lub wykonać zrzut ekranu.
Robienie sobie zdjęcia
●
Dotknij ikony
.
●
Aby zrobić zdjęcie, dotknij ikony aparatu.
Zdjęcie zostanie zapisane w Galerii.
Nagrywanie filmu
●
Dotknij ikony
.
●
Aby nagrać film, dotknij ikony kamery wideo.
●
Aby rozpocząć lub zatrzymać nagrywanie, dotknij czerwonego przycisku.
Film zostanie zapisany w Galerii.
Robienie zrzutu ekranu
●
Aby zrobić zrzut ekranu, naciśnij jednocześnie przycisk zasilania oraz przycisk zmniejszania
głośności i przytrzymaj przez około 1 sekundę.
Po zapisaniu zrzutu ekranu w Galerii zostanie wyświetlony komunikat.
Wyświetlanie zdjęć i filmów
●
Aby wyświetlić zdjęcia lub filmy znajdujące się w Galerii, dotknij ikony Galeria.
●
Aby usunąć zdjęcie lub filmy, dotknij zdjęcia lub wideo, a następnie dotknij opcji Usuń.
Robienie sobie zdjęcia 5

5 Podłączanie do sieci
UWAGA: Ikony na ekranie głównym i jego wygląd mogą się różnić.
Tablet możesz podłączyć do sieci bezprzewodowej lub urządzeń Bluetooth® (tylko wybrane modele).
Podłączanie do sieci bezprzewodowej
Przeglądaj Internet, odczytuj wiadomości e-mail, wykonuj inne czynności online.
UWAGA: Przed podłączeniem do Internetu trzeba mieć połączenie z siecią bezprzewodową.
Aby połączyć się z siecią bezprzewodową:
1.
Dotknij ikony
.
2. W sekcji SIECI ZWYKŁE I BEZPRZEWODOWE upewnij się, że sieć Wi-Fi jest włączona.
3. Dotknij opcji Wi-Fi, a następnie dotknij jednej z wyświetlonych dostępnych sieci.
4. W razie potrzeby wpisz klucz zabezpieczeń, a następnie dotknij opcji Połącz.
UWAGA: Aby usunąć klucz zabezpieczeń dla wcześniej wykorzystywanej sieci bezprzewodowej,
dotknij nazwy sieci, a następnie dotknij opcji Zapomnij.
Łączenie z Bluetooth (tylko wybrane modele)
Z tabletem można powiązać urządzenie Bluetooth, np. zestaw słuchawkowy, klawiaturę lub mysz.
Aby połączyć się z urządzeniem Bluetooth:
1. Włącz urządzenie Bluetooth.
2.
Dotknij ikony
.
3. W sekcji SIECI ZWYKŁE I BEZPRZEWODOWE włącz Bluetooth, a następnie dotknij opcji
Bluetooth.
4. Dotknij nazwy urządzenia, aby uczynić je widocznym dla wszystkich urządzeń Bluetooth w
pobliżu.
5. Aby wyszukać dostępne urządzenia Bluetooth, dotknij opcji SZUKAJ URZĄDZEŃ.
6. Po wyświetleniu nazwy urządzenia dotknij jej, aby powiązać urządzenie z tabletem.
UWAGA: W celu wydłużenia czasu pracy baterii wyłącz funkcję Bluetooth, gdy z niej nie
korzystasz.
6 Rozdział 5 Podłączanie do sieci

Strumieniowe przesyłanie treści na telewizor lub monitor o
wysokiej rozdzielczości (tylko wybrane modele)
Technologia Cast screen umożliwia strumieniowe oraz bezprzewodowe przesyłanie i wyświetlanie
treści, np. filmów, z tabletu na urządzenie wyświetlające zgodne z tą technologią, np. telewizor lub
monitor wysokiej rozdzielczości.
Wskazówki i zalecenia w celu uzyskania najlepszych wyników
●
Treści multimedialne należy przechowywać lokalnie na tablecie lub zainstalowanej karcie
pamięci micro SD.
●
Należy zamknąć nieużywane aplikacje.
●
Tablet i urządzenie wyświetlające powinny znajdować się w tym samym pokoju.
UWAGA: Na wydajność strumienia wideo Cast screen mogą wpływać czynniki środowiska
komunikacji bezprzewodowej, w tym używanie technologii Bluetooth bądź inne przeciążenie sieci
bezprzewodowej w bliskim sąsiedztwie.
Łączenie z wyświetlaczem bezprzewodowym (tylko wybrane modele)
Aby połączyć się z wyświetlaczem bezprzewodowym:
1.
Dotknij ikony
.
2. Dotknij opcji Sieci zwykłe i bezprzewodowe, a następnie dotknij opcji Cast screen.
3. Wybierz z listy swój wyświetlacz bezprzewodowy, a następnie postępuj zgodnie z instrukcjami
wyświetlanymi na ekranie, aby ukończyć nawiązywanie połączenia.
4. Aby dostosować rozdzielczość, dotknij opcji Rozdzielczość, a następnie dotknij suwaka, aby
zwiększyć lub zmniejszyć rozdzielczość.
Jeśli adaptera nie ma na liście wykrytych, wykonaj następujące czynności:
●
Upewnij się, że wyświetlacz lub adapter są zgodne z danym adapterem.
●
Upewnij się, że wyświetlacz lub adapter jest podłączony do zewnętrznego źródła zasilania.
●
Upewnij się, że zapora nie blokuje oprogramowania.
●
Zaktualizuj oprogramowanie układowe adaptera, używając instrukcji producenta dołączonej do
adaptera lub witryny internetowej producenta.
●
W celu uzyskania pomocy skonsultuj się z producentem adaptera.
Poprawianie rozdzielczości wyświetlacza
●
Dostosuj właściwości wyświetlacza na tablecie, aby dopasować je do macierzystej
rozdzielczości wyświetlacza w telewizorze.
●
W celu znalezienia macierzystej rozdzielczości wyświetlacza wyszukaj ją w Internecie lub
przeczytaj instrukcję obsługi dołączoną do telewizora lub adaptera.
●
Maksymalna rozdzielczość wyświetlacza adaptera może nie pasować do macierzystej
rozdzielczości wyświetlacza telewizora.
Strumieniowe przesyłanie treści na telewizor lub monitor o wysokiej rozdzielczości (tylko wybrane
modele)
7

Poprawianie szybkości połączenia w celu zwiększenia wydajności
Gdy przesyłanie strumieniowe wideo nie jest płynne lub dźwięk jest przerywany, możliwe, że
połączenie bezprzewodowe adaptera zostało osłabione.
●
Przesuń tablet w pobliże adaptera. Im mniejsza odległość między tabletem a adapterem, tym
lepsza szybkość połączenia.
●
Upewnij się, że między tabletem a odbiornikiem nie ma większych przeszkód, np. ścian.
●
Przesyłaj strumieniowo pliki multimedialne bezpośrednio z tabletu, a nie bezprzewodowo z
Internetu. Przesyłanie z Internetu zużywa połączenie bezprzewodowe tabletu zarówno na
potrzeby przesyłania zawartości ekranu, jak i Internetu, co może spowodować zmniejszenie
szybkości połączenia bezprzewodowego.
●
W celu uzyskania pomocy skonsultuj się z producentem adaptera.
8 Rozdział 5 Podłączanie do sieci

6 Korzystanie z Ustawień
UWAGA: Ikony na ekranie głównym i jego wygląd mogą się różnić.
Ustawień można użyć do łączenia się z siecią, ustawiania preferencji oraz znajdowania informacji o
tablecie.
●
Na ekranie głównym dotknij ikony
.
– lub –
●
Przesuń od góry w dół, a następnie dotknij opcji
.
SIECI ZWYKŁE I BEZPRZEWODOWE
Wybierz preferencje połączenia tabletu z siecią bezprzewodową lub innymi rodzajami sieci.
●
Wi-Fi — umożliwia włączenie lub wyłączenie funkcji Wi-Fi oraz połączenie z siecią
bezprzewodową w celu sprawdzenia poczty e-mail, wyszukiwania w Internecie lub dostępu do
serwisów społecznościowych.
●
Cast screen (tylko wybrane modele) — umożliwia włączenie lub wyłączenie połączenia z siecią
bezprzewodową w celu strumieniowego przesyłania zawartości z tabletu na urządzenie
wyświetlacza bezprzewodowego.
●
Bluetooth (tylko wybrane modele) — umożliwia włączenie lub wyłączenie funkcji Bluetooth oraz
powiązanie z tabletem urządzeń Bluetooth, takich jak zestaw słuchawkowy lub klawiatura.
●
Użycie danych (tylko wybrane modele) — wyświetla wykres danych używanych przez wybrany
okres. Wyświetlane jest także zużycie danych przez każdą zainstalowaną aplikację.
●
Więcej... — umożliwia włączenie lub wyłączenie opcji Tryb samolotowy, VPN, Tethering i
przenośne punkty dostępowe lub Sieci komórkowe.
URZĄDZENIE
●
Dźwięk — wybierz preferencje głośności, dzwonka (tylko wybrane modele) i wibracji tabletu.
◦
Głośność — dotknij opcji Głośność, dotknij opcji Muzyka, filmy, gry i inne multimedia,
Powiadomienia lub Alarmy. Dotknij suwaka w celu wybrania żądanej głośności, a następnie
dotknij przycisku OK.
◦
Dzwonek telefonu (tylko wybrane modele) — dotknij opcji Dzwonek telefonu, dotknij
dzwonka, aby go wybrać, a następnie dotknij opcji OK.
◦
Wibracje przy dzwonieniu (tylko wybrane modele) — zaznacz to pole, aby włączyć
wibrację, lub usuń zaznaczenie, aby ją wyłączyć.
●
Kontroler (tylko wybrane modele) — umożliwia włączenie lub wyłączenie kontrolera gier.
●
Dźwięk — umożliwia wybranie preferencji dźwięku powiadomień, obsługi dotykowej i blokady
ekranu.
SIECI ZWYKŁE I BEZPRZEWODOWE 9

◦
Domyślne powiadomienia — dotknij opcji Domyślne powiadomienia, dotknij dźwięku, aby
go wybrać, a następnie dotknij opcji OK.
◦
Dźwięki wybierania numeru (tylko wybrane modele) — zaznacz to pole, aby włączyć, lub
usuń zaznaczenie, aby wyłączyć.
◦
Dźwięki przy dotknięciu — zaznacz to pole, aby włączyć, lub usuń zaznaczenie, aby
wyłączyć.
◦
Dźwięk blokady ekranu — zaznacz to pole, aby włączyć, lub usuń zaznaczenie, aby
wyłączyć.
●
Wyświetlacz — wybierz jasność wyświetlacza, tapetę i rozmiar czcionki w tablecie.
◦
Jasność — dotknij suwaka, aby wybrać żądaną jasność.
◦
Tapeta — w celu wybrania obrazu, który ma być wyświetlany na ekranie głównym, wybierz
opcję Galeria, Animowane tapety lub Tapety, a następnie wybierz opcję Ustaw tapetę.
◦
Uśpienie — wybierz okres, po którym tablet przejdzie w tryb uśpienia.
◦
Wygaszacz ekranu — wybierz obraz do wyświetlania, gdy tablet będzie wyświetlać
wygaszacz ekranu, a następnie dotknij opcji Rozpocznij teraz lub Kiedy włączyć wygaszacz
ekranu i wybierz opcję Podczas dokowania, Podczas ładowania lub W obu przypadkach.
◦
Rozmiar czcionki — wybierz opcję Mały, Normalny, Duży lub Bardzo duży.
◦
Cast screen (tylko wybrane modele) — dotknij, aby wyświetlić listę dostępnych urządzeń
bezprzewodowych.
●
Pamięć — wyświetla ilość wolnego miejsca w pamięci tabletu i na karcie pamięci micro SD™
(jeśli jest zainstalowana).
●
Bateria — wyświetla wartość procentową naładowania baterii i wielkość zużycia przez różne
funkcje.
●
Aplikacje — umożliwia wyświetlenie pobranych i uruchomionych aplikacji. Aby wyświetlić
informacje lub odinstalować aplikację, dotknij aplikacji.
OSOBISTE
●
Lokalizacja — umożliwia włączenie lub wyłączenie opcji Wysoka dokładność, Oszczędzanie
baterii lub Wybór trybu tylko urządzenia.
●
Zabezpieczenia — wybierz preferencje następujących funkcji:
◦
Zabezpieczenie ekranu — dotknij opcji Blokada ekranu, Przesunięcie, Rozpoznanie twarzy,
Wzór, Kod PIN lub Hasło, a następnie postępuj zgodnie z instrukcjami wyświetlanymi na
ekranie. Aby uzyskać więcej informacji, zobacz
Bezpieczeństwo tabletu na stronie 14.
◦
Informacje o właścicielu — aby wyświetlić informacje o właścicielu na ekranie blokady,
zaznacz to pole wyboru, a następnie wpisz tekst do wyświetlenia. Aby wyłączyć tę funkcję,
usuń zaznaczenie pola wyboru.
◦
Blokada karty SIM (tylko wybrane modele) — jeśli karta SIM jest zainstalowana, wybierz
kod PIN, aby ją zablokować.
◦
Hasła są widoczne — zaznacz to pole, aby włączyć tę funkcję, lub usuń zaznaczenie, aby
ją wyłączyć.
◦
Administracja urządzeniem — dotknij, aby wyświetlić lub wyłączyć administratorów
urządzenia.
10 Rozdział 6 Korzystanie z Ustawień

◦
Nieznane źródła — zaznacz to pole, aby zezwolić na instalację aplikacji z nieznanych
źródeł, lub usuń zaznaczenie, aby wyłączyć tę funkcję.
◦
Weryfikacja aplikacji — zaznacz to pole, aby zabronić instalacji potencjalnie szkodliwych
aplikacji albo ostrzegać przed tym, lub usuń zaznaczenie, aby wyłączyć tę funkcję.
◦
Zaufane dane uwierzytelniające — dotknij, aby wyświetlić zaufane certyfikaty
uwierzytelniające.
◦
Zainstaluj z — dotknij, aby zainstalować certyfikaty z pamięci wewnętrznej.
●
Język, klawiatura, głos — wybierz preferencje języka, pisowni, klawiatury i wyszukiwania dla
tabletu.
◦
Język — dotknij, aby wybrać język.
◦
Moduł sprawdzania pisowni — zaznacz to pole, aby włączyć tę funkcję, a następnie dotknij
opcji
, aby wybrać język.
◦
Słownik osobisty — postępuj zgodnie z instrukcjami wyświetlanymi na ekranie, aby dodać
słowa do słownika osobistego.
◦
Klawiatura i wprowadzanie tekstu — dotknij opcji Domyślna, aby wybrać klawiaturę.
◦
Wprowadzanie głosowe — zaznacz to pole, aby włączyć tę funkcję, a następnie dotknij
opcji
, aby wybrać preferencje. Aby wyłączyć tę funkcję, usuń zaznaczenie pola wyboru.
◦
Wyszukiwanie głosowe — wybierz preferencje wyszukiwania głosowego dla tabletu.
◦
Mysz/trackpad — dotknij opcji Szybkość wskaźnika, dotknij suwaka, aby wybrać żądaną
szybkość, a następnie dotknij opcji OK.
●
Kopia zapasowa i resetowanie — wybierz w tablecie preferencje KOPIA ZAPASOWA I
PRZYWRACANIE oraz DANE OSOBISTE. Aby uzyskać więcej informacji, zobacz
Tworzenie
kopii zapasowych i odzyskiwanie danych na stronie 15.
KONTA
Wyświetla istniejące konta.
●
Dodaj konto — aby dodać konto poczty e-mail lub inny rodzaj konta, dotknij opcji + Dodaj konto,
a następnie postępuj zgodnie z instrukcjami wyświetlanymi na ekranie.
●
Synchronizuj konto — aby zsynchronizować konto, dotknij nazwy konta, następnie dotknij jej
ponownie, a na koniec dotknij opcji Synchronizuj teraz.
●
Usuń konto — aby usunąć konto, dotknij jego nazwy, dotknij jej ponownie, a następnie dotknij
opcji Usuń konto.
SYSTEM
●
Data i godzina — umożliwia włączenie lub wyłączenie opcji Automatyczna data i godzina oraz
wybranie preferencji strefy czasowej, formatu godziny i daty.
●
Ułatwienia dostępu — umożliwia włączenie lub wyłączenie funkcji TalkBack, Gesty
powiększania, Duży tekst, Autoobracanie ekranu, Wypowiadanie haseł, Skrót ułatwień dostępu,
Przetwarzanie tekstu na mowę lub Czas dotknięcia i przytrzymania.
KONTA 11

●
Drukowanie — umożliwia włączenie lub wyłączenie drukowania na podłączonej drukarce.
●
Informacje o tablecie — wyświetla stan systemu, informacje prawne, numer modelu oraz wersję
systemu operacyjnego tabletu.
Aby sprawdzić aktualizacje systemowe, dotknij opcji Aktualizacja, a następnie dotknij opcji
Sprawdź teraz.
12 Rozdział 6 Korzystanie z Ustawień

7 Przesyłanie plików
UWAGA: Aby umożliwić użycie połączenia USB do przesyłania plików między tabletem a
komputerem z systemem Windows®, należy wyłączyć tethering USB (zob.
Aktywacja tetheringu lub
przenośnego punktu dostępowego (tylko wybrane modele) na stronie 19). Dotyczy to tylko tabletów
głosowych.
1. Podłącz kabel micro USB do tabletu i do komputera z systemem Windows.
Na komputerze zostanie wyświetlona pamięć USB jako napęd. Możesz kopiować pliki w obie
strony, tak jak w przypadku każdego urządzenia zewnętrznego.
2. Po zakończeniu przesyłania plików odłącz kabel USB.
13

8 Bezpieczeństwo tabletu
Aby uniemożliwić innym dostęp do danych na tablecie, wybierz metodę blokady ekranu.
1.
Dotknij ikony
.
2. W sekcji OSOBISTE dotknij opcji Zabezpieczenia, a następnie w sekcji ZABEZPIECZENIE
EKRANU dotknij opcji Blokada ekranu.
3. W sekcji Wybierz blokadę ekranu wybierz jeden z następujących typów blokady ekranu, a
następnie postępuj zgodnie z instrukcjami wyświetlanymi na ekranie.
UWAGA: Jeśli wcześniej została wybrana blokada ekranu, przed zmianą ustawień blokady
należy odblokować ekran.
●
Przesunięcie — odblokowanie ekranu przez przesunięcie w prawo.
●
Rozpoznanie twarzy (tylko wybrane modele) — odblokowanie ekranu przez patrzenie na
niego.
●
Wzór — odblokowanie ekranu przez narysowanie prostego wzoru.
●
Kod PIN — wprowadź co najmniej cztery cyfry, aby odblokować ekran.
●
Hasło — wprowadź co najmniej cztery litery lub cyfry. W przypadku wybrania silnego hasła
ta opcja zapewnia najwyższy poziom bezpieczeństwa.
14 Rozdział 8 Bezpieczeństwo tabletu

9 Tworzenie kopii zapasowych i
odzyskiwanie danych
Aktualizacja aplikacji, widgetów i systemu operacyjnego
Firma HP zaleca regularną aktualizację aplikacji, widgetów i systemu operacyjnego do najnowszych
wersji. Aktualizacje mogą rozwiązać problemy i wprowadzić nowe funkcje i opcje do tabletu.
Technologia ciągle się zmienia, a aktualizacja aplikacji, widgetów i systemu operacyjnego umożliwia
tabletowi wykorzystywanie najnowszych dostępnych technologii. Na przykład starsze aplikacje i
widgety mogą nie działać dobrze z najnowszymi wersjami systemu operacyjnego.
Jeśli pobierzesz najnowsze wersje aplikacji i widgetów HP i innych firm, system operacyjny
automatycznie pobierze aktualizacje systemu i powiadomi o gotowości do zainstalowania ich. Jeśli
chcesz ręcznie zaktualizować system operacyjny, przejdź na stronę
http://www.hp.com/support.
Kopia zapasowa i resetowanie
Firma HP zdecydowanie zaleca okresowe wykonywanie kopii zapasowej danych osobistych z tabletu
na innym komputerze, specjalnym urządzeniu pamięci masowej lub w chmurze przy użyciu jednego z
kilku dostępnych na rynku rozwiązań.
Możesz wybrać preferencje tworzenia kopii zapasowych i odzyskiwania danych w przypadku ich
straty.
1.
Dotknij ikony
.
2. W sekcji OSOBISTE dotknij opcji Kopia i kasowanie danych.
3. W sekcji TWORZENIE I PRZYWRACANIE KOPII ZAPASOWEJ wybierz jedną z następujących
opcji:
●
Utwórz kopię zapasową danych — zaznacz pole wyboru, aby włączyć tworzenie kopii
zapasowych danych aplikacji, haseł sieci bezprzewodowych i innych ustawień na
serwerach internetowych, lub usuń zaznaczenie, aby wyłączyć tę funkcję.
●
Konto kopii zapasowej — wybierz konto poczty e-mail na potrzeby tworzenia kopii
zapasowej danych.
●
Autoprzywracanie — zaznacz pole wyboru, aby włączyć przywracanie ustawień i danych,
dla których została utworzona kopia zapasowa, po ponownym zainstalowaniu aplikacji, lub
usuń zaznaczenie, aby wyłączyć tę funkcję.
Przywracanie ustawień fabrycznych
Przywracanie ustawień fabrycznych przy włączonym tablecie
Jeśli tablet uruchamia się normalnie i jeśli możesz zalogować się do konta właściciela (pierwsze
konto dodane do urządzenia), wykonaj czynności opisane w tej sekcji.
Aby wyzerować wszystkie ustawienia oraz usunąć wszystkie dane na urządzeniu:
Aktualizacja aplikacji, widgetów i systemu operacyjnego 15

1.
Dotknij ikony
.
2. W sekcji OSOBISTE dotknij opcji Kopia i kasowanie danych.
3. W obszarze DANE OSOBISTE wybierz Przywracanie ustawień fabrycznych.
OSTROŻNIE: Podczas przywracania ustawień fabrycznych wszystkie dane zapisane w
urządzeniu zostaną usunięte. Wszystkie aplikacje zostaną odinstalowane. Może być możliwe
przywrócenie danych na Twoim koncie poczty e-mail. Przed przywróceniem ustawień
fabrycznych tabletu utwórz kopie zapasowe wszystkich ważnych plików na zewnętrznym
urządzeniu pamięci masowej lub w chmurze za pomocą jednego z wielu dostępnych na rynku
rozwiązań.
4. Dotknij opcji Przywróć ustawienia fabryczne tabletu.
5. Jeśli zostało ustawione hasło blokady ekranu tabletu, wprowadź je po wyświetleniu
odpowiedniego monitu.
6. Aby rozpocząć przywracanie ustawień fabrycznych, dotknij opcji Usuń wszystko.
Tablet wyłączy się. Po zakończeniu przywracania ustawień fabrycznych tablet się uruchomi.
Przywracanie ustawień fabrycznych przy wyłączonym tablecie
Jeśli tablet nie uruchamia się normalnie lub jeśli nie pamiętasz hasła blokady ekranu, możesz
zresetować tablet bez włączania go.
OSTROŻNIE: Podczas przywracania ustawień fabrycznych wszystkie dane zapisane w urządzeniu
zostaną usunięte. Wszystkie aplikacje zostaną odinstalowane, ale może być możliwe przywrócenie
danych na Twoim koncie poczty e-mail. Przed przywróceniem ustawień fabrycznych tabletu utwórz
kopie zapasowe wszystkich ważnych plików na zewnętrznym urządzeniu pamięci masowej lub w
chmurze za pomocą jednego z wielu dostępnych na rynku rozwiązań.
UWAGA: Ekran dotykowy jest wyłączony, gdy urządzenie jest w trybie odzyskiwania. Do nawigacji
w górę lub w dół w menu odzyskiwania można użyć przycisków zwiększania (+) i zmniejszania (-)
głośności.
1. Ładuj tablet przez co najmniej pół godziny, a następnie odłącz zasilacz prądu przemiennego od
tabletu.
2. Jeśli w tablecie jest zainstalowana karta pamięci micro SD, przed przywróceniem ustawień
fabrycznych tabletu należy ją wyjąć.
3. Gdy tablet będzie wyłączony, naciśnij i przytrzymaj przycisk zasilania i jednocześnie naciśnij
przycisk zwiększania głośności (+).
4. Naciśnij i przytrzymaj przez kilka sekund przycisk zasilania oraz przycisk zwiększania głośności
(+).
5. Gdy pojawi się komunikat wyboru trybu rozruchu, naciśnij przycisk zwiększania głośności (+),
aby podświetlić pozycję Odzyskiwanie, a następnie naciśnij przycisk zasilania, aby wybrać opcję
Odzyskiwanie.
6. Naciśnij i przytrzymaj przycisk zasilania, a następnie naciśnij jednokrotnie przycisk zwiększania
głośności (+), aby wejść do trybu odzyskiwania.
7. Naciśnij przycisk zmniejszania głośności (-), aby podświetlić opcję usunięcie danych i
przywrócenie ustawień fabrycznych, a następnie naciśnij przycisk zasilania, aby rozpocząć
przywracanie ustawień fabrycznych.
16 Rozdział 9 Tworzenie kopii zapasowych i odzyskiwanie danych
Strona się ładuje...
Strona się ładuje...
Strona się ładuje...
Strona się ładuje...
Strona się ładuje...
-
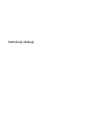 1
1
-
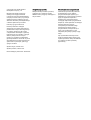 2
2
-
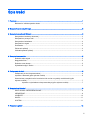 3
3
-
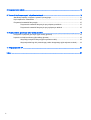 4
4
-
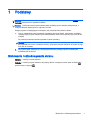 5
5
-
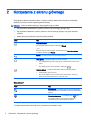 6
6
-
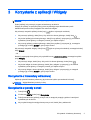 7
7
-
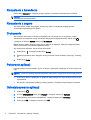 8
8
-
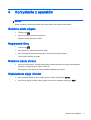 9
9
-
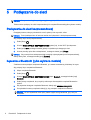 10
10
-
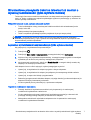 11
11
-
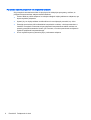 12
12
-
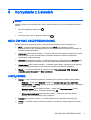 13
13
-
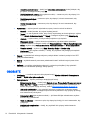 14
14
-
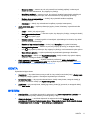 15
15
-
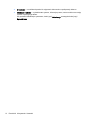 16
16
-
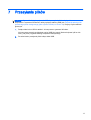 17
17
-
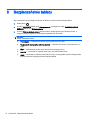 18
18
-
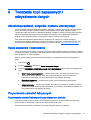 19
19
-
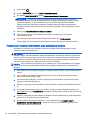 20
20
-
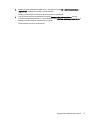 21
21
-
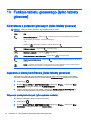 22
22
-
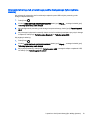 23
23
-
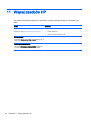 24
24
-
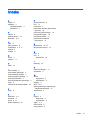 25
25