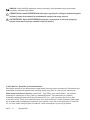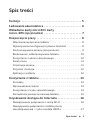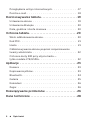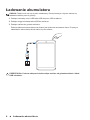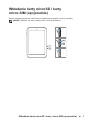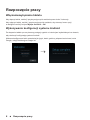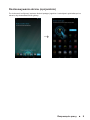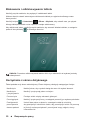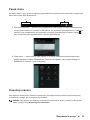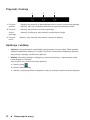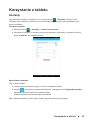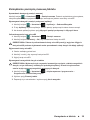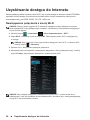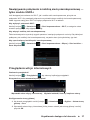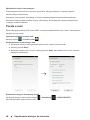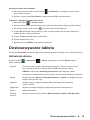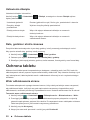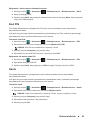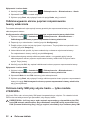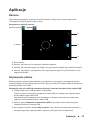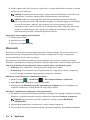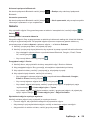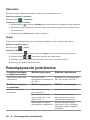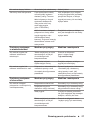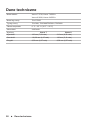Dell Venue 3730 instrukcja
- Kategoria
- Telefony komórkowe
- Typ
- instrukcja
Niniejsza instrukcja jest również odpowiednia dla

Model tabletu: Venue 7 3730, Venue 7 HSPA+, Venue 8 3830, Venue 8 HSPA+
Model regulacji: T01C/T02D
Typ regulacji: T01C001, T02C002/T02D001, T02D002
Venue 7/8

UWAGA: Napis UWAGA wskazuje ważną informację, która pozwala lepiej wykorzystać
posiadany komputer typu tablet.
Informacje zawarte w tym dokumencie mogą zostać zmienione bez uprzedzenia. Powielanie tych
materiałów w jakikolwiek sposób bez pisemnej zgody firmy Dell Inc. jest surowo zabronione.
nazwa Dell
™
, logo DELL oraz nazwa Venue
™
są znakami
towarowymi należącymi do firmy Dell Inc. Nazwa Bluetooth
®
jest zastrzeżonym znakiem
towarowym będącym własnością firmy Bluetooth SIG, Inc. i jest używanym przez firmę Dell
w ramach licencji. Tekst może zawierać także inne znaki towarowe i nazwy towarowe odnoszące
się do podmiotów posiadających prawa do tych znaków i nazw lub do ich produktów. Firma Dell
Inc. nie rości sobie żadnych praw do znaków i nazw towarowych innych niż jej własne.
2013 – 11 Wersja A00

3
Spis treści
Funkcje.........................................5
Ładowanie akumulatora .........................6
Wkładanie karty microSD i karty
micro-SIM (opcjonalnie) ......................... 7
Rozpoczęcie pracy ..............................8
Włączanie/wyłączanie tabletu . . . . . . . . . . . . . . . . . 8
Wykonywanie konfiguracji systemu Android . . . . . . . . 8
Dostosowywanie ekranu (opcjonalnie) . . . . . . . . . . . . 9
Blokowanie i odblokowywanie tabletu . . . . . . . . . . . 10
Korzystanie z ekranu dotykowego. . . . . . . . . . . . . . 10
Pasek stanu . . . . . . . . . . . . . . . . . . . . . . . . . . . .11
Orientacja ekranu. . . . . . . . . . . . . . . . . . . . . . . . .11
Przyciski i funkcje. . . . . . . . . . . . . . . . . . . . . . . . 12
Aplikacje i widżety . . . . . . . . . . . . . . . . . . . . . . . 12
Korzystanie z tabletu ...........................13
Kontakty . . . . . . . . . . . . . . . . . . . . . . . . . . . . . 13
Wprowadzanie tekstu . . . . . . . . . . . . . . . . . . . . . 14
Korzystanie z trybu samolotowego . . . . . . . . . . . . . 14
Zarządzanie pamięcią masową tabletu . . . . . . . . . . . 15
Uzyskiwanie dostępu do Internetu ...............16
Nawiązywanie połączenia z siecią Wi-Fi . . . . . . . . . . 16
Nawiązywanie połączenia z mobilną siecią
szerokopasmową — tylko modele HSPA+. . . . . . . . . . .17

4
Przeglądanie witryn internetowych . . . . . . . . . . . . . .17
Poczta e-mail . . . . . . . . . . . . . . . . . . . . . . . . . . 18
Dostosowywanie tabletu ........................19
Ustawienia ekranu . . . . . . . . . . . . . . . . . . . . . . . 19
Ustawienia dźwięku . . . . . . . . . . . . . . . . . . . . . . 20
Data, godzina i strefa czasowa . . . . . . . . . . . . . . . . 20
Ochrona tabletu................................20
Wzór odblokowania ekranu. . . . . . . . . . . . . . . . . . 20
Kod PIN . . . . . . . . . . . . . . . . . . . . . . . . . . . . . . 21
Hasło . . . . . . . . . . . . . . . . . . . . . . . . . . . . . . . 21
Odblokowywanie ekranu poprzez rozpoznawanie
twarzy właściciela . . . . . . . . . . . . . . . . . . . . . . . 22
Ochrona karty SIM przy użyciu hasła —
tylko modele LTE/HSPA+ . . . . . . . . . . . . . . . . . . . 22
Aplikacje ......................................23
Kamera . . . . . . . . . . . . . . . . . . . . . . . . . . . . . . 23
Kopiowanie plików . . . . . . . . . . . . . . . . . . . . . . . 23
Bluetooth. . . . . . . . . . . . . . . . . . . . . . . . . . . . . 24
Galeria . . . . . . . . . . . . . . . . . . . . . . . . . . . . . . 25
Kalendarz . . . . . . . . . . . . . . . . . . . . . . . . . . . . 26
Zegar . . . . . . . . . . . . . . . . . . . . . . . . . . . . . . . 26
Rozwiązywanie problemów .....................26
Dane techniczne ...............................28

5
1
2
3
4 5
6
7
8
9
10
11
1.
Kamera przednia Służy do wykonywania połączeń wideo oraz zdjęć i filmów.
2.
Port Micro-USB Służy do podłączania kabla USB w celu ładowania tabletu lub
podłączania go do komputera.
3.
Przycisk głośności • Naciśnij, aby zwiększyć lub zmniejszyć głośność o jeden poziom.
• Naciśnij i przytrzymaj, aby zwiększyć lub zmniejszyć głośność.
4.
Etykieta z kodem
Service Tag
Kod Service Tag należy podać podczas kontaktu z działem
pomocy technicznej firmy Dell.
5.
Głośnik Służy do odtwarzania dźwięku.
6.
Gniazdo kart
microSD
Umożliwia włożenie karty microSD w celu zwiększenia
pojemności pamięci masowej tabletu.
7.
Gniazdo kart
micro-SIM (tylko
modele HSPA+)
Umożliwia włożenie karty micro-SIM w celu uzyskania dostępu
do mobilnej sieci szerokopasmowej.
8.
Przycisk zasilania • Naciśnij i przytrzymaj, aby włączyć tablet.
• Naciśnij i zwolnij, aby zablokować lub odblokować ekran.
• W trybie czuwania naciśnij i przytrzymaj, aby otworzyć menu opcji.
9.
Mikrofon Służy do rejestrowania dźwięku lub jako wejście dźwięku
w innych aplikacjach głosowych.
10.
Złącze słuchawek Służy do podłączania słuchawek lub zestawu słuchawkowego.
11.
Kamera tylna Służy do wykonywania zdjęć i filmów.

6
UWAGA: Tablet może nie być w pełni naładowany. Przed pierwszym użyciem zaleca się
ładowanie tabletu przez 4 godziny.
1. Podłącz końcówkę micro-USB kabla USB do portu USB w tablecie.
2. Podłącz drugą końcówkę kabla USB do zasilacza.
3. Podłącz zasilacz do gniazda zasilania.
Podczas ładowania akumulatora na ekranie jest widoczna animowana ikona. Po pełnym
naładowaniu akumulatora ikona stanie się nieruchoma.

7
Otwórz zaślepkę gniazd kart, włóż karty do odpowiednich gniazd i zamknij zaślepkę.
UWAGA: Sprawdź, czy karty zostały równo i do końca włożone.
SIM
SIM

8
Aby włączyć tablet, naciśnij i przytrzymaj przycisk zasilania przez około 3 sekundy.
Aby wyłączyć tablet, naciśnij i przytrzymaj przycisk zasilania, aby otworzyć menu opcji,
a następnie naciśnij kolejno → OK.
Po włączeniu tabletu po raz pierwszy postępuj zgodnie z instrukcjami wyświetlanymi na ekranie,
aby ukończyć konfigurację systemu Android.
Możesz skonfigurować takie ustawienia jak język, data i godzina, połączenie sieciowe, konto
Google, usługi lokalizacyjne Google itd.
→

9
Po ukończeniu konfiguracji systemu Android postępuj zgodnie z instrukcjami wyświetlanymi na
ekranie, aby dostosować ekran główny.
→

10
Naciśnij przycisk zasilania, aby wyłączyć i zablokować tablet.
Możesz również ustawić automatyczne blokowanie tabletu po upływie określonego czasu
bezczynności.
Naciśnij kolejno
→ → → , aby ustawić czas, po upływie
którego tablet przechodzi w stan uśpienia i zostaje zablokowany.
Aby odblokować ekran, naciśnij przycisk zasilania, aby wznowić działanie tabletu, a następnie
przesuń ikonę blokady
w dowolnym kierunku.
UWAGA: Procedura odblokowywania tabletu różni się w zależności od wybranej metody
zabezpieczeń.
Tablet posiada czuły ekran wielodotykowy. Ekran dotykowy obsługuje następujące funkcje:
Naciśnięcie Naciśnij ekran, aby uzyskać dostęp do menu lub wybrać element.
Naciśnięcie
i przytrzymanie
Naciśnij i przytrzymaj palec w miejscu.
Przesunięcie Przełącz widok między ekranami głównymi.
Przeciągnięcie Naciśnij i przytrzymaj ikonę, a następnie przesuń ją w wybrane położenie.
Powiększenie/
pomniejszenie
dwoma palcami
Umieść dwa palce na ekranie, a następnie oddal je od siebie,
aby powiększyć lub zbliż do siebie, aby pomniejszyć widok. Za pomocą
tej funkcji można powiększać i pomniejszać mapy, zdjęcia, strony
internetowe itd.

11
Na pasku stanu u góry ekranu znajdują się powiadomienia, godzina oraz stan takich urządzeń jak
akumulator, karta SIM, Bluetooth itd.
1
2
1. Panel powiadomień — zawiera ikony powiadomień informujące o nowych wiadomościach
e-mail, komunikatach itd. Przesuń w dół panelu, aby wyświetlić powiadomienia, a następnie
naciśnij ikonę powiadomień, aby wyświetlić szczegóły powiadomienia. Naciśnij ikonę
,
aby usunąć wszystkie powiadomienia z panelu powiadomień.
2. Panel stanu — zawiera ikony stanu tabletu, w tym stan naładowania akumulatora oraz
postęp ładowania, alarmy, Bluetooth itd. Przesuń w dół panelu, aby uzyskać dostęp do
dodatkowych ustawień i opcji konguracji.
Aby zapewnić maksymalny komfort użytkowania, orientacja ekranu zmienia się automatycznie
w zależności od tego, jak użytkownik trzyma tablet.
UWAGA: Aby włączyć lub wyłączyć automatyczne obracanie ekranu, przesuń w dół panelu
stanu i naciśnij ikonę .

12
32
1
Przycisk
powrotu
• Naciśnij, aby powrócić do poprzedniego ekranu i opuścić uruchomioną aplikację.
• Naciśnij, aby ukryć klawiaturę ekranową w trybie wprowadzania tekstu.
Przycisk
ekranu
głównego
• Naciśnij, aby powrócić do ekranu głównego.
• Naciśnij i przytrzymaj, aby otworzyć wyszukiwanie Google.
Przycisk
menu
Naciśnij , aby otworzyć listę ostatnio używanych aplikacji.
: Oprogramowanie umożliwiające wykonywanie różnych zadań. Tablet posiada
wstępnie załadowane aplikacje. Ze sklepu Play Store można pobrać dodatkowe aplikacje.
Aby otworzyć aplikację, naciśnij ikonę aplikacji.
: Niewielkie aplikacje znajdujące się na ekranie głównym i zapewniające szybki
i łatwy dostęp do informacji.
Aby umieścić nowy widżet na ekranie głównym:
a. Naciśnij ikonę
.
b. Naciśnij kartę .
c. Naciśnij i przytrzymaj widżet, a następnie umieść go w pustym miejsce na ekranie głównym.

13
Aby wyświetlić kontakty i zarządzać nimi, naciśnij kolejno → . Zaloguj się na
istniejące konto Google lub utwórz nowe konto Google, aby utworzyć kopię zapasową online
swoich kontaktów.
1. Naciśnij kolejno
→ → .
2. Wprowadź informacje o kontakcie za pomocą klawiatury ekranowej, a następnie naciśnij
przycisk , aby zapisać kontakt.
Aby znaleźć kontakt:
1. Przesuwaj listę kontaktów w górę i w dół, aż znajdziesz kontakt.
2. Naciśnij
, aby otworzyć pasek wyszukiwania, a następnie w polu
wprowadź pełną lub częściową nazwę kontaktu.
Zostanie wyświetlona lista pasujących kontaktów.
Gdy znajdziesz kontakt, naciśnij wpis kontaktu, aby wyświetlić jego szczegóły.

14
Tekst można wprowadzać za pomocą klawiatury ekranowej. Aby wyświetlić klawiaturę ekranową,
naciśnij pole tekstowe. Aby ukryć klawiaturę, naciśnij przycisk powrotu .
1
2
3
45
1. Naciśnij literę, aby ją wpisać.
2. Naciśnij, aby usunąć wpisany znak, symbol lub spację znajdującą się po lewej stronie kursora.
Naciśnij i przytrzymaj, aby szybko usunąć tekst znajdujący się po lewej stronie kursora.
3. Naciśnij jeden raz, aby wyświetlić klawiaturę zawierającą wielkie litery.
Naciśnij dwa razy, aby włączyć tryb Caps Lock.
W trybie Caps Lock naciśnij, aby powrócić do trybu małych liter.
4. Naciśnij, aby użyć wprowadzania głosowego. Tablet wprowadza słowa, które jest
w stanie rozpoznać.
UWAGA: Zaleca się mówienie blisko mikrofonu i używanie funkcji w cichym otoczeniu,
aby zwiększyć dokładność rozpoznawania mowy.
5. Naciśnij, aby wyświetlić klawisze służące do wprowadzania liczb, znaków interpunkcyjnych
i symboli.
W nie działa łączność bezprzewodowa, w tym łączność mobilna, Bluetooth
i Wi-Fi. Ta funkcja przydaje się, gdy korzystanie z łączności bezprzewodowej jest surowo
zabronione, np. w samolocie.
Aby włączyć tryb samolotowy:
• Z panelu stanu wybierz opcję
.
• Naciśnij i przytrzymaj przycisk zasilania przez 3 sekundy, a następnie wybierz opcję
.

15
Naciśnij kolejno
→ → . Zostanie wyświetlona wykorzystana,
niewykorzystania i łączna pojemność pamięci wewnętrznej tabletu oraz karty microSD.
1. Naciśnij kolejno
→ → → .
2. Z listy wybierz aplikacje, których pamięć podręczną lub dane chcesz usunąć.
3. Na ekranie aplikacji wybierz opcję lub .
1. Naciśnij kolejno
→ → .
2. Naciśnij kolejno Odinstaluj→ OK, aby odinstalować kartę microSD.
1. Otwórz zaślepkę gniazd kart.
2. Naciśnij i zwolnij, aby wysunąć kartę microSD.
3. Wyjmij kartę microSD.
1. Naciśnij kolejno
→ → →
.
2. Wybierz opcję Zresetuj tablet.
3. Zapoznaj się z ostrzeżeniem i wybierz opcję .

16
Możesz podłączyć tablet do jednej z sieci Wi-Fi, aby uzyskać dostęp do Internetu. Model LTE/HSPA+
zapewnia również dostęp do Internetu za pośrednictwem różnych standardów mobilnej sieci
szerokopasmowej, jak GPRS, EDGE, 3G, LTE, HSPA+ itd.
UWAGA: Zasięg i jakość sygnału Wi-Fi zależą od odległości między tabletem a routerem
bezprzewodowym, liczby podłączonych urządzeń, infrastruktury oraz obiektów znajdujących
się na drodze sygnału.
1. Naciśnij kolejno
→ → → .
2. Włącz , ustawiając suwak w pozycji . Tablet wyszuka sieci Wi-Fi znajdujące się
w zasięgu.
UWAGA: Aby uruchomić nowe wyszukiwanie dostępnych sieci Wi-Fi, na ekranie Wi-fi
naciśnij kolejno
→ .
3. Wybierz sieć, z którą chcesz nawiązać połączenie.
4. Wprowadź hasło (w przypadku nawiązywania połączenia z siecią zabezpieczoną) i naciśnij
przycisk , aby nawiązać połączenie z wybraną siecią Wi-Fi.
UWAGA: Aby nawiązać połączenie z zabezpieczoną siecią Wi-Fi, musisz podać klucz
zabezpieczeń. Jeśli nie posiadasz klucza zabezpieczeń, skontaktuj się z osobą zarządzającą
siecią Wi-Fi lub producentem routera.

17
Jeśli dostępna jest zarówno sieć Wi-Fi, jak i mobilna sieć szerokopasmowa, priorytet ma
połączenie Wi-Fi. Aby nawiązać połączenie za pośrednictwem mobilnej sieci szerokopasmowej,
oddal się poza zasięg sieci Wi-Fi lub wyłącz połączenie Wi-Fi w tablecie.
Naciśnij kolejno
→ → → , a następnie ustaw
suwak w pozycji , aby wyłączyć funkcję.
Tablet automatycznie wyszukuje sygnał operatora i nawiązuje połączenie z siecią. Gdy tablet jest
podłączony do mobilnej sieci szerokopasmowej, na pasku stanu jest wyświetlany typ sieci.
Naciśnij kolejno
→ → → → Sieci mobilne→
.
Naciśnij kolejno
→ , aby otworzyć aplikację przeglądarki.
1. Na ekranie przeglądarki naciśnij kolejno → → →
→ .
2. Wprowadź adres witryny internetowej, którą chcesz ustawić jako stronę główną i naciśnij
przycisk OK.

18
Przesuwaj palcem poziomo lub pionowo po ekranie, aby go przewinąć i wyświetlić żądane
obszary witryny internetowej.
Powiększaj i pomniejszaj, korzystając z funkcji powiększenia/pomniejszenia dwoma palcami.
Dwukrotnie naciśnij żądany obszar witryny internetowej, aby przełączyć między powiększonym
i zwykłym widokiem obszaru.
Tablet obsługuje protokoły POP3 oraz IMAP i umożliwia współdzielenie kont e-mail z internetowymi
usługami poczty e-mail.
Naciśnij kolejno
→ .
1. Na ekranie poczty e-mail wprowadź adres e-mail i hasło do konta e-mail.
2. Naciśnij przycisk Dalej.
3. Skonguruj opcje poczty e-mail i naciśnij przycisk Dalej, aby dodać konto e-mail i uzyskać
dostęp do wiadomości.
→
Na ekranie poczty e-mail naciśnij kolejno
→ → DODAJ KONTO,
aby skonfigurować kolejne konto e-mail.

19
1. Na ekranie konta e-mail naciśnij kolejno → , a następnie wybierz konto,
które chcesz usunąć.
2. Wybierz z menu opcję i naciśnij przycisk OK, aby potwierdzić.
1. Naciśnij kolejno
→ .
2. Wybierz konto e-mail, którego chcesz użyć (jeśli skongurowano więcej niż jedno konto).
3. Na ekranie konta e-mail naciśnij
, aby utworzyć nową wiadomość.
4. W polu Do wprowadź nazwę odbiorcy. Jeśli wysyłasz wiadomość do wielu odbiorców,
oddziel adresy e-mail przecinkiem.
5. W polu Temat wprowadź temat wiadomości.
6. Utwórz wiadomość e-mail.
7. Naciśnij przycisk , aby wysłać wiadomość.
Na ekranie można skonfigurować ustawienia ekranu, dźwięku, sieci, zabezpieczeń itd.
Naciśnij kolejno → → , a następnie z obszaru wybierz
żądany element.
Jasność Przesuń suwak w prawo, aby zwiększyć jasność. Przesuń suwak w lewo,
aby zmniejszyć jasność. Naciśnij przycisk OK, aby zapisać zmiany.
UWAGA: Jeśli funkcja jest włączona, tablet
automatycznie dostosowuje jasność ekranu do warunków świetlnych otoczenia.
Tapeta Naciśnij przycisk Galeria, lub Tapeta, a następnie wybierz
tapetę, której chcesz użyć.
Uśpienie Wybierz czas, po upływie którego tablet automatycznie przechodzi
w tryb uśpienia.
Wygaszacz
ekranu
Wybierz animację lub zdjęcia wyświetlane podczas dokowania lub
ładowania tabletu.
Rozmiar
czcionki
Wybierz rozmiar czcionki tabletu: , Normalna, lub .

20 Ochrona tabletu
Ustawienia dźwięku i dzwonków:
Naciśnij kolejno
→ → , a następnie z obszaru wybierz
żądany element.
Ustawienia głośności Dostosuj głośność muzyki, filmów, gier, powiadomień i alarmów.
Domyślny dźwięk
powiadomień
Wybierz domyślny dźwięk powiadomień.
Dźwięk podczas dotyku Włącz lub wyłącz odtwarzanie dźwięku w momencie
dotknięcia ekranu.
Dźwięk blokady ekranu Włącz lub wyłącz odtwarzanie dźwięku w momencie
zablokowania ekranu.
Domyślnie tablet automatycznie używa daty, godziny i strefy czasowej pochodzących z sieci.
Aby ręcznie ustawić datę, godzinę i strefę czasową:
1. Naciśnij kolejno
→ → .
2. Odznacz pole wyboru .
3. Skonguruj takie opcje jak data, godzina, strefa czasowa, format godziny oraz format daty.
Ochrona tabletu
Możesz chronić tablet przed nieupoważnionym dostępem, ustawiając wzór, kod PIN, hasło lub
odblokowywanie ekranu poprzez rozpoznawanie twarzy właściciela. Gdy ustawisz dowolną z tych
opcji zabezpieczeń, tablet wyświetla monit o odblokowanie informacji w celu uzyskania dostępu
do tabletu.
Ta metoda zabezpieczeń wymaga utworzenia wzoru, który należy za każdym razem narysować,
aby odblokować tablet. Jeśli pięć razy pod rząd zostanie narysowany nieprawidłowy wzór
odblokowania, możliwość ponownego wprowadzenia wzoru zostanie zablokowana na 30 sekund.
1. Naciśnij kolejno
→ → → → .
2. Przeciągnij palcem, aby narysować wzór odblokowania poprzez połączenie co najmniej
czterech kropek pionowo, poziomo i/lub ukośnie. Po narysowaniu wzoru oddal palec od ekranu.
Tablet zarejestruje wzór, jeśli zostanie narysowany prawidłowo.
3. Naciśnij przycisk Kontynuuj.
4. Narysuj ten sam wzór ponownie i naciśnij przycisk .
Strona się ładuje...
Strona się ładuje...
Strona się ładuje...
Strona się ładuje...
Strona się ładuje...
Strona się ładuje...
Strona się ładuje...
Strona się ładuje...
-
 1
1
-
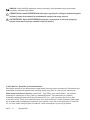 2
2
-
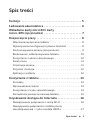 3
3
-
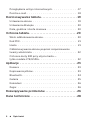 4
4
-
 5
5
-
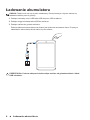 6
6
-
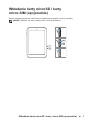 7
7
-
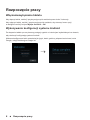 8
8
-
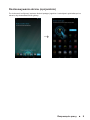 9
9
-
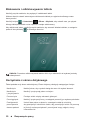 10
10
-
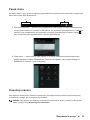 11
11
-
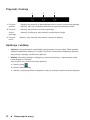 12
12
-
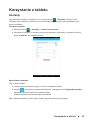 13
13
-
 14
14
-
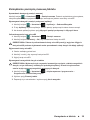 15
15
-
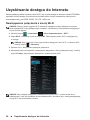 16
16
-
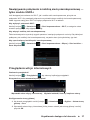 17
17
-
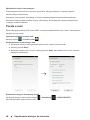 18
18
-
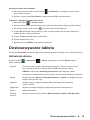 19
19
-
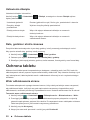 20
20
-
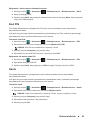 21
21
-
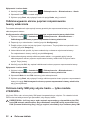 22
22
-
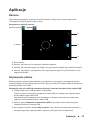 23
23
-
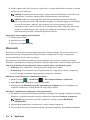 24
24
-
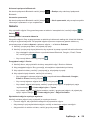 25
25
-
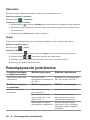 26
26
-
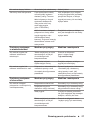 27
27
-
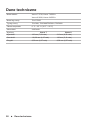 28
28
Dell Venue 3730 instrukcja
- Kategoria
- Telefony komórkowe
- Typ
- instrukcja
- Niniejsza instrukcja jest również odpowiednia dla