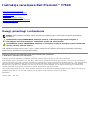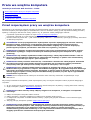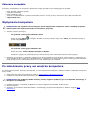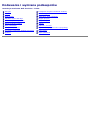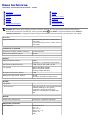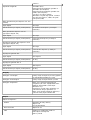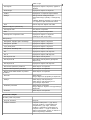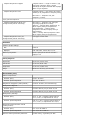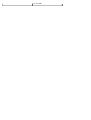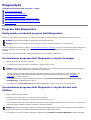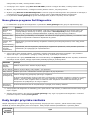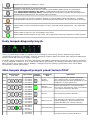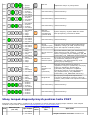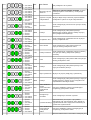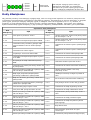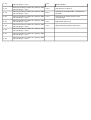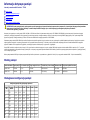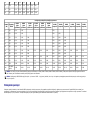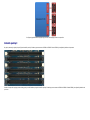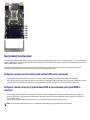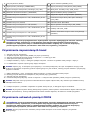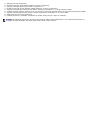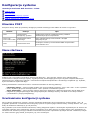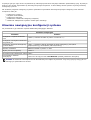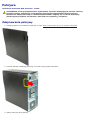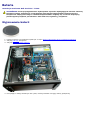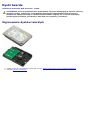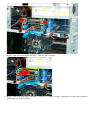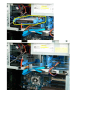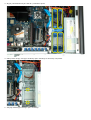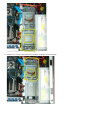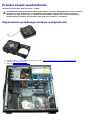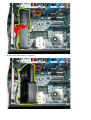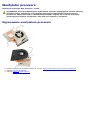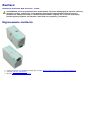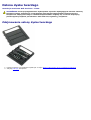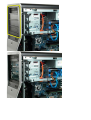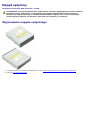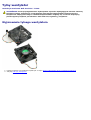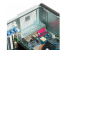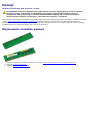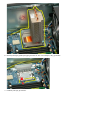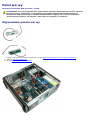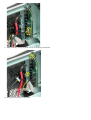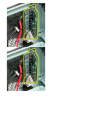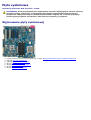Instrukcja serwisowa Dell Precision™ T7500
Praca we wnętrzu komputera
Dodawanie i wymiana podzespołów
Dane techniczne
Diagnostyka
Informacje dotyczące pamięci
Informacje dotyczące płyty systemowej
Konfiguracja systemu
Uwagi, przestrogi i ostrzeżenia
UWAGA: Sekcja UWAGA wskazuje ważną informację pozwalającą lepiej wykorzystać możliwości posiadanego
komputera.
PRZESTROGA: Sekcja PRZESTROGA wskazuje sytuacje, w których postępowanie niezgodne z
instrukcjami może doprowadzić do uszkodzenia sprzętu lub utraty danych.
OSTRZEŻENIE: Sekcja OSTRZEŻENIE informuje o sytuacjach, w których występuje ryzyko uszkodzenia
sprzętu, obrażeń ciała lub śmierci.
Jeśli zakupiono komputer firmy Dell™ z serii n, żadne odniesienia do systemu operacyjnego Microsoft® Windows®
zawarte w tym dokumencie nie mają zastosowania.
Informacje zawarte w tym dokumencie mogą zostać zmienione bez uprzedzenia.
© 2009 Dell Inc. Wszelkie prawa zastrzeżone.
Powielanie niniejszych materiałów w jakikolwiek sposób bez pisemnej zgody firmy Dell Inc. jest surowo zabronione.
Znaki towarowe użyte w tym tekście: Dell, logo DELL i Dell Precision są znakami towarowymi firmy Dell Inc.; Intel i Xeon są zastrzeżonymi
znakami towarowymi firmy Intel Corporation; Bluetooth jest zastrzeżonym znakiem towarowym firmy Bluetooth SIG, Inc. i jest wykorzystywany
przez firmę Dell na podstawie licencji; Blu-ray Disc jest znakiem towarowym stowarzyszenia Blu-ray Disc Association. Microsoft, Windows,
Windows Server, MS-DOS, Aero, Windows Vista oraz przycisk start w systemie Windows Vista są znakami towarowymi lub zastrzeżonymi
znakami towarowymi firmy Microsoft Corporation w Stanach Zjednoczonych i/lub innych krajach.
Tekst może zawierać także inne znaki i nazwy towarowe odnoszące się do podmiotów posiadających prawa do tych znaków i nazw lub do ich
produktów. Firma Dell Inc. nie rości sobie żadnych praw do znaków i nazw towarowych innych niż jej własne.
Model DCDO
kwiecień 2009 Wer. A00

Praca we wnętrzu komputera
Instrukcja serwisowa Dell Precision™ T7500
Przed rozpoczęciem pracy we wnętrzu komputera
Zalecane narzędzia
Wyłączanie komputera
Po zakończeniu pracy we wnętrzu komputera
Przed rozpoczęciem pracy we wnętrzu komputera
Stosowanie się do poniższych zaleceń dotyczących bezpieczeństwa pomoże zapewnić bezpieczeństwo użytkownika oraz
uchronić komputer przed potencjalnym uszkodzeniem. Jeśli nie określono inaczej, przed wykonaniem każdej procedury
opisanej w niniejszym dokumencie należy upewnić się, że spełnione zostały następujące warunki:
Użytkownik wykonał kroki opisane w części Praca we wnętrzu komputera.
Użytkownik zapoznał się z informacjami dotyczącymi bezpieczeństwa dostarczonymi z komputerem.
Element można wymienić lub — jeśli został zakupiony oddzielnie — zainstalować, wykonując procedurę demontażu
w odwrotnej kolejności.
OSTRZEŻENIE: Przed przystąpieniem do wykonywania czynności wymagających otwarcia obudowy
komputera należy zapoznać się z instrukcjami dotyczącymi bezpieczeństwa dostarczonymi z
komputerem. Więcej informacji o zasadach bezpieczeństwa znajduje się na stronie dotyczącej
przestrzegania przepisów pod adresem: www.dell.com/regulatory_compliance.
PRZESTROGA: Komputer powinien być naprawiany tylko przez przeszkolonego pracownika serwisu.
Uszkodzenia wynikające z napraw serwisowych nieautoryzowanych przez firmę Dell nie są objęte
gwarancją.
PRZESTROGA: Aby uniknąć wyładowania elektrostatycznego, należy odprowadzić ładunki z ciała za
pomocą opaski uziemiającej zakładanej na nadgarstek lub dotykając co pewien czas niemalowanej
metalowej powierzchni (np. złącza z tyłu komputera).
PRZESTROGA: Należy ostrożnie obchodzić się z elementami i kartami. Nie należy dotykać elementów
ani styków na kartach. Kartę należy chwytać za krawędzie lub za metalowe uchwyty montażowe.
Komponenty takie jak mikroprocesor należy trzymać za krawędzie, a nie za styki.
PRZESTROGA: Przy odłączaniu kabla należy pociągnąć za wtyczkę lub uchwyt, a nie za sam kabel.
Niektóre kable są wyposażone w złącza z zatrzaskami blokującymi. W przypadku odłączania kabla tego
typu należy wcześniej nacisnąć zatrzaski. Pociągając za złącza, należy je trzymać w linii prostej, aby
uniknąć wygięcia styków. Przed podłączeniem kabla należy sprawdzić, czy oba złącza są prawidłowo
zorientowane i wyrównane.
UWAGA: Kolor komputera oraz niektórych elementów może różnić się nieznacznie od pokazanych w tym
dokumencie.
Aby uniknąć uszkodzenia komputera, przed rozpoczęciem pracy we wnętrzu komputera należy wykonać następujące
czynności.
1. W celu uniknięcia zarysowania obudowy komputera umieść komputer na płaskiej i czystej powierzchni roboczej.
2. Wyłącz komputer (zobacz: Wyłączanie komputera
).
PRZESTROGA: Kabel sieciowy należy odłączyć najpierw od komputera, a następnie od urządzenia
sieciowego.
3. Odłącz od komputera wszystkie kable sieciowe.
4. Odłącz komputer i wszystkie podłączone urządzenia od gniazdek elektrycznych.
5. Po odłączeniu komputera od źródła zasilania naciśnij i przytrzymaj przycisk zasilania w celu uziemienia płyty
systemowej.
6. Zdejmij pokrywę komputera (zobacz: Zdejmowanie pokrywy
).
PRZESTROGA: Przed dotknięciem jakiegokolwiek elementu wewnątrz komputera należy pozbyć się
ładunków elektrostatycznych z ciała, dotykając dowolnej nielakierowanej metalowej powierzchni, np.
metalowych elementów z tyłu komputera. Podczas pracy należy co pewien czas dotykać
nielakierowanej powierzchni metalowej w celu odprowadzenia ładunków elektrostatycznych, które
mogłyby spowodować uszkodzenie wewnętrznych elementów.

Zalecane narzędzia
Procedury przedstawione w niniejszym dokumencie mogą wymagać użycia następujących narzędzi:
mały wkrętak z płaskim grotem,
wkrętak krzyżakowy,
mały plastikowy rysik,
dysk CD z uaktualnieniem systemu Flash BIOS (zobacz: strona pomocy technicznej firmy Dell pod adresem:
support.dell.com).
Wyłączanie komputera
PRZESTROGA: Aby zapobiec utracie danych, przed wyłączeniem komputera zapisz i zamknij wszystkie
otwarte pliki oraz zamknij wszystkie uruchomione programy.
1. Zamknij system operacyjny:
W systemie operacyjnym Windows Vista:
Kliknij przycisk Start
, następnie strzałkę w prawym dolnym rogu menu Start, jak pokazano poniżej, a
potem opcję Wyłącz.
W systemie operacyjnym Windows XP:
Kliknij przyciski: Start® Wyłącz komputer® Wyłącz.
Komputer wyłączy się automatycznie po zakończeniu procesu zamykania systemu operacyjnego.
2. Sprawdź, czy komputer i wszystkie podłączone do niego urządzenia są wyłączone. Jeśli komputer i podłączone do
niego urządzenia nie wyłączyły się automatycznie po zamknięciu systemu operacyjnego, naciśnij przycisk zasilania i
przytrzymaj go przez mniej więcej 6 sekund w celu wyłączenia tych urządzeń.
Po zakończeniu pracy we wnętrzu komputera
Po zakończeniu procedur wymiany podzespołów, a przed włączeniem komputera, podłącz wszelkie urządzenia zewnętrzne,
karty i kable.
1. Załóż ponownie pokrywę komputera (zobacz: Zdejmowanie i zakładanie pokrywy
).
2. Podłącz do komputera kable telefoniczne lub sieciowe.
PRZESTROGA: Aby podłączyć kabel sieciowy, należy najpierw podłączyć go do urządzenia sieciowego, a
następnie do komputera.
3. Podłącz komputer i wszystkie podłączone do niego urządzenia do gniazdek elektrycznych.
4. Włącz komputer.
5. Sprawdź, czy komputer działa prawidłowo, uruchamiając program Dell Diagnostics. Zobacz: program Dell
Diagnostics.

Dodawanie i wymiana podzespołów
Instrukcja serwisowa Dell Precision™ T7500
Pokrywa
Bateria
Dysk twardy
Obudowa dysku twardego
Przedni zespół wentylatorów
Osłona modułów pamięci
Karty rozszerzeń
Wentylator procesora
Prowadnica wspornika drugiego procesora
Zasilacz
Przełącznik czujnika naruszenia obudowy
Osłona napędów
Wentylator dysku twardego
Napęd optyczny
Tylny wentylator
Pamięć
Radiator i procesor
Wspornik drugiego procesora (opcjonalny)
Panel we/wy
Płyta systemowa

Dane techniczne
Instrukcja serwisowa Dell Precision™ T7500
Procesory
Informacje o systemie
Pamięć
Grafika
Dźwięk
Magistrala rozszerzeń
Napędy
Złącza
Kontrolki i lampki
Zasilanie
Cechy fizyczne
Środowisko pracy
UWAGA: Oferowane opcje mogą być różne w różnych krajach. Aby uzyskać więcej informacji dotyczących
konfiguracji komputera przenośnego, kliknij przycisk Start (lub Start w systemie Windows XP)® Pomoc i
obsługa techniczna, a następnie wybierz opcję wyświetlania informacji dotyczących komputera typu Tablet.
Procesor
Typy procesorów Dwurdzeniowy procesor Intel® Xeon®
serii 5500
Czterordzeniowy procesor Intel® Xeon®
serii 5500
Informacje o systemie
Systemowy zestaw układów scalonych Intel 5500/5520
Szerokość magistrali danych 64 bity
Pamięć
Złącza modułów pamięci Sześć
Dwanaście z opcjonalnym wspornikiem
Pojemność modułów pamięci 1 GB, 2 GB, 4 GB, 8 GB i 16 GB
Typ pamięci DDR3 1066 MHz SDRAM
DDR3 1333 MHz SDRAM
(obsługa DDR3 800 MHz)
Minimalna pojemność pamięci 1 GB
Maksymalna pojemność pamięci 96 GB
192 GB z opcjonalnym wspornikiem
Grafika
Typ grafiki:
Autonomiczna Karta PCI Express 2.0 x16 (dwa gniazda)
UWAGA: Obsługuje dwie pełnej
wysokości i pełnej długości karty
graficzne korzystające z gniazda PCIe
x16.
Dźwięk
Rodzaj karty dźwiękowej Analogowe urządzenia ADI1984A
Magistrala rozszerzeń
Typ magistrali PCI Express 2.0
PCI 2.3
PCI-X 2.0A
SATA 1.0 i 2.0
eSATA 2.0
SAS

USB 2.0
Szybkość magistrali 133 MB/s (PCI)
Dwukierunkowa szybkość gniazda x1 -
500 MB/s (PCI Express)
Dwukierunkowa szybkość gniazda x16 -
8 GB/s (PCI Express)
1,5 Gb/s i 3,0 Gb/s (SATA)
480 Mb/s w trybie high speed, 12 Mb/s
w trybie full speed, 1,2 Mb/s w trybie
low speed (USB)
Dwa gniazda karty PCI Express 2.0 x16
(wideo)
Styki złącza 164 styki
Szerokość danych złącza (maksymalna) 16 ścieżek PCI Express (w każdym
kierunku)
Dwa gniazda PCI Express 2.0 x8
(sprzętowe złącze x16)
Styki złącza 164 styki
Szerokość danych złącza (maksymalna) 8 ścieżek PCI Express (w każdym
kierunku)
Pojedyncze gniazdo PCI Express 2.0 x4
(sprzętowe złącze x16)
Styki złącza 164 styki
Szerokość danych złącza (maksymalna) 4 ścieżki PCI Express (w każdym
kierunku)
Pojedyncze gniazdo PCI
Styki złącza 120 styków
Szerokość danych złącza (maksymalna) 32 bity
Pojedyncze gniazdo PCI-X
Styki złącza 188 styków
Szerokość danych złącza (maksymalna) 64 bity
Napędy
Dostępne z zewnątrz: Cztery wnęki na dyski 5,25 cala (zgodne
ze standardem FlexBay 3,5 cala)
Dostępne od wewnątrz: Cztery wnęki na dyski SATA 3,5 cala
Dostępne urządzenia Maks. trzy spośród następujących
urządzeń 5,25 cala: napęd SATA DVD-
ROM lub SATA DVD+/-RW Super
Multi/Blu-ray™
Pojedynczy czytnik kart nośników 3,5
cala USB lub stacja dyskietek 3,5
Maks. pięć dysków twardych SATA 3,5
cala lub cztery dyski twarde SAS
Złącza
Złącza zewnętrzne:
Grafika (Zależnie od karty wideo)
Złącze DVI
Port wyświetlacza
Karta sieciowa Złącze RJ-45
USB Zgodne ze standardem USB 2.0
Dwa złącza wewnętrzne
Dwa z przodu

Sześć z tyłu
Szeregowe Pojedyncze złącze 9-stykowe, zgodne z
16550C
Równoległe Pojedyncze złącze 25-stykowe
eSATA Pojedyncze 7-stykowe złącze eSATA
Dźwięk Zintegrowana obsługa dźwięku
stereofonicznego (kanały w konfiguracji
5.1)
UWAGA: Obsługę kanałów w konfiguracji
5.1 zapewnia tylko dodatkowa karta.
PS/2 Dwa 6-stykowe złącza mini-DIN
Złącza na płycie systemowej:
Szeregowe ATA Trzy złącza 7-stykowe
SAS Cztery 7-stykowe złącza SAS
Wewnętrzne urządzenie USB Pojedyncze złącze 10-stykowe
(obsługuje dwa porty USB)
Wentylatory:
Wentylator napędu dysku twardego Pojedyncze złącze 5-stykowe
Wentylator przedni Pojedyncze złącze 7-stykowe
Tylny wentylator Pojedyncze złącze 5-stykowe
Wentylator obudowy kart Pojedyncze złącze 7-stykowe
PCI Pojedyncze złącze 120-stykowe
PCI-X Pojedyncze złącze 188-stykowe
PCI Express x16 Dwa złącza 164-stykowe
PCI Express x8 Dwa złącza 164-stykowe (sprzętowe
złącze x16)
PCI Express x4 Pojedyncze złącze 164-stykowe
Sterowanie panelem przednim Jedno złącze 10-stykowe
Złącza USB na panelu przednim Jedno złącze 10-stykowe
Złącze audio HDA header na panelu
przednim
Jedno złącze 10-stykowe
Procesor Jedno złącze
Drugie złącze na opcjonalnym wsporniku
Pamięć Sześć złączy 240-stykowych
Sześć złączy 240-stykowych na
opcjonalnym wsporniku
Zasilanie procesora Jedno złącze 4-stykowe
Drugie złącze 4-stykowe na opcjonalnym
wsporniku
Zasilanie Jedno złącze 24-stykowe
Kontrolki i lampki
Przedni panel komputera:
Przycisk zasilania Przycisk
Lampka zasilania Lampka bursztynowa — gdy świeci,
oznacza problem z zainstalowanym
urządzeniem; gdy miga, oznacza
problem z zasilaniem wewnętrznym.
Lampka zielona — miga na zielono w
stanie wstrzymania; świeci na zielono w
stanie włączonego zasilania.

Lampka aktywności napędu Lampka zielona — miga na zielono, gdy
komputer odczytuje dane z dysku
twardego lub dysku CD/DVD lub zapisuje
dane na tych dyskach.
Lampka aktywności sieci Lampka zielona — gdy świeci na zielono,
wskazuje na połączenie z aktywną siecią.
Nie świeci — komputer nie jest
połączony z siecią.
Tylny panel komputera:
Lampka integralności łącza (na
zintegrowanej karcie sieciowej)
Nie świeci — komputer nie wykrywa
fizycznego połączenia z siecią.
Zielona — istnieje dobre połączenie 10
Mb/s między siecią a komputerem.
Pomarańczowa — istnieje dobre
połączenie 100 Mb/s między siecią a
komputerem.
Żółta — istnieje dobre połączenie 1000
Mb/s między siecią a komputerem.
Lampka aktywności sieci (na
zintegrowanej karcie sieciowej)
Pulsujące światło żółte
Zasilanie
Zasilacz prądu stałego:
Moc 1100 W
Napięcie 100–240 VAC, 50–60 Hz, 12,0 A
Bateria pastylkowa: Bateria pastylkowa litowa CR2032 o
napięciu 3 V
Cechy fizyczne
Wysokość 56,50 cm (22,25 cala)
Szerokość 21,60 cm (8,50 cala)
Głębokość 55,30 cm (21,80 cala)
Waga Minimum 24,90 kg (55 funtów)
Środowisko pracy
Zakres temperatur:
Podczas pracy Od 10° do 35°C
Podczas przechowywania Od –40° do 65°C
Wilgotność względna (maksymalna): Od 20% do 80% (bez kondensacji)
Maksymalne drgania:
Podczas pracy Od 5 do 350 Hz przy 0,0002 G²/Hz
Podczas przechowywania Od 5 do 350 Hz przy 0,0002 G²/Hz
Maksymalny wstrząs:
Podczas pracy 40 G +/-5% z czasem trwania pulsu 2
ms +/-10% (co odpowiada 51 cm/s)
Podczas przechowywania 105 G +/-5% z czasem trwania pulsu 2
ms +/-10% (co odpowiada 127 cm/s)
Wysokość nad poziomem morza
(maksymalna):
Podczas pracy Od –15,2 do 3048 m
Podczas przechowywania Od –15,2 do 10 668 m
Poziom zanieczyszczenia powietrza: G2 lub niższy, wg definicji w ISA-

S71.04-1985

Diagnostyka
Instrukcja serwisowa Dell Precision™ T7500
Program Dell Diagnostics
Kody lampki przycisku zasilania
Kody lampek diagnostycznych
Stan lampek diagnostycznych przed testem POST
Stany lampek diagnostycznych podczas testu POST
Kody dźwiękowe
Program Dell Diagnostics
Kiedy należy uruchomić program Dell Diagnostics
Zaleca się, aby przed przystąpieniem do wykonywania opisanych niżej czynności wydrukować poniższe procedury.
UWAGA: Program Dell Diagnostics działa tylko na komputerach Dell.
UWAGA: Dysk Drivers and Utilities jest opcjonalny i mógł nie zostać dostarczony z komputerem.
Uruchom konfigurację systemu (zobacz: Uruchamianie konfiguracji systemu
), przejrzyj informacje dotyczące konfiguracji
systemu i sprawdź, czy urządzenie, które ma zostać przetestowane, jest wyświetlane w konfiguracji systemu i jest
aktywne.
Uruchom program Dell Diagnostics z dysku twardego lub z dysku Drivers and Utilities.
Uruchamianie programu Dell Diagnostics z dysku twardego
1. Włącz lub uruchom ponownie komputer.
2. Po wyświetleniu logo firmy DELL niezwłocznie naciśnij klawisz <F12>.
UWAGA: Jeśli zostanie wyświetlony komunikat informujący, że nie znaleziono partycji narzędzi diagnostycznych,
uruchom program Dell Diagnostics z dysku Drivers and Utilities.
Jeśli nie zdążysz nacisnąć klawisza przed wyświetleniem logo systemu operacyjnego, musisz poczekać na
wyświetlenie pulpitu systemu Microsoft® Windows®. Wówczas zamknij komputer (zobacz: Wyłączanie
komputera) i spróbuj ponownie.
3. Po wyświetleniu listy urządzeń startowych podświetl opcję Boot to Utility Partition (Uruchom z partycji
narzędziowej) i naciśnij klawisz <Enter>.
4. Po pojawieniu się menu głównego programu Dell Diagnostics wybierz test, który chcesz wykonać.
Uruchamianie programu Dell Diagnostics z dysku Drivers and
Utilities.
1. Włóż dysk Drivers and Utilities.
2. Zamknij system operacyjny i uruchom ponownie komputer.
Po wyświetleniu logo firmy DELL niezwłocznie naciśnij klawisz <F12>.
Jeśli nie zdążysz nacisnąć klawisza przed wyświetleniem logo systemu Windows, musisz poczekać na wyświetlenie
pulpitu Windows. Następnie zamknij komputer i spróbuj ponownie.
UWAGA: Kolejne kroki procedury zmieniają sekwencję ładowania tylko na jeden raz. Następnym razem komputer
uruchomi się zgodnie z kolejnością urządzeń określoną w konfiguracji systemu.
3. Po pojawieniu się listy urządzeń startowych podświetl opcję Onboard or USB CD-ROM Drive (Napęd CD-ROM

zintegrowany lub USB) i naciśnij klawisz <Enter>.
4. Z kolejnego menu wybierz opcję Boot from CD-ROM (Uruchom z napędu CD-ROM) i naciśnij klawisz <Enter>.
5. Wpisz 1, aby uruchomić menu, a następnie naciśnij klawisz <Enter>, aby kontynuować.
6. Wybierz opcję Run the 32-Bit Dell Diagnostics (Uruchom program Dell Diagnostics dla systemów 32-bitowych) z
numerowanej listy. Jeśli pojawi się kilka wersji, wybierz wersję odpowiadającą danemu komputerowi.
7. Po wyświetleniu menu głównego programu Dell Diagnostics, wybierz test, który chcesz wykonać.
Menu główne programu Dell Diagnostics
1. Po załadowaniu programu Dell Diagnostics i wyświetleniu menu głównego kliknij przycisk odpowiedniej opcji.
Opcja Funkcja
Express Test
(Test
ekspresowy)
Wykonywany jest szybki test urządzeń. Test tego rodzaju trwa zazwyczaj od 10 do 20 minut i nie
wymaga żadnych interwencji ze strony użytkownika. Test ekspresowy należy uruchamiać jako
pierwszy, aby zwiększyć prawdopodobieństwo szybkiego wykrycia przyczyny problemu.
Extended Test
(Test
rozszerzony)
Wykonywany jest dokładny test urządzeń. Ten test trwa zwykle godzinę lub dłużej i od czasu do czasu
wymaga od użytkownika udzielenia odpowiedzi na pytania.
Custom Test
(Test
niestandardowy)
Wykonywany jest test określonego urządzenia. Możliwa jest konfiguracja testów, które mają zostać
wykonane.
Symptom Tree
(Drzewo
symptomów)
Wyświetlana jest lista najczęściej napotykanych symptomów problemów, która pozwala wybrać test
dostosowany do występujących nieprawidłowości.
2. Jeśli w trakcie testu wystąpi problem, wyświetlony zostanie komunikat zawierający kod błędu i opis problemu.
Zapisz kod błędu i opis problemu i postępuj według instrukcji wyświetlanych na ekranie.
3. Jeśli wybrano test z grupy Custom Test (Test niestandardowy) lub Symptom Tree (Drzewo objawów), dodatkowe
informacje można uzyskać, klikając odpowiednią zakładkę opisaną w poniższej tabeli.
Zakładka Funkcja
Results
(Wyniki)
Zawiera wyniki testu i wszelkie wykryte błędy.
Errors (Błędy) Zawiera wykryte błędy, kody błędów i opis problemu.
Help (Pomoc) Zawiera opis testu i ewentualne warunki wymagane do jego wykonania.
Configuration
(Konfiguracja)
Zawiera konfigurację sprzętową wybranego urządzenia.
Program Dell Diagnostics uzyskuje informacje o konfiguracji wszystkich urządzeń z konfiguracji systemu,
pamięci i szeregu testów wewnętrznych, po czym wyświetla je na liście urządzeń w okienku po lewej
stronie ekranu. Lista urządzeń może nie zawierać nazw wszystkich elementów zainstalowanych w
komputerze lub podłączonych do niego urządzeń.
Parameters
(Parametry)
Pozwala dostosować test do indywidualnych wymagań przez zmianę ustawień.
4. Jeśli program Dell Diagnostics uruchamiany jest z dysku Drivers and Utilities, po zakończeniu testów należy wyjąć
dysk z napędu.
5. Zamknij ekran testowy, aby powrócić do menu głównego. Aby wyjść z programu Dell Diagnostics i uruchomić
ponownie komputer, zamknij menu główne.
Kody lampki przycisku zasilania
Lampki diagnostyczne oferują znacznie więcej informacji dotyczących stanu systemu, jednak starsze stany lampek
zasilania są również obsługiwane przez ten komputer. Stany lampek zasilania przedstawiono w poniższej tabeli.
Stan lampki
zasilania
Opis
Nie świeci

Zasilanie jest wyłączone. Lampka nie świeci.
Migająca
bursztynowa
Początkowy stan lampki po włączeniu zasilania.
Oznacza, że włączono zasilanie systemu, jednak sygnał POWER_GOOD jeszcze nie jest aktywny.
Jeżeli lampka dysku twardego nie świeci, prawdopodobnie konieczna jest wymiana zasilacza.
Jeżeli lampka dysku twardego świeci, prawdopodobnie zintegrowany regulator lub VRM uległ awarii.
Sprawdź lampki diagnostyczne, aby uzyskać więcej informacji.
Świecąca
bursztynowa
Drugi stan lampki po włączeniu zasilania. Oznacza, że sygnał POWER_GOOD jest aktywny, a zasilacz
prawdopodobnie funkcjonuje prawidłowo. Sprawdź lampki diagnostyczne, aby uzyskać więcej informacji.
Migająca
zielona
System działa w trybie oszczędzania energii S1 lub S3. Sprawdź lampki diagnostyczne, aby ustalić stan
systemu.
Świecąca
zielona
System działa w trybie S0, tzn. w normalnym trybie pracy.
System BIOS przełącza lampkę do tego stanu, aby sygnalizować rozpoczęcie pobierania kodów (opcode).
Kody lampek diagnostycznych
Cztery (4) jednokolorowe lampki na przednim panelu kontrolnym pełnią funkcję pomocy diagnostycznej podczas
rozwiązywania problemów w systemach, w których występują symptomy błędu No Post/No Video (Brak testu POST/Brak
obrazu). Lampki NIE informują o błędach wykonania.
Dla każdej lampki uwzględniono dwa stany (NIE ŚWIECI lub ŚWIECI). Najbardziej znaczący bit jest oznaczony numerem
1, a trzy pozostałe numerami 2, 3 i 4 (w dół modułu LED lub poprzecznie). W normalnych warunkach roboczych po teście
POST wszystkie cztery lampki powinny ŚWIECIĆ, a następnie powinny zgasnąć po przekazaniu przez system BIOS
sterowania do systemu operacyjnego.
Stan lampek diagnostycznych przed testem POST
Stan
Układ lampek
(1 2 3 4)
Opis lampki
Lampka
zasilania
Przypisany
stan
Opis stanu
Pb0a
1 – Nie świeci
2 – Nie świeci
3 – Nie świeci
4 – Nie świeci
System
odłączony
System odłączony od zasilania sieciowego
(AC), zasilacz (PSU) nie jest podłączony do
płyty systemowej lub panel sterowania nie jest
podłączony do płyty systemowej.
Pb0b
1 – Nie świeci
2 – Nie świeci
3 – Nie świeci
4 – Nie świeci
ACPI S0;
normalna praca
System jest włączony i nie wykryto awarii.
Ten stan jest kontrolowany przez system BIOS
i jest również oznaczony jako S0e.
Pb0c
1 – Nie świeci
2 – Nie świeci
3 – Nie świeci
4 – Nie świeci
ACPI S1 Stan gotowości systemu Windows.
Pb1
1 – Nie świeci
2 – Nie świeci
3 – Nie świeci
4 – Nie świeci
ACPI S4 lub S5
Tryb hibernacji lub wyłączony programowo.
System podłączony, ale jest wyłączony lub
system Windows jest w stanie hibernacji.
Pb2
1 – Nie świeci
2 – Nie świeci
3 – Świeci
4 – Nie świeci
– (Zarezerwowany) (Zarezerwowany)
1 – Nie świeci
2 – Nie świeci Tryb wstrzymania systemu Windows z

Pb3
3 – Świeci
4 – Świeci
ACPI S3
zapisaniem danych w pamięci RAM.
Pb4
1 – Nie świeci
2 – Zielona
3 – Nie świeci
4 – Nie świeci
– (Zarezerwowany) (Zarezerwowany)
Pb5
1 – Nie świeci
2 – Zielona
3 – Nie świeci
4 – Zielona
– (Zarezerwowany) (Zarezerwowany)
Pb6
1 – Nie świeci
2 – Zielona
3 – Zielona
4 – Nie świeci
– (Zarezerwowany) (Zarezerwowany)
Pb7
1 – Nie świeci
2 – Miga
3 – Miga
4 – Miga
ACPI S0,
przekazanie
sterowania do
systemu BIOS
System włączony. System BIOS nie działa.
Stan przejściowy przed testem POST.
Pb8
1 – Zielona
2 – Nie świeci
3 – Nie świeci
4 – Nie świeci
– (Zarezerwowany) (Zarezerwowany)
Pb9
1 – Miga
2 – Nie świeci
3 – Nie świeci
4 – Miga
Awaria
regulatora poza
płytą systemową
Wykryto awarię zasilania albo podłączanego
składnika, takiego jak VRM, wspornik karty
wideo lub wspornik modułów pamięci.
Pb10
1 – Miga
2 – Nie świeci
3 – Miga
4 – Nie świeci
Awaria zasilacza
(PSU)
Być może zasilacz (PSU) jest uszkodzony lub
kabel zasilacza został zaciśnięty i nastąpiło
zwarcie na głównej szynie zasilającej. (PS_ON
potwierdzony, PS_PWRGOOD niepotwierdzony)
Pb11
1 – Miga
2 – Nie świeci
3 – Miga
4 – Miga
Awaria kabla
zasilacza (PSU)
Być może nie wszystkie kable zasilacza PSU
są prawidłowo podłączone do płyty
systemowej. (PS_ON potwierdzony, brak
głównej szyny zasilającej)
Pb12
1 – Miga
2 – Miga
3 – Nie świeci
4 – Nie świeci
Awaria
regulatora na
płycie
systemowej
Wykryto awarię zasilania w jednym z
regulatorów na płycie systemowej. Przyczyną
może być uszkodzony element płyty
systemowej lub podłączone urządzenie
powodujące zwarcie na szynie zasilającej.
(PS_ON potwierdzony, PS_PWRGOOD
potwierdzony, SYS_PWRGOOD odrzucony)
Pb13
1 – Miga
2 – Miga
3 – Nie świeci
4 – Miga
Niezgodność
Sprzęt wykrył niezgodność zapełnienia z
krytycznym elementem systemu, takim jak
procesor, VRM, zasilacz lub wspornik modułów
pamięci.
Pb14
1 – Zielona
2 – Zielona
3 – Zielona
4 – Nie świeci
– (Zarezerwowany) (Zarezerwowany)
Pb15
1 – Zielona
2 – Zielona
3 – Zielona
4 – Zielona
– (Zarezerwowany) (Zarezerwowany)
Stany lampek diagnostycznych podczas testu POST
Wszystkie kody testu POST z wyjątkiem S0 są związane ze stanem świecącej zielonej lampki zasilania. Jeżeli lampka
zasilania nie jest zielona, zobacz Stan lampek diagnostycznych przed testem POST
.
Stan
Układ lampek
(1 2 3 4)
Opis lampki
Nazwa
stanu
Przypisany
stan
Opis stanu
1 – Nie świeci
2 – Nie świeci Lampka zasilania nie świeci. Zasilanie nie

S0a
3 – Nie świeci
4 – Nie świeci
OFF NIE ŚWIECI
jest podłączone do systemu.
S0e
1 – Nie świeci
2 – Nie świeci
3 – Nie świeci
4 – Nie świeci
ON
Normalna praca,
ACPI S0
Świecąca zielona lampka zasilania. System
został pomyślnie uruchomiony i funkcjonuje
normalnie.
S1
1 – Nie świeci
2 – Nie świeci
3 – Nie świeci
4 – Świeci
RCM
System w trybie
odzyskiwania
Wykryto błąd sumy kontrolnej systemu BIOS i
przełączono system do trybu odzyskiwania.
S2
1 – Nie świeci
2 – Nie świeci
3 – Świeci
4 – Nie świeci
CPU Procesor
Trwa konfiguracja procesora lub wykryto awarię
procesora.
S3
1 – Nie świeci
2 – Nie świeci
3 – Świeci
4 – Świeci
MEM Pamięć
Trwa konfiguracja podsystemu pamięci.
Odpowiednie moduły pamięci zostały wykryte,
ale wystąpiła awaria pamięci.
S4
1 – Nie świeci
2 – Świeci
3 – Nie świeci
4 – Nie świeci
PCI Urządzenie PCI
Trwa konfiguracja urządzenia PCI lub wykryto
awarię urządzenia PCI.
S5
1 – Nie świeci
2 – Świeci
3 – Nie świeci
4 – Świeci
VID Karta wideo
Trwa konfiguracja podsystemu wideo lub
wykryto awarię podsystemu wideo.
S6
1 – Nie świeci
2 – Świeci
3 – Świeci
4 – Nie świeci
STO Pamięć masowa
Trwa konfiguracja urządzenia pamięci masowej
lub wykryto awarię podsystemu pamięci
masowej.
S7
1 – Nie świeci
2 – Świeci
3 – Świeci
4 – Świeci
USB USB
Trwa konfiguracja podsystemu USB lub wykryto
awarię podsystemu USB.
S8
1 – Świeci
2 – Nie świeci
3 – Nie świeci
4 – Nie świeci
MEM Pamięć
Trwa konfiguracja podsystemu pamięci. Nie
wykryto modułów pamięci.
S9
1 – Świeci
2 – Nie świeci
3 – Nie świeci
4 – Świeci
MBF Płyta systemowa Wykryto krytyczny błąd płyty systemowej.
S10
1 – Świeci
2 – Nie świeci
3 – Świeci
4 – Nie świeci
MEM Pamięć
Trwa konfiguracja podsystemu pamięci. Wykryto
moduły pamięci, jednak są one niezgodne lub
nieprawidłowo skonfigurowane.
S11
1 – Świeci
2 – Nie świeci
3 – Świeci
4 – Świeci
PRV
Inne działania
przed
uruchomieniem
podsystemu
wideo
Rutynowe działanie systemu poprzedzające
inicjalizację podsystemu wideo.
S12
1 – Świeci
2 – Świeci
3 – Nie świeci
4 – Nie świeci
CFG
Konfiguracja
zasobów
Trwa konfiguracja zasobów systemu.
S13
1 – Świeci
2 – Świeci
3 – Nie świeci
4 – Świeci
(Zarezerwowany)
Zarezerwowany do użytku w przyszłości.
Planowane jest wykorzystanie tego układu do
sygnalizowania stanu wyłączenia wizualizacji w
systemach wymiarowania.
S14
1 – Świeci
2 – Świeci
3 – Świeci
4 – Nie świeci
POV
Inne działania po
uruchomieniu
podsystemu
wideo
Rutynowe działanie systemu następujące po
inicjalizacji podsystemu wideo.
Oznacza zakończenie testu POST. Zazwyczaj ten

S15
1 – Świeci
2 – Świeci
3 – Świeci
4 – Świeci
STD
Rozpoczęcie
uruchamiania
stan lampek występuje przez chwilę po
zakończeniu testu POST. Po przekazaniu
sterowania do systemu operacyjnego lampki
gasną i następuje przełączenie do stanu S0e.
Kody dźwiękowe
Gdy podczas procedury uruchamiającej wystąpią błędy, które nie mogą zostać zgłoszone na monitorze, komputer może
wyemitować sygnał dźwiękowy umożliwiający identyfikację problemu. Kod dźwiękowy to wzorzec dźwięków: na przykład
jeden sygnał, po którym następuje następny sygnał, a następnie seria trzech sygnałów (kod 1-1-3), oznacza, że
komputer nie mógł odczytać danych w pamięci trwałej o dostępie swobodnym (NVRAM). Jeśli system straci zasilanie i
będzie emitował stały sygnał dźwiękowy po jego ponownym włączeniu, prawdopodobnie uszkodzony jest system BIOS.
Systemowe kody dźwiękowe
Kod
dźwiękowy
Opis
Kod
dźwiękowy
Opis
1-1-2 Test rejestru procesora w toku 2-4-3
Awaria pierwszego układu 64 K pamięci RAM
lub linii danych – bit E
1-1-3 Testowanie lub błąd odczytu/zapisu CMOS 2-4-4
Awaria pierwszego układu 64 K pamięci RAM
lub linii danych – bit F
1-1-4
Testowanie sumy kontrolnej pamięci ROM
systemu BIOS w toku lub awaria pamięci
ROM
3-1-1
Testowanie lub awaria rejestru podrzędnego
DMA
1-2-1 Testowanie lub awaria zegara 3-1-2
Testowanie lub awaria rejestru nadrzędnego
DMA
1-2-2 Inicjalizacja w toku lub awaria DMA 3-1-3 Testowanie lub awaria nadrzędnego IMR
1-2-3
Testowanie lub błąd odczytu/zapisu rejestru
stron DMA
3-1-4 Testowanie lub awaria podrzędnego IMR
1-3-1
Weryfikacja lub błąd odświeżania pamięci
RAM
3-2-2 Ładowanie wektora przerwań w toku
1-3-2
Testowanie lub awaria pierwszego układu 64
K pamięci RAM
3-2-4 Testowanie lub awaria kontrolera klawiatury
1-3-3
Awaria pierwszego układu 64 K pamięci RAM
lub linii danych (wielobitowe)
3-3-1
Awaria zasilania CMOS i test sumy
kontrolnej w toku
1-3-4
Błąd logiki parzystości/nieparzystości
pierwszego układu 64 K pamięci RAM
3-3-2
Walidacja informacji konfiguracji CMOS w
toku
1-4-1
Błąd linii adresowej pierwszego układu 64 K
pamięci RAM
3-3-3 Nie znaleziono RTC/kontrolera klawiatury
1-4-2
Testowanie lub błąd parzystości pierwszego
układu 64 K pamięci RAM
3-3-4 Test pamięci ekranu w toku lub jej awaria
1-4-3 Test bezawaryjnego zegara w toku 3-4-1 Testowanie lub błąd inicjalizacji ekranu
1-4-4 Test portu NMI oprogramowania w toku 3-4-2 Testowanie lub błąd odtwarzania ekranu
2-1-1
Awaria pierwszego układu 64 K pamięci RAM
lub linii danych – bit 0
3-4-3
Wyszukiwanie pamięci ROM karty wideo w
toku
2-1-2
Awaria pierwszego układu 64 K pamięci RAM
lub linii danych – bit 1
4-2-1 Testowanie lub błąd przerwań zegara
2-1-3
Awaria pierwszego układu 64 K pamięci RAM
lub linii danych – bit 2
4-2-2
Testowanie lub błąd zamykania systemu
operacyjnego
2-1-4
Awaria pierwszego układu 64 K pamięci RAM
lub linii danych – bit 3
4-2-3 Błąd bramki A20
2-2-1
Awaria pierwszego układu 64 K pamięci RAM
lub linii danych – bit 4
4-2-4
Nieoczekiwane przerwanie w trybie
chronionym
Awaria pierwszego układu 64 K pamięci RAM Testowanie pamięci RAM lub błąd powyżej

2-2-2
lub linii danych – bit 5
4-3-1
adresu 0FFFFh
2-2-3
Awaria pierwszego układu 64 K pamięci RAM
lub linii danych – bit 6
4-3-2 Brak pamięci w banku 0
2-2-4
Awaria pierwszego układu 64 K pamięci RAM
lub linii danych – bit 7
4-3-3
Testowanie lub błąd kanału 2 czasomierza
interwału
2-3-1
Awaria pierwszego układu 64 K pamięci RAM
lub linii danych – bit 8
4-3-4
Testowanie lub awaria zegara czasu
rzeczywistego
2-3-2
Awaria pierwszego układu 64 K pamięci RAM
lub linii danych – bit 9
4-4-1 Błąd układu Super I/O
2-3-3
Awaria pierwszego układu 64 K pamięci RAM
lub linii danych – bit A
4-4-4 Błąd testowania pamięci podręcznej
2-3-4
Awaria pierwszego układu 64 K pamięci RAM
lub linii danych – bit B
2-4-1
Awaria pierwszego układu 64 K pamięci RAM
lub linii danych – bit C
2-4-2
Awaria pierwszego układu 64 K pamięci RAM
lub linii danych – bit D

Informacje dotyczące pamięci
Instrukcja serwisowa Dell Precision™ T7500
Moduły pamięci
Obsługiwane konfiguracje pamięci
Podsystem pamięci
Gniazda pamięci
Reguły instalacji modułów pamięci
OSTRZEŻENIE: Przed przystąpieniem do wykonywania czynności wymagających otwarcia obudowy komputera należy zapoznać się z instrukcjami dotyczącymi bezpieczeństwa
dostarczonymi z komputerem. Więcej informacji o zasadach bezpieczeństwa znajduje się na stronie dotyczącej przestrzegania przepisów pod adresem:
www.dell.com/regulatory_compliance.
Komputer jest wyposażony w moduły pamięci DDR3 1066 MHz i 1333 MHz bez bufora lub rejestrowane moduły pamięci ECC SDRAM. DDR3 SDRAM (synchroniczna pamięć dynamiczna o dostępie
swobodnym i podwójnej przepustowości trzeciej generacji) jest technologią pamięci o dostępie swobodnym. Należy ona do rodziny technologii SDRAM, będącej jedną z wielu implementacji DRAM
(dynamicznej pamięci o dostępie swobodnym). Stanowi ona naturalne udoskonalenie swojego poprzednika – DDR2 SDRAM.
Podstawową zaletą modułów DDR3 SDRAM jest możliwość zwiększenia szybkości magistrali we/wy do poziomu cztery razy wyższego niż szybkość działania komórek pamięci. Umożliwia to uzyskanie
większej szybkości magistrali i szczytowej przepustowości niż w przypadku starszych technologii. Te rezultaty można uzyskać kosztem większego opóźnienia. Ponadto standard DDR3 uwzględnia
pojemność układów od 512 megabitów do 8 gigabitów, umożliwiając uzyskanie modułów pamięci o pojemności 16 gigabajtów.
Pamięć DDR3 umożliwia zmniejszenie zużycia energii o 30% w porównaniu z aktualnie dostępnymi na rynku modułami DDR2 dzięki napięciu zasilania modułów DDR3 na poziomie 1,5 V. To napięcie
zasilania jest odpowiednie w przypadku technologii produkcji 90 nm używanej w przypadku większości układów DDR3. Niektórzy producenci proponują wykorzystanie tranzystorów z „podwójną bramką”
w celu redukcji upływu prądu.
Główną zaletą standardu DDR3 jest większa przepustowość dzięki buforowi pobierania z wyprzedzeniem o głębokości 8 bitów (4 bity w przypadku standardu DDR2 i 2 bity dla standardu DDR).
Moduły pamięci
Nazwa standardu Zegar pamięci Czas trwania cyklu Zegar magistrali we/wy Transfer danych na sekundę Nazwa modułu Szczytowa szybkość transferu
DDR3-1066 133 MHz 7,5 ns 533 MHz 1066 milionów PC3-8500 8533 MB/s
DDR3-1333 166 MHz 6 ns 667 MHz 1333 miliony PC3-10600 10667 MB/s
Obsługiwane konfiguracje pamięci
Konfiguracje pamięci dla pojedynczego procesora
Rozmiar
(GB)
Segmenty
DIMM
DIMM1 DIMM2 DIMM3 DIMM4 DIMM5 DIMM6
3 SR 1 GB 1 GB 1 GB
4 SR 1 GB 1 GB 1 GB 1 GB
4 MR 2 GB 1 GB 1 GB 1 GB
6 SR 2 GB 2 GB 2 GB
8 MR 2 GB 2 GB 2 GB 1 GB 1 GB
12 SR 2 GB 2 GB 2 GB 2 GB 2 GB 2 GB
12 DR 4 GB 4 GB 4 GB
24 DR 4 GB 4 GB 4 GB 4 GB 4 GB 4 GB

24 DR 8 GB 8 GB 8 GB
32 MR 8 GB 8 GB 4 GB 4 GB 4 GB 4 GB
48 DR 8 GB 8 GB 8 GB 8 GB 8 GB 8 GB
96 QR 16 GB 16 GB 16 GB 16 GB 16 GB 16 GB
Konfiguracje pamięci dla podwójnego procesora
Rozmiar
(GB)
Segmenty
DIMM
DIMM1
(płyta
systemowa)
DIMM2
(płyta
systemowa)
DIMM3
(płyta
systemowa)
DIMM4
(płyta
systemowa)
DIMM5
(płyta
systemowa)
DIMM6
(płyta
systemowa)
DIMM1
(wspornik)
DIMM2
(wspornik)
DIMM3
(wspornik)
DIMM4
(wspornik)
DIMM5
(wspornik)
DIMM6
(wspornik)
3 SR 1 GB 1 GB 1 GB
4 SR 1 GB 1 GB 1 GB 1 GB
6 SR 1 GB 1 GB 1 GB 1 GB 1 GB 1 GB
8 MR 2 GB 1 GB 1 GB 2 GB 1 GB 1 GB
12 SR 2 GB 2 GB 2 GB 2 GB 2 GB 2 GB
24 DR 4 GB 4 GB 4 GB 4 GB 4 GB 4 GB
24 SR 2 GB 2 GB 2 GB 2 GB 2 GB 2 GB 2 GB 2 GB 2 GB 2 GB 2 GB 2 GB
48 DR 8 GB 8 GB 8 GB 8 GB 8 GB 8 GB
48 DR 4 GB 4 GB 4 GB 4 GB 4 GB 4 GB 4 GB 4 GB 4 GB 4 GB 4 GB 4 GB
96 DR 8 GB 8 GB 8 GB 8 GB 8 GB 8 GB 8 GB 8 GB 8 GB 8 GB 8 GB 8 GB
128 MR 16 GB 16 GB 8 GB 8 GB 8 GB 8 GB 16 GB 16 GB 8 GB 8 GB 8 GB 8 GB
192
QR (RHEL
ONLY)
16 GB 16 GB 16 GB 16 GB 16 GB 16 GB 16 GB 16 GB 16 GB 16 GB 16 GB 16 GB
UWAGA: Jeżeli więcej niż jeden moduł DIMM klasy Quad jest zainstalowany w kanale (DIMM1 i DIMM4, DIMM2 i DIMM5, DIMM3 i DIMM6), maksymalna szybkość DDR3 jest ograniczana do 800
MHz. Zalecane jest rozmieszczanie modułów pamięci klasy Quad w wielu kanałach.
UWAGA: Moduły pamięci DDR3 DIMM mają 240 styków – tyle samo co DDR2 – i są tej samej wielkości, ale nie są z nimi zgodne pod względem parametrów elektrycznych, a także mają wycięcia
w innych miejscach.
Podsystem pamięci
Podsystem pamięci składa się z trzech kanałów DDR3 powiązanych z każdym procesorem. W przypadku wszystkich konfiguracji z pojedynczym procesorem sześć gniazd DIMM (dwa na kanał) jest
powiązanych z podstawowym procesorem znajdującym się na płycie systemowej. W konfiguracjach z podwójnym procesorem wymagana jest opcjonalna karta wspornika z drugim procesorem i modułami
DIMM związanymi z tym procesorem. Na wsporniku znajduje się sześć gniazd DIMM (łącznie dwanaście modułów DIMM w systemie).

Konfiguracja gniazd DIMM dla pojedynczego procesora lub drugiego procesora na wsporniku.
Gniazda pamięci
Na płycie systemowej znajduje się sześć gniazd modułów pamięci. Gniazda są ponumerowane od DIMM1 do DIMM6. Gniazdo DIMM1 jest najbardziej oddalone od procesora.
Ponadto na wsporniku drugiego procesora dostępnych jest sześć dodatkowych gniazd modułów pamięci. Gniazda są ponumerowane od DIMM1 do DIMM6. Gniazdo DIMM1 jest najbardziej oddalone od
procesora.

Reguły instalacji modułów pamięci
Ten komputer wymaga instalowania modułów DIMM w kanale począwszy od modułu DIMM najbardziej oddalonego od procesora. Oznacza to, że gniazda modułów DIMM 1, 2 i 3 należy wykorzystać przed
gniazdami modułów DIMM 4, 5 i 6. Ponadto w przypadku umieszczenia modułu DIMM klasy Quad z modułem DIMM klasy Single lub Dual w tym samym kanale moduł DIMM klasy Quad należy umieścić w
lokalizacji najbardziej oddalonej od procesora.
Aby zapewnić maksymalną dostępną przepustowość pamięci, moduły DIMM w danej konfiguracji powinny być zgodnie z ogólną zasadą rozmieszczone w jak największej liczbie kanałów przed
umieszczeniem kilku modułów DIMM w tym samym kanale. Poniższe zalecenia dotyczące instalacji ułatwiają realizację tego celu.
Konfiguracje z pojedynczym procesorem (6 gniazd modułów DIMM na płycie systemowej)
Jeżeli w konfiguracji uwzględniono moduły DIMM o tej samej pojemności, powinny być instalowane w następującej kolejności: DIMM1, DIMM2, DIMM3, DIMM4, DIMM5, DIMM6.
Jeżeli w konfiguracji uwzględniono moduły DIMM o różnej pojemności, należy zainstalować w pierwszej kolejności większe moduły DIMM. Na przykład w konfiguracji 4 GB składającej się z jednego
modułu DIMM 2 GB i dwóch modułów DIMM 1 GB, instalacja powinna być następująca: DIMM1=2 GB, DIMM2=1 GB, DIMM3=1 GB, DIMM4=puste, DIMM5=puste, DIMM6=puste.
Konfiguracje z dwoma procesorami (6 gniazd modułów DIMM na płycie systemowej plus 6 gniazd DIMM na
wsporniku)
Jeżeli w konfiguracji uwzględniono moduły DIMM o tej samej pojemności, powinny być instalowane w następującej kolejności: DIMM1 (płyta systemowa), DIMM1 (wspornik), DIMM2 (płyta
systemowa), DIMM2 (wspornik), DIMM3 (płyta systemowa), DIMM3 (wspornik), DIMM4 (płyta systemowa), DIMM4 (wspornik), DIMM5 (płyta systemowa), DIMM5 (wspornik), DIMM6 (płyta
systemowa), DIMM6 (wspornik).
Jeżeli w konfiguracji uwzględniono moduły DIMM o różnej pojemności, większe moduły DIMM należy zainstalować na wsporniku drugiego procesora.
UWAGA: Jeżeli wysokość modułów DIMM jest większa niż 30 mm (na przykład starsze moduły DIMM 16GB), mogą być zainstalowane tylko na płycie systemowej.
Strona się ładuje...
Strona się ładuje...
Strona się ładuje...
Strona się ładuje...
Strona się ładuje...
Strona się ładuje...
Strona się ładuje...
Strona się ładuje...
Strona się ładuje...
Strona się ładuje...
Strona się ładuje...
Strona się ładuje...
Strona się ładuje...
Strona się ładuje...
Strona się ładuje...
Strona się ładuje...
Strona się ładuje...
Strona się ładuje...
Strona się ładuje...
Strona się ładuje...
Strona się ładuje...
Strona się ładuje...
Strona się ładuje...
Strona się ładuje...
Strona się ładuje...
Strona się ładuje...
Strona się ładuje...
Strona się ładuje...
Strona się ładuje...
Strona się ładuje...
Strona się ładuje...
Strona się ładuje...
Strona się ładuje...
Strona się ładuje...
Strona się ładuje...
Strona się ładuje...
Strona się ładuje...
Strona się ładuje...
Strona się ładuje...
Strona się ładuje...
Strona się ładuje...
Strona się ładuje...
Strona się ładuje...
Strona się ładuje...
Strona się ładuje...
Strona się ładuje...
Strona się ładuje...
Strona się ładuje...
Strona się ładuje...
Strona się ładuje...
Strona się ładuje...
Strona się ładuje...
Strona się ładuje...
Strona się ładuje...
Strona się ładuje...
Strona się ładuje...
Strona się ładuje...
Strona się ładuje...
Strona się ładuje...
Strona się ładuje...
Strona się ładuje...
Strona się ładuje...
Strona się ładuje...
Strona się ładuje...
Strona się ładuje...
Strona się ładuje...
Strona się ładuje...
Strona się ładuje...
Strona się ładuje...
Strona się ładuje...
Strona się ładuje...
Strona się ładuje...
Strona się ładuje...
Strona się ładuje...
Strona się ładuje...
Strona się ładuje...
Strona się ładuje...
Strona się ładuje...
Strona się ładuje...
Strona się ładuje...
Strona się ładuje...
Strona się ładuje...
Strona się ładuje...
Strona się ładuje...
Strona się ładuje...
Strona się ładuje...
Strona się ładuje...
Strona się ładuje...
-
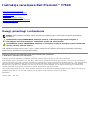 1
1
-
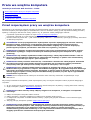 2
2
-
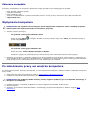 3
3
-
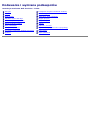 4
4
-
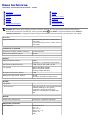 5
5
-
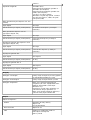 6
6
-
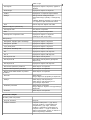 7
7
-
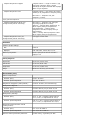 8
8
-
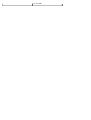 9
9
-
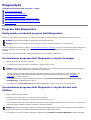 10
10
-
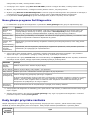 11
11
-
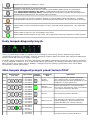 12
12
-
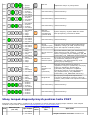 13
13
-
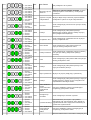 14
14
-
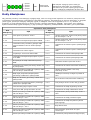 15
15
-
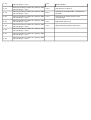 16
16
-
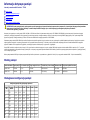 17
17
-
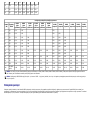 18
18
-
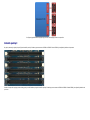 19
19
-
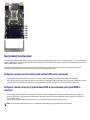 20
20
-
 21
21
-
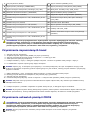 22
22
-
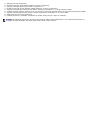 23
23
-
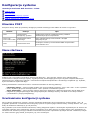 24
24
-
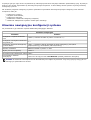 25
25
-
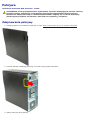 26
26
-
 27
27
-
 28
28
-
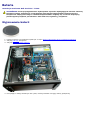 29
29
-
 30
30
-
 31
31
-
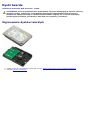 32
32
-
 33
33
-
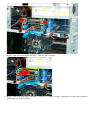 34
34
-
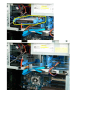 35
35
-
 36
36
-
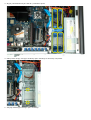 37
37
-
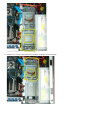 38
38
-
 39
39
-
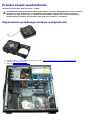 40
40
-
 41
41
-
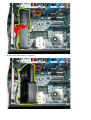 42
42
-
 43
43
-
 44
44
-
 45
45
-
 46
46
-
 47
47
-
 48
48
-
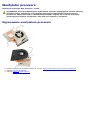 49
49
-
 50
50
-
 51
51
-
 52
52
-
 53
53
-
 54
54
-
 55
55
-
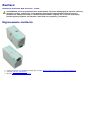 56
56
-
 57
57
-
 58
58
-
 59
59
-
 60
60
-
 61
61
-
 62
62
-
 63
63
-
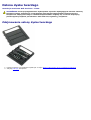 64
64
-
 65
65
-
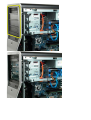 66
66
-
 67
67
-
 68
68
-
 69
69
-
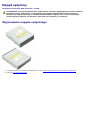 70
70
-
 71
71
-
 72
72
-
 73
73
-
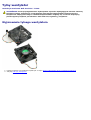 74
74
-
 75
75
-
 76
76
-
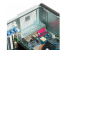 77
77
-
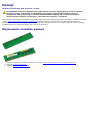 78
78
-
 79
79
-
 80
80
-
 81
81
-
 82
82
-
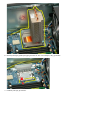 83
83
-
 84
84
-
 85
85
-
 86
86
-
 87
87
-
 88
88
-
 89
89
-
 90
90
-
 91
91
-
 92
92
-
 93
93
-
 94
94
-
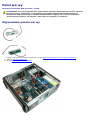 95
95
-
 96
96
-
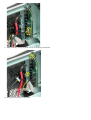 97
97
-
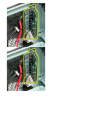 98
98
-
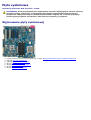 99
99
-
 100
100
-
 101
101
-
 102
102
-
 103
103
-
 104
104
-
 105
105
-
 106
106
-
 107
107
-
 108
108
Powiązane artykuły
-
Dell Precision T5500 Instrukcja obsługi
-
Dell Precision T7500 Skrócona instrukcja obsługi
-
Dell OptiPlex GX620 instrukcja
-
Dell OPTIPLEX 740 instrukcja
-
Dell Precision T3500 Instrukcja obsługi
-
Dell Precision T3500 Skrócona instrukcja obsługi
-
Dell OptiPlex 745 instrukcja
-
Dell OptiPlex GX280 instrukcja
-
Dell OptiPlex 580 Instrukcja obsługi
-
Dell Precision T1500 Instrukcja obsługi