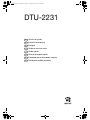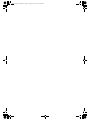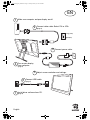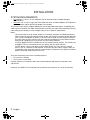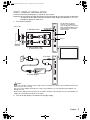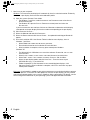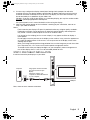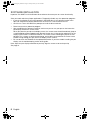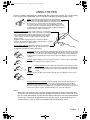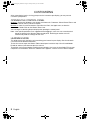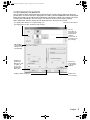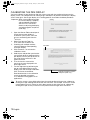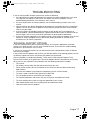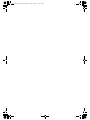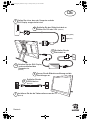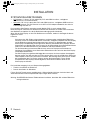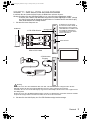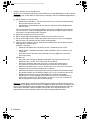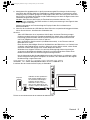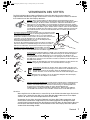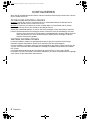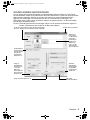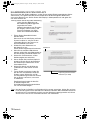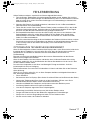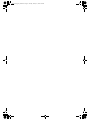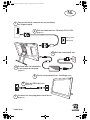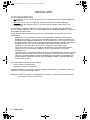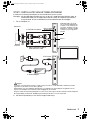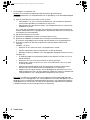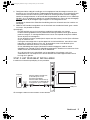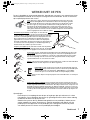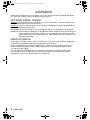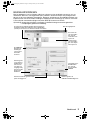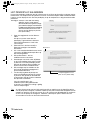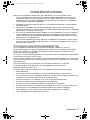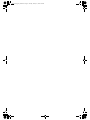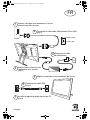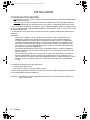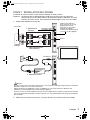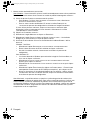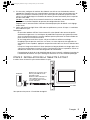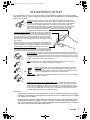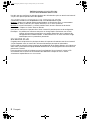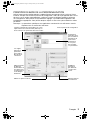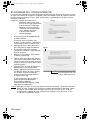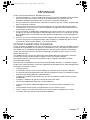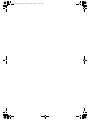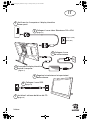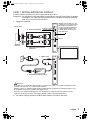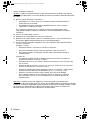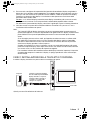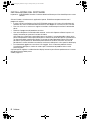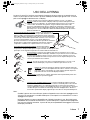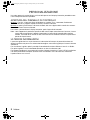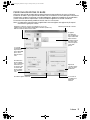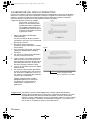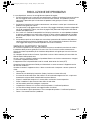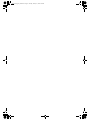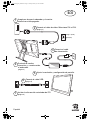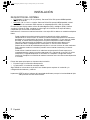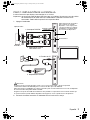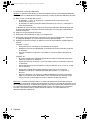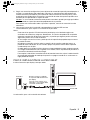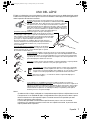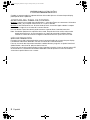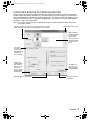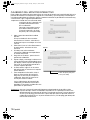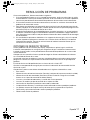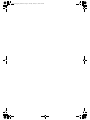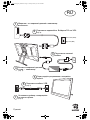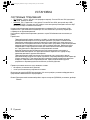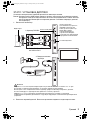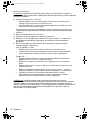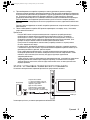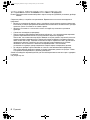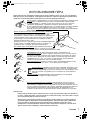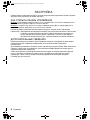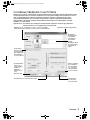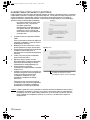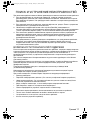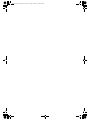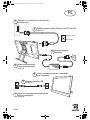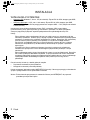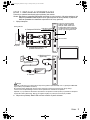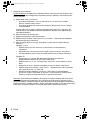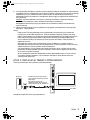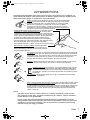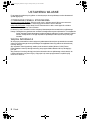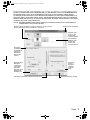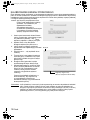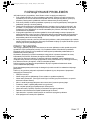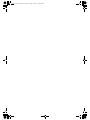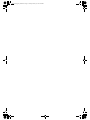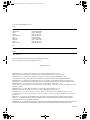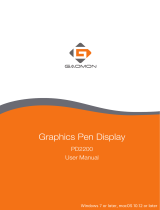Wacom DTU-2231 Instrukcja obsługi
- Kategoria
- Tablety graficzne
- Typ
- Instrukcja obsługi
Niniejsza instrukcja jest również odpowiednia dla

EN
DE
NL
FR
IT
ES
RU
PL
Quick start guide
Snelgids
Schnellstartanleitung
Guide de mise en route
Guida rapida
Guía de arranque rápido
Руководство по быстрому запуску
Podręcznik szybkiej instalacji
DTU-2231
DTU-Queen_QSG_WEG.book Page 1 Tuesday, January 12, 2010 4:00 PM
Strona się ładuje...
Strona się ładuje...
Strona się ładuje...
Strona się ładuje...
Strona się ładuje...
Strona się ładuje...
Strona się ładuje...
Strona się ładuje...
Strona się ładuje...
Strona się ładuje...
Strona się ładuje...
Strona się ładuje...
Strona się ładuje...
Strona się ładuje...
Strona się ładuje...
Strona się ładuje...
Strona się ładuje...
Strona się ładuje...
Strona się ładuje...
Strona się ładuje...
Strona się ładuje...
Strona się ładuje...
Strona się ładuje...
Strona się ładuje...
Strona się ładuje...
Strona się ładuje...
Strona się ładuje...
Strona się ładuje...
Strona się ładuje...
Strona się ładuje...
Strona się ładuje...
Strona się ładuje...
Strona się ładuje...
Strona się ładuje...
Strona się ładuje...
Strona się ładuje...
Strona się ładuje...
Strona się ładuje...
Strona się ładuje...
Strona się ładuje...
Strona się ładuje...
Strona się ładuje...
Strona się ładuje...
Strona się ładuje...
Strona się ładuje...
Strona się ładuje...
Strona się ładuje...
Strona się ładuje...
Strona się ładuje...
Strona się ładuje...
Strona się ładuje...
Strona się ładuje...
Strona się ładuje...
Strona się ładuje...
Strona się ładuje...
Strona się ładuje...
Strona się ładuje...
Strona się ładuje...
Strona się ładuje...
Strona się ładuje...
Strona się ładuje...
Strona się ładuje...
Strona się ładuje...
Strona się ładuje...
Strona się ładuje...
Strona się ładuje...
Strona się ładuje...
Strona się ładuje...
Strona się ładuje...
Strona się ładuje...
Strona się ładuje...
Strona się ładuje...
Strona się ładuje...
Strona się ładuje...
Strona się ładuje...
Strona się ładuje...
Strona się ładuje...
Strona się ładuje...
Strona się ładuje...
Strona się ładuje...
Strona się ładuje...
Strona się ładuje...
Strona się ładuje...
Strona się ładuje...
Strona się ładuje...

1
Sprawdź, czy komputer i ekran piórkowy
są wyłączone.
Podłącz przewód wideo. Wybierz tryb DVI lub VGA.
(strona 3)
Podłącz przewód
zasilania.
Włącz ekran piórkowy,
a następnie komputer.
(strona 4)
Ustaw rozdzielczość ekranu i wprowadź
inne ustawienia.
Podłącz przewód USB.
(strona 5)
Zainstaluj oprogramowanie sterownika
z płyty instalacyjnej.
(strona 6)
2
3
4
5
6
7
Analogowe (VGA)
Cyfrowe (DVI)
PL
Polski
DTU-Queen_QSG_WEG.book Page 1 Tuesday, January 12, 2010 4:00 PM

2
INSTALACJA
WYMAGANIA SYSTEMOWE
• Komputery PC. Windows 7, Vista™, XP (32 lub 64 bit). Złącze DVI lub VGA, dostępny port USB,
napęd CD-ROM.
• Komputery Macintosh
. OS X, v10.4.1 lub nowszy. Złącze DVI lub VGA, dostępny port USB,
napęd CD-ROM. Złącza ADC wymagają stosowania adaptera ADC — DVI (adapter nie wchodzi
w skład zestawu).
Interaktywny ekran piórkowy obsługuje cyfrowy (DVI) i analogowy (VGA) sygnał wideo.
Przed aktualizacją karty graficznej należy ją zainstalować i sprawdzić, czy działa prawidłowo.
Zazwyczaj optymalną wydajność zapewnia podłączenie ekranu piórkowego do karty DVI.
Uwagi:
Ekran piórkowy można skonfigurować do pracy w trybie lustrzanym, rozszerzenia lub jako
niezależny wyświetlacz. Podczas pracy z więcej niż jednym monitorem ekran piórkowy będzie
mapowany na monitorach w zależności od konfiguracji systemu. Domyślnie, jeśli uruchomiony
jest tryb lustrzany, ekran piórkowy jest mapowany na cały obszar każdego monitora.
Aby uzyskać szczegółowe informacje na temat konfiguracji systemu do pracy z wieloma
monitorami należy odwołać się do dokumentacji dostarczonej ze sprzętem i systemem
operacyjnym.
W systemach z kilkoma monitorami dostępna jest funkcja przełączania wyświetlacza.
Umożliwia ona przełączanie kursora ekranowego między ekranem piórkowym a innymi
monitorami.
Ekranu piórkowego można używać niezależnie lub razem z innymi wyświetlaczami. Do wyjścia
DVI-I można podłączyć dodatkowe urządzenie, na przykład monitor lub rzutnik. Dodatkowe
urządzenie podłączone do tego portu będzie pokazywać odbicie obrazu z ekranu piórkowego.
Przed podłączeniem dodatkowego urządzenia należy zakończyć instalację ekranu
piórkowego.
Proces instalacji składa się z dwóch głównych etapów:
• Po pierwsze instalowanie jako wyświetlacz.
• Następnie instalowanie jako tablet piórkowy.
Należy postępować dokładnie według WSZYSTKICH instrukcji. Oba etapy wymagają zainstalowania
sprzętu i oprogramowania oraz wprowadzenia ustawień.
Ważne: Zainstalowanie oprogramowania sterownika Wacom jest NIEZBĘDNE, aby zapewnić
prawidłową funkcjonalność pióra.
Polski
DTU-Queen_QSG_WEG.book Page 2 Tuesday, January 12, 2010 4:00 PM

3
ETAP 1: INSTALACJA WYŚWIETLACZA
Zainstaluj w systemie interaktywny ekran piórkowy jako monitor.
Ważne: Nie podłączaj przewodu USB dopóki nie pojawi się taka instrukcja. Nie wolno podłączać lub
odłączać przewodów wideo bądź zasilania, gdy komputer lub ekran piórkowy są włączone.
Może to spowodować uszkodzenie wyświetlacza lub karty graficznej.
1. Wyłącz komputer.
6. Włącz ekran piórkowy. Dioda LED zasilania zaświeci na pomarańczowo.
2. Przełącznik DVI/VGA
Przez port wyjściowy DVI-I
podłącz drugie urządzenie,
takie jak rzutnik lub monitor.
Przed podłączeniem kolejnego
urządzenia należy zainstalować
sprzęt i jego oprogramowanie.
3. Przewód DVI-D do DVI-I lub
przewód VGA do DVI-I
Karta graficzna
W
EJŚCIE DVI-I
Komputer
4. Wejście zasilania
(prąd stały)
Do zasilania sieciowego
(prąd zmienny)
5. Zasilacz
Analogowe (VGA)
Cyfrowe (DVI)
Uwaga
Sprawdź, w jakie złącze jest wyposażona Twoja karta graficzna (DVI lub VGA) oraz czy przełącznik DVI/VGA
złącza wideo jest prawidłowo ustawiony.
Do zasilania ekranu piórkowego można używać wyłącznie zasilacza przeznaczonego do tej funkcji;
zastosowanie nieodpowiedniego zasilacza może spowodować uszkodzenie urządzenia.
Sprawdź, czy częstotliwość odświeżania wyświetlacza nie przekracza maksymalnej częstotliwości odchylania
w pionie dla ekranu piórkowego. Więcej szczegółów znajduje się w danych technicznych produktu.
lub
Polski
DTU-Queen_QSG_WEG.book Page 3 Tuesday, January 12, 2010 4:00 PM

4
7. Następnie włącz komputer.
System Windows: Interaktywny ekran piórkowy zostanie automatycznie zainstalowany jako
monitor domyślny. Aby skonfigurować urządzenie jako ekran piórkowy i zainstalować profil
kalibracji kolorów:
Macintosh
: Profil kolorów jest dodawany do systemu zarządzania kolorem podczas procesu
instalacji oprogramowania sterownika. Aby uruchomić ten profil koloru na potrzeby pracy z
ekranem piórkowym, konieczne może być wybranie profilu ekranu piórkowego w systemowym
panelu sterowania narzędzia ColorSync. Więcej szczegółów znajduje się w części zawierającej
informacje o zarządzaniu kolorem w systemie operacyjnym i dokumentacji aplikacji.
A) Otwórz folder P
ANEL STEROWANIA.
• W systemach Windows 7 i Vista w części W
YGLĄD I PERSONALIZACJA wybierz
DOPASUJ ROZDZIELCZOŚĆ EKRANU.
• W systemie Windows XP otwórz panel sterowania W
ŁAŚCIWOŚCI: EKRAN i wybierz
kartę USTAWIENIA.
W przypadku pracy z więcej niż jednym monitorem kliknij I
DENTYFIKUJ MONITORY, aby
określić który z nich odpowiada ekranowi piórkowemu. Wybierz numer odpowiadający
ekranowi piórkowemu.
B) Kliknij U
STAWIENIA ZAAWANSOWANE....
C) Wybierz kartę M
ONITOR i kliknij WŁAŚCIWOŚCI.
D) Wybierz kartę S
TEROWNIK i kliknij AKTUALIZUJ STEROWNIK.... Pojawi się okno dialogowe
lub kreator aktualizacji sterownika.
E) Włóż do napędu płytę instalacyjną. Gdy pojawi się menu instalacji tabletu Wacom,
zamknij je.
Windows 7 i Vista:
•Wybierz P
RZEGLĄDAJ MÓJ KOMPUTER W POSZUKIWANIU OPROGRAMOWANIA
STEROWNIKA.
• Wprowadź literę, którą oznaczony jest napęd z płytą instalacyjną i kliknij D
ALEJ.
• Po zakończeniu instalacji zamknij wszystkie otwarte okna z panelami sterowania.
Windows XP:
• Kreator zapyta, czy system Windows może rozpocząć wyszukiwanie
oprogramowania. Wybierz N
IE TYM RAZEM i kliknij DALEJ.
•Wybierz ZAINSTALUJ Z LISTY LUB OKREŚLONEJ LOKALIZACJI (ZAAWANSOWANE) i kliknij
D
ALEJ.
•Wybierz NIE WYSZUKUJ WYBIORĘ STEROWNIK DO ZAINSTALOWANIA i kliknij DALEJ.
• Wybierz opcję ekran piórkowy i kliknij Z
DYSKU.... Wprowadź literę, którą oznaczony
jest napęd z płytą (np. E:\) i kliknij OK.
• Następnie postępuj zgodnie z instrukcjami. (Jeśli pojawi się okno dialogowe
I
NSTALACJA SPRZĘTU, kliknij MIMO TO KONTYNUUJ.) Po zakończeniu instalacji kliknij
Z
AKOŃCZ i zamknij wszystkie otwarte okna z panelami sterowania.
Polski
DTU-Queen_QSG_WEG.book Page 4 Tuesday, January 12, 2010 4:00 PM

5
8. W razie potrzeby skonfiguruj ustawienia panelu sterowania kolorem wyświetlacza, wprowadzając
prawidłowy rozmiar i rozdzielczość koloru. Więcej informacji o dostępnej maksymalnej (natywnej)
rozdzielczości i innych rozdzielczościach można znaleźć w danych technicznych ekranu
piórkowego. Rozmiar wyświetlacza i rozdzielczość koloru mogą być ograniczone możliwościami
karty graficznej.
Windows
: Jeśli ekran piórkowy jest używany jako drugi wyświetlacz, konieczne może być
uaktywnienie urządzenia w panelu sterowania właściwości wyświetlaczy.
Szczegółowe informacje o precyzyjnym dostrajaniu wyświetlacza podano w elektronicznej
instrukcji obsługi.
9. Gdy po instalacji monitora LCD urządzenie pracuje zgodnie z oczekiwaniami, należy przejść
do etapu 2: Tablet piórkowy.
Uwagi:
Każdy panel LCD interaktywnego ekranu piórkowego jest wytwarzany przy zachowaniu
najwyższych standardów jakościowych. Techniki stosowane podczas produkcji nie mogą
jednak zagwarantować, że wyświetlacz będzie absolutnie doskonały. W niektórych panelach
może zdarzyć występowanie pewnej liczby pikseli wyświetlających nieprawidłowy kolor.
Jeśli na obrazie znajdują się cienkie paski (takie jak paski ekranowe), może pojawiać się
migotanie lub mora.
Nie wolno zbyt mocno naciskać powierzchni ekranu wyświetlacza, ponieważ może to
spowodować powstawanie mory lub ziarnistego obrazu. W takim przypadku należy pamiętać
o delikatniejszym naciskaniu piórem ekranu wyświetlacza.
Jeśli przez dłuższy czas wyświetlany jest jeden nieruchomy obraz, po jego zmianie może
pozostawać chwilowy powidok. Aby temu zapobiec, należy używać wygaszacza ekranu lub
innej funkcji zarządzania energią.
W celu wydłużenia żywotności podświetlenia ekranu piórkowego należy tak ustawić układ
zarządzania energią komputera, aby wyświetlacz nieużywany przez dłuższy okres był
automatycznie wyłączany.
ETAP 2: INSTALACJA TABLETU PIÓRKOWEGO
Zainstaluj interaktywny ekran piórkowy jako tablet piórkowy.
Następnie przejdź do instalacji oprogramowania.
Kwadratową końcówkę włóż do
portu USB interaktywnego ekranu
piórkowego.
Drugi koniec podłącz do
komputera lub do koncentratora
USB podłączonego do komputera.
Komputer
Port USB
Polski
DTU-Queen_QSG_WEG.book Page 5 Tuesday, January 12, 2010 4:00 PM

6
INSTALACJA OPROGRAMOWANIA
Ważne: Zainstalowanie oprogramowania sterownika Wacom jest NIEZBĘDNE, aby zapewnić
prawidłową funkcjonalność pióra.
Zapisz swoją pracę i zamknij wszystkie uruchomione aplikacje. Tymczasowo wyłącz programy
antywirusowe.
• Włóż płytę instalacyjną do napędu komputera. Jeśli menu instalacji oprogramowania nie zostanie
wyświetlone automatycznie, dwukrotnie kliknij ikonę I
NSTALUJ w folderze płyty CD.
• Kliknij ZAINSTALUJ TABLET i postępuj zgodnie z instrukcjami wyświetlanymi na ekranie, aby
zainstalować oprogramowanie sterownika.
• Ponownie włącz program antywirusowy.
• Po zakończeniu instalacji oprogramowania sprawdź, czy poruszanie piórem po interaktywnym
ekranie piórkowym powoduje ruch kursora ekranowego.
Gdy końcówka pióra dotyka ekranu wyświetlacza kursor ekranowy powinien zostać natychmiast
przesunięty do miejsca położonego tuż poniżej końcówki pióra. Unieś końcówkę pióra i opuść
ją w innym miejscu ekranu wyświetlacza. Kursor powinien natychmiast zostać przesunięty do
nowego miejsca. Funkcja ta, określana mianem pozycjonowania bezwzględnego, pozwala na
zmianę miejsca kursora ekranowego bez konieczności przeciągania pióra po powierzchni ekranu
wyświetlacza.
• Przeczytaj plik Read Me, aby zapoznać się z najbardziej aktualnymi informacjami. Jeśli podczas
instalacji ekranu piórkowego pojawią się problemy, zapoznaj się z częścią poświęconą
rozwiązywaniu problemów.
Następnie przeprowadź kalibrację ekranu piórkowego, aby precyzyjnie zgrać kursor ekranowy
z końcówką pióra.
Więcej informacji na ten temat można znaleźć na stronie 10.
Polski
DTU-Queen_QSG_WEG.book Page 6 Tuesday, January 12, 2010 4:00 PM

7
UŻYWANIE PIÓRA
Pióro działa bezprzewodowo i nie wymaga używania baterii. Pióro należy trzymać podobnie, jak
zwykły ołówek lub długopis. Pióro można pochylić w dowolny sposób ułatwiający wygodną pracę.
Dłonie można lekko oprzeć na wyświetlaczu ekranu piórkowego.
Uwagi:
Gdy pióro nie jest używane, należy umieścić je w schowku lub położyć płasko na biurku.
Aby zachować czułość pióra, nie wolno przechowywać go w miejscu, w którym końcówka
będzie dotykała innych przedmiotów.
Używać należy wyłącznie pióra dostosowanego do tego ekranu piórkowego. Inne pióra
mogą nie działać poprawnie. Końcówka pióra została zaprojektowana specjalnie pod kątem
współpracy z tym ekranem piórkowym. Jeśli ekran piórkowy ma powlekaną powierzchnię,
końcówki innych piór mogą ją uszkodzić.
Gumka. Po zbliżeniu na odległość 5 mm (0,2 cala) do ekranu piórkowego,
tablet wykrywa położenie pióra. W aplikacjach obsługujących tę funkcję,
gumka pióra działa tak samo, jak gumka ołówka. Po naciśnięciu gumki
pokazywane są informacje o nacisku. Aby usunąć tekst w aplikacji
tekstowej, zaznacz tekst gumką, a następnie unieś gumkę nad ekran
wyświetlacza. Funkcje przełącznika mogą być zmieniane lub wyłączane
przy pomocy panelu sterowania tabletu Wacom.
Przełącznik DuoSwitch (przełącznik boczny)
. Przełącznik powinien
znajdować się w łatwo dostępnym miejscu, aby można go było
swobodnie przełączać przy użyciu kciuka lub palca wskazującego,
a jednocześnie uniemożliwiającym przypadkowe naciśnięcie podczas
pracy z piórem. Przełącznika można używać, gdy końcówka pióra
znajduje się w pobliżu powierzchni ekranu monitora. Nie jest
konieczne dotykanie powierzchni wyświetlacza końcówką pióra.
Przestaw przełącznik w dowolnym kierunku, aby uaktywnić funkcje
przycisku. Domyślnie górna część przycisku odpowiada
DWUKROTNEMU KLIKNIĘCIU, a dolna - KLIKNIĘCIU PRAWYM PRZYCISKIEM.
Końcówka pióra (wymienny wkład). Nacisk na końcówkę
odpowiada podstawowemu kliknięciu przyciskiem myszy.
Nacisk odpowiadający kliknięciu można ustawić w panelu
sterowania tabletu Wacom.
Przesuwanie. Pióro staje się aktywne po zbliżeniu do wyświetlacza ekranu piórkowego
na odległość 5 mm (0,2 cala). Nieznacznie unieś pióro nad powierzchnię wyświetlacza
ekranu piórkowego, aby przesunąć kursor ekranowy. Nie musisz dotykać powierzchni
wyświetlacza. Kursor przesunie się w miejsce, w którym umieszczone jest pióro.
Naciśnij ekran wyświetlacza końcówką pióra, aby zaznaczyć obiekt.
Kliknięcie
. Stuknij jednokrotnie końcówką pióra na ekranie wyświetlacza lub naciśnij
ekran wyświetlacza na tyle mocno, aby zostało to odczytane jako kliknięcie.
Dwukrotne kliknięcie
. Naciśnij górną część przełącznika bocznego (jeśli jest
ustawiony na DWUKROTNE KLIKNIĘCIE) lub szybko dwukrotnie stuknij ekran
wyświetlacza końcówką pióra w tym samym miejscu. Dwukrotne kliknięcie
jest łatwiejsze, gdy pióro jest ustawione prostopadle do wyświetlacza ekranu
piórkowego.
Przeciągnięcie. Aby przesunąć obiekt, zaznacz go, a następnie przesuń końcówkę
pióra po ekranu wyświetlacza.
Praca z wykorzystaniem funkcji czułości nacisku. Pióro odzwierciedla szczegóły ruchów
dłoni, co pozwala na tworzenie naturalnie wyglądającego odwzorowania ruchu pióra,
jeśli dana aplikacja obsługuje tę funkcję. Aby umieszczać notatki i pisać wykorzystując
funkcję czułości nacisku, w pierwszej kolejności z palety narzędzi aplikacji wybierz
narzędzie czułe na nacisk. Podczas pracy dociskaj końcówkę pióra do powierzchni
ekranu z różną siłą.
Polski
DTU-Queen_QSG_WEG.book Page 7 Tuesday, January 12, 2010 4:00 PM

8
USTAWIENIA WŁASNE
Po opanowaniu podstaw pracy piórem na interaktywnym ekranie piórkowym można dostosować
sposób jego pracy.
OTWIERANIE PANELU STEROWANIA
Systemy operacyjne Windows. Kliknij przycisk START i wybierz pozycję WSZYSTKIE PROGRAMY.
Wybierz pozycję TABLET WACOM i wskaż opcję WŁAŚCIWOŚCI TABLETU WACOM.
Komputery Macintosh
. Otwórz okno SYSTEM PREFERENCES z doku, menu Apple lub z folderu
APPLICATIONS. Kliknij ikonę TABLET WACOM.
Po otwarciu panelu sterowania można rozpocząć dostosowywanie ustawień ekranu piórkowego.
Uwaga: Obsługiwane są preferowane ustawienia skonfigurowane przez użytkownika. Po zalogowaniu
każdy użytkownik może dostosować swoje ustawienia osobiste w panelu sterowania tabletu
Wacom. Przełączenie na innego użytkownika spowoduje automatyczne wczytanie jego
ustawień.
WIĘCEJ INFORMACJI
W niniejszym przewodniku zawarto wyłącznie podstawowe informacje o wprowadzaniu ustawień
własnych interaktywnego ekranu piórkowego. Szczegółowe informacje podano w elektronicznej
instrukcji obsługi.
Aby wyświetlić instrukcję obsługi, otwórz panel sterowania tabletu Wacom i kliknij Pomoc.
Do wyświetlenia instrukcji obsługi konieczny jest program Adobe Reader lub inny obsługujący
pliki .pdf.
Aby przeczytać instrukcję obsługi przed zainstalowaniem ekranu piórkowego, należy włożyć do
napędu komputera płytę instalacyjną. Gdy pojawi się menu oprogramowania, wybierz opcję
I
NSTRUKCJA OBSŁUGI.
Polski
DTU-Queen_QSG_WEG.book Page 8 Tuesday, January 12, 2010 4:00 PM

9
PODSTAWOWE INFORMACJE O WŁASNYCH USTAWIENIACH
Do skonfigurowania pióra i ekranu piórkowego należy użyć panelu sterowania tabletu Wacom.
Po otwarciu panelu sterowania w liście NARZĘDZIE wyświetlana jest ikona pióra i odpowiednie karty.
W kartach można wprowadzić żądane zmiany. Warto poeksperymentować z różnymi ustawieniami.
Wszelkie dokonane zmiany są natychmiast wprowadzane. W każdym momencie można przywrócić
ustawienia fabryczne, klikając D
OMYŚLNE.
Uwaga: Ustawienia dobierane do aplikacji powinny być wykorzystywane przez zaawansowanych
użytkowników. Patrz instrukcja obsługi.
Na kartach
wyświetlane są
ustawienia dla
wybranego
NARZĘDZIA,
które można
zmienić.
Wyświetla okno
dialogowe
zawierające
informacje i
umożliwia
dostęp do okna
dialogowego
DIAGNOSTYKA.
Przywraca
wartości
domyślne
ustawień
wybranej
karty.
W górnej części wyświetlane są ikony odnoszące się do ustawień
ekranu piórkowego: T
ABLET, NARZĘDZIE, i APLIKACJA.
Wybierz opcję
F
UNKCJE, aby
dostosować
ustawienia MENU
OBROTOWEGO.
Wybierz opcję
P
IÓRO, aby
dostosować
ustawienia pióra.
Umożliwia wyświetlenie zaawansowanych opcji.
Wyświetla instrukcję obsługi.
Zamyka panel sterowania.
Polski
DTU-Queen_QSG_WEG.book Page 9 Tuesday, January 12, 2010 4:00 PM

10
KALIBROWANIE EKRANU PIÓRKOWEGO
Ekran piórkowy należy skalibrować w celu dopasowania położenia kursora ekranowego do położenia
pióra na ekranie wyświetlacza. Umożliwia to kompensację kąta patrzenia i dostosowanie do paralaksy
powodowanej przez szklaną pokrywę ekranu wyświetlacza. Ustaw ekran piórkowy w pozycji roboczej,
a następnie wykonaj poniższą procedurę.
Ważne: gdy używane jest połączenie VGA,
należy przed rozpoczęciem kalibracji
sprawdzić, czy wyświetlacz jest
odpowiednio ustawiony.
Szczegółowe informacje o
ustawieniach wyświetlacza oraz zegara
i fazy podano w instrukcji obsługi
(dotyczy wyłącznie formatu VGA).
1. Otwórz panel sterowania tabletu Wacom.
Jeśli w systemie jest zainstalowany więcej
niż jeden ekran piórkowy, z listy T
ABLET
wybierz urządzenie na którym pracujesz.
2. Wybierz P
IÓRO z listy NARZĘDZIE.
Następnie wybierz kartę KALIBRACJA.
3. Jeśli pracujesz z kilkoma monitorami
wybierz M
ONITOR odpowiadający ekranowi
piórkowemu.
4. Kliknij K
ALIBRUJ..., aby wyświetlić ekran
kalibracji.
5. Trzymaj pióro i ustaw głowę jak podczas
normalnej pracy z tabletem. Przy użyciu
pióra kliknij pośrodku krzyżyka w lewym
górnym rogu.
6. Następnie kliknij pośrodku krzyżyka
wyświetlonego w lewym dolnym rogu.
7. Sprawdź dopasowanie, ustawiając pióro
w kilku rożnych położeniach na ekranie.
Kliknij OK, aby zaakceptować wynik
kalibracji. Kliknij przycisk S
PRÓBUJ
PONOWNIE, aby ponownie wykonać
kalibrację.
Przeczytaj wskazówki wyświetlane na
ekranie kalibracji, aby zapoznać się
ze szczegółowymi informacjami.
Ustawienia kalibracji mają zastosowanie
do wszystkich aplikacji.
Krzyżyki
Wskazówka: Jeśli wyświetlany kursor ma być nieco przesunięty w stosunku do położenia końcówki
pióra, należy podczas kalibracji kliknąć punkt położony w wybranej odległości od
krzyżyka. Na przykład, jeśli kursor na ekranie ma być przesunięty o 25 mm (1/10 cala)
powyżej i po lewej stronie końcówki pióra, należy podczas kalibracji kliknąć punkt
przesunięty o 25 mm (1/10 cala) poniżej i po prawej stronie krzyżyka.
Regulacja zegara i fazy
(dotyczy wyłącznie formatu VGA).
Polski
DTU-Queen_QSG_WEG.book Page 10 Tuesday, January 12, 2010 4:00 PM
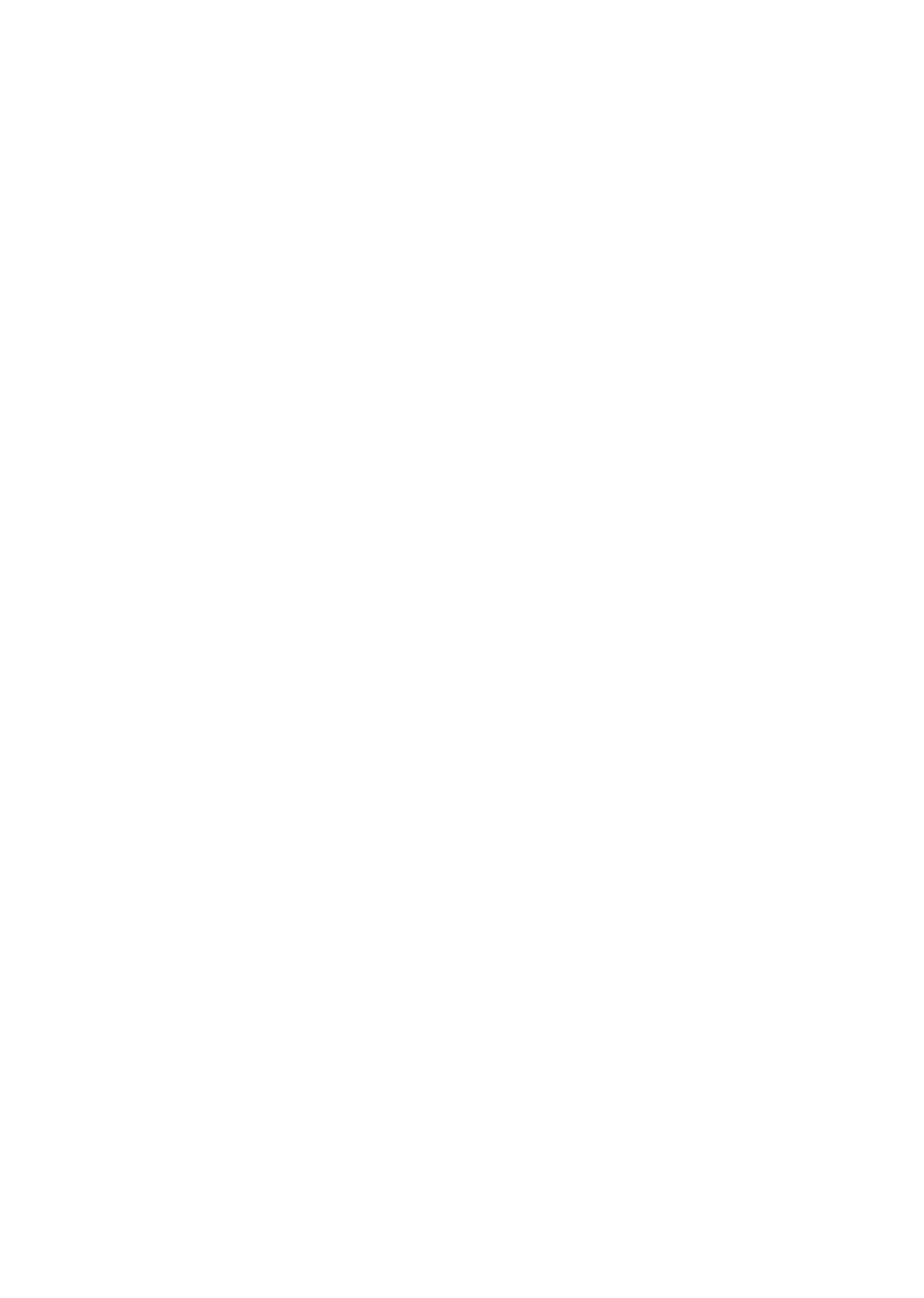
11
ROZWIĄZYWANIE PROBLEMÓW
Jeśli jednak pojawią się problemy, firma Wacom zaleca następujące rozwiązania:
1. Jeśli sterownik Wacom nie został załadowany poprawnie, wykonaj czynności wskazane w
wyświetlanym na ekranie komunikacie o błędzie. Jeśli nie rozwiąże to problemu, przeczytaj
procedury rozwiązywania problemów zawarte w elektronicznej instrukcji obsługi.
2. Jeśli ekran piórkowy nie działa prawidłowo, zapoznaj się z częścią poświęconą rozwiązywaniu
problemów, zawartą w instrukcji obsługi.
3. Otwórz plik Read Me ekranu piórkowego Wacom (znajdujący się na płycie instalacyjnej), aby
sprawdzić, czy nie pojawiły się aktualizacje informacji. Można również odwołać się do często
zadawanych pytań dostępnych na stronie internetowej firmy Wacom, właściwej dla regionu
zamieszkiwania użytkownika.
4. W przypadku pojawienia się konfliktu zgodności ekranu piórkowego z nowym sprzętem lub
oprogramowaniem należy pamiętać o możliwości pobrania zaktualizowanego oprogramowania
sterownika ze strony internetowej firmy Wacom dla Twojego regionu. Informacje o pobieraniu
sterowników podano w instrukcji obsługi.
5. Jeśli propozycje zawarte w instrukcji nie rozwiązały problemu, należy skontaktować się z działem
pomocy technicznej firmy Wacom. Informacje kontaktowe znajdują się w pliku Read Me na płycie
instalacyjnej ekranu piórkowego Wacom.
POMOC TECHNICZNA
Jeśli wystąpią problemy związane z interaktywnym ekranem piórkowym należy przede wszystkim
sprawdzić w części poświęconej instalacji, czy urządzenie zostało zainstalowane prawidłowo.
Następnie należy zapoznać się z procedurami rozwiązywania problemów przedstawionymi w
elektronicznej instrukcji obsługi.
Użytkownicy dysponujący łączem internetowym mogą pobrać najnowsze sterowniki ze strony
internetowej firmy Wacom, właściwej dla regionu zamieszkiwania użytkownika.
Jeśli nie da się rozwiązać problemu za pomocą podanych sposobów i istnieje podejrzenie, że
urządzenie firmy Wacom nie funkcjonuje poprawnie, należy skontaktować się z obsługą techniczną
firmy Wacom właściwą dla regionu, w którym zakupiono produkt.
Pomoc techniczna jest dostępna od poniedziałku do piątku w godzinach od 8:00 do 18:00
(czasu środkowoeuropejskiego).
Dane kontaktowe pomocy technicznej dla danego kraju można znaleźć na odwrocie niniejszego
podręcznika.
Zaleca się, aby podczas połączenia użytkownik znajdował się przy komputerze i dysponował
następującymi informacjami:
• Niniejsza instrukcja.
• Numer seryjny ekranu piórkowego. (Patrz etykieta na spodzie urządzenia).
• Numer wersji sterownika. (Patrz płyta instalacyjna lub kliknij przycisk I
NFORMACJE na panelu
sterowania tabletu Wacom).
• Marka i model używanego komputera oraz numer wersji systemu operacyjnego.
• Producent, model, i sposób podłączenia karty graficznej.
• Lista urządzeń peryferyjnych podłączonych do komputera.
• Nazwa oraz wersja aplikacji używanej w momencie wystąpienia problemu.
• Dokładna treść komunikatu o błędzie wyświetlanego na ekranie.
• Opis zdarzenia i czynności wykonywanych w momencie wystąpienia problemu.
• Kroki podjęte w celu rozwiązania problemu.
Polski
DTU-Queen_QSG_WEG.book Page 11 Tuesday, January 12, 2010 4:00 PM
Strona się ładuje...
Strona się ładuje...
Strona się ładuje...
-
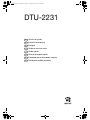 1
1
-
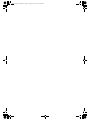 2
2
-
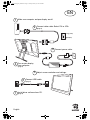 3
3
-
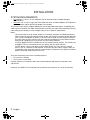 4
4
-
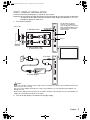 5
5
-
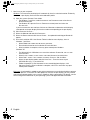 6
6
-
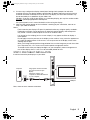 7
7
-
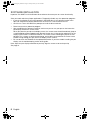 8
8
-
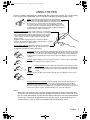 9
9
-
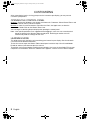 10
10
-
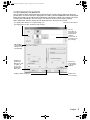 11
11
-
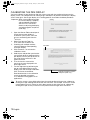 12
12
-
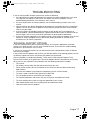 13
13
-
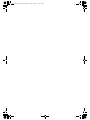 14
14
-
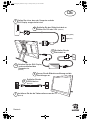 15
15
-
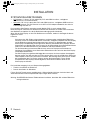 16
16
-
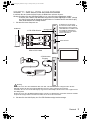 17
17
-
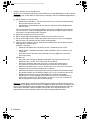 18
18
-
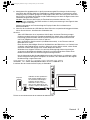 19
19
-
 20
20
-
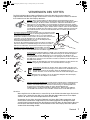 21
21
-
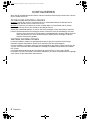 22
22
-
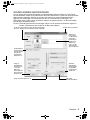 23
23
-
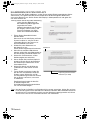 24
24
-
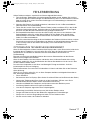 25
25
-
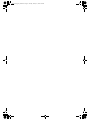 26
26
-
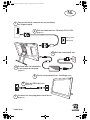 27
27
-
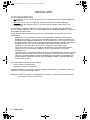 28
28
-
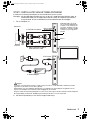 29
29
-
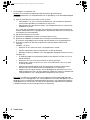 30
30
-
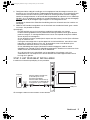 31
31
-
 32
32
-
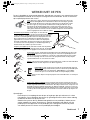 33
33
-
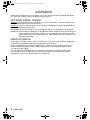 34
34
-
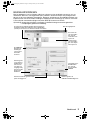 35
35
-
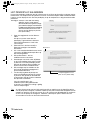 36
36
-
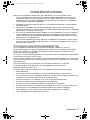 37
37
-
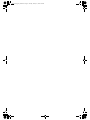 38
38
-
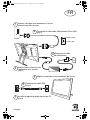 39
39
-
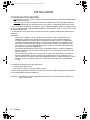 40
40
-
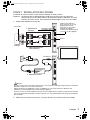 41
41
-
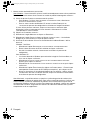 42
42
-
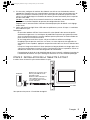 43
43
-
 44
44
-
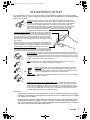 45
45
-
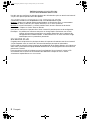 46
46
-
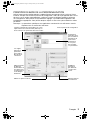 47
47
-
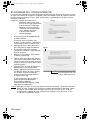 48
48
-
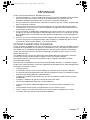 49
49
-
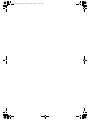 50
50
-
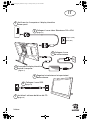 51
51
-
 52
52
-
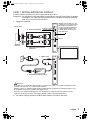 53
53
-
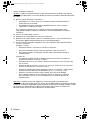 54
54
-
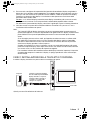 55
55
-
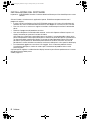 56
56
-
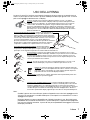 57
57
-
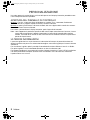 58
58
-
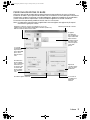 59
59
-
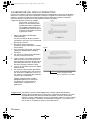 60
60
-
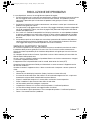 61
61
-
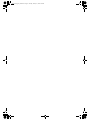 62
62
-
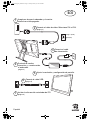 63
63
-
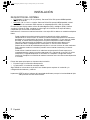 64
64
-
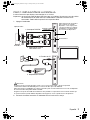 65
65
-
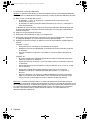 66
66
-
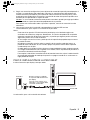 67
67
-
 68
68
-
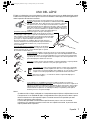 69
69
-
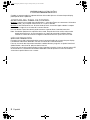 70
70
-
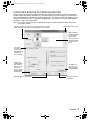 71
71
-
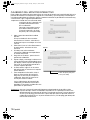 72
72
-
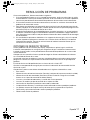 73
73
-
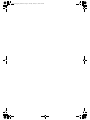 74
74
-
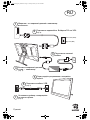 75
75
-
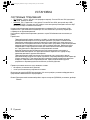 76
76
-
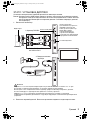 77
77
-
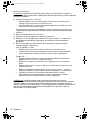 78
78
-
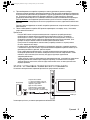 79
79
-
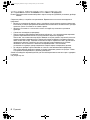 80
80
-
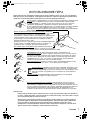 81
81
-
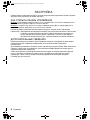 82
82
-
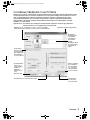 83
83
-
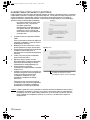 84
84
-
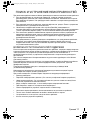 85
85
-
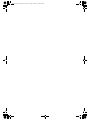 86
86
-
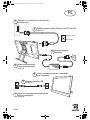 87
87
-
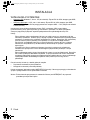 88
88
-
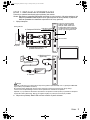 89
89
-
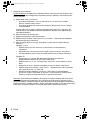 90
90
-
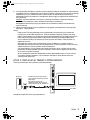 91
91
-
 92
92
-
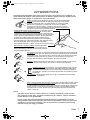 93
93
-
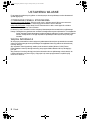 94
94
-
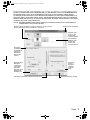 95
95
-
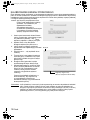 96
96
-
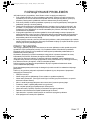 97
97
-
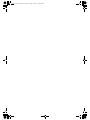 98
98
-
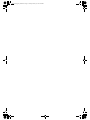 99
99
-
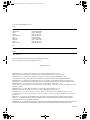 100
100
Wacom DTU-2231 Instrukcja obsługi
- Kategoria
- Tablety graficzne
- Typ
- Instrukcja obsługi
- Niniejsza instrukcja jest również odpowiednia dla
w innych językach
- español: Wacom DTU-2231 Instrucciones de operación
- italiano: Wacom DTU-2231 Istruzioni per l'uso
- Deutsch: Wacom DTU-2231 Bedienungsanleitung
- français: Wacom DTU-2231 Mode d'emploi
- English: Wacom DTU-2231 Operating instructions
- русский: Wacom DTU-2231 Инструкция по эксплуатации
- Nederlands: Wacom DTU-2231 Handleiding
Powiązane artykuły
Inne dokumenty
-
Dell P992 Instrukcja obsługi
-
Dell P1130 Instrukcja instalacji
-
Genius EasyPen i405X Instrukcja obsługi
-
Fujitsu SL 3230T Instrukcja obsługi
-
Samsung 940UX Instrukcja obsługi
-
Dell PN579X instrukcja
-
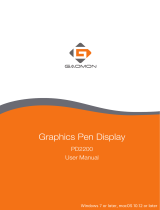 GAOMON PD2200 Graphics Pen Display Instrukcja obsługi
GAOMON PD2200 Graphics Pen Display Instrukcja obsługi
-
Extron ShareLink 250 Series Instrukcja obsługi
-
NEC NP-UM330W Installation and Setup Guide
-
Logitech Crayon Instrukcja instalacji