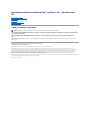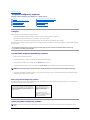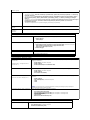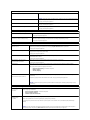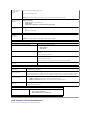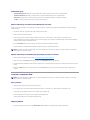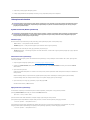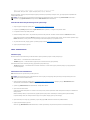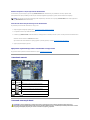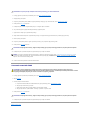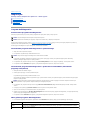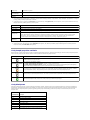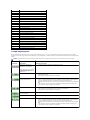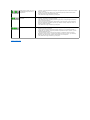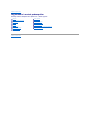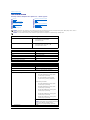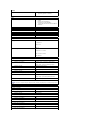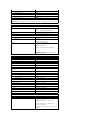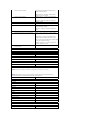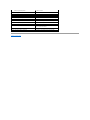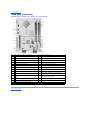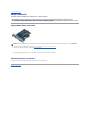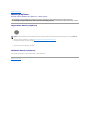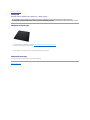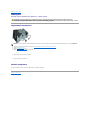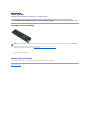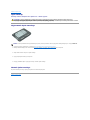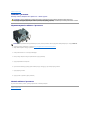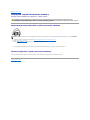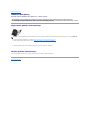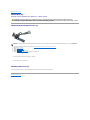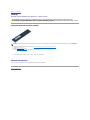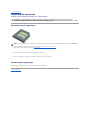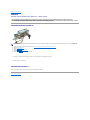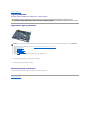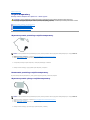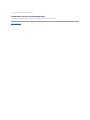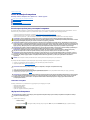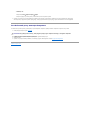InstrukcjaserwisowakomputeraDell™OptiPlex™XE— obudowa typu
SFF
Uwagi, przestrogi i ostrzeżenia
JeślizakupionokomputerfirmyDell™serii„n”, żadne odniesienia do systemu operacyjnego Microsoft®Windows®zawarte w tym dokumencie nie mają
zastosowania.
Informacje zawarte w tym dokumencie mogązostaćzmienione bez uprzedzenia.
©2010DellInc.Wszelkieprawazastrzeżone.
Powielanie tych materiałówwjakikolwieksposóbbezpisemnejzgodyfirmyDellInc.jestsurowozabronione.
Znaki handlowe użyte w niniejszym tekście: Dell, logo DELL i OptiPlex sąznakami handlowymi firmy Dell Inc.; Intel, Pentium, Celeron i Core sąznakami handlowymi lub
zarejestrowanymi znakami handlowymi firmy Intel Corporation; Bluetooth jest zarejestrowanym znakiem handlowym należącym do firmy Bluetooth SIG, Inc. i jest używany przez
firmęDell na podstawie licencji; TouchStrip jest znakiem handlowym firmy Zvetco Biometrics, LLC; Blu-ray Disc jest znakiem handlowym organizacji Blu-ray Disc Association;
Microsoft, Windows, Windows Server, Windows Vista, i przycisk Start systemu Windows Vista sąznakami handlowymi lub zarejestrowanymi znakami handlowymi firmy Microsoft
Corporation w Stanach Zjednoczonych i/lub innych krajach; Adobe, logo Adobe i Adobe Flash Player sąznakami handlowymi firmy Adobe Systems Incorporated; Wi-Fi jest
zarejestrowanym znakiem handlowym ogranizacji Wireless Ethernet Compatibility Alliance, Inc.
Tekst może zawieraćtakże inne znaki towarowe i nazwy towarowe odnoszące siędopodmiotówposiadającychprawadotychznakówinazwlubdoichproduktów.FirmaDellInc.nie
rości sobie żadnychprawdoznakówinazwtowarowychinnychniżjej własne.
Marzec2010WersjaA00
Praca wewnątrz komputera
Wyjmowanie i montażpodzespołów
Dane techniczne
Diagnostyka
Program konfiguracji systemu
Układ płyty systemowej
UWAGA: Napis UWAGA wskazuje ważnąinformację, którapozwalalepiejwykorzystaćposiadany komputer.
PRZESTROGA: NapisPRZESTROGAinformujeosytuacjach,wktórychpostępowanie niezgodne z instrukcjami może doprowadzićdo uszkodzenia
sprzętu lub utraty danych.
OSTRZEŻENIE: Napis OSTRZEŻENIEinformujeosytuacjach,wktórychwystępuje ryzyko uszkodzenia sprzętu, obrażeńciała lub śmierci.

Powrótdospisutreści
Program konfiguracji systemu
InstrukcjaserwisowakomputeraDell™OptiPlex™XE— obudowa typu SFF
Przegląd
Program konfiguracji systemu umożliwia następujące czynności:
l Zmiana danych konfiguracji systemu po dodaniu, zmianie lub usunięciu dowolnego sprzętu w komputerze.
l Ustawienie lub zmiana opcji wybieranych przez użytkownika, np. hasła użytkownika.
l Uzyskanie informacji o ilości aktualnie zainstalowanej pamięci lub ustawianie typu zainstalowanego dysku twardego.
Przed skorzystaniem z programu konfiguracji systemu zaleca sięzapisanie informacji wyświetlanych na ekranie tego programu, na wypadek gdyby okazały się
później potrzebne.
Uruchamianie programu konfiguracji systemu
1. Włącz (albo uruchom ponownie) komputer.
2. Gdy pojawi sięlogoDELL™,poczekajnawyświetlenie monitu o naciśnięcie klawisza F12.
3. Naciśnij niezwłocznie klawisz <F12>. Wyświetli sięmenu Boot Menu (Menu startowe).
4. Używając klawiszy ze strzałkamiwgóręiwdół, wybierz opcjęSystem Setup (Program konfiguracji systemu), po czym naciśnij klawisz <Enter>.
5. W przypadku zbyt długiego oczekiwania i pojawienia sięlogo systemu operacyjnego zaczekaj na wyświetlenie pulpitu systemu Microsoft
®
Windows
®
.
Następnie wyłączkomputerispróbujponownie.
Ekran programu konfiguracji systemu
Na ekranie programu konfiguracji systemu wyświetlane sąbieżące lub modyfikowalne informacje dotyczące konfiguracji komputera. Informacje na ekranie są
rozdzielone na dwie części: menu oraz okno główne.
Opcje programu konfiguracji systemu
Przegląd
Opcje programu konfiguracji systemu
Rozruch z urządzenia USB
Zabezpieczenie hasłem
Usuwanie utraconych haseł
Uruchamianie programu konfiguracji systemu
Boot Sequence (Sekwencja ładowania)
Rozruch z urządzenia USB
Ustawienia zworek
Usuwanie ustawieńCMOS
PRZESTROGA: Ustawienia tego programu powinny byćzmieniane tylko przez zaawansowanych użytkowników.Niektórezmianymogą
spowodowaćnieprawidłowąpracękomputera.
UWAGA: Monit o naciśnięcie klawisz F12 oznacza, że klawiatura została zainicjowana. Monit ten może siępojawićbardzo szybko, więc należy go
uważnie wypatrywać, a gdy siępojawi, nacisnąćklawisz <F12>. Naciśnięcie klawisza <F12>, zanim pojawi sięmonit, nie odniesie żadnego skutku.
Options list (Lista opcji) — pole to widoczne jest po
lewej stronie okna programu konfiguracji systemu.
Pole to stanowi przewijanąlistęopcji określających
konfiguracjękomputera, w tym zainstalowany sprzęt,
ustawienia oszczędzania energii oraz funkcje
bezpieczeństwa.
Option Field (Pole opcji) — to pole
zawiera informacje na temat
poszczególnychopcji.Wtympolu
można przeglądaćbieżące
ustawienia i wprowadzaćdo nich
zmiany.
Między ustawieniami można
przechodzićprzy użyciu klawisza Tab
i klawiszy ze strzałkamiwgóręi w
dółlub za pomocąmyszy.
UWAGA: W zależności od komputera oraz zainstalowanych urządzeńwymienione w tej sekcji pozycje mogąnie pojawićsięlub pojawićsięw innej
formie.

General(Ogólne)
Płyta systemowa
Wyświetlane sąnastępujące informacje:
l Informacje o systemie: BIOS Info (Informacje o systemie BIOS), System Info (Informacje o systemie) oraz Service Tag
(Znacznik serwisowy).
l Informacje o pamięci: Installed Memory (Zainstalowana pamięć), Usable Memory (Pamięćdo wykorzystania), Memory
Speed (Szybkośćpamięci), Memory Channel Mode (Tryb kanałowy pamięci) oraz Memory Technology (Technologia
pamięci).
l Informacje o procesorze: Processor Type (Typ procesora), Processor Speed (Szybkośćprocesora), Processor Bus Speed
(Szybkośćszyny procesora), Processor L2 cache (Pamięćpodręczna procesora poziomu L2), Processor ID
(Identyfikator procesora).
l Informacje o urządzeniach PCI: wyświetla dostępne gniazda na płycie systemowej.
Date/Time (Data i
godzina)
Wyświetla systemowądatęi godzinę. Zmiana daty i godziny w systemie jest wprowadzana natychmiast.
Boot Sequence
(Sekwencja
ładowania)
Określa kolejność, wjakiejkomputerpróbujeuruchomićsystem operacyjny z urządzeńokreślonych na tej liście.
Drives (Napędy)
Diskette drive (Napęd dyskietek)
Włącza lub wyłącza złącze napędu dyskietek na płycie systemowej.
l Disable (Wyłącz)
l Enable (Włącz)
SATA Operation (Tryb działania SATA)
Konfiguruje tryb działania zintegrowanego kontrolera dysku twardego na:
l RAID Autodetect/AHCI (Automatyczne wykrywanie RAID/AHCI) (ustawienie domyślne)
l RAID Autodetect/ATA (Automatyczne wykrywanie RAID/ATA)
l RAID On/ATA (RAID włączone/ATA)
l Metoda tradycyjna
S.M.A.R.T. Reporting (Raporty funkcji SMART)
Włącza lub wyłącza zgłaszania błędówzintegrowanegonapędu podczas uruchamiania systemu.
Ta opcja jest domyślnie wyłączona.
Drives (Napędy)
Włącza lub wyłącza napędy SATA i ATA podłączone do płyty systemowej.
System Configuration (Konfiguracja systemu)
Integrated NIC (Zintegrowana karta
sieciowa NIC)
Integrated NIC 2 (Zintegrowana karta
sieciowa NIC 2)
Włącza lub wyłącza zintegrowanąkartęsieciową. Dla zintegrowanej karty sieciowej można wybrać
następujące ustawienia:
l Enable (Włącz) (ustawienie domyślne)
l Disable (Wyłącz)
l Enable with PXE (Włącz ze środowiskiem PXE)
USB Controller (Kontroler USB)
Włącza lub wyłącza wbudowany kontroler USB. Dla kontrolera USB można wybraćnastępujące ustawienia:
l Enable (Włącz) (ustawienie domyślne)
l Disable (Wyłącz)
l No boot (Bez uruchamiania)
Serial Port #1 (Port szeregowy nr 1)
Serial Port #2 (Port szeregowy nr 2)
Określa i definiuje ustawienia portu szeregowego. Dla portu szeregowego można wybraćnastępujące
ustawienia:
l Disable (Wyłącz)
l Auto (Automatycznie) (ustawienie domyślne)
l COM1
l COM3
UWAGA: Auto (automatycznie), ustawienie domyślne, automatycznie konfiguruje złącze pod kątem
odpowiedniego przypisania (COM1 lub COM3).
Miscellaneous Devices (Inne urządzenia)
Włącza lub wyłącza następujące wbudowane urządzenia:
l Front USB (Przednie złącze USB)
l Rear Dual USB (Tylne złącze Dual USB) (pod kontroląNIC1 i zasilanego USB)
l Rear Dual USB (Tylne złącze Dual USB) (pod kontroląNIC2 i zasilanego USB)
l PCI Slots (Gniazda PCI)
l Audio (Dźwięk)
l WiFi NIC slot (Gniazdo WiFi karty NIC)
Video (Grafika)
Primary Video (Grafika podstawowa)
Określa,którykontrolerwideojestpodstawowy,gdywkomputerzeobecnesądwa kontrolery wideo.
l Auto (Automatycznie) (ustawienie domyślne)
l Onboard/PEG (Wbudowany/PEG)

Performance (Wydajność)
Multi Core Support (Obsługaprocesorówwielordzeniowych)
Określa, czy włączony będzie jeden rdzeńprocesora, czy wszystkie.
UWAGA: Wydajnośćniektórychaplikacjimożna zwiększyćprzez użycie dodatkowych rdzeni.
Intel®SpeedStep™
Włącza lub wyłącza tryb SpeedStep.
Ta opcja jest domyślnie wyłączona.
C States Control (Sterowanie stanami uśpienia)
Włącza lub wyłącza dodatkowe stany uśpienia procesora.
Ta opcja jest domyślnie wyłączona.
Limit CPUID Value (Wartośćgraniczna CPUID)
Włącza lub wyłącza ograniczenie CPUID.
Ta opcja jest domyślnie wyłączona.
Virtualization Support (Obsługa wirtualizacji)
Virtualization (Wirtualizacja)
Włącza lub wyłącza technologięIntel®Virtualization.
Ta opcja jest domyślnie wyłączona.
VT for Direct I/O (Technologia
wirtualizacji bezpośredniego we/wy)
Włącza lub wyłącza w monitorze maszyny wirtualnej (VMM) korzystanie z dodatkowych funkcji sprzętu
oferowanych przez technologięIntel Virtualization do obsługi bezpośredniego we/wy.
Ta opcja jest domyślnie wyłączona.
Security (Zabezpieczenia)
Administrative Password (Hasło
administratora)
Zapewnia ograniczony dostępdoprogramukonfiguracjisystemukomputeranatejsamejzasadzie,naktórej
ograniczany jest dostęp do systemu za pomocąopcji System Password (Hasło systemowe).
Ta opcja jest domyślnie wyłączona.
System Password (Hasło systemowe)
Umożliwia wyświetlenie bieżącego stanu funkcji zabezpieczania systemu hasłem, a także weryfikowanie i
przypisywanie nowego hasła systemowego.
Ta opcja jest domyślnie wyłączona.
Password Changes (Zmiany hasła)
Zezwala użytkownikom na zmienianie hasła systemowego bez podania hasła administratora albo zabrania
wprowadzania takich zmian.
Ta opcja jest domyślnie włączona.
CPU XD Support (Obsługa funkcji
Execute Disable procesora)
Włącza lub wyłącza tryb Execute Disable (Wyłączanie wykonania) w procesorze.
Ta opcja jest domyślnie włączona.
Computrace(R)
Włącza lub wyłącza opcjonalnąusługęComputrace®, przeznaczonądo zarządzania środkami trwałymi.
Dla tej opcji można wybraćnastępujące ustawienia:
l Deactivate (Dezaktywuj) (ustawienie domyślne)
l Disable (Wyłącz)
l Activate (Aktywuj)
SATA-0 Password (Hasło SATA-0)
SATA-1 Password (Hasło SATA-1)
Wyświetla bieżący stan hasła ustawionego dla dysku twardego podłączonego do złącza SATA-0 na płycie
systemowej.
Za pomocątej opcji można także ustawićnowe hasło. Ta opcja jest domyślnie wyłączona.
UWAGA: Program konfiguracji systemu wyświetla hasło dla każdego dysku twardego podłączonego do płyty
systemowej.
Power Management (Zarządzanie zasilaniem)
AC Recovery
(Przywrócenie
zasilania)
Umożliwia określenie,wjakisposóbsystemreagujewchwiliwłączenia zasilania po jego uprzedniej utracie. Dla tej opcji można
wybraćnastępujące ustawienia:
l Power Off (Wyłącz zasilanie) (ustawienie domyślne)
l Power On (Włącz zasilanie)
l LastState(Przywróćostatni stan)
Auto On Time (Czas
automatycznego
włączenia)
Umożliwia ustawienie godziny automatycznego włączania komputera.
Godzina jest wyświetlana w formacie 12-godzinnym (godziny:minuty:sekundy).
Aby zmienićgodzinęuruchamiania, wpisz wartości w polach godzin, minut, sekund oraz w polu AM/PM (przed południem/po
południu).
UWAGA: Ta funkcja nie działa, jeśli komputer zostanie wyłączony przy użyciu przełącznika na listwie zasilania lub urządzeniu
przeciwprzepięciowym lub jeśli opcja Auto Power On (Automatyczne włączanie zasilania) jest wyłączona.

Boot Sequence (Sekwencja ładowania)
Ta funkcja umożliwia zmienianie właściwości rozruchowych urządzeń.
Low Power Mode (Tryb
niskiego poboru
energii)
Włącza lub wyłącza tryb niskiego poboru energii.
Ta opcja jest domyślnie wyłączona.
UWAGA: Włączenie trybu niskiego poboru energii powoduje wyłączenie zintegrowanej karty sieciowej.
Remote Wake Up
(Zdalne wybudzanie
komputera)
Umożliwia włączanie systemu przez przesłanie sygnału wybudzenia do kontrolera karty sieciowej. Dla tej opcji można wybrać
następujące ustawienia:
l Disable (Wyłącz) (ustawienie domyślne)
l Enable (Włącz)
l Enable with Boot NIC (Włącz z uruchamianiem przez kontroler NIC)
Suspend Mode (Tryb
gotowości)
Ustawia jeden z następującychstanówzasilania:
l S1
l S3 (ustawienie domyślne)
Fan Control Override
(Wymuszenie
sterowania
wentylatorem)
Steruje prędkościąobrotowąwentylatora systemowego.
UWAGA: Kiedy ta opcja jest włączona, wentylator pracuje z pełnąprędkością.
Maintenance (Konserwacja)
Service Tag (Kod Service Tag)
Wyświetla kod Service Tag komputera.
System Management (Zarządzanie systemem)
Włącza lub wyłącza zarządzanie systemem.
l Disable (Wyłącz)
l DASH/ASF 2.0
Asset Tag (Numer środka trwałego)
Umożliwia oznaczenie systemu numerem środka trwałego, jeśli taki numer nie zostałjeszcze
ustawiony.
Ta opcja jest domyślnie wyłączona.
SERR Messages (Komunikaty SERR)
SterujemechanizmemkomunikatówSERR.
Ta opcja jest domyślnie włączona.
NiektórekartygraficznewymagająwyłączeniamechanizmukomunikatówSERR.
Watchdog Timer Support (Obsługa licznika czasu
Watchdog)
Włączanie lub wyłączanie obsługi licznika czasu Watchdog.
POST Behavior (Zachowanie podczas testu POST)
Fast Boot (Szybkie
uruchamianie)
Jeśli ta opcja jest włączona (ustawienie domyślne), komputer uruchamia sięszybciej, ponieważpewne czynności
konfiguracyjne i testy sąpomijane.
Numlock LED (Wskaźnik LED
klawisza Num Lock)
Włącza lub wyłącza wskaźnik LED klawisza Num Lock podczas uruchamiania komputera.
Jeśli ta opcja jest włączona (ustawienie domyślne), sądostępnefunkcjenumeryczneiarytmetycznewskazanenagórnej
etykiecie każdego klawisza. Po wyłączeniu ta opcja aktywuje funkcje kursora opisane w dolnej części każdego klawisza.
POST Hotkeys (Klawisze dostę
pu
podczas testu POST)
Umożliwia określenie, czy przypisania klawiszy funkcji mająbyćwyświetlane na ekranie podczas uruchamiania komputera.
l Enable F2 = Setup (Włącz klawisz F2 = Konfiguracja; domyślnie włączone)
l Enable F12 = Boot menu (Włącz klawisz F12 = Menu startowe; domyślnie włączone)
Keyboard Errors (Błędy
klawiatury)
Włącza lub wyłącza zgłaszanie błędówklawiaturypodczasuruchamianiakomputera.
Ta opcja jest domyślnie włączona.
System Logs (Dzienniki systemowe)
BIOS Events (Zdarzenia systemu BIOS)
Wyświetla dziennik zdarzeńsystemowych i udostępnia następujące polecenia:
l Clear Log (Wyczyśćdziennik)
l Mark all Entries (Zaznacz wszystkie wpisy)

Ustawienia opcji
l Onboard USB Floppy Drive (Wbudowany napęd dyskietek USB) — komputerpodejmujepróbęrozruchu z napędu dyskietek.
l Onboard SATA Hard Drive (Wbudowany dysk twardy SATA) — komputerpodejmujepróbęrozruchu z dysku twardego.
l USB Device (Urządzenie USB) — komputerpodejmujepróbęrozruchu z urządzenia wymiennego, na przykład z klucza USB.
l CD/DVD — komputerpodejmujepróbęrozruchu z napędudyskówoptycznych.
Zmiana sekwencji rozruchowej dla bieżącego rozruchu.
Funkcji tej można użyćna przykład w celu ponownego uruchomienia komputera z urządzenia USB, takiego jak napęd dyskietek, klucz pamięci lub napędy
dyskówoptycznych.
1. Jeśli rozruch odbywa sięz urządzenia USB, należy je podłączyćdo złącza USB.
2. Włącz (albo uruchom ponownie) komputer.
3. Kiedywprawymgórnymroguekranuzostaniewyświetlony komunikat F12 = Boot Menu (F12 = Menu startowe), naciśnijklawisz<F12>.
Jeśli czas oczekiwania jest zbyt długi i pojawiło sięlogo systemu operacyjnego, należy zaczekaćna wyświetlenie pulpitu systemu Microsoft Windows, a
następnie wyłączyćkomputerispróbowaćponownie.
4. Pojawi się Boot Menu (Menu startowe) zawierające listęwszystkich dostępnych urządzeńrozruchowych.
5. Za pomocąklawiszy ze strzałkami wybierz odpowiednie urządzenie (dotyczy to tylko bieżącego rozruchu).
Zmiana sekwencji rozruchowej dla przyszłychprocesówrozruchu
1. Wejdźdo programu konfiguracji systemu (patrz: Uruchamianie programu konfiguracji systemu).
2. Kliknij, aby rozwinąćopcjęGeneral (Ogólne),poczymkliknijopcjęBoot Sequence (Sekwencja rozruchowa).
3. Podświetl odpowiednie urządzenie na liście urządzeńpo prawej stronie, a następnie, klikając strzałkiwgóręlubwdół, przenieśelement,którychcesz
zmienić.
4. Kliknij przycisk Apply (Zastosuj), aby zapisaćzmiany, po czym kliknij Exit (Zakończ), aby wyjśćz programu konfiguracji systemu i wznowićproces
rozruchu.
Rozruch z urządzenia USB
Klucz pamięci
1. Włóżklucz pamięci do portu USB i uruchom ponownie komputer.
2. Gdywprawymgórnymroguekranuzostaniewyświetlony komunikat F12 = Boot Menu (F12 = Menu startowe), naciśnij klawisz <F12>.
System BIOS wykryje urządzenie i doda do menu startowego opcjęurządzenia USB.
3. W menu startowym zaznacz liczbę, którajestwyświetlana obok urządzenia USB.
Zostanie przeprowadzony rozruch z wybranego urządzenia USB.
Napęd dyskietek
1. W programie konfiguracji systemu ustaw opcjęDiskette Drive (Napęd dyskietek), aby włączyćobsługęnapędówdyskietekUSB.
UWAGA: Aby możliwy byłrozruch z urządzenia USB, musi ono byćurządzeniem rozruchowym. Aby upewnićsię, że dane urządzenie jest rozruchowe,
należy zapoznaćsięz jego dokumentacją.
UWAGA: Aby możliwy byłrozruch z urządzenia USB, musi ono byćurządzeniem rozruchowym. Aby upewnićsię, że dane urządzenie jest rozruchowe,
należy zapoznaćsięz jego dokumentacją.

2. Zapisz zmiany i zamknij program konfiguracji systemu.
3. Podłącz napęd dyskietek USB, włóżdyskietkęrozruchową, po czym przeprowadźponowny rozruch komputera.
Zabezpieczenie hasłem
System Password (Hasło systemowe)
Ustawienia opcji
Nie można zmienićani wprowadzićnowego hasła systemowego, jeżeli wyświetlanajestjednazdwóchponiższych opcji:
l Set (Ustawione) — hasło systemowe zostało ustanowione.
l Disabled (Wyłączone) — hasło systemowe wyłączono przez ustawienie zworki na płycie systemowej.
Hasło systemowe można ustanowićtylko wtedy, gdy wyświetlana jest poniższa opcja:
l Not Set (Nieustawione) — hasło dostępu do systemu nie zostało ustanowione, a zworka hasła na płycie systemowej znajduje sięw pozycji włączenia
(ustawienie domyślne).
Ustanawianie hasła systemowego
Aby zamknąćprogram konfiguracji systemu bez ustanawiania hasła systemowego, naciśnij w dowolnym momencie klawisz <Esc> (zanim, wykonując krok 4,
naciśniesz przycisk OK).
1. Wejdźdo programu konfiguracji systemu (patrz: Uruchamianie programu konfiguracji systemu).
2. Wybierz opcjęSystem Password (Hasło systemowe), a następnie upewnij się, że opcja Password Status (Stan hasła) jest ustawiona na Not Set
(Nieustawione).
3. Wpisz nowe hasło systemowe.
Hasło może sięskładaćmaksymalniez32znaków.Wceluusunięcia znaku podczas wprowadzania hasła naciśnij klawisz <Backspace>. Wielkośćliter w
haśle jest istotna.
Niektórekombinacjeklawiszyniesądozwolone. W przypadku wpisania jednej z takich niedozwolonych kombinacji głośnikwydakrótkidźwięk.
Po wpisaniu każdego znaku (lub naciśnięciu klawisza spacji w celu uzyskania odstępu) pojawi sięznak maskujący.
4. Wpisz nowe hasło po raz drugi, aby je potwierdzić, po czym kliknij przycisk OK.
Ustawienie hasła zmieni sięna Set (Ustawione).
Wpisywanie hasła systemowego
Po uruchomieniu lub ponownym uruchomieniu komputera na ekranie wyświetlony zostanie jeden z niżejwymienionychmonitów.
Jeżeli opcja Password Status (Stan hasła) jest ustawiona na Locked (Zablokowane):
wpisz hasło i naciśnij klawisz <Enter>.
Jeżeli ustanowione zostało hasło administratora, komputer akceptuje je jako zastępcze hasło systemowe.
Jeżeli użytkownik wpisze nieprawidłowe lub niepełne hasło systemowe, na ekranie zostanie wyświetlony następujący komunikat:
** Incorrect password. ** (Nieprawidłowe hasło.)
Jeżeli użytkownik ponownie wpisze nieprawidłowe lub niepełne hasło systemowe, na ekranie zostanie wyświetlony ten sam komunikat. Przy trzeciej i
kolejnychpróbachwpisanianieprawidłowego lub niepełnego hasła systemowego wyświetlony zostanie następujący komunikat:
** Incorrect password. ** (Nieprawidłowe hasło.)
PRZESTROGA: Mimo że hasła zapewniająochronędanych na komputerze, nie sąniezawodne, gdy zawodzi człowiek.Wprzypadkudanych,które
wymagająwiększego zabezpieczenia, to użytkownik jest odpowiedzialny za uzyskanie i zastosowanie dodatkowych form ochrony, takich jak
programy do szyfrowania danych.
PRZESTROGA: Jeżeli użytkownik zostawi bez nadzoru włączonykomputer,wktórymnieustanowionohasła systemowego, lub jeżeli użytkownik
zostawi komputer niezablokowany, co umożliwi komu innemu wyłączenie hasła przez zmianęustawienia zworki, każdy będziemógłuzyskać
dostęp do danych przechowywanych na dysku twardym.

Numberofunsuccessfulpasswordattempts:3(Liczbanieudanychpróbwpisaniahasła: 3)
System halted! Must power down. (System zatrzymany! Należy wyłączyćzasilanie.)
Nawet po wyłączeniu i ponownym włączeniu komputera powyższy komunikat jest wyświetlany za każdym razem, gdy zostaje wpisane nieprawidłowe lub
niepełne hasło systemowe.
Usuwanie lub zmiana dotychczasowego hasła systemowego
1. Wejdźdo programu konfiguracji systemu (patrz: Uruchamianie programu konfiguracji systemu).
2. Przejdźdo opcji Security (Bezpieczeństwo)® System Password (Hasło systemowe), a następnie naciśnij klawisz <Enter>.
3. Po wyświetleniu monitu wpisz hasło systemowe.
4. Dwukrotnie naciśnij klawisz <Enter>, aby skasowaćdotychczasowe hasło systemowe. Ustawienie zostanie zmienione na Not Set (Nieustawione).
Jeżeli zostanie wyświetlone ustawienie Not Set (Nieustawione), oznacza to, że hasło systemowe zostało usunięte. Jeśli nie zostanie wyświetlona opcja
Not Set (Nieustawione), naciśnij<Alt><b>wceluponownegouruchomieniakomputera,poczympowtórzkroki3i4.
5. Aby ustanowićnowe hasło, postępuj zgodnie z procedurąopisanąw rozdziale Ustanawianie hasła systemowego.
6. Wyjdźz programu konfiguracji systemu.
Hasło administratora
Ustawienia opcji
Nie można zmienićani wprowadzićnowego hasła administratora, jeżeli wyświetlanajestjednazdwóchponiższych opcji:
l Set (Ustawione) — hasło administratora zostało ustanowione.
l Disabled (Wyłączone) — hasło administratora wyłączono przez ustawienie zworki na płycie systemowej.
Hasło administratora można ustanowićtylko wtedy, gdy wyświetlana jest poniższa opcja:
l Not Set (Nieustawione) — hasło administratora nie zostało ustanowione, a zworka hasła na płycie systemowej znajduje sięw pozycji włączenia
(ustawienie domyślne).
Ustanawianie hasła administratora
Hasło administratora może byćtakie samo jak hasło systemowe.
1. Wejdźdo programu konfiguracji systemu (patrz: Uruchamianie programu konfiguracji systemu) i upewnij się, że opcja Admin Password (Hasło
administratora) została ustawiona na Not Set (Nieustawione).
2. Wybierz opcjęAdmin Password (Hasło administratora) i naciśnij klawisz <Enter>.
3. Wpisz nowe hasło administratora.
Hasło może sięskładaćmaksymalniez32znaków.Wceluusunięcia znaku podczas wprowadzania hasła naciśnij klawisz <Backspace>. Wielkośćliter w
haśle jest istotna.
Niektórekombinacjeklawiszyniesądozwolone. W przypadku wpisania jednej z takich niedozwolonych kombinacji głośnikwydakrótkidźwięk.
Po wpisaniu każdego znaku (lub naciśnięciu klawisza spacji w celu uzyskania odstępu) pojawi sięznak maskujący.
4. Wpisz nowe hasło po raz drugi, aby je potwierdzić, po czym kliknij przycisk OK. Ustawienie hasła zmieni sięna Set (Ustawione).
5. Wyjdźz programu konfiguracji systemu.
Zmiana na opcjęAdmin Password (Hasło administratora) ma efekt natychmiastowy (nie jest konieczne ponowne uruchomienie komputera).
UWAGA: Aby zapewnićlepsząochronękomputera przed zmianami bez upoważnienia, można zastosowaćopcjęPassword Status (Stan hasła) w
powiązaniu z opcjąSystem Password (Hasło systemowe) i Admin Password (Hasło administratora).
UWAGA: Jeżeli te dwa hasła sąróżne, hasła administratora można używaćjako zastępczego hasła systemowego. Hasła systemowego nie można
jednak używaćzamiast hasła administratora.

Działanie komputera z włączonym hasłem administratora
Po uruchomieniu programu konfiguracji systemu opcja Admin Password (Hasło administratora) jest podświetlona i monituje o wpisanie hasła.
Jeżeli użytkownik nie wpisze prawidłowego hasła, komputer umożliwi przeglądanie opcji konfiguracji systemu, ale bez możliwości ich modyfikacji.
Usuwanie lub zmiana dotychczasowego hasła administratora
Aby zmienićdotychczasowe hasło administratora, należy je znać.
1. Wejdźdo programu konfiguracji systemu (patrz: Uruchamianie programu konfiguracji systemu).
2. Po wyświetleniu monitu wpisz hasło administratora.
3. Podświetl opcjęAdmin Password (Hasło administratora) i naciskając klawisz ze strzałkąw lewo lub w prawo usuńdotychczasowe hasło administratora.
Ustawienie zostanie zmienione na Not Set (Nieustawione).
Aby ustanowićnowe hasło administratora, postępuj zgodnie z procedurąopisanąw rozdziale Ustanawianie hasła administratora.
4. Wyjdźz programu konfiguracji systemu.
Wyłączanie zapomnianego hasła i ustawianie nowego hasła
Aby wyzerowaćhasło systemowe i/lub hasło administratora, patrz: Usuwanie utraconych haseł.
Ustawienia zworek
Usuwanie utraconych haseł
UWAGA: Aby zapewnićochronęhasła systemowego przed nieuprawnionymi zmianami, można użyćopcji Password Status (Stan hasła) w połączeniu z
opcjąAdmin Password (Hasło administratora).
Zworka
Ustawienie
Opis
PSWD
Funkcje hasełsąwłączone (ustawienie domyślne).
Funkcje hasełsąwyłączone.
RTCRST
Zegar czasu rzeczywistego nie zostałwyzerowany.
Zegar czasu rzeczywistego jest zerowany (chwilowe zwarcie).
ze zworką bez zworki
OSTRZEŻENIE: Przed przystąpieniem do wykonywania czynności wymagających otwarcia obudowy komputera należy zapoznaćsięz
instrukcjami dotyczącymi bezpieczeństwa dostarczonymi z komputerem. Więcej informacji o zasadach bezpieczeństwa przedstawiono na stronie
dotyczącejprzestrzeganiaprzepisów,podadresem:www.dell.com/regulatory_compliance.

1. Postępuj zgodnie z procedurami przedstawionymi w części Praca wewnątrz komputera.
2. Zdejmij pokrywękomputera.
3. Znajdź2-stykowązworkęhasła (PSWD) na płycie systemowej i zdejmij ją, aby skasowaćhasło. Patrz: Zabezpieczenie hasłem.
4. Załóżponownie pokrywę komputera.
5. Podłącz komputer i monitor do gniazd elektrycznych, a następnie włącz ich zasilanie.
6. Gdy na ekranie pojawi siępulpit Microsoft®Windows®, wyłącz komputer.
7. Wyłącz monitor i odłącz go od gniazda elektrycznego.
8. Odłącz kabel zasilania komputera od gniazda elektrycznego, a następnie naciśnij przycisk zasilania, aby uziemićpłytęsystemową.
9. Otwórzpokrywękomputera.
10. Znajdź2-stykowązworkęhasła na płycie systemowej i wstaw ją, abynapowrótwłączyćfunkcjęhasła.
11. Załóżponownie pokrywę komputera.
12. Podłącz komputer i pozostałe urządzenia do gniazd elektrycznych i włącz ich zasilanie.
13. Ustanównowehasło systemowe i/lub hasło administratora.
Usuwanie ustawieńCMOS
1. Postępuj zgodnie z procedurami przedstawionymi w części Praca wewnątrz komputera.
2. Zdejmij pokrywę.
3. Zresetuj bieżące ustawienia CMOS:
a. Znajdźzworki hasła (PSWD) oraz CMOS (RTCRST) na płycie systemowej (patrz: Zabezpieczenie hasłem).
b. Zdejmij wtyk zworki hasłazjejstyków.
c. Umieśćwtyk zworki hasła na stykach RTCRST i poczekaj około 5 sekund.
d. ZdejmijwtykzworkizestykówRTCRSTiumieśćgo z powrotem na stykach hasła.
4. Załóżponownie pokrywę komputera.
5. Podłącz komputer i pozostałe urządzenia do gniazd elektrycznych i włącz ich zasilanie.
Powrótdospisutreści
PRZESTROGA: Ten proces powoduje usunięciezarównohasła systemowego, jak i hasła administratora.
PRZESTROGA: Podłączając kabel sieciowy, najpierw należy wetknąćjego wtyczkędo ściennego gniazda sieci, a dopiero potem do komputera.
UWAGA: Ta procedura spowoduje włączenie funkcji haseł. Po wejściu do konfiguracji systemu (patrz: Uruchamianie programu konfiguracji systemu)
zarównoopcjahasła systemowego, jak i opcja hasła administratora pojawiająsięjako Not Set (Nieustawione), co oznacza, że funkcja hasełjest
włączona, ale nie ustanowiono żadnego hasła.
OSTRZEŻENIE: Przed przystąpieniem do wykonywania czynności wymagających otwarcia obudowy komputera należy zapoznaćsięz
instrukcjami dotyczącymi bezpieczeństwa dostarczonymi z komputerem. Więcej informacji o zasadach bezpieczeństwa przedstawiono na stronie
dotyczącejprzestrzeganiaprzepisów,podadresem:www.dell.com/regulatory_compliance.
PRZESTROGA: Podłączając kabel sieciowy, najpierw należy wetknąćjego wtyczkędo ściennego gniazda sieci, a dopiero potem do komputera.

Powrótdospisutreści
Diagnostyka
InstrukcjaserwisowakomputeraDell™OptiPlex™XE— obudowa typu SFF
Program Dell Diagnostics
Kody lampki przycisku zasilania
Kody dźwiękowe
Lampki diagnostyczne
Program Dell Diagnostics
Przeznaczenie programu Dell Diagnostics
Zalecane jest wydrukowanie tych procedur przed przystąpieniem do wykonywania opisanych niżej czynności.
Uruchom program konfiguracji systemu (zobacz Uruchamianie programu konfiguracji systemu), przejrzyj informacje o konfiguracji komputera i sprawdź, czy
urządzenie,którechceszpoddaćtestom, jest wyświetlane w konfiguracji systemu i jest aktywne.
Uruchom program Dell Diagnostics z dysku twardego lub z nośnika Drivers and Utilities.
Uruchamianie programu Dell Diagnostics z dysku twardego
1. Włącz (albo uruchom ponownie) komputer.
2. Po wyświetleniu logo Dell naciśnij niezwłocznie klawisz <F12>.
W przypadku zbyt długiego oczekiwania i pojawienia sięlogo systemu operacyjnego zaczekaj na wyświetlenie pulpitu systemu Microsoft®
Windows®. Następnie wyłączkomputerispróbujponownie.
3. Po wyświetleniu listy urządzeństartowych zaznacz opcjęBoot to Utility Partition (Uruchom z partycji narzędziowej) i naciśnij klawisz <Enter>.
4. Po wyświetleniu ekranu Main Menu (Menu główne)wprogramieDellDiagnosticswybierztest,którychceszuruchomić.
Uruchamianie programu Dell Diagnostics z dysku Drivers and Utilities (Sterowniki i
programy narzędziowe)
1. Włóżdysk Drivers and Utilities do napędu.
2. Zamknij system operacyjny i uruchom ponownie komputer.
Po wyświetleniu logo Dell naciśnij niezwłocznie klawisz <F12>.
W przypadku zbyt długiego oczekiwania i pojawienia sięlogo systemu Windows zaczekaj na wyświetlenie pulpitu systemu Windows. Następnie wyłącz
komputerispróbujponownie.
3. Po wyświetleniu listy urządzeństartowych zaznacz opcjęOnboard or USB CD-ROM Drive (Napęd CD-ROM zintegrowany lub USB) i naciśnij klawisz
<Enter>.
4. Z kolejnego menu wybierz opcjęBoot from CD-ROM (Uruchom z dysku CD) i naciśnij klawisz <Enter>.
5. Wpisz 1 w menu startowym i naciśnij klawisz <Enter>, aby kontynuować.
6. Wybierz z listy numerowanej opcjęRun the 32 Bit Dell Diagnostics (Uruchom 32-bitowąwersjęprogramu Dell Diagnostics). Jeśli pojawi siękilka wersji,
wybierz wersjęodpowiadającądanemu komputerowi.
7. Po wyświetleniu ekranu Main Menu (Menu główne)wprogramieDellDiagnosticswybierztest,którychceszuruchomić.
Menu główneprogramuDellDiagnostics
1. Po uruchomieniu programu Dell Diagnostics i wyświetleniu ekranu Main Menu (Menu główne),kliknijprzyciskodpowiadający wybranej opcji.
UWAGA: Program Dell Diagnostics działa tylko na komputerach firmy Dell.
UWAGA: Nośnik Drivers and Utilities jestopcjonalnyimógłnie zostaćdostarczony z zakupionym komputerem.
UWAGA: należy uruchomićprogram Dell Diagnostics z nośnika Drivers and Utilities.
UWAGA: Kolejne kroki procedury zmieniająsekwencjęładowania tylko jednorazowo. Podczas następnego uruchomienia komputera zostanie użyta
sekwencja ładowania z wykorzystaniem urządzeńokreślonych w konfiguracji komputera.
Opcja
Funkcja
Express Test (Test
szybki)
Umożliwia wykonanie szybkiego testu urządzeń. Test tego rodzaju trwa od 10 do 20 minut i nie wymaga interwencji ze strony
użytkownika. Test Express Test (Test szybki) należy uruchamiaćjako pierwszy, gdyżzwiększa prawdopodobieństwo szybkiego
wykrycia przyczyny problemu.
Extended Test (Test
Umożliwia dokładne sprawdzenie urządzeń. Ten test trwa zazwyczaj godzinęlub dłużej i wymaga udzielania co pewien czas

2. Jeśli w trakcie testu wystąpiłproblem, wyświetlany jest komunikat zawierający kod błędu i opis problemu. Zapisz kod błędu i opis problemu, a następnie
postępuj według instrukcji wyświetlanych na ekranie.
3. Wprzypadkutestówzużyciem opcji Custom Test (Test niestandardowy) lub Symptom Tree(Drzewoobjawów)można uzyskaćdodatkowe informacje,
klikając odpowiedniązakładkęopisanąw poniższej tabeli.
4. Jeśli program Dell Diagnostics jest uruchamiany z dysku Drivers and Utilities, po zakończeniutestównależy wyjąćdysk z napędu.
5. Zamknijekrantestu,abypowrócićdo ekranu Main Menu (Menu główne).Abyzakończyćdziałanie programu Dell Diagnostics i uruchomićponownie
komputer, zamknij ekran Main Menu (Menu główne).
Kody lampki przycisku zasilania
Więcej informacji o stanie systemu można uzyskaćna podstawie lampek diagnostycznych, jednak komputer obsługujerównieżstarsząmetodęwskazywania
stanu za pomocąlampki przycisku zasilania. Poniższa tabela przedstawia możliwe stany lampki zasilania.
Kody dźwiękowe
Jeśli podczas testu POST monitor nie może wyświetlaćkomunikatówobłędach, komputer emituje serięsygnałówdźwiękowych, wskazujących problem lub
pozwalających zidentyfikowaćkomponentlubpodzespół, któryuległawarii. W poniższej tabeli zawarto kody dźwiękowe,któremogązostaćwyemitowane
podczas testu POST. Kody dźwiękowe najczęściej sygnalizująpoważny błąd uniemożliwiający ukończenie procedury uruchamiania komputera do czasu
usunięcia awarii.
rozszerzony)
odpowiedzi na pytania.
Custom Test (Test
niestandardowy)
Umożliwia sprawdzenie określonego urządzenia. Wykonywane testy można dostosowaćdo indywidualnych potrzeb.
Symptom Tree (Drzewo
objawów)
Umożliwia wyświetlenie listy najczęstszychobjawówproblemówiwybranietestunapodstawiedanegoobjawu.
Zakładka
Funkcja
Results (Wyniki)
Zawiera wyniki testu i wszelkie wykryte błędy.
Errors (Błędy)
Zawiera wykryte błędy, kody błędu i opis problemu.
Help (Pomoc)
Wyświetla opis testu i ewentualne warunki wymagane do jego przeprowadzenia.
Configuration
(Konfiguracja)
Wyświetla konfiguracjęsprzętowąwybranego urządzenia.
Program Dell Diagnostics uzyskuje informacje o konfiguracji wszystkich urządzeńz konfiguracji systemu, pamięciiszeregutestów
wewnętrznych, po czym wyświetla je na liście urządzeńw lewym okienku na ekranie. Lista urządzeńmoże nie zawieraćnazw
wszystkichkomponentówzainstalowanychwkomputerzelubprzyłączonych do niego urządzeńperyferyjnych.
Parameters
(Parametry)
Pozwala dostosowaćustawienia testu do indywidualnych potrzeb.
Stan lampki zasilania
Opis
Wyłączona
Zasilanie wyłączone, lampka nie świeci.
Przerywane
pomarańczowe światło
Stan początkowy po włączeniu zasilania.
Wskazuje, że system jest zasilany, ale sygnałPOWER_GOOD (prawidłowe zasilanie) nie jest jeszcze aktywny.
Jeśli lampka dysku twardego jest wyłączona, możliwe, że należy wymienićzasilacz.
Jeśli lampka dysku twardego jest włączona, możliwe, że nastąpiła awaria regulatora na płycie głównejlubmodułu regulacji
napięcia (VRM). Więcej informacji można uzyskaćna podstawie stanu lampek diagnostycznych.
Ciągłe pomarańczowe
światło
Drugi kolejny stan po włączeniu zasilania. Wskazuje, że sygnałPOWER_GOOD (prawidłowe zasilanie) jest aktywny, a zasilacz
jest prawdopodobnie sprawny. Więcej informacji można uzyskaćna podstawie stanu lampek diagnostycznych.
Przerywane zielone
światło
System pracuje w trybie oszczędzania energii — S1 lub S3. Tryb można ustalićna podstawie stanu lampek diagnostycznych.
Ciągłe zielone światło
System pracuje w trybie S0, komputer jest zasilany normalnie.
System BIOS przełącza lampkędo tego stanu, kiedy rozpoczyna pobieraćkody operacyjne.
Kod dźwiękowy
Przyczyna
1-1-2
Uszkodzenie rejestru mikroprocesora
1-1-3
Błąd odczytu/zapisu NVRAM
1-1-4
Błąd sumy kontrolnej ROM BIOS
1-2-1
Błąd programowalnego czasomierza interwału
1-2-2
Błąd inicjalizacji DMA
1-2-3
Błąd odczytu/zapisu rejestru stron DMA
1-3
Błąd podczas testowania pamięci grafiki
1-3-1 do 2-4-4
Nieprawidłowa identyfikacja lub użycie modułu pamięci

Lampki diagnostyczne
Napanelubankówkomputeraumieszczonesączterylampkioznaczonecyframi1,2,3i4,którepomagająw rozwiązywaniuproblemów.Kiedykomputer
uruchamia sięnormalnie, lampki migająprzed wyłączeniem. Jeśli występująbłędy w działaniu komputera, sekwencja świecenia lampek pomaga zidentyfikować
problem.
3-1-1
Błąd w rejestrze podrzędnego interfejsu DMA
3-1-2
Błąd w rejestrze nadrzędnego interfejsu DMA
3-1-3
Błąd w rejestrze nadrzędnym masek przerwań
3-1-4
Błąd w rejestrze podrzędnym masek przerwań
3-2-2
Błąd ładowania wektora przerwań
3-2-4
Błąd podczas testowania kontrolera klawiatury
3-3-1
Utrata zasilania NVRAM
3-3-2
Błędna konfiguracja pamięci NVRAM
3-3-4
Błąd podczas testowania pamięci grafiki
3-4-1
Błąd inicjalizacji ekranu
3-4-2
Błąd odtwarzania ekranu
3-4-3
Błąd przeszukiwania pamięci ROM grafiki
4-2-1
Brak taktu zegara
4-2-2
Błąd podczas wyłączania systemu
4-2-3
Błąd bramki A20
4-2-4
Nieoczekiwane przerwanie w trybie chronionym
4-3-1
Błąd pamięci powyżej adresu 0FFFFh
4-3-3
Uszkodzenie kości licznika 2
4-3-4
Zatrzymanie zegara
4-4-1
Błądpodczastestowaniaportuszeregowegolubrównoległego
4-4-2
Błąd podczas dekompresji kodu do pamięci przesłanianej
4-4-3
Błąd podczas testowania koprocesora matematycznego
4-4-4
Błąd testowania pamięci podręcznej
UWAGA: Kiedy komputer kończy wykonywanie testu POST, wszystkie cztery lampki sąwyłączane do chwili uruchomienia systemu operacyjnego.
Stan lampek
Opis problemu
Sugerowane rozwiązanie
Komputer jest wyłączony lub
wystąpiła awaria przed
załadowaniem systemu BIOS.
Lampki diagnostyczne nie zapalają
siępo pomyślnym rozruchu
komputera i przejściu do systemu
operacyjnego.
l Podłącz komputer do sprawnego gniazdka elektrycznego.
l Jeśli problem nie ustąpi, skontaktuj sięz firmąDell.
Możliwa awaria procesora.
l Wymontuj i ponownie zainstaluj procesor (zobacz informacje o procesorze zamontowanym w
zakupionym komputerze).
l Jeśli problem nie ustąpi, skontaktuj sięz firmąDell.
Moduły pamięci zostały wykryte, ale
wystąpiła awaria pamięci.
l Jeśli w komputerze jest zainstalowany więcej niżjeden modułpamięci, wymontuj wszystkie
moduły, a następnie zainstaluj jeden z nich i ponownie uruchom komputer. Jeśli uruchamianie
komputera przebiegnie normalnie, instaluj kolejno pozostałe moduły pamięci, aż
zidentyfikujesz modułuszkodzony lub zainstalujesz wszystkie moduły pamięci bez wystąpienia
błędu.
l Jeśli to możliwe, zamontuj w komputerze prawidłowo działającąpamięćtego samego typu.
l Jeśli problem nie ustąpi, skontaktuj sięz firmąDell.
Możliwa awaria karty graficznej.
l Popraw osadzenie kart graficznych.
l Jeśli dysponujesz sprawnąkartągraficzną, zainstaluj jąw komputerze.
l Jeśli problem nie ustąpi, skontaktuj sięz firmąDell.
Możliwa awaria napędu dyskietek
lub dysku twardego.
Popraw osadzenie wszystkich kabli zasilania i danych.
Możliwa awaria portu USB.
Zainstaluj ponownie wszystkie urządzenia USB i sprawdźpołączenia wszystkich kabli.
Nie wykryto modułówpamięci.
l Jeśli w komputerze jest zainstalowany więcej niżjeden modułpamięci, wymontuj wszystkie
moduły, a następnie zainstaluj jeden z nich i ponownie uruchom komputer. Jeśli uruchamianie
komputera przebiegnie normalnie, instaluj kolejno pozostałe moduły pamięci, aż
zidentyfikujesz modułuszkodzony lub zainstalujesz wszystkie moduły pamięci bez wystąpienia
błędu.
l Jeśli to możliwe, zamontuj w komputerze prawidłowo działającąpamięćtego samego typu.
l Jeśli problem nie ustąpi, skontaktuj sięz firmąDell.

Powrótdospisutreści
Moduły pamięci zostały wykryte, ale
wystąpiłbłąd konfiguracji pamięci
lub zgodności.
l Sprawdź, czy istniejąjakiekolwiekszczególnewymaganiadotyczące umieszczania modułów
pamięci w złączach.
l Upewnij się, że komputer obsługuje typ zainstalowanej pamięci (zobacz rozdział„Dane
techniczne”dotyczący zakupionego komputera).
l Jeśli problem nie ustąpi, skontaktuj sięz firmąDell.
Możliwa awaria jednej z kart
rozszerzeń.
l Sprawdź, czy wystąpiłkonflikt kart rozszerzeń, wyjmując jednąkartęrozszerzeń(nie kartę
graficzną) i ponownie uruchamiając komputer.
l Jeśli problem nie ustąpi, zainstaluj ponownie wyjętąkartę, a następnie wyjmij innąkartęi
uruchom ponownie komputer.
l Powtórztęoperacjędla wszystkich zainstalowanych kart rozszerzeń. Jeśli uruchamianie
komputera przebiega prawidłowo, sprawdź, czy ostatnia usunięta z komputera karta nie
powodujekonfliktuzasobów.
l Jeśli problem nie ustąpi, skontaktuj sięz firmąDell.
Wystąpiła inna awaria.
l Sprawdź, czywszystkiekabledyskówtwardychinapędówoptycznychsąprawidłowo
podłączone do płyty systemowej.
l Jeśli na ekranie pojawiłsiękomunikat o błędzie wskazujący na wystąpienie problemu z
urządzeniem (na przykład z napędem dyskietek lub dyskiem twardym), sprawdź, czy dane
urządzenie działa poprawnie.
l Jeśli uruchomienie systemu operacyjnego następuje z urządzenia takiego jak napęd
dyskietek lub napęd optyczny, sprawdźw programie konfiguracji systemu, czy sekwencja
ładowania jest poprawna dla urządzeńzainstalowanych w komputerze.
l Jeśli problem nie ustąpi, skontaktuj sięz firmąDell.

Powrótdospisutreści
Wyjmowanie i montażpodzespołów
InstrukcjaserwisowakomputeraDell™OptiPlex™XE— obudowa typu SFF
Powrótdospisutreści
Pokrywa
Napęddyskówoptycznych
Wentylator
Pamięć
Zasilacz
Panel we/wy
Głośnik wewnętrzny
Płyta systemowa
Panel przedni
Dysk twardy
Radiator i procesor
Czujnik temperatury
Karta rozszerzeń
Przełącznik czujnika naruszenia obudowy
Bateria pastylkowa

Powrótdospisutreści
Dane techniczne
InstrukcjaserwisowakomputeraDell™OptiPlex™XE— obudowa typu SFF
Procesor
Elementy sterowania i lampki
Pamięć
Sieć
Magistrala rozszerzeń
Dźwięk
Grafika
Zasilanie
Informacje o systemie
Złącza na płycie systemowej
Karty
Cechy fizyczne
Napędy
Środowisko pracy
Złącza zewnętrzne
UWAGA: Oferowane opcje mogąbyćróżnewróżnych krajach. Aby uzyskaćwięcej informacji o konfiguracji komputera, kliknij kolejno Start® Pomoc i
obsługa techniczna, a następnie wybierz opcjęwyświetlania informacji o komputerze.
UWAGA: O ile nie wskazano inaczej, dane techniczne sątakiesamedlakomputerówwobudowachtypudesktopiSFF.
Procesor
Typ
l Intel
®
Core™2E7400
l Intel Pentium
®
Dual Core E5300
l Intel Celeron
®
440
Pamięćpodręczna poziomu 2 (L2)
l Intel Core 2 E7400 - 3 MB
l Intel Pentium Dual Core E5300 - 2 MB
l Intel Celeron 440 - 512 kB
Pamięć
Typ
DDR3 SDRAM
Szybkość
1066 MHz
Złącza
Cztery gniazda DIMM
Pojemność
1GBlub2GB
Minimalna pojemnośćpamięci
1GB
Maksymalna pojemnośćpamięci
8 GB
Grafika
Typ grafiki:
Urządzenie zintegrowane
zintegrowana z płytąsystemową
Autonomiczna
Dwukanałowa karta graficzna PCI-E x16 z jednym
portem DVI i jednym złączem DisplayPort.
Pamięćgrafiki:
Urządzenie zintegrowane
Microsoft® Windows® XP
do512MBwspółdzielonej pamięci grafiki
(z 1 GB pamięci systemowej)
do1GBwspółdzielonej pamięci grafiki
(z 2 GB lub więcej pamięci systemowej)
Windows Vista® i Windows 7
do272MBwspółdzielonej pamięci grafiki
(z 1 GB pamięci systemowej)
do784MBwspółdzielonej pamięci grafiki
(z 2 GB pamięci systemowej)
do1296MBwspółdzielonej pamięci grafiki
(z 3 GB pamięci systemowej)
do1808MBwspółdzielonej pamięci grafiki
(z 4 GB pamięci systemowej)
do3856MBwspółdzielonej pamięci grafiki
(z 8 GB pamięci systemowej)
UWAGA: Pamięćgrafiki jest przydzielana dynamicznie
na podstawie całkowitej wielkości pamięci
systemowej oraz wymagańaplikacji graficznych.
Autonomiczna
512 MB

Dźwięk
Urządzenie zintegrowane
l Realtek ALC269Q-VB
l Opcjonalny głośnik w obudowie
Sieć
Urządzenie zintegrowane
l Zintegrowany kontroler Broadcom BCM57780
Gigabit
Ethernet LAN umożliwiający
komunikację10/100/1000 Mb/s
l Zintegrowany kontroler Broadcom BCM5761
NetXtreme
Informacjeosystemie
Chipset
Wbudowany chipset Intel Q45/ICH10DO
Kanały DMA
osiem
Poziomy przerwań
24
Układ scalony BIOS (NVRAM)
16 MB
Magistrala rozszerzeń
Typ magistrali
PCI 2.3
PCI Express 1.1
SATA 1.0 i 2.0
USB 2.0
Szybkośćmagistrali
PCI: 133 Mb/s
PCI Express x1: 2,5 Gb/s
SATA: 1,5 Gb/s i 3,0 Gb/s
USB: 480 Mb/s
Karty
PCI:
Obudowa typu desktop
bez karty nośnej — dwie karty niskoprofilowe
z kartąnośną— dwie karty pełnowymiarowe
Obudowa typu SFF
jedna karta niskoprofilowa
PCI Express x1
Obudowa typu desktop
jedna karta niskoprofilowa
Obudowa typu SFF
brak
PCI Express x16 (z obsługąkarty PCI Express x1):
Obudowa typu desktop
bez karty nośnej — jedna karta niskoprofilowa
z kartąnośną— jedna karta pełnowymiarowa
Obudowa typu SFF
jedna karta niskoprofilowa
UWAGA: Gniazdo PCI Express x16 jest wyłączone, kiedy monitor jest podłączony do zintegrowanego złącza
wideo.
Napędy
Dostępne z zewnątrz
Wnęki na napędy 5,25-calowe:
Obudowa typu desktop
jeden
Obudowa typu SFF
jeden (slimline)
Dostępne od wewnątrz
Wnęka na 3,5-calowy napęd SATA:
Obudowa typu desktop
dwa
Obudowa typu SFF
jeden
Dostępne urządzenia
2,5-calowe dyski twarde SATA:
Obudowa typu desktop
jeden
Obudowa typu SFF
dwa
3,5-calowe dyski twarde SATA:

Obudowa typu desktop
dwa
Obudowa typu SFF
jeden
5,25-calowy napęd SATA DVD+/-RW:
Obudowa typu desktop
jeden
Obudowa typu SFF
jeden (slimline)
UWAGA: Komputer z obudowątypu SFF może pomieścićtylko dwa 2,5-calowe dyski twarde ze wspornikami.
Złącza zewnętrzne
Dźwięk:
Panel tylny
jedno złącze wyjścia liniowego
jedno złącze wejścia liniowego/mikrofonu
Sieć
dwa złącza RJ45
Szeregowe
dwa złącza 9-stykowe, zgodne z 16550C
USB 2.0:
Panel przedni
dwa złącza
Panel tylny
cztery złącza
jedno złącze z zasilaniem 24 V
Grafika
jedno 15-stykowe złącze VGA
jedno złącze DisplayPort
DVI tylko z jednądodatkowąkartągraficzną
UWAGA: Złącza grafiki sąróżne w zależności od
wybranej karty graficznej.
Złącza na płyciesystemowej
PCI 2.3 — szerokośćdanych 32 bity:
Obudowa typu desktop
dwa złącza 120-stykowe
Obudowa typu SFF
jedno złącze 120-stykowe
PCI Express x16 — szerokośćdanych 16 linii PCI
Express:
Obudowa typu desktop
jedno złącze 164-stykowe x16
Obudowa typu SFF
jedno złącze 164-stykowe (x16)
PCI Express x1 — szerokośćdanych jednej linii PCI
Express:
Obudowa typu desktop
jedno złącze 36-stykowe
Obudowa typu SFF
brak
Serial ATA:
Obudowa typu desktop
trzy złącza 7-stykowe
Obudowa typu SFF
trzy złącza 7-stykowe
Pamięć
cztery złącza 240-stykowe
Wewnętrzne urządzenie USB
jedno złącze 10-stykowe (obsługuje dwa porty USB)
Wentylator procesora
jedno złącze 5-stykowe
Wentylator dysku twardego
jedno złącze 5-stykowe
Elementy sterowania na panelu przednim
jedno złącze 40-stykowe
Procesor
jedno złącze 775-stykowe
Napięcie 12 V
jedno złącze 4-stykowe
Zasilanie
jedno złącze 24-stykowe
Elementysterowaniailampki
Widok z przodu komputera:
Lampka przycisku zasilania
Stałe niebieskie światło — stan włączenia zasilania.
Migające niebieskie światło — stan uśpienia
komputera.
Stałe bursztynowe światło — problem z płytą
systemowąlub zasilaczem.
Migające bursztynowe światło — problem z płytą
systemową.

Lampka aktywności napędu
pokazuje aktywnośćdysku twardego SATA lub
napędudyskówoptycznych.
Niebieskie światło — komputer odczytuje dane z
napędu lub je na nim zapisuje.
Lampka łączności sieciowej
Niebieskie światło — istnieje sprawne połączenie
między komputerem a siecią.
Wyłączona — komputer nie wykrywa fizycznego
połączenia z siecią.
Lampki diagnostyczne
Cztery lampki znajdujące sięna panelu przednim
komputera.
Lampka łączności Wi-Fi
®
Niebieskie światło — istnieje sprawne połączenie
między komputerem a siecią.
Wyłączona — komputer nie wykrywa połączenia z
siecią.
Widok z tyłu komputera:
Lampka integralności łącza na zintegrowanej
karcie sieciowej
Zielona — istnieje połączenie o szybkości 10 Mb/s
między komputerem a siecią.
Pomarańczowa — istnieje sprawne połączenie o
szybkości 100 Mb/s między komputerem a siecią.
Żółta — istnieje sprawne połączenie o szybkości 1000
Mb/s między komputerem a siecią.
Wyłączona (nie świeci) — komputer nie wykrywa
fizycznego połączenia z siecią.
Lampka aktywności sieci na zintegrowanej
karcie sieciowej
Żółte światło — występuje aktywnośćsieciowa.
Zasilanie
Zasilacz prądu stałego:
Moc:
Obudowa typu desktop (EPA)
300 W
Obudowa typu SFF (EPA)
280 W
Maksymalne rozpraszanie ciepła:
Obudowa typu desktop (EPA)
1204 BTU/godz.
Obudowa typu SFF (EPA)
1124 BTU/godz.
Napięcie:
Obudowa typu desktop (EPA)
100–240 V AC, 50/60 Hz, 6,0 A
Obudowa typu SFF (EPA)
100–240 V AC, 50/60 Hz, 5,0 A
UWAGA: Rozpraszanie ciepła jest obliczane na podstawie znamionowej mocy zasilania.
UWAGA: Należy zapoznaćsięz ważnymi informacjami dotyczącymi ustawieńnapięcia zawartymi w
informacjach dotyczących bezpieczeństwa dostarczonych z komputerem.
Bateria pastylkowa
litowa bateria pastylkowa 3 V CR2032
Cechy fizyczne
Wysokość:
Obudowa typu desktop
10,93 cm
Obudowa typu SFF
8,52 cm
Szerokość:
Obudowa typu desktop
39,65 cm
Obudowa typu SFF
28,96 cm
Długość:
Obudowa typu desktop
34,90 cm
Obudowa typu SFF
32,36 cm
Ciężar (minimum)
Obudowa typu desktop
9,38 kg
Obudowa typu SFF
6,48 kg
Środowisko pracy
Temperatura:
Podczas pracy
od10°Cdo45°C

Powrótdospisutreści
Podczas przechowywania
od –40°Cdo60°C
Wilgotnośćwzględna
od 20% do 80% (bez kondensacji)
Maksymalne drgania:
Podczas pracy
wibracje losowe 5–500 Hz, 0,26 Grms, dwie strony
Podczas przechowywania
wibracje losowe 5–500 Hz, 2,2 Grms, dwie strony
Maksymalny wstrząs:
Podczas pracy
udarpółsinusoidalny 40 G/2 ms, dwie strony
Podczas przechowywania
udarpółsinusoidalny 105 G/2 ms, sześćstron
Wysokośćn.p.m.:
Podczas pracy
poniżej 3048 m
42°Cnawysokości 3048 m
Podczas przechowywania
poniżej10668m
Poziom zanieczyszczeńw powietrzu
G2 lub niższy wg standardu ISA-S71.04-1985
Strona się ładuje...
Strona się ładuje...
Strona się ładuje...
Strona się ładuje...
Strona się ładuje...
Strona się ładuje...
Strona się ładuje...
Strona się ładuje...
Strona się ładuje...
Strona się ładuje...
Strona się ładuje...
Strona się ładuje...
Strona się ładuje...
Strona się ładuje...
Strona się ładuje...
Strona się ładuje...
Strona się ładuje...
Strona się ładuje...
Strona się ładuje...
-
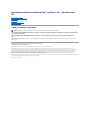 1
1
-
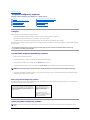 2
2
-
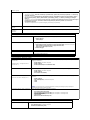 3
3
-
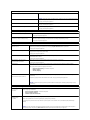 4
4
-
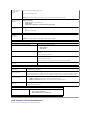 5
5
-
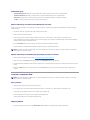 6
6
-
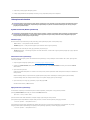 7
7
-
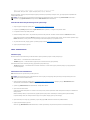 8
8
-
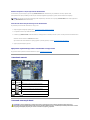 9
9
-
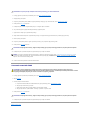 10
10
-
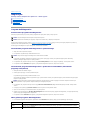 11
11
-
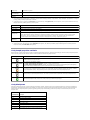 12
12
-
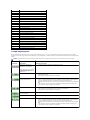 13
13
-
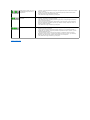 14
14
-
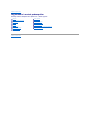 15
15
-
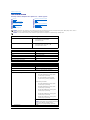 16
16
-
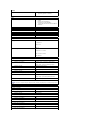 17
17
-
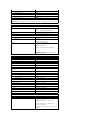 18
18
-
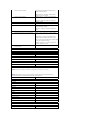 19
19
-
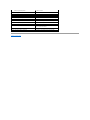 20
20
-
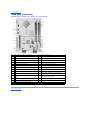 21
21
-
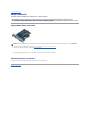 22
22
-
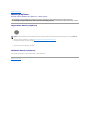 23
23
-
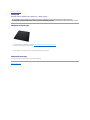 24
24
-
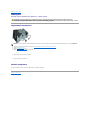 25
25
-
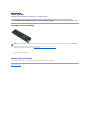 26
26
-
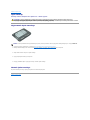 27
27
-
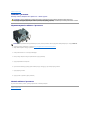 28
28
-
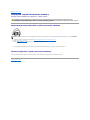 29
29
-
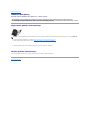 30
30
-
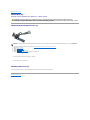 31
31
-
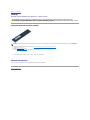 32
32
-
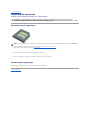 33
33
-
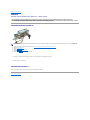 34
34
-
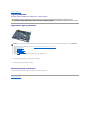 35
35
-
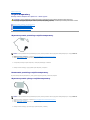 36
36
-
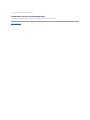 37
37
-
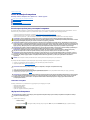 38
38
-
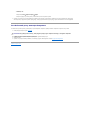 39
39
Powiązane artykuły
-
Dell OptiPlex 580 Instrukcja obsługi
-
Dell OptiPlex 580 Instrukcja obsługi
-
Dell Vostro 430 Instrukcja obsługi
-
Dell OptiPlex GX520 instrukcja
-
Dell OptiPlex 320 instrukcja
-
Dell Latitude 7480 Instrukcja obsługi
-
Dell OptiPlex 780 Instrukcja obsługi
-
Dell OptiPlex 210L instrukcja
-
Dell Latitude 7480 Instrukcja obsługi
-
Dell OPTIPLEX 740 instrukcja