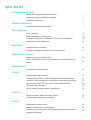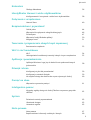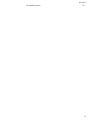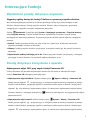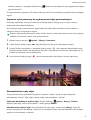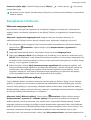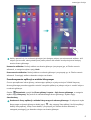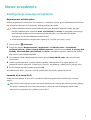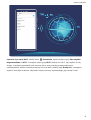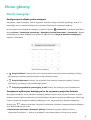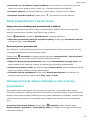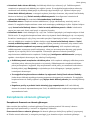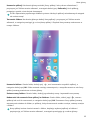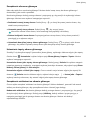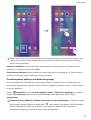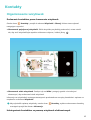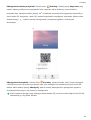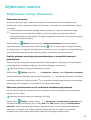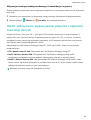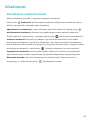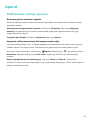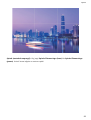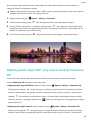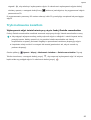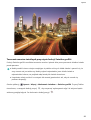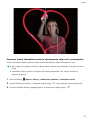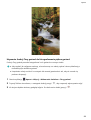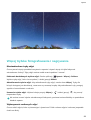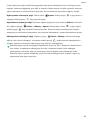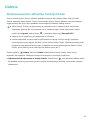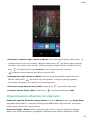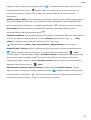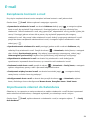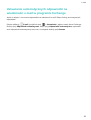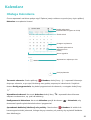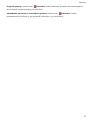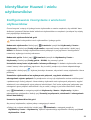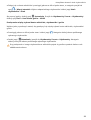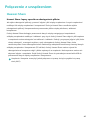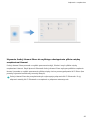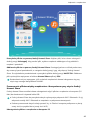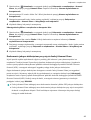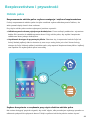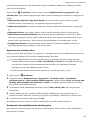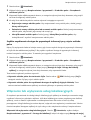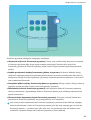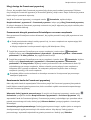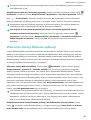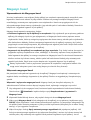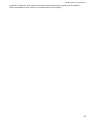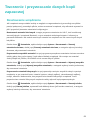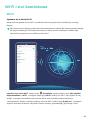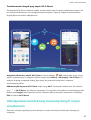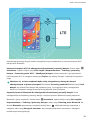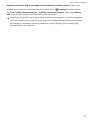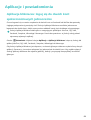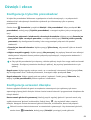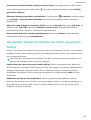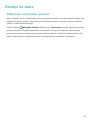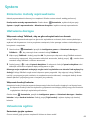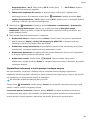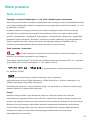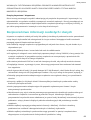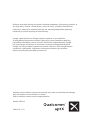Podręcznik użytkownika

Spis treści
Interesujące funkcje
Wyróżnione porady dotyczące używania 1
Porady dotyczące korzystania z aparatu 1
Zarządzanie telefonem 3
Nowe urządzenie
Konguracja
nowego urządzenia 7
Ekran główny
Pasek nawigacji
9
Panel powiadomień i pasek stanu 10
Ustawianie hasła ekranu blokady w celu ochrony prywatności 10
Zarządzanie ekranem głównym 11
Kontakty
Organizowanie wizytówek
15
Scalanie kontaktów z aplikacji innych producentów 17
Wybieranie numeru
Podstawowe funkcje dzwonienia
18
VoLTE: jednoczesne wykonywanie połączeń i używanie transmisji
danych
19
Wiadomość
Zarządzanie wiadomościami
20
Aparat
Podstawowe funkcje aparatu
21
Używanie trybu niskiej przysłony do wyróżniania tematów zdjęć 23
Używanie trybu panoramy do wykonywania zdjęć panoramicznych 23
Wykonywanie zdjęć 360° przy użyciu funkcji Panorama 3D 24
Tryb malowania światłem 25
Więcej trybów fotografowania i nagrywania 29
Galeria
Dostosowywanie albumów funkcji Chwile
31
Organizowanie albumów ze zdjęciami 32
E-mail
Zarządzanie kontami e-mail
34
Importowanie zdarzeń do Kalendarza 34
Ustawianie automatycznych odpowiedzi na wiadomości e-mail w
programie Exchange
35
i

Kalendarz
Obsługa Kalendarza 36
Identykator Huawei i wielu użytkowników
Kongurowanie i korzystanie z wielu kont użytkowników 38
Połączenie z urządzeniem
Huawei Share 40
Bezpieczeństwo i prywatność
Odcisk palca
44
Włączanie lub wyłączanie usług lokalizacyjnych 46
PrivateSpace 47
Włączanie funkcji Blokada aplikacji 50
Magazyn haseł 51
Tworzenie i przywracanie danych kopii zapasowej
Resetowanie urządzenia
53
Wi-Fi i sieć komórkowa
Wi-Fi
54
Udostępnianie komórkowej transmisji danych innym urządzeniom 55
Aplikacje i powiadomienia
Aplikacja bliźniacza: loguj się do dwóch kont społecznościowych
jednocześnie
58
Dźwięk i ekran
Konguracja
trybu Nie przeszkadzać 59
Konguracja ustawień dźwięku 59
Jak uzyskać dostęp do skrótów do często używanych funkcji 60
Pamięć na dane
Włączanie czyszczenia pamięci
61
Inteligentna pomoc
Wygodny ogólny dostęp do funkcji Telefonu za pomocą przycisku
skrótów
62
System
Zmienianie metody wprowadzania
63
Ułatwienia dostępu 63
Ustawienia ogólne 63
Nota prawna
Nota prawna
67
Bezpieczeństwo informacji osobistych i danych 69
Spis treści
ii

Interesujące funkcje
Wyróżnione porady dotyczące używania
Wygodny ogólny dostęp do funkcji Telefonu za pomocą przycisku skrótów
Aby zamknąć aplikację lub powrócić do ekranu głównego, należy użyć paska nawigacji u dołu
Telefonu. Możesz włączyć funkcję przycisku skrótów Telefonu, aby nie korzystać z przycisków
nawigacyjnych i wygodnie sterować urządzeniem jedną ręką.
Otwórz Ustawienia. Przejdź do opcji System > Nawigacja systemowa > Przycisk wiszący i
włącz Przycisk wiszący. Przycisk skrótów zostanie wyświetlony na ekranie. Przycisk można
przeciągnąć do wybranego położenia. Za pomocą przycisku skrótów można wykonać następujące
operacje:
l Powrót: Dotknij przycisku skrótów raz, aby cofnąć się o jeden krok. Dwukrotne naciśnięcie
przycisku powoduje cofnięcie o dwa kroki.
l Główny: Dotknij przycisku skrótów i przytrzymaj, a następnie zwolnij go, aby przejść do ekranu
głównego.
l Wyświetlanie aplikacji działających w tle: Dotknij przycisku skrótów i przytrzymaj, a następnie
przeciągnij w lewo lub prawo, by wyświetlić aplikacje działające w tle.
Porady dotyczące korzystania z aparatu
Wykonywanie zdjęć 360° przy użyciu funkcji Panorama 3D
Funkcja Panorama 3D pozwala zarejestrować widok sceny lub osoby w zakresie 360 stopni.
Funkcja Panorama 3D udostępnia dwa tryby zdjęć:
l Wykonywanie zdjęć obiektów: Wybierz kolejno opcje Aparat > Więcej > Panorama 3D.
Dotknij spustu migawki i przytrzymaj go, a następnie powoli przesuwaj urządzenie w jednym
kierunku wokół obiektu, postępując zgodnie z instrukcjami widocznymi na ekranie. Zwolnij spust
migawki
, aby zakończyć wykonywanie zdjęcia. Po zakończeniu wykonywania zdjęcia dotknij
miniatury aparatu, a następnie dotknij ikony
3D
widocznej nad zdjęciem, aby wygenerować zdjęcie
panoramiczne 3D.
l Wykonywanie zdjęć scenerii: Wybierz kolejno opcje Aparat > Więcej > Panorama 3D.
Dotknij spustu migawki i przytrzymaj go, a następnie powoli przesuwaj urządzenie w jednym
kierunku wokół obiektu, postępując zgodnie z instrukcjami widocznymi na ekranie. Zwolnij spust
migawki
, aby zakończyć wykonywanie zdjęcia. Po zakończeniu wykonywania zdjęcia dotknij
1

miniatury aparatu, a następnie dotknij ikony
3D
widocznej nad zdjęciem, aby wygenerować zdjęcie
panoramiczne 3D.
Po wygenerowaniu panoramy 3D możesz zobaczyć efekt 3D, przechylając urządzenie lub przeciągając
zdjęcie.
Używanie trybu panoramy do wykonywania zdjęć panoramicznych
Panoramy zapewniają szerszy kąt widzenia niż zwykłe zdjęcia, dlatego przy ich użyciu możesz
wykonywać duże zdjęcia krajobrazu.
Aby utworzyć zdjęcie panoramiczne, aparat wykonuje wiele zdjęć obiektów w polu widzenia, a
następnie skleja je w pojedyncze zdjęcie.
Podczas wykonywania panoramy należy znaleźć szeroką, otwartą przestrzeń, która jest w pewnej
odległości od tematu i unikać tła w jednym kolorze.
1 Wybierz kolejno pozycje Aparat > Więcej > Panorama.
2 U dołu ekranu dotknij pozycji , aby skongurować kierunek wykonywania zdjęcia.
3 Trzymaj Telefon nieruchomo, a następnie dotknij pozycji , aby rozpocząć wykonywanie zdjęć.
Powoli przesuwaj Telefon we wskazanym kierunku, trzymając go nieruchomo i upewniając się, że
strzałka nie wykracza poza środkową linię.
4 Po ukończeniu dotknij pozycji . Aparat automatycznie sklei zdjęcia, tworząc panoramę.
Niestandardowe tryby zdjęć
Chcesz poznać więcej sposobów korzystania z aparatu i używać więcej niż tylko fabrycznie
zainstalowane funkcje? Tryby zdjęć możesz wedle uznania pobierać i usuwać.
Pobieranie dodatkowych trybów zdjęć: Otwórz aplikację
Aparat > Więcej > Pobierz.
Wybierz tryby zdjęć, które chcesz pobrać, i dotknij pozycji DODAJ.
Aktualizowanie trybów zdjęć: Aby zaktualizować tryby zdjęć, otwórz ekran Więcej. Tryby, dla
których dostępna jest aktualizacja, oznaczone są czerwoną kropką. Aby zaktualizować tryb, postępuj
zgodnie z komunikatami na ekranie.
Interesujące funkcje
2

Usuwanie trybów zdjęć: Wybierz kolejno pozycje Więcej > i dotknij pozycji , aby usunąć
niepotrzebne tryby.
Nie można usuwać trybów zainstalowanych fabrycznie, ponieważ uniemożliwiłoby to prawidłowe
działanie aparatu.
Zarządzanie telefonem
Włączanie magazynu haseł
Nie pamiętasz hasła podczas logowania się do aplikacji? Magazyn haseł zapisuje i automatycznie
wypełnia hasła, umożliwiając logowanie się do aplikacji Telefonu w wygodniejszy i bezpieczniejszy
sposób.
Włączanie i wyłączanie magazynu haseł: Magazyn haseł jest domyślnie włączony. Po
zaktualizowaniu Telefonu możesz włączyć magazyn haseł, wykonując następujące czynności:
1 Aby zalogować się do magazynu haseł, konieczne będzie wprowadzenie hasła ekranu blokady.
Otwórz ekran
Ustawienia i wybierz kolejno opcje Bezpieczeństwo i prywatność >
Magazyn haseł.
2 Wprowadź hasło blokady ekranu, aby uzyskać dostęp do ekranu Magazyn haseł.
3 Włącz opcję Magazyn haseł. Kiedy zalogujesz się do aplikacji po raz pierwszy i wybierzesz opcję
ZAPISZ, konto logowania i hasło zostaną automatycznie zapisane. Po ponownym zalogowaniu się
do aplikacji hasło zostanie powiązane z jedną z metod szyfrowania (domyślnie jest to obraz Twojej
twarzy), co jest wygodne i bezpieczne.
4 Włącz lub wyłącz funkcję Opcje automatycznego wypełniania dla pojedynczej aplikacji. Jeśli
funkcja automatycznego wypełniania jest włączona dla aplikacji, możesz użyć obrazu twarzy lub
odcisku palca, aby automatycznie wypełnić hasło podczas logowania się do aplikacji. Jest to
wygodne i bezpieczne. Jeśli funkcja automatycznego wypełniania jest wyłączona dla aplikacji,
musisz wprowadzić konto i hasło w celu zalogowania się do aplikacji.
Włączanie funkcji Blokada aplikacji
Funkcja Blokada aplikacji umożliwia ustawienie hasła dla aplikacji WeChat, Alipay i innych ważnych
aplikacji. Po ponownym uruchomieniu urządzenia lub odblokowaniu ekranu blokady, gdy zechcesz
otworzyć daną aplikację po raz pierwszy, niezbędne będzie podanie hasła funkcji Blokada aplikacji.
Blokada aplikacji zwiększa ochronę informacji osobistych i zapobiega nieautoryzowanemu dostępowi
do ważnych aplikacji zainstalowanych na urządzeniu.
Włączanie funkcji Blokada aplikacji: Otwórz ekran
Ustawienia. Wybierz kolejno pozycje
Bezpieczeństwo i prywatność > Blokada aplikacji. Przy pierwszym uzyskiwaniu dostępu do
aplikacji wykonaj instrukcje ekranowe, aby ustawić hasło i wprowadzić blokadę aplikacji. Podczas
kolejnego uzyskiwania dostępu do aplikacji możesz bezpośrednio wprowadzić hasło funkcji Blokada
aplikacji. Na ekranie funkcji Blokada aplikacji włącz tę funkcję dla aplikacji, które chcesz chronić. Przy
pierwszym uzyskiwaniu dostępu do zablokowanej aplikacji musisz wprowadzić hasło w polu
tekstowym hasła. Jeśli zapomnisz hasło, dotknij opcji Nie pamiętam hasła, wprowadź odpowiedź w
Interesujące funkcje
3

polu pytania pomocniczego ochrony hasłem, a następnie zresetuj hasło. Jeśli nie ustawiono ochrony
hasłem, opcja Nie pamiętam hasła nie jest dostępna.
Jeśli otwierasz funkcję Blokada aplikacji po raz pierwszy, a urządzenie ma skongurowaną funkcję
odblokowywania za pomocą odcisku palca i funkcję odblokowywania za pomocą twarzy, możesz
postępować zgodnie z instrukcjami ekranowymi, aby skojarzyć odcisk palca i rozpoznawanie
twarzy w celu łatwiejszego odblokowywania aplikacji.
Modykowanie hasła funkcji Blokada aplikacji i modykowanie ochrony hasłem: Dotknij
ikony na ekranie funkcji Blokada aplikacji, a następnie dotknij opcji Zmień hasło lub Ochrona
przed zmianą hasła, aby zmodykować hasło funkcji Blokada aplikacji lub ochronę hasłem.
Ustawianie tapety ekranu głównego
Znudziły Ci się domyślne tapety? Spersonalizuj ekran główny, wybierając ulubione zdjęcie jako tapetę.
Otwórz ekran Ustawienia i wybierz kolejno opcje Ekran główny i tapeta > Tapeta. Możesz
wykonać następujące czynności:
Ustawianie obrazu jako tapety ekranu głównego: Dotknij pozycji Galeria lub wybierz wstępnie
ustawioną tapetę na urządzeniu, a następnie wykonaj instrukcje ekranowe, aby wybrać opcję Ekran
blokady, Ekran główny lub Oba miejsca.
Ustawianie zdjęcia z Galerii jako tapety: Chcesz ustawić swoje świetne zdjęcie jako tapetę? W
obszarze Galeria otwórz ulubione zdjęcie, wybierz kolejno opcje > Ustaw jako > Tapeta i
wykonaj instrukcje ekranowe, aby ustawić zdjęcie jako tapetę ekranu głównego.
Zarządzanie widżetami na ekranie głównym
Chcesz szybko zarządzać widżetami na ekranie głównym? Możesz dodawać, przenosić lub usuwać
widżety na ekranie głównym, aby uporządkować ekran i ułatwić jego obsługę.
Dodawanie widżetów: Na ekranie głównym dotknij pustego obszaru i przytrzymaj go, aby przejść
do trybu edycji ekranu głównego. Dotknij pozycji Widżety, dotknij widżetu i przytrzymaj go, a
następnie przeciągnij go do pustego obszaru na ekranie głównym. Możesz też dotknąć
odpowiedniego widżetu.
Interesujące funkcje
4

Należy upewnić się, że na ekranie głównym jest dostępne miejsce na umieszczenie widżetu. Jeśli
miejsca jest za mało, należy dodać pustą stronę ekranu lub zwolnić trochę miejsca na bieżącej
stronie ekranu głównego.
Usuwanie widżetów: Dotknij widżetu na ekranie głównym i przytrzymaj go, aż Telefon zacznie
wibrować, a następnie wybierz opcję Usuń.
Przenoszenie widżetów: Dotknij widżetu na ekranie głównym i przytrzymaj go, aż Telefon zacznie
wibrować. Przeciągnij widżet w dowolne miejsce na ekranie.
Przechowywanie aplikacji w widoku klasycznym
Chcesz uporządkować ekran główny, umieszczając aplikacje w jednym miejscu? Widok klasyczny
ekranu głównego pozwala wygodnie umieścić wszystkie aplikacje w jednym miejscu i zwolnić miejsce
na ekranie głównym.
Otwórz Ustawienia, przejdź do Ekran główny i tapeta > Styl ekranu głównego, a następnie
wybierz opcję Klasyczny. Aby wrócić do standardowego ekranu głównego, wybierz opcję
Standardowy.
Dodawanie ikony aplikacji z widoku klasycznego do ekranu głównego
: Po włączeniu trybu
klasycznego na ekranie głównym dotknij opcji , aby otworzyć listę aplikacji. Na liście aplikacji
dotknij ikony aplikacji, którą chcesz dodać, i przytrzymaj, aż Telefon zacznie wibrować, a
następnie przeciągnij ją w dowolne miejsce na ekranie głównym.
Interesujące funkcje
5

Włączanie usługi TalkBack, aby na głos odczytać treści na ekranie
Usługa TalkBack pozwala odczytać na głos treści wyświetlane na ekranie, które zostaną dotknięte,
wybrane lub aktywowane. Jest to przydatne rozwiązanie, które pomaga osobom niedowidzącym w
korzystaniu z urządzenia.
1 Otwórz ekran Ustawienia i przejdź do Inteligentna pomoc > Ułatwienia dostępu >
TalkBack > , aby otworzyć ekran ustawień usługi TalkBack.
2 Włącz opcję TalkBack i dotknij przycisku OK. Po pierwszym włączeniu usługi TalkBack zostanie
uruchomiony samouczek. Aby ponownie odsłuchać samouczka, dotknij pozycji , otwórz ekran
ustawień usługi TalkBack i uruchom samouczek.
3
Dotknij pozycji i włącz Czytanie dotykiem. Po włączeniu funkcji Czytanie dotykiem treści
dotknięte na ekranie urządzenia będą odczytywane na głos.
Dlaczego moje urządzenie odczytuje na głos treści wyświetlane na ekranie? Jak wyłączyć tę
funkcję? Usługa TalkBack mogła zostać włączona przez przypadek. Aby wyłączyć usługę TalkBack,
naciśnij i przytrzymaj przycisk zasilania, aż urządzenie zacznie wibrować, a następnie dotknij ekranu
dwoma palcami i przytrzymaj przez co najmniej trzy sekundy.
Włączanie czyszczenia pamięci
Wraz z upływem czasu i zmniejszeniem przestrzeni dyskowej Telefon może zacząć działać wolniej. Aby
poprawić wydajność systemu i zapewnić płynność działania Telefonu, korzystaj z funkcji czyszczenia
pamięci w celu zwolnienia miejsca.
Otwórz aplikację Menedżer telefonu, dotknij pozycji Czyszczenie i wyczyść pamięć oraz pamięć
podręczną zgodnie z wynikami skanowania, aby poprawić wydajność urządzenia. Jeżeli dostępna
przestrzeń dyskowa jest nadal niewystarczająca, możesz wykonać czyszczenie niskopoziomowe, aby
zwolnić więcej pamięci na podstawie zaleceń wyświetlonych po skanowaniu i czyszczeniu.
Interesujące funkcje
6

Nowe urządzenie
Konguracja nowego urządzenia
Rejestrowanie odcisku palca
Można zarejestrować odcisk palca na urządzeniu, a następnie używać go do odblokowywania ekranu
lub uzyskiwania dostępu do Sejfu/funkcji blokady aplikacji bez hasła.
l Funkcja odblokowania za pomocą odcisku palca jest dostępna wyłącznie wtedy, gdy jako
metodę odblokowania ustawiono Wzór, Kod blokady lub Hasło. W przypadku ponownego
uruchomienia urządzenia lub nierozpoznania odcisku palca, do odblokowania będzie
wymagane użycie hasła odblokowywania ekranu.
l Przed zarejestrowaniem odcisku palca upewnij się, że palec jest czysty i suchy.
1 Otwórz ekran Ustawienia.
2 Przejdź do obszaru Bezpieczeństwo i prywatność > ID odcisku palca > Zarządzanie
odciskami palców > Zmień metodę odblokowywania, wybierz pozycję Wzór, 4-cyfrowy kod
blokady, Niestandardowy kod blokady lub Hasło, a następnie wykonuj instrukcje na ekranie,
aby ustawić hasło odblokowywania.
3 Po ustawieniu hasła odblokowywania dotknij pozycji Nowy odcisk palca, aby zarejestrować
odcisk palca.
4 Umieść opuszkę palca na czytniku odcisków palców. Delikatnie naciśnij czytnik palcem, aż
urządzenie zacznie wibrować. Powtarzaj tę czynność, przykładając czubek palca z różnych stron.
5 Po ukończeniu rejestracji dotknij przycisku OK.
Aby odblokować ekran, po prostu umieść czubek palca na czytniku odcisków palców.
Łączenie się z siecią Wi-Fi
Podłączenie urządzenia do sieci Wi-Fi umożliwia skuteczne ograniczenie komórkowej transmisji
danych.
Aby uniknąć potencjalnego ryzyka naruszenia zabezpieczeń (takiego jak nieautoryzowany dostęp
do danych osobowych i informacji nansowych), należy zawsze zachowywać daleko idącą
ostrożność przy łączeniu się z publiczną siecią Wi-Fi.
7

Łączenie się z siecią Wi-Fi: otwórz ekran Ustawienia, wybierz kolejno opcje Sieci zwykłe i
bezprzewodowe > Wi-Fi, a następnie włącz opcję Wi-Fi. Dotknij sieci Wi-Fi, aby uzyskać do niej
dostęp, a następnie wprowadź hasło sieciowe lub w razie potrzeby przeprowadź proces
uwierzytelniania. Możesz również przewinąć menu do dołu, dotknąć opcji Dodaj sieć, a następnie
wykonać instrukcje ekranowe, aby dodać hotspot sieciowy, wprowadzając jego nazwę i hasło.
Nowe urządzenie
8

Ekran główny
Pasek nawigacji
Kongurowanie układu paska nawigacji
Korzystając z paska nawigacji, można wygodnie uzyskiwać dostęp do ekranu głównego, wracać na
poprzednią stronę, zamykać aplikacje lub wyświetlać listę ostatnio używanych aplikacji.
Aby skongurować układ paska nawigacji, przejdź do ekranu Ustawienia, a następnie przejdź do
ekranu System > Nawigacja systemowa > Nawigacja trzema klawiszami > Ustawienia i wybierz
kombinację przycisków nawigacji oraz włącz lub wyłącz funkcję Ukrywaj klawisze nawigacyjne
zgodnie z potrzebami.
l Przycisk Wstecz: Dotknij, aby wrócić do poprzedniej strony lub zamknąć aplikację. Dotknij,
aby zamknąć klawiaturę ekranową podczas wprowadzania tekstu.
l Przycisk Najnowsze: Dotknij, aby wyświetlić listę ostatnio używanych aplikacji. Dotknij i
przytrzymaj, aby włączyć tryb podzielonego ekranu.
l Przycisk powiadomień przeciągany w dół: Dotknij, aby otworzyć panel powiadomień.
Zarządzanie aplikacjami działającymi w tle za pomocą przycisku Ostatnie
Aby szybko przełączyć się do niedawno używanej aplikacji, możesz użyć przycisku Ostatnie. Przycisk
Ostatnie ułatwia szybkie przełączanie się między kilkoma niedawno używanymi aplikacjami. Można go
również używać do zamykania aplikacji działających w tle, aby przyspieszyć działanie urządzenia.
Dotknij opcji
. Możesz wyświetlać, zamykać lub blokować niedawno używane aplikacje działające
w tle albo przełączać się na nie:
l Wyświetlanie niedawno używanych aplikacji: Niedawno używane aplikacje zostaną
wyświetlone na ekranie — można je przeglądać, przesuwając palcem w lewo lub w prawo.
9

l Przełączanie się na niedawno używaną aplikację: Przesuń palcem w lewo lub w prawo po
ekranie, aby znaleźć aplikację, której chcesz użyć, a następnie dotknij karty aplikacji.
l Zamykanie aplikacji: Aby zamknąć aplikację, przesuń palcem w górę na karcie aplikacji.
l Zamykanie wszystkich aplikacji: Dotknij ikony , aby zamknąć wszystkie aplikacje.
Panel powiadomień i pasek stanu
Wyłączanie przeszkadzających powiadomień z aplikacji
Irytuje Cię otrzymywanie zbyt wielu rodzajów powiadomień z aplikacji? Możesz
skongurować i
wyłączyć powiadomienia z aplikacji, aby uniknąć tego problemu.
Otwórz Ustawienia i przejdź do Powiadomienia. Dostępne możliwości:
l Wyłączanie powiadomień push dla wszystkich aplikacji: Dotknij opcji Zarządzanie partiami,
a następnie wyłącz opcję Wszystkie.
Dostosowywanie powiadomień
Nie podobają Ci się domyślne przypomnienia o powiadomieniach? Możesz je dostosować tak, aby
otrzymywać powiadomienia w preferowany sposób.
Otwórz ekran Ustawienia, a następnie przejdź do ekranu Powiadomienia > Więcej ustawień
powiadomień. W tym miejscu możesz wykonać następujące operacje:
l Włączanie ekranu przez powiadomienia: włącz opcję Powiadomienia włączają ekran. Jeśli
ekran urządzenia jest wyłączony, zostanie on włączony po otrzymaniu powiadomienia.
l Konguracja pulsującej diody: gdy włączysz opcję Pulsująca dioda, dioda powiadomień będzie
migać w przypadku odebrania nowych powiadomień.
l Ustawianie metody powiadomień: dotknij opcji Metoda powiadomień. W zależności od
własnych preferencji możesz wybrać opcje Ikony, Cyfry lub Brak.
Ustawianie hasła ekranu blokady w celu ochrony
prywatności
Na urządzeniu przechowywanych jest wiele poufnych informacji, na przykład osobiste zdjęcia,
informacje kontaktowe i aplikacje bankowości internetowej (na przykład Alipay). Ustaw hasło ekranu
blokady, które będzie wymagane każdorazowo przy próbie odblokowania urządzenia. Zapewnia ono
ochronę informacji prywatnych na wypadek utraty urządzenia lub dostania się go w niepowołane
ręce.
Ustawianie hasła ekranu blokady: Otwórz ekran Ustawienia, wybierz kolejno opcje
Bezpieczeństwo i prywatność > Hasło blokady ekranu, a następnie ustaw typ preferowanego
hasła ekranu blokady.
Ekran główny
10

l Ustawianie kodu ekranu blokady: Kod blokady składa się z sekwencji cyfr. Odblokowywanie
urządzenia za pomocą kodu blokady jest szybkie i proste. Ze względów bezpieczeństwa zaleca się
ustawienie kodu blokady składającego się dłuższego ciągu losowych cyfr. Wybierz kolejno opcje
Ustaw hasło blokady ekranu, a następnie wykonaj instrukcje ekranowe, aby ustawić kod blokady.
Możesz też dotknąć opcji Zmień metodę odblokowywania i skongurować ustawienie 4-
cyfrowy kod blokady lub ustawienie Niestandardowy kod blokady.
l Ustawianie wzoru: Urządzenie możesz odblokować, rysując zdeniowany wcześniej wzór na
ekranie. Ze względów bezpieczeństwa ustaw wzór zawierający nakładające się linie. Wybierz kolejno
opcje Ustaw hasło blokady ekranu > Zmień metodę odblokowywania > Wzór i dwukrotnie
narysuj ten sam wzór. Wzór musi łączyć co najmniej 4 punkty.
l Ustawianie hasła: Hasło składające się z cyfr, liter i znaków specjalnych jest bezpieczniejsze niż kod
PIN lub wzór. Ze względów bezpieczeństwa zaleca się używanie haseł składających się z co najmniej
8 znaków i zawierających cyfry, litery oraz znaki specjalne. Zapamiętaj to hasło — w przeciwnym
razie nie odblokujesz urządzenia. Wybierz kolejno opcje Ustaw hasło blokady ekranu > Zmień
metodę odblokowywania > Hasło, a następnie wykonaj instrukcje ekranowe, aby ustawić hasło.
l Odblokowywanie urządzenia za pomocą opaski inteligentnej: Jeśli urządzenie obsługuje
odblokowywanie za pomocą opaski inteligentnej, ekran jest automatycznie włączany, gdy opaska
znajdzie się co najmniej 80 cm od urządzenia. Przesunięcie palcem na ekranie powoduje
natychmiastowe odblokowanie urządzenia. Dotknij opcji Inteligentne odblokowanie i postępuj
zgodnie z instrukcjami ekranowymi, aby ukończyć kongurację.
l Odblokowywanie urządzenia odciskiem palca: Jeśli urządzenie obsługuje odblokowywanie
odciskiem palca, zalecamy korzystanie z tej metody. Odblokowywanie urządzenia odciskiem
palca jest bezpieczne i wygodne. Aby zarejestrować odcisk palca, po ustawieniu hasła ekranu
blokady dotknij opcji Zarejestruj w wyświetlonym oknie dialogowym i postępuj zgodnie z
instrukcjami ekranowymi.
l Ze względów bezpieczeństwa odradza się wyłączenie funkcji hasła ekranu blokady:
Hasło ekranu blokady zapobiega nieautoryzowanemu dostępowi do urządzenia. Ze względów
bezpieczeństwa nie należy wybierać opcji Wyłącz hasło blokady ekranu jako metody blokady
ekranu.
l Regularne prośby o podanie hasła ułatwiają jego zapamiętanie: Jeśli hasło blokady
ekranu nie zostanie wprowadzone przez 3 dni, do odblokowania urządzenia wymagane będzie
wprowadzenie hasła.
Zarządzanie ekranem głównym
Zarządzanie ikonami na ekranie głównym
Masz za dużo ikon aplikacji na ekranie głównym? Ikony można przenieść lub usunąć z ekranu
głównego bądź posortować je i umieścić w wygodnych folderach.
Przenoszenie ikon na ekranie głównym: Na ekranie głównym dotknij ikony aplikacji i przytrzymaj,
aż Telefon zacznie wibrować, a następnie przeciągnij ją w dowolne miejsce na ekranie głównym.
Ekran główny
11

Usuwanie aplikacji: Na ekranie głównym dotknij ikony aplikacji, którą chcesz odinstalować, i
przytrzymaj, aż Telefon zacznie wibrować, a następnie dotknij opcji Odinstaluj. Usuń aplikację,
postępując zgodnie z instrukcjami ekranowymi.
W celu zapewnienia poprawnego działania systemu niektórych aplikacji zainstalowanych wstępnie
nie można usunąć.
Tworzenie folderu: Na ekranie głównym dotknij ikony aplikacji i przytrzymaj, aż Telefon zacznie
wibrować, a następnie przeciągnij ją na inną ikonę aplikacji. Obydwie ikony zostaną umieszczone w
nowym folderze.
Usuwanie folderu: Otwórz folder, dotknij opcji , usuń zaznaczenie wszystkich aplikacji, a
następnie dotknij opcji OK. Folder zostanie usunięty automatycznie, a wszystkie zawarte w nim ikony
aplikacji zostaną przeniesione na ekran główny.
Zmiana nazwy folderu: Otwórz folder, dotknij jego aktualnej nazwy i wprowadź nową nazwę.
Dodawanie lub usuwanie ikon aplikacji w folderze: Otwórz folder, dotknij opcji , zaznacz
aplikacje lub usuń ich zaznaczenie, a następnie dotknij opcji OK. Zaznaczone ikony aplikacji zostaną
automatycznie dodane do folderu, a aplikacje, których zaznaczenie zostało usunięte, zostaną usunięte
z folderu.
Ikony aplikacji można również usuwać z folderu, dotykając wybranej aplikacji w folderze i
przytrzymując, aż Telefon zacznie wibrować, a następnie przeciągając ją na ekran główny.
Ekran główny
12

Zarządzanie ekranem głównym
Masz zbyt wiele ikon na ekranie głównym? Możesz dodać nową stronę do ekranu głównego i
dostosować ją do swoich upodobań.
Na ekranie głównym dotknij pustego obszaru i przytrzymaj go, aby przejść do trybu edycji ekranu
głównego. Możesz teraz wykonać następujące czynności:
l Dodawanie nowej strony ekranu: Dotknij ikony po lewej lub prawej stronie ekranu, aby
dodać nową stronę ekranu.
l Usuwanie pustej strony ekranu: Dotknij ikony , aby usunąć stronę.
Nie można usuwać stron ekranu, które zawierają ikony aplikacji lub widżety.
l Zmiana kolejności stron ekranu: Przytrzymaj palcem stronę ekranu, którą chcesz przenieść, i
przeciągnij ją w wybrane miejsce.
l Ustawianie domyślnej strony ekranu głównego: Dotknij ikony
w górnej części ekranu
głównego, aby ustawić wybraną stronę ekranu jako domyślną stronę ekranu głównego.
Ustawianie tapety ekranu głównego
Znudziły Ci się domyślne tapety? Spersonalizuj ekran główny, wybierając ulubione zdjęcie jako tapetę.
Otwórz ekran Ustawienia i wybierz kolejno opcje Ekran główny i tapeta > Tapeta. Możesz
wykonać następujące czynności:
Ustawianie obrazu jako tapety ekranu głównego: Dotknij pozycji Galeria lub wybierz wstępnie
ustawioną tapetę na urządzeniu, a następnie wykonaj instrukcje ekranowe, aby wybrać opcję Ekran
blokady, Ekran główny lub Oba miejsca.
Ustawianie zdjęcia z Galerii jako tapety: Chcesz ustawić swoje świetne zdjęcie jako tapetę? W
obszarze Galeria otwórz ulubione zdjęcie, wybierz kolejno opcje > Ustaw jako > Tapeta i
wykonaj instrukcje ekranowe, aby ustawić zdjęcie jako tapetę ekranu głównego.
Zarządzanie widżetami na ekranie głównym
Chcesz szybko zarządzać widżetami na ekranie głównym? Możesz dodawać, przenosić lub usuwać
widżety na ekranie głównym, aby uporządkować ekran i ułatwić jego obsługę.
Dodawanie widżetów: Na ekranie głównym dotknij pustego obszaru i przytrzymaj go, aby przejść
do trybu edycji ekranu głównego. Dotknij pozycji Widżety, dotknij widżetu i przytrzymaj go, a
następnie przeciągnij go do pustego obszaru na ekranie głównym. Możesz też dotknąć
odpowiedniego widżetu.
Ekran główny
13

Należy upewnić się, że na ekranie głównym jest dostępne miejsce na umieszczenie widżetu. Jeśli
miejsca jest za mało, należy dodać pustą stronę ekranu lub zwolnić trochę miejsca na bieżącej
stronie ekranu głównego.
Usuwanie widżetów: Dotknij widżetu na ekranie głównym i przytrzymaj go, aż Telefon zacznie
wibrować, a następnie wybierz opcję Usuń.
Przenoszenie widżetów: Dotknij widżetu na ekranie głównym i przytrzymaj go, aż Telefon zacznie
wibrować. Przeciągnij widżet w dowolne miejsce na ekranie.
Przechowywanie aplikacji w widoku klasycznym
Chcesz uporządkować ekran główny, umieszczając aplikacje w jednym miejscu? Widok klasyczny
ekranu głównego pozwala wygodnie umieścić wszystkie aplikacje w jednym miejscu i zwolnić miejsce
na ekranie głównym.
Otwórz Ustawienia, przejdź do Ekran główny i tapeta > Styl ekranu głównego, a następnie
wybierz opcję Klasyczny. Aby wrócić do standardowego ekranu głównego, wybierz opcję
Standardowy.
Dodawanie ikony aplikacji z widoku klasycznego do ekranu głównego
: Po włączeniu trybu
klasycznego na ekranie głównym dotknij opcji , aby otworzyć listę aplikacji. Na liście aplikacji
dotknij ikony aplikacji, którą chcesz dodać, i przytrzymaj, aż Telefon zacznie wibrować, a
następnie przeciągnij ją w dowolne miejsce na ekranie głównym.
Ekran główny
14

Kontakty
Organizowanie wizytówek
Dodawanie kontaktów przez skanowanie wizytówek
Otwórz ekran Kontakty i przejdź do obszaru Wizytówki > Skanuj. Możesz teraz wykonać
następujące czynności:
l Skanowanie pojedynczej wizytówki: Połóż wizytówkę na płaskiej powierzchni, ustaw ostrość
tak, aby treść wizytówki była wyraźnie widoczna w wizjerze, i dotknij ikony .
l Skanowanie wielu wizytówek: Przełącz tryb na Wiele i postępuj zgodnie z instrukcjami
ekranowymi, aby zeskanować wiele wizytówek.
Informacje na wizytówkach zostaną automatycznie przekształcone we wpisy kontaktów i zapisane na
urządzeniu w obszarze Wizytówki.
Aby wyświetlić zapisaną wizytówkę, otwórz ekran Kontakty, wybierz zeskanowane kontakty,
a następnie przejdź do obszaru Informacje.
Udostępnianie kontaktów za pomocą wizytówek elektronicznych
15

Udostępnianie własnej wizytówki: Otwórz ekran Kontakty i dotknij pozycji Moja karta, aby
ustawić zdjęcie prolowe oraz wprowadzić imię i nazwisko, adres służbowy, numer telefonu i
pozostałe dane. Następnie dotknij pozycji . Urządzenie automatycznie wygeneruje wizytówkę w
formie kodu QR. Korzystając z kodu QR, możesz bezpośrednio udostępniać wizytówkę. Możesz także
dotknąć pozycji , wybrać metodę udostępniania i postępować zgodnie z instrukcjami
ekranowymi.
Udostępnianie kontaktów: Otwórz ekran Kontakty, wybierz kontakt, który chcesz udostępnić,
i dotknij ikony kodu QR w prawym górnym rogu, aby udostępnić ten kontakt przy użyciu kodu QR.
Możesz także dotknąć pozycji Udostępnij, wybrać metodę udostępniania i postępować zgodnie z
instrukcjami ekranowymi, aby ukończyć udostępnianie.
Jeżeli urządzenie drugiej osoby obsługuje analizę kodów QR, może ona zrobić zdjęcie kodu QR lub
zeskanować go, aby dodać kontakt.
Kontakty
16
Strona się ładuje...
Strona się ładuje...
Strona się ładuje...
Strona się ładuje...
Strona się ładuje...
Strona się ładuje...
Strona się ładuje...
Strona się ładuje...
Strona się ładuje...
Strona się ładuje...
Strona się ładuje...
Strona się ładuje...
Strona się ładuje...
Strona się ładuje...
Strona się ładuje...
Strona się ładuje...
Strona się ładuje...
Strona się ładuje...
Strona się ładuje...
Strona się ładuje...
Strona się ładuje...
Strona się ładuje...
Strona się ładuje...
Strona się ładuje...
Strona się ładuje...
Strona się ładuje...
Strona się ładuje...
Strona się ładuje...
Strona się ładuje...
Strona się ładuje...
Strona się ładuje...
Strona się ładuje...
Strona się ładuje...
Strona się ładuje...
Strona się ładuje...
Strona się ładuje...
Strona się ładuje...
Strona się ładuje...
Strona się ładuje...
Strona się ładuje...
Strona się ładuje...
Strona się ładuje...
Strona się ładuje...
Strona się ładuje...
Strona się ładuje...
Strona się ładuje...
Strona się ładuje...
Strona się ładuje...
Strona się ładuje...
Strona się ładuje...
Strona się ładuje...
Strona się ładuje...
Strona się ładuje...
Strona się ładuje...
Strona się ładuje...
-
 1
1
-
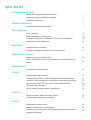 2
2
-
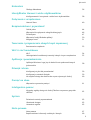 3
3
-
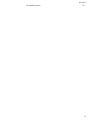 4
4
-
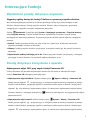 5
5
-
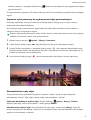 6
6
-
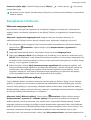 7
7
-
 8
8
-
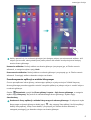 9
9
-
 10
10
-
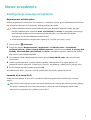 11
11
-
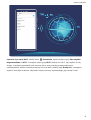 12
12
-
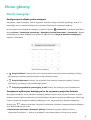 13
13
-
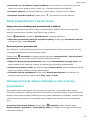 14
14
-
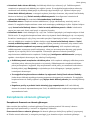 15
15
-
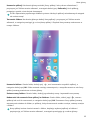 16
16
-
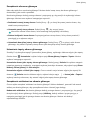 17
17
-
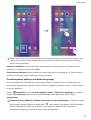 18
18
-
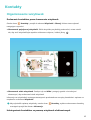 19
19
-
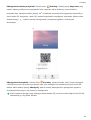 20
20
-
 21
21
-
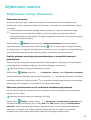 22
22
-
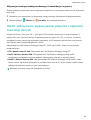 23
23
-
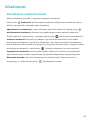 24
24
-
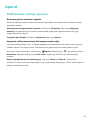 25
25
-
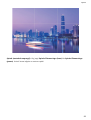 26
26
-
 27
27
-
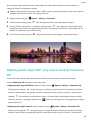 28
28
-
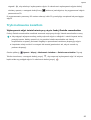 29
29
-
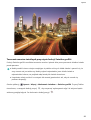 30
30
-
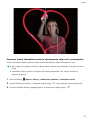 31
31
-
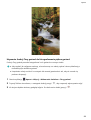 32
32
-
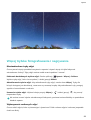 33
33
-
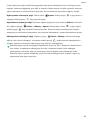 34
34
-
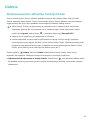 35
35
-
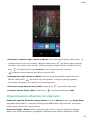 36
36
-
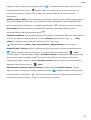 37
37
-
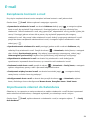 38
38
-
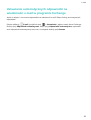 39
39
-
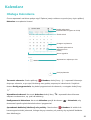 40
40
-
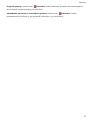 41
41
-
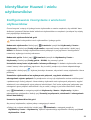 42
42
-
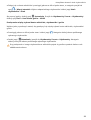 43
43
-
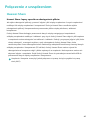 44
44
-
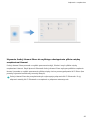 45
45
-
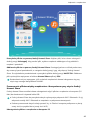 46
46
-
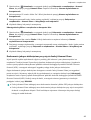 47
47
-
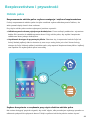 48
48
-
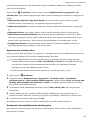 49
49
-
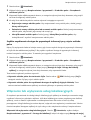 50
50
-
 51
51
-
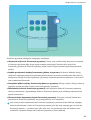 52
52
-
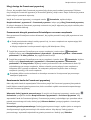 53
53
-
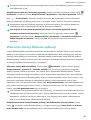 54
54
-
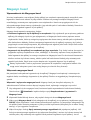 55
55
-
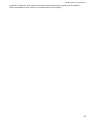 56
56
-
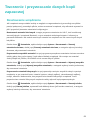 57
57
-
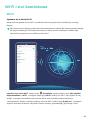 58
58
-
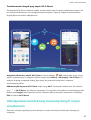 59
59
-
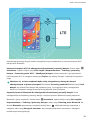 60
60
-
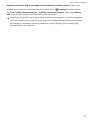 61
61
-
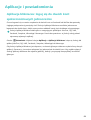 62
62
-
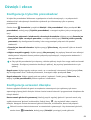 63
63
-
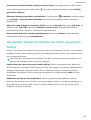 64
64
-
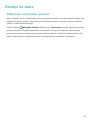 65
65
-
 66
66
-
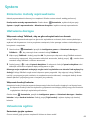 67
67
-
 68
68
-
 69
69
-
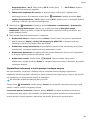 70
70
-
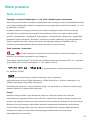 71
71
-
 72
72
-
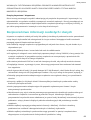 73
73
-
 74
74
-
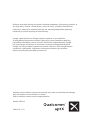 75
75
Huawei Mate 20 lite Instrukcja obsługi
- Kategoria
- Smartfony
- Typ
- Instrukcja obsługi
Powiązane artykuły
-
Huawei P10 Instrukcja obsługi
-
Huawei Y6 2019 Instrukcja obsługi
-
Huawei Y5 2019 Instrukcja obsługi
-
Huawei P Smart Z Instrukcja obsługi
-
Huawei Y7 2019 Instrukcja obsługi
-
Huawei nova 3 Instrukcja obsługi
-
Huawei Y7 Prime 2018 instrukcja
-
Huawei P20 Lite Instrukcja obsługi
-
Huawei Mate 10 Pro instrukcja
-
Huawei P smart Pro Instrukcja obsługi