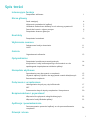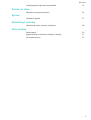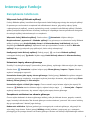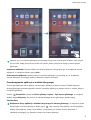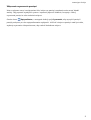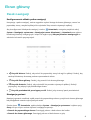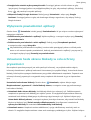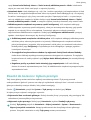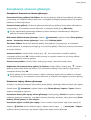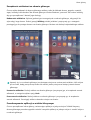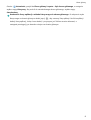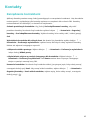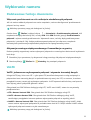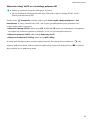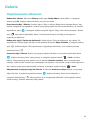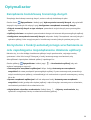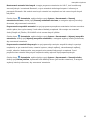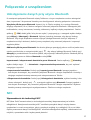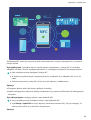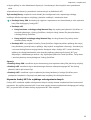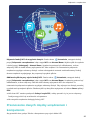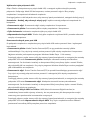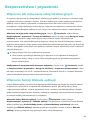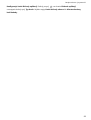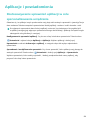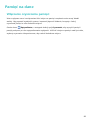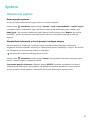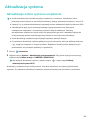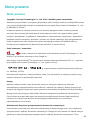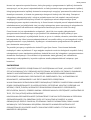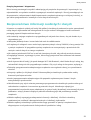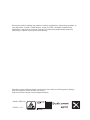Huawei Y6 2019 Instrukcja obsługi
- Kategoria
- Smartfony
- Typ
- Instrukcja obsługi

Podręcznik użytkownika

Spis treści
Interesujące funkcje
Zarządzanie telefonem 1
Ekran główny
Pasek nawigacji 4
Wyłączanie powiadomień aplikacji 5
Ustawianie hasła ekranu blokady w celu ochrony prywatności 5
Powrót do korzeni z trybem prostym 6
Zarządzanie ekranem głównym 7
Kontakty
Zarządzanie kontaktami
10
Wybieranie numeru
Podstawowe funkcje dzwonienia
11
VoLTE 11
Galeria
Organizowanie albumów
13
Optymalizator
Zarządzanie komórkową transmisją danych
14
Korzystanie z funkcji automatycznego uruchamiania w celu
zapobiegania niepożądanemu działaniu aplikacji
14
Narzędzia użytkowe
Sprawdzanie czasu korzystania z urządzenia
15
Używanie aplikacji Dyktafon do nagrywania notatek dźwiękowych 15
Resetowanie urządzenia 15
Połączenie z urządzeniem
Udostępnianie danych przy użyciu Bluetooth
17
NFC 17
Przenoszenie danych między urządzeniem i komputerem 20
Bezpieczeństwo i prywatność
Włączanie lub wyłączanie usług lokalizacyjnych
22
Włączanie funkcji Blokada aplikacji 22
Aplikacje i powiadomienia
Dostosowywanie uprawnień aplikacji w celu spersonalizowania
urządzenia
24
Dźwięk i ekran
i

Interesujące funkcje
Zarządzanie telefonem
Włączanie funkcji Blokada aplikacji
Funkcja Blokada aplikacji umożliwia skongurowanie hasła blokującego dostęp do ważnych aplikacji.
Po ponownym uruchomieniu urządzenia lub odblokowaniu ekranu, gdy należy włączyć jedną
z zabezpieczonych aplikacji, zostanie wyświetlony monit o podanie hasła Blokady aplikacji. Blokada
aplikacji zwiększa bezpieczeństwo informacji osobistych i zapobiega nieautoryzowanemu dostępowi
do ważnych aplikacji zainstalowanych na urządzeniu.
Włączanie funkcji Blokada aplikacji: Otwórz ekran Ustawienia. Wybierz kolejno
Bezpieczeństwo i prywatność > Blokada aplikacji. Przy pierwszym uruchomieniu funkcji Blokada
aplikacji wybierz opcję Hasło blokady ekranu lub Niestandardowy kod blokady jako hasło
werykacyjne Blokada aplikacji. Wprowadź hasło po wyświetleniu monitu na ekranie Blokada
aplikacji i aktywuj przełącznik przy aplikacjach, które należy zabezpieczyć.
Konguracja hasła Blokady aplikacji: Dotknij pozycji na ekranie Blokada aplikacji,
a następnie dotknij opcji Typ hasła. Wybierz opcję Hasło blokady ekranu lub Niestandardowy
kod blokady.
Ustawianie tapety ekranu głównego
Znudziły Ci się domyślne tapety? Spersonalizuj ekran główny, wybierając ulubione zdjęcie jako tapetę.
Otwórz ekran Ustawienia i wybierz kolejno opcje Ekran główny i tapeta > Tapeta. Możesz
wykonać następujące czynności:
Ustawianie obrazu jako tapety ekranu głównego: Dotknij pozycji Galeria lub wybierz wstępnie
ustawioną tapetę na urządzeniu, a następnie wykonaj instrukcje ekranowe, aby wybrać opcję Ekran
blokady, Ekran główny lub Oba miejsca.
Ustawianie zdjęcia z Galerii jako tapety: Chcesz ustawić swoje świetne zdjęcie jako tapetę? W
obszarze
Galeria otwórz ulubione zdjęcie, wybierz kolejno opcje > Ustaw jako > Tapeta i
wykonaj instrukcje ekranowe, aby ustawić zdjęcie jako tapetę ekranu głównego.
Zarządzanie widżetami na ekranie głównym
Chcesz szybko dodawać do ekranu głównego widżety, takie jak blokada ekranu, pogoda, notatnik,
zegar, kontakty lub kalendarz? Na ekranie głównym możesz dodawać, przenosić lub usuwać widżety,
aby go uporządkować i ułatwić jego obsługę.
Dodawanie widżetów: Wykonaj palcami gest uszczypnięcia na ekranie głównym, aby przejść do
trybu edycji tego ekranu. Dotknij pozycji Widżety, dotknij widżetu i przytrzymaj go, a następnie
przeciągnij go do pustego obszaru na ekranie głównym. Możesz też dotknąć odpowiedniego widżetu.
1

Upewnij się, że na ekranie głównym jest dostępne miejsce na umieszczenie widżetu. Jeśli miejsca
jest za mało, dodaj pustą stronę ekranu lub zwolnij trochę miejsca na bieżącej stronie ekranu
głównego.
Usuwanie widżetów: Dotknij widżetu na ekranie głównym i przytrzymaj go, aż urządzenie zacznie
wibrować, a następnie wybierz opcję Usuń.
Przenoszenie widżetów: Dotknij widżetu na ekranie głównym i przytrzymaj go, aż urządzenie
zacznie wibrować. Przeciągnij widżet w dowolne miejsce na ekranie.
Przechowywanie aplikacji w widoku klasycznym
Chcesz uporządkować ekran główny, umieszczając aplikacje w jednym miejscu? Widok klasyczny
ekranu głównego pozwala wygodnie umieścić wszystkie aplikacje w jednym miejscu i zwolnić miejsce
na ekranie głównym.
Otwórz Ustawienia, przejdź do Ekran główny i tapeta > Styl ekranu głównego, a następnie
wybierz opcję Klasyczny. Aby wrócić do standardowego ekranu głównego, wybierz opcję
Standardowy.
Dodawanie ikony aplikacji z widoku klasycznego do ekranu głównego
: Po włączeniu trybu
klasycznego na ekranie głównym dotknij opcji , aby otworzyć listę aplikacji. Na liście aplikacji
dotknij ikony aplikacji, którą chcesz dodać, i przytrzymaj, aż Telefon zacznie wibrować, a
następnie przeciągnij ją w dowolne miejsce na ekranie głównym.
Interesujące funkcje
2

Włączanie czyszczenia pamięci
Wraz z upływem czasu i zmniejszeniem ilości miejsca w pamięci urządzenie może zacząć działać
wolniej. Aby poprawić wydajność systemu i zapewnić płynność działania, korzystaj z funkcji
czyszczenia pamięci w celu zwolnienia miejsca.
Otwórz ekran Optymalizator, a następnie dotknij opcji Czyszczenie, aby wyczyścić pamięć i
pamięć podręczną w celu zoptymalizowania wydajności. Jeśli ilość miejsca w pamięci nadal jest niska,
wykonaj czyszczenie niskopoziomowe, aby zwolnić dodatkowe miejsce.
Interesujące funkcje
3

Ekran główny
Pasek nawigacji
Kongurowanie układu paska nawigacji
Korzystając z paska nawigacji, można wygodnie uzyskać dostęp do ekranu głównego, wracać na
poprzednią stronę, zamykać aplikacje lub wyświetlać listę ostatnio używanych aplikacji.
Aby skongurować układ paska nawigacji, otwórz Ustawienia, następnie przejdź do sekcji
System > Nawigacja systemowa > Nawigacja trzema klawiszami > Ustawienia oraz wybierz
kombinację klawiszy nawigacyjnych i włącz lub wyłącz opcję Ukrywaj klawisze nawigacyjne w
zależności od swoich przyzwyczajeń.
l Przycisk Wstecz: Dotknij, aby wrócić do poprzedniej strony lub wyjść z aplikacji. Dotknij, aby
zamknąć klawiaturę ekranową podczas wprowadzania tekstu.
l
Przycisk Ekran główny: Dotknij, aby powrócić do ekranu głównego.
l Przycisk Ostatnie: Dotknij, aby wyświetlić listę ostatnio używanych aplikacji. Dotknij i
przytrzymaj, aby włączyć tryb podzielonego ekranu.
l Przycisk powiadomień przeciągany w dół: Dotknij, aby otworzyć panel powiadomień.
Nawigacja gestami
Nawigacja gestami umożliwia szybki powrót do poprzedniego ekranu, przejście do ekranu głównego
lub przeglądanie ostatnio wykonywanych zadań.
Otwórz ekran
Ustawienia, wybierz kolejno System > Nawigacja systemowa i wybierz opcję
Gesty. W tym miejscu można wykonać następujące operacje:
l Powrót do poprzedniego ekranu: Przeciągnij palcem z boku ekranu do środka.
l Powrót do ekranu głównego: Przeciągnij palcem od dołu ekranu w górę.
4

l Przeglądanie ostatnio wykonywanych zadań: Przeciągnij palcem od dołu ekranu w górę
i przytrzymaj. Przeciągnij palcem na podglądzie aplikacji w górę, aby zamknąć aplikację, lub dotknij
ikony , aby zamknąć wszystkie aplikacje.
l Włączanie funkcji Google Assistant: Dotknij pozycji Ustawienia i włącz opcję Google
Assistant. Przeciągnij palcem w górę od dowolnego dolnego rogu ekranu, aby włączyć funkcję
Google Assistant.
Wyłączanie powiadomień aplikacji
Otwórz ekran Ustawienia i dotknij pozycji Powiadomienia. W tym miejscu możesz wykonywać
następujące działania:
l Zablokowanie powiadomień z aplikacji: Wybierz aplikację, a następnie wyłącz opcję Zezwalaj
na powiadomienia.
l Zablokowanie powiadomień z wielu aplikacji: Dotknij pozycji Zarządzanie partiami,
a następnie wyłącz opcję Wszystkie.
Aby zablokować powiadomienia z aplikacji, możesz także przeciągnąć palcem w dół od paska
stanu w celu otwarcia panelu powiadomień, dotknąć powiadomienia z aplikacji i przytrzymać je,
a następnie wyłączyć opcję Zezwalaj na powiadomienia.
Ustawianie hasła ekranu blokady w celu ochrony
prywatności
Na urządzeniu przechowywanych jest wiele poufnych informacji, na przykład osobiste zdjęcia,
informacje kontaktowe i aplikacje bankowości internetowej (na przykład Alipay). Ustaw hasło ekranu
blokady, które będzie wymagane każdorazowo przy próbie odblokowania urządzenia. Zapewnia ono
ochronę informacji prywatnych na wypadek utraty urządzenia lub dostania się go w niepowołane
ręce.
Ustawianie hasła ekranu blokady: Otwórz ekran Ustawienia, wybierz kolejno opcje
Bezpieczeństwo i prywatność > Hasło blokady ekranu, a następnie ustaw typ preferowanego
hasła ekranu blokady.
l Ustawianie kodu ekranu blokady: Kod blokady składa się z sekwencji cyfr. Odblokowywanie
urządzenia za pomocą kodu blokady jest szybkie i proste. Ze względów bezpieczeństwa zaleca się
ustawienie kodu blokady składającego się dłuższego ciągu losowych cyfr. Wybierz kolejno opcje
Ustaw hasło blokady ekranu, a następnie wykonaj instrukcje ekranowe, aby ustawić kod blokady.
Możesz też dotknąć opcji Zmień metodę odblokowywania i skongurować ustawienie 4-
cyfrowy kod blokady lub ustawienie Niestandardowy kod blokady.
l Ustawianie wzoru: Urządzenie możesz odblokować, rysując zdeniowany wcześniej wzór na
ekranie. Ze względów bezpieczeństwa ustaw wzór zawierający nakładające się linie. Wybierz kolejno
Ekran główny
5

opcje Ustaw hasło blokady ekranu > Zmień metodę odblokowywania > Wzór i dwukrotnie
narysuj ten sam wzór. Wzór musi łączyć co najmniej 4 punkty.
l Ustawianie hasła: Hasło składające się z cyfr, liter i znaków specjalnych jest bezpieczniejsze niż kod
PIN lub wzór. Ze względów bezpieczeństwa zaleca się używanie haseł składających się z co najmniej
8 znaków i zawierających cyfry, litery oraz znaki specjalne. Zapamiętaj to hasło — w przeciwnym
razie nie odblokujesz urządzenia. Wybierz kolejno opcje Ustaw hasło blokady ekranu > Zmień
metodę odblokowywania > Hasło, a następnie wykonaj instrukcje ekranowe, aby ustawić hasło.
l Odblokowywanie urządzenia za pomocą opaski inteligentnej: Jeśli urządzenie obsługuje
odblokowywanie za pomocą opaski inteligentnej, ekran jest automatycznie włączany, gdy opaska
znajdzie się co najmniej 80 cm od urządzenia. Przesunięcie palcem na ekranie powoduje
natychmiastowe odblokowanie urządzenia. Dotknij opcji Inteligentne odblokowanie i postępuj
zgodnie z instrukcjami ekranowymi, aby ukończyć kongurację.
l Odblokowywanie urządzenia odciskiem palca: Jeśli urządzenie obsługuje odblokowywanie
odciskiem palca, zalecamy korzystanie z tej metody. Odblokowywanie urządzenia odciskiem
palca jest bezpieczne i wygodne. Aby zarejestrować odcisk palca, po ustawieniu hasła ekranu
blokady dotknij opcji Zarejestruj w wyświetlonym oknie dialogowym i postępuj zgodnie z
instrukcjami ekranowymi.
l Ze względów bezpieczeństwa odradza się wyłączenie funkcji hasła ekranu blokady:
Hasło ekranu blokady zapobiega nieautoryzowanemu dostępowi do urządzenia. Ze względów
bezpieczeństwa nie należy wybierać opcji Wyłącz hasło blokady ekranu jako metody blokady
ekranu.
l Regularne prośby o podanie hasła ułatwiają jego zapamiętanie: Jeśli hasło blokady
ekranu nie zostanie wprowadzone przez 3 dni, do odblokowania urządzenia wymagane będzie
wprowadzenie hasła.
Powrót do korzeni z trybem prostym
Twój ekran główny zawiera wiele ikon aplikacji oraz drobnego tekstu? Tryb prosty pozwala
zmaksymalizować głośność systemu oraz włączyć wyświetlanie większych ikon i czcionek na ekranie
głównym w bardziej zwartym układzie, który ułatwia nawigację.
Otwórz
Ustawienia, przejdź do System > Tryb prosty oraz dotknij opcji Włącz.
W trybie prostym wykonać następujące czynności:
l Edytowanie ikon na ekranie głównym: Dotknij dowolnej ikony i przytrzymaj, aby przeciągnąć lub
odinstalować pewne aplikacje niesystemowe.
l Wyłączanie trybu prostego: Dotknij opcji Ustawienia i wybierz Zamknij tryb prosty.
W sekcji
Tryb prosty przejdź do Ustawienia > Więcej ustawień > System > Resetowanie >
Wyzeruj wszystkie ustawienia. Nastąpi przekierowanie do domyślnego ekranu głównego
systemu. Wszystkie ustawienia w sekcji Tryb prosty zostaną zresetowane.
Ekran główny
6

Zarządzanie ekranem głównym
Zarządzanie ikonami na ekranie głównym
Przenoszenie ikony aplikacji lub folderu: Na ekranie głównym dotknij ikony aplikacji lub folderu
i przytrzymaj, aż urządzenie zacznie wibrować, a następnie przeciągnij wybrany element w dowolne
położenie na ekranie głównym.
Usuwanie ikony aplikacji: Na ekranie głównym dotknij ikony aplikacji, którą należy odinstalować,
i przytrzymaj ją, aż urządzenie zacznie wibrować, a następnie dotknij ikony Odinstaluj.
W celu zapewnienia poprawnego działania systemu niektórych zainstalowanych fabrycznie
aplikacji nie można odinstalować.
Blokowanie układu ekranu głównego: Otwórz Ustawienia, wybierz kolejno Ekran główny i
tapeta > Ustawienia ekranu głównego i włącz opcję Zablokuj układ.
Tworzenie folderu: Na ekranie głównym dotknij ikony aplikacji i przytrzymaj ją, aż urządzenie
zacznie wibrować, a następnie przeciągnij ją na inną ikonę aplikacji. Obie ikony zostaną umieszczone
w nowym folderze.
Usuwanie folderu: Otwórz folder, dotknij opcji , usuń zaznaczenie wszystkich aplikacji,
a następnie dotknij opcji OK. Folder zostanie usunięty, a wszystkie zawarte w nim ikony aplikacji
zostaną przeniesione na ekran główny.
Zmiana nazwy folderu: Otwórz folder, dotknij jego nazwy i wprowadź nową nazwę.
Dodawanie lub usuwanie ikon aplikacji w folderze: Otwórz folder i dotknij opcji . Zaznacz
aplikacje, które należy dodać do folderu, usuń zaznaczenie aplikacji, które należy z niego usunąć,
a następnie dotknij opcji OK.
Ikony aplikacji można również usuwać z folderu, dotykając wybranej ikony aplikacji w folderze
i przytrzymując ją, aż urządzenie zacznie wibrować, a następnie przeciągając ją na ekran główny.
Ustawianie tapety ekranu głównego
Znudziły Ci się domyślne tapety? Spersonalizuj ekran główny, wybierając ulubione zdjęcie jako tapetę.
Otwórz ekran
Ustawienia i wybierz kolejno opcje Ekran główny i tapeta > Tapeta. Możesz
wykonać następujące czynności:
Ustawianie obrazu jako tapety ekranu głównego: Dotknij pozycji Galeria lub wybierz wstępnie
ustawioną tapetę na urządzeniu, a następnie wykonaj instrukcje ekranowe, aby wybrać opcję Ekran
blokady, Ekran główny lub Oba miejsca.
Ustawianie zdjęcia z Galerii jako tapety: Chcesz ustawić swoje świetne zdjęcie jako tapetę? W
obszarze Galeria otwórz ulubione zdjęcie, wybierz kolejno opcje > Ustaw jako > Tapeta i
wykonaj instrukcje ekranowe, aby ustawić zdjęcie jako tapetę ekranu głównego.
Ekran główny
7

Zarządzanie widżetami na ekranie głównym
Chcesz szybko dodawać do ekranu głównego widżety, takie jak blokada ekranu, pogoda, notatnik,
zegar, kontakty lub kalendarz? Na ekranie głównym możesz dodawać, przenosić lub usuwać widżety,
aby go uporządkować i ułatwić jego obsługę.
Dodawanie widżetów: Wykonaj palcami gest uszczypnięcia na ekranie głównym, aby przejść do
trybu edycji tego ekranu. Dotknij pozycji Widżety, dotknij widżetu i przytrzymaj go, a następnie
przeciągnij go do pustego obszaru na ekranie głównym. Możesz też dotknąć odpowiedniego widżetu.
Upewnij się, że na ekranie głównym jest dostępne miejsce na umieszczenie widżetu. Jeśli miejsca
jest za mało, dodaj pustą stronę ekranu lub zwolnij trochę miejsca na bieżącej stronie ekranu
głównego.
Usuwanie widżetów: Dotknij widżetu na ekranie głównym i przytrzymaj go, aż urządzenie zacznie
wibrować, a następnie wybierz opcję Usuń.
Przenoszenie widżetów: Dotknij widżetu na ekranie głównym i przytrzymaj go, aż urządzenie
zacznie wibrować. Przeciągnij widżet w dowolne miejsce na ekranie.
Przechowywanie aplikacji w widoku klasycznym
Chcesz uporządkować ekran główny, umieszczając aplikacje w jednym miejscu? Widok klasyczny
ekranu głównego pozwala wygodnie umieścić wszystkie aplikacje w jednym miejscu i zwolnić miejsce
na ekranie głównym.
Ekran główny
8

Otwórz Ustawienia, przejdź do Ekran główny i tapeta > Styl ekranu głównego, a następnie
wybierz opcję Klasyczny. Aby wrócić do standardowego ekranu głównego, wybierz opcję
Standardowy.
Dodawanie ikony aplikacji z widoku klasycznego do ekranu głównego: Po włączeniu trybu
klasycznego na ekranie głównym dotknij opcji , aby otworzyć listę aplikacji. Na liście aplikacji
dotknij ikony aplikacji, którą chcesz dodać, i przytrzymaj, aż Telefon zacznie wibrować, a
następnie przeciągnij ją w dowolne miejsce na ekranie głównym.
Ekran główny
9

Kontakty
Zarządzanie kontaktami
Aplikacja Kontakty zawiera szereg funkcji pozwalających na zarządzanie kontaktami. Listę kontaktów
można uprościć, wyświetlając tylko kontakty zapisane na urządzeniu lub na karcie SIM. Kontakty
można dodawać do ulubionych, co ułatwia ich znajdowanie.
Scalanie powielonych kontaktów: Użyj funkcji Scal zduplikowane kontakty, aby scalić
powielone kontakty. Na ekranie listy kontaktów wybierz kolejno > Ustawienia > Organizuj
kontakty > Scal zduplikowane kontakty. Wybierz kontakty, które należy scalić, i dotknij pozycji
Scal.
Wyświetlanie kontaktów dla różnych kont: Na ekranie listy kontaktów wybierz kolejno >
Ustawienia > Preferencje wyświetlania i wybierz konta, dla których należy wyświetlić kontakty.
Możesz też wykonać następujące czynności:
l Włączanie widoku prostego: Wybierz kolejno > Ustawienia > Preferencje wyświetlania
i włącz funkcję Widok prosty.
l Wyświetlanie miejsca w pamięci dostępnego dla kontaktów: Wybierz kolejno
>
Ustawienia > Preferencje wyświetlania. Pole Konta zawiera dane o łącznym i dostępnym
miejscu w pamięci masowej karty SIM.
Usuwanie kontaktów: Na ekranie listy kontaktów dotknij i przytrzymaj wpis, który należy usunąć,
a następnie dotknij opcji Usuń. Aby usunąć wiele kontaktów, wybierz kolejno > Ustawienia >
Organizuj kontakty > Usuń wiele kontaktów, wybierz wpisy, które należy usunąć, a następnie
dotknij pozycji .
10

Wybieranie numeru
Podstawowe funkcje dzwonienia
Włączanie przekierowań w celu uniknięcia nieodebranych połączeń
Jeśli nie możesz odebrać połączenia na swoim urządzeniu, możesz skongurować przekierowanie
połączeń na inny numer.
Niektórzy operatorzy mogą nie obsługiwać tej funkcji.
Otwórz ekran Telefon i wybierz kolejno > Ustawienia > Przekierowanie połączeń. Jeśli
urządzenie obsługuje dwie karty SIM, w sekcji SIM 1 lub SIM 2 dotknij pozycji Przekierowanie
połączeń i wybierz metodę przekierowania. Wprowadź numer, na który będą przekierowywane
połączenia, i potwierdź. Gdy funkcja przekierowywania połączeń jest włączona, urządzenie
automatycznie przekierowuje odpowiednie połączenia na zaprogramowany numer.
Aktywacja roamingu międzynarodowego i komunikacja za granicą
Podczas podróży zagranicznej można wykonywać połączenia w roamingu bez konieczności wybierania
kodu kraju.
1 Skontaktuj się z operatorem, by aktywować usługę roamingu lub połączeń międzynarodowych.
2 Otwórz aplikację Telefon lub Kontakty, aby nawiązać połączenie.
VoLTE
VoLTE: jednoczesne wykonywanie połączeń i używanie transmisji danych
Usługa VoLTE (ang. Voice over LTE — głos przez LTE) umożliwia korzystanie z usług związanych z
połączeniami oraz transmisją danych za pośrednictwem tej samej sieci LTE, co oznacza, że możesz
przeglądać Internet, nawet gdy wykonujesz połączenie. VoLTE zapewnia także krótszy czas łączenia
oraz wyższej jakości połączenia głosowe i wideo.
Oba gniazda kart SIM Telefonu obsługują usługi LTE, VoLTE oraz VoWiFi, zatem nie ma potrzeby
przełączania kart.
l LTE z dwoma kartami SIM: Oba gniazda kart SIM Telefonu obsługują usługi LTE.
l VoLTE z dwoma kartami SIM: Oba gniazda kart SIM Telefonu obsługują usługi VoLTE,
umożliwiając przeglądanie Internetu podczas wykonywania połączeń w wysokiej jakości.
l VoWiFi z dwoma kartami SIM: Oba gniazda kart SIM Telefonu obsługują usługi VoWiFi, dzięki
czemu możesz wykonywać połączenia za pośrednictwem sieci Wi-Fi. Dzięki usłudze VoWiFi możesz
wykonywać połączenia nawet w trybie samolotowym.
Niektórzy operatorzy mogą nie obsługiwać tej funkcji.
11

Włączanie usługi VoLTE w celu obsługi połączeń HD
l Niektórzy operatorzy mogą nie obsługiwać tej funkcji.
l Tylko w telefonach obsługujących dwie karty SIM można włączyć obsługę LTE/4G, VoLTE i
VoWiFi przez dwie karty SIM.
Otwórz ekran Ustawienia i wybierz kolejno opcje Sieci zwykłe i bezprzewodowe > Sieć
komórkowa. W sekcji ustawień karty SIM 1 lub 2 (jeżeli jest obsługiwana przez operatora sieci)
możesz wykonywać te czynności:
l Włączanie obsługi LTE/4G: Włącz opcję LTE. Przełącznik LTE może być niedostępny na urządzeniu
ze względu na ustawienia operatora. Wskazuje, że sieć LTE jest domyślnie włączona.
l Włączanie połączeń VoLTE: Włącz opcję Rozmowy VoLTE.
l Włączanie funkcji Wi-Fi Calling: Włącz opcję WiFi Calling.
Po ukończeniu kongurowania ustawień wybierz kontakt, do którego chcesz zadzwonić , aby
wykonać połączenie wideo. Podczas połączenia głosowego możesz też dotknąć ikony na ekranie,
aby przełączyć się na połączenie wideo.
Wybieranie numeru
12

Galeria
Organizowanie albumów
Dodawanie albumu: Na karcie Albumy dotknij opcji Dodaj album, nazwij album, a następnie
dotknij opcji OK. Wybierz zdjęcia lub lmy, który chcesz dodać.
Przenoszenie zdjęć i lmów: Przenieś zdjęcia i lmy z różnych albumów do jednego albumu, aby
ułatwić zarządzanie i przeglądanie. Dotknij i przytrzymaj zdjęcie lub lm do przeniesienia, aż zostanie
wyświetlona opcja , a następnie wybierz wszystkie zdjęcia i lmy, które chcesz przenieść. Dotknij
opcji , aby wybrać odpowiedni album. Przeniesione elementy nie będą już dostępne w
oryginalnych albumach.
Dodawanie zdjęć i lmów do ulubionych: Dodaj zdjęcia i lmy do ulubionych, aby ułatwić ich
wyświetlanie. Otwórz zdjęcie lub lm w celu dodania do albumu Moje ulubione, a następnie dotknij
opcji . Ulubione zdjęcia i lmy pozostaną w oryginalnych albumach, a ich miniatury zostaną
oznaczone ikoną
.
Usuwanie zdjęć i lmów: Dotknij i przytrzymaj zdjęcie lub album, aż zostanie wyświetlona ikona
. Wybierz elementy, które należy usunąć, a następnie wybierz kolejno > Usuń. Usunięte
zdjęcia i lmy pozostaną przez pewien czas w albumie Ostatnio usunięte, zanim zostaną trwale
usunięte. Liczba dni do usunięcia jest wskazywana na zdjęciach. Aby ręcznie usunąć trwale zdjęcie lub
lm, dotknij i przytrzymaj odpowiednią miniaturę, a następnie wybierz kolejno > Usuń.
Odzyskiwanie usuniętych zdjęć lub lmów: W albumie Ostatnio usunięte dotknij i przytrzymaj
zdjęcie lub lm, aż zostanie wyświetlona ikona . Wybierz elementy, które chcesz odzyskać, a
następnie dotknij pozycji , aby przywrócić je do oryginalnych albumów. Jeśli oryginalny album
został usunięty, zostanie utworzony nowy album.
13

Optymalizator
Zarządzanie komórkową transmisją danych
Zarządzając komórkową transmisją danych, możesz uniknąć dodatkowych opłat.
Otwórz ekran Optymalizator i dotknij opcji Wykorzystanie transmisji danych, aby wyświetlić
statystyki użycia danych lub włączyć opcję Inteligentne oszczędzanie transmisji danych.
l Zużycie transmisji danych w tym miesiącu: sprawdzanie zużycia danych przez poszczególne
aplikacje.
l Aplikacje sieciowe: zarządzanie uprawnieniami dostępu do Internetu dla poszczególnych aplikacji.
l Inteligentne oszczędzanie transmisji danych: włączenie funkcji Oszczędzanie transmisji danych i
wybranie aplikacji, które mogą korzystać z komórkowej transmisji danych podczas pracy w tle.
Korzystanie z funkcji automatycznego uruchamiania w
celu zapobiegania niepożądanemu działaniu aplikacji
Martwisz się, że w tle działają niewidoczne aplikacje innych producentów, zużywając zasoby
systemowe i duże ilości energii? Skorzystaj z funkcji automatycznego uruchamiania, aby
zidentykować niepożądane działania aplikacji i zapobiegać im.
Otwórz aplikację Optymalizator i dotknij opcji > Uruchamianie aplikacji, aby móc
wykonać następujące czynności:
l Automatyczne zarządzanie aplikacjami: Włącz funkcję Automatyczne zarządzanie
wszystkimi lub ustaw przełączniki poszczególnych aplikacji. System automatycznie przeanalizuje
zużycie zasobów przez aplikacje, uniemożliwiając ich uruchamianie w sposób automatyczny, wtórny
lub w tle.
l Ręczne zarządzanie aplikacjami: Jeśli nie włączono funkcji Automatyczne zarządzanie
wszystkimi, dotknij przełącznika żądanej aplikacji i włącz lub wyłącz automatyczne uruchamianie,
uruchamianie pośrednie lub uruchamianie w tle.
l Wyświetlanie rekordów uruchamiania: Dotknij ikony > Rejestry uruchamiania, aby
wyświetlić szczegółową historię uruchamiania dowolnej aplikacji.
14

Narzędzia użytkowe
Sprawdzanie czasu korzystania z urządzenia
Usługa Higiena cyfrowa pozwala sprawdzać czas używania aplikacji oraz ułatwia zarządzanie czasem
korzystania z urządzenia, promując dążenie do wypracowania zdrowych nawyków w tym zakresie.
Aby sprawdzić informacje dotyczące używania urządzenia, otwórz ekran Ustawienia i wybierz
kolejno Higiena cyfrowa > Więcej.
Sprawdzanie dzisiejszego korzystania z urządzenia: Po dotknięciu opcji Dzisiaj możesz
sprawdzić następujące wartości: Czas korzystania, Użycie aplikacji, Liczba odblokowań.
Sprawdzanie korzystania z urządzenia przez ostatnie siedem dni: Po dotknięciu opcji
Ostatnich siedem dni możesz sprawdzić następujące wartości: Czas korzystania, Użycie aplikacji,
Liczba odblokowań.
Używanie aplikacji Dyktafon do nagrywania notatek
dźwiękowych
Czy zdarza Ci się nie nadążać z zapisywaniem ważnych informacji podczas spotkania? Chcesz
uporządkować stos notatek z wywiadu lub wykładu? Dyktafon umożliwia nagrywanie plików
dźwiękowych, które później można wygodnie odtwarzać.
Otwórz Dyktafon i dotknij opcji , aby uruchomić nagrywanie. Podczas nagrywania możesz
dodawać znaczniki w ważnych momentach. Dotknij opcji , aby zakończyć nagrywanie i zapisać
plik dźwiękowy.
Po ukończeniu nagrywania można wykonać następujące czynności:
l Odtwarzanie nagrania od znacznika: Na liście plików nagrań dotknij nagrania, aby przejść do
ekranu odtwarzania. Na ekranie odtwarzania możesz dotknąć wcześniej dodanego znacznika i
odtworzyć nagranie od tego momentu.
l Zarządzanie nagraniami: Dotknij nagrania i przytrzymaj je, aby otworzyć opcje takie jak
udostępnianie i usuwanie nagrania.
Na liście plików z nagraniami dotknij pliku i przytrzymaj go, a następnie dotknij opcji >
Szczegóły, aby wyświetlić lokalizację tego pliku.
Resetowanie urządzenia
Jeśli urządzenie zaczyna działać wolniej ze względu na nagromadzenie się przez długi czas plików
pamięci podręcznej i pozostałych plików, możesz zresetować urządzenie, aby całkowicie wymazać te
pliki i przywrócić pierwotne ustawienia
konguracyjne.
15

Resetowanie ustawień sieciowych: ta opcja przywraca ustawienia sieci Wi-Fi, sieci komórkowej
transmisji danych i ustawienia Bluetooth, w tym ustawienia tetheringu hotspotu i informacje o
parowaniu Bluetooth. Nie zmienia ona innych ustawień na urządzeniu ani nie usuwa innych danych
lub plików.
Otwórz ekran Ustawienia, wybierz kolejno opcje System > Resetowanie > Zresetuj
ustawienia sieciowe, dotknij opcji Zresetuj ustawienia sieciowe, a następnie wykonaj instrukcje
ekranowe, aby zresetować ustawienia.
Przywracanie wszystkich ustawień: ta opcja przywraca początkowe ustawienia sieciowe oraz dane
odcisku palca, dane rysów twarzy i hasło ekranu blokady urządzenia. Nie resetuje ona ustawień
funkcji Znajdź mój Telefon, ID HUAWEI ani nie usuwa danych i plików.
Otwórz ekran Ustawienia, wybierz kolejno opcje System > Resetowanie > Wyzeruj wszystkie
ustawienia, dotknij opcji Wyzeruj wszystkie ustawienia, a następnie wykonaj instrukcje ekranowe,
aby zresetować ustawienia.
Przywracanie ustawień fabrycznych: ta opcja powoduje usunięcie wszystkich danych z pamięci
urządzenia, w tym ustawień konta, ustawień systemu, danych aplikacji, zainstalowanych aplikacji,
muzyki, obrazów i dokumentów, oraz przywrócenie ustawień fabrycznych urządzenia. Przed
przywróceniem ustawień fabrycznych urządzenia należy wykonać kopię zapasową danych.
Otwórz ekran Ustawienia, wybierz kolejno opcje System > Resetowanie > Zresetuj telefon,
dotknij opcji Resetuj telefon, wprowadź hasło blokady ekranu (jeśli zostało ustawione), a następnie
wykonaj instrukcje ekranowe, aby zresetować ustawienia.
Narzędzia użytkowe
16

Połączenie z urządzeniem
Udostępnianie danych przy użyciu Bluetooth
Po nawiązaniu połączenia Bluetooth między Telefonem a innym urządzeniem możesz udostępniać
dane, importować i eksportować kontakty oraz skongurować tethering połączenia z Internetem.
Wysyłanie plików przez Bluetooth: Upewnij się, że Telefon znajduje się w zasięgu Bluetooth
drugiego urządzenia (10 m). Możesz następnie ustanowić połączenie Bluetooth i udostępniać pliki
multimedialne, strony internetowe, kontakty, dokumenty i aplikacje między urządzeniami. Otwórz
aplikację Pliki, dotknij pliku, który chcesz wysłać, i przytrzymaj go, a następnie wybierz kolejno
opcje Więcej > Udostępnij > Bluetooth. Wykonaj instrukcje ekranowe, aby włączyć obsługę
Bluetooth. Gdy drugie urządzenie zostanie wykryte (obsługa Bluetooth musi być włączona, a
urządzenie musi być widoczne), dotknij nazwy urządzenia, aby ustanowić połączenie i rozpocząć
wysyłanie plików.
Odbieranie plików przez Bluetooth: Na ekranie głównym przeciągnij palcem w dół od paska stanu,
otwórz panel skrótów, a następnie dotknij opcji , aby włączyć obsługę Bluetooth. Dotknij opcji
Akceptuj w powiadomieniu o transferze plików, aby rozpocząć odbieranie plików. Odebrane pliki są
domyślnie zapisywane w folderze bluetooth w sekcji Pliki.
Importowanie i eksportowanie kontaktów przez Bluetooth: Otwórz aplikację Kontakty i
wybierz kolejno opcje
> Ustawienia > Importowanie/eksportowanie, aby móc wykonać
następujące czynności:
l Importowanie kontaktów: Dotknij opcji Importuj przez Bluetooth i postępuj zgodnie z
instrukcjami ekranowymi, aby ustanowić połączenie Bluetooth z drugim urządzeniem. Kontakty z
drugiego urządzenia zostaną automatycznie zaimportowane na Telefon.
l Eksportowanie kontaktów: Dotknij opcji Udostępnianie kontaktów, wybierz kontakty, które
chcesz udostępnić, dotknij opcji , a następnie wybierz opcję Bluetooth. Postępuj zgodnie z
instrukcjami ekranowymi, aby ustanowić połączenie Bluetooth z drugim urządzeniem. Wybrane
kontakty zostaną automatycznie wyeksportowane z Telefonu na drugie urządzenie.
NFC
Wprowadzenie do technologii NFC
NFC (Near Field Communication) to technologia komunikacji bezprzewodowej na krótkich
odległościach. Bezstykowa komunikacja NFC umożliwia przesyłanie danych między dwoma
urządzeniami w czasie rzeczywistym, gdy te urządzenia znajdują się w odległości 10 cm od siebie.
Oprócz przenoszenia danych technologia NFC umożliwia udostępnianie aplikacji, doładowanie kart
miejskich, sprawdzanie salda i wykonywanie płatności.
17
Strona się ładuje...
Strona się ładuje...
Strona się ładuje...
Strona się ładuje...
Strona się ładuje...
Strona się ładuje...
Strona się ładuje...
Strona się ładuje...
Strona się ładuje...
Strona się ładuje...
Strona się ładuje...
Strona się ładuje...
Strona się ładuje...
Strona się ładuje...
Strona się ładuje...
Strona się ładuje...
-
 1
1
-
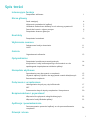 2
2
-
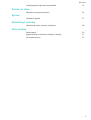 3
3
-
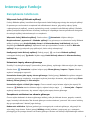 4
4
-
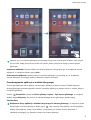 5
5
-
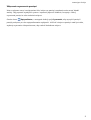 6
6
-
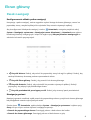 7
7
-
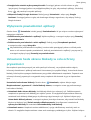 8
8
-
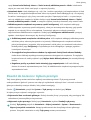 9
9
-
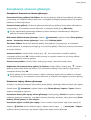 10
10
-
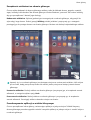 11
11
-
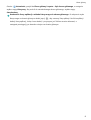 12
12
-
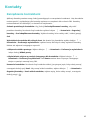 13
13
-
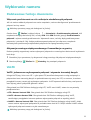 14
14
-
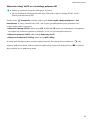 15
15
-
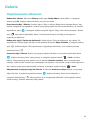 16
16
-
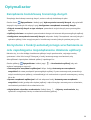 17
17
-
 18
18
-
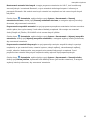 19
19
-
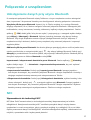 20
20
-
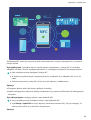 21
21
-
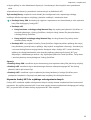 22
22
-
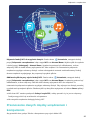 23
23
-
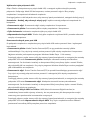 24
24
-
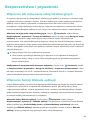 25
25
-
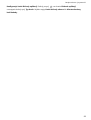 26
26
-
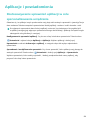 27
27
-
 28
28
-
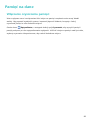 29
29
-
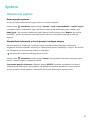 30
30
-
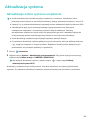 31
31
-
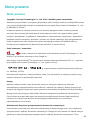 32
32
-
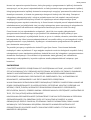 33
33
-
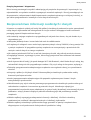 34
34
-
 35
35
-
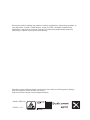 36
36
Huawei Y6 2019 Instrukcja obsługi
- Kategoria
- Smartfony
- Typ
- Instrukcja obsługi