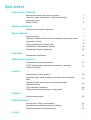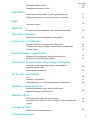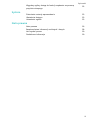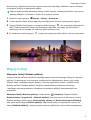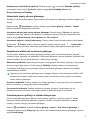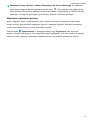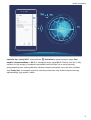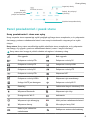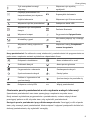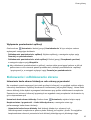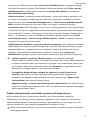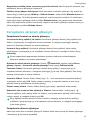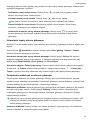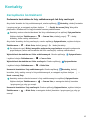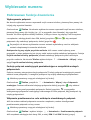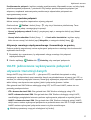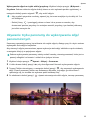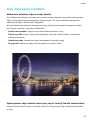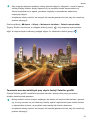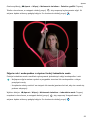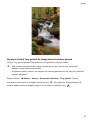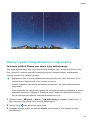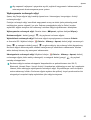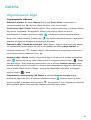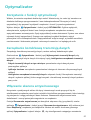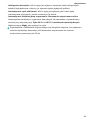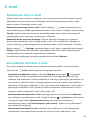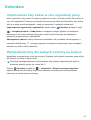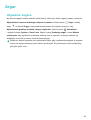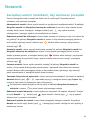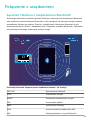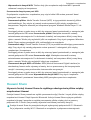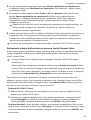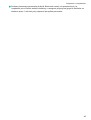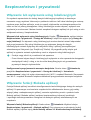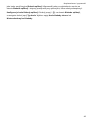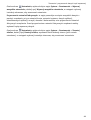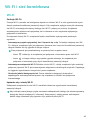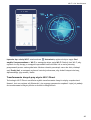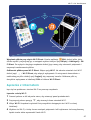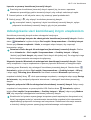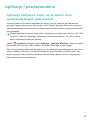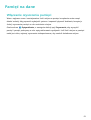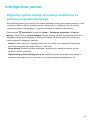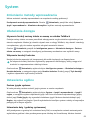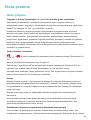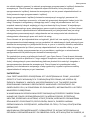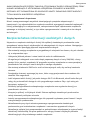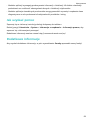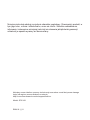Huawei P smart Pro Instrukcja obsługi
- Kategoria
- Smartfony
- Typ
- Instrukcja obsługi

Podręcznik użytkownika

Spis treści
Interesujące funkcje
Wyróżnione porady dotyczące używania
1
Używanie trybu panoramy do wykonywania zdjęć
panoramicznych
1
Więcej funkcji
2
Nowe urządzenie
Konguracja nowego urządzenia
5
Ekran główny
Pasek nawigacji
7
Używanie przełączników skrótu do szybkiego włączania często
używanych funkcji
7
Panel powiadomień i pasek stanu
8
Blokowanie i odblokowanie ekranu
10
Zarządzanie ekranem głównym
12
Kontakty
Zarządzanie kontaktami
15
Wybieranie numeru
Podstawowe funkcje dzwonienia
16
VoLTE: jednoczesne wykonywanie połączeń i używanie
transmisji danych
17
Aparat
Podstawowe funkcje aparatu
18
Używanie trybu niskiej przysłony do wyróżniania tematów
zdjęć
18
Używanie trybu panoramy do wykonywania zdjęć
panoramicznych
19
Tryb malowania światłem
20
Więcej trybów fotografowania i nagrywania
24
Galeria
Organizowanie zdjęć
26
Optymalizator
Korzystanie z funkcji optymalizacji
27
Zarządzanie komórkową transmisją danych
27
Włączanie skanera antywirusowego
27
E-mail
i

Dodawanie kont e-mail
29
Zarządzanie kontami e-mail
29
Kalendarz
Importowanie listy zadań w celu organizacji pracy
31
Wyświetlanie listy dni wolnych od pracy na świecie
31
Zegar
Używanie zegara
32
Notatnik
Zarządzaj swoimi notatkami, aby zachować porządek
33
Narzędzia użytkowe
Sprawdzanie czasu korzystania z urządzenia
34
Połączenie z urządzeniem
Łączenie Telefonu z urządzeniami Bluetooth
35
Przenoszenie danych między urządzeniem i komputerem
36
Huawei Share
37
Bezpieczeństwo i prywatność
Włączanie lub wyłączanie usług lokalizacyjnych
41
Włączanie funkcji Blokada aplikacji
41
Tworzenie i przywracanie danych kopii zapasowej
Tworzenie kopii zapasowej danych na urządzeniu
magazynującym USB
43
Resetowanie urządzenia
43
Wi-Fi i sieć komórkowa
Wi-Fi
45
Łączenie z Internetem
47
Udostępnianie sieci komórkowej innym urządzeniom
48
Aplikacje i powiadomienia
Aplikacja bliźniacza: loguj się do dwóch kont
społecznościowych jednocześnie
49
Dźwięk i ekran
Kongurowanie trybu Nie przeszkadzać
50
Korzystanie ze skrótów w celu dostępu do często używanych
funkcji
50
Pamięć na dane
Włączanie czyszczenia pamięci
51
Inteligentna pomoc
Spis treści
ii

Interesujące funkcje
Wyróżnione porady dotyczące używania
Wygodny ogólny dostęp do funkcji urządzenia za pomocą przycisku
wiszącego
Aby zamknąć aplikację lub powrócić do ekranu głównego, należy użyć paska nawigacji u dołu
urządzenia. Możesz włączyć funkcję przycisku wiszącego na urządzeniu, aby nie musieć
używać przycisków nawigacyjnych i wygodnie sterować urządzeniem jedną ręką.
Otwórz ekran
Ustawienia. Przejdź do System > Nawigacja systemowa > Przycisk
wiszący i włącz funkcję Przycisk wiszący. Przycisk wiszący zostanie wyświetlony na ekranie.
Następnie można go przeciągnąć w dowolne położenie. Za pomocą przycisku wiszącego
można wykonać następujące operacje:
• Powrót: Dotknij przycisku wiszącego jeden raz, aby cofnąć się o jeden krok. Dwukrotne
naciśnięcie przycisku powoduje cofnięcie o dwa kroki.
• Ekran główny: Dotknij przycisku wiszącego i przytrzymaj, a następnie zwolnij go, aby
przejść do ekranu głównego.
• Wyświetlanie aplikacji działających w tle: Dotknij przycisku wiszącego i przytrzymaj, a
następnie przeciągnij w lewo lub prawo, aby wyświetlić aplikacje działające w tle.
Używanie przełączników skrótu do szybkiego włączania często używanych
funkcji
Chcesz szybko włączać lub wyłączać funkcję komórkowej transmisji danych lub sieć Wi-Fi?
Można używać przełączników skrótu do włączania często używanych funkcji.
Wyświetl wszystkie skróty
Dotknij, aby włączyć
tę funkcję
Dotknij i
przytrzymaj, aby
przejść do Ustawień
Organizuj skróty
Używanie trybu panoramy do wykonywania zdjęć
panoramicznych
Panoramy zapewniają szerszy kąt widzenia niż zwykłe zdjęcia, dlatego przy ich użyciu możesz
wykonywać duże zdjęcia krajobrazu.
1

Aby utworzyć zdjęcie panoramiczne, aparat wykonuje wiele zdjęć obiektów w polu widzenia,
a następnie skleja je w pojedyncze zdjęcie.
Podczas wykonywania panoramy należy znaleźć szeroką, otwartą przestrzeń, która jest w
pewnej odległości od tematu i unikać tła w jednym kolorze.
1 Wybierz kolejno pozycje Aparat > Więcej > Panorama.
2 U dołu ekranu dotknij pozycji , aby skongurować kierunek wykonywania zdjęcia.
3 Trzymaj Telefon nieruchomo, a następnie dotknij pozycji
, aby rozpocząć wykonywanie
zdjęć. Powoli przesuwaj Telefon we wskazanym kierunku, trzymając go nieruchomo i
upewniając się, że strzałka nie wykracza poza środkową linię.
4 Po ukończeniu dotknij pozycji . Aparat automatycznie sklei zdjęcia, tworząc panoramę.
Więcej funkcji
Włączanie funkcji Blokada aplikacji
Funkcja Blokada aplikacji umożliwia
skongurowanie hasła blokującego dostęp do ważnych
aplikacji. Po ponownym uruchomieniu urządzenia lub odblokowaniu ekranu, gdy należy
włączyć jedną z zabezpieczonych aplikacji, zostanie wyświetlony monit o podanie hasła
Blokady aplikacji. Blokada aplikacji zwiększa bezpieczeństwo informacji osobistych
i zapobiega nieautoryzowanemu dostępowi do ważnych aplikacji zainstalowanych na
urządzeniu.
Włączanie funkcji Blokada aplikacji: Otwórz ekran Ustawienia. Wybierz kolejno
Bezpieczeństwo i prywatność > Blokada aplikacji. Przy pierwszym uruchomieniu funkcji
Blokada aplikacji wybierz opcję Hasło blokady ekranu lub Niestandardowy kod blokady
jako hasło werykacyjne Blokada aplikacji. Wprowadź hasło po wyświetleniu monitu na
ekranie Blokada aplikacji i aktywuj przełącznik przy aplikacjach, które należy zabezpieczyć.
Interesujące funkcje
2

Konguracja hasła Blokady aplikacji: Dotknij pozycji na ekranie Blokada aplikacji,
a następnie dotknij opcji Typ hasła. Wybierz opcję Hasło blokady ekranu lub
Niestandardowy kod blokady.
Ustawianie tapety ekranu głównego
Znudziły Ci się domyślne tapety? Spersonalizuj ekran główny, wybierając ulubione zdjęcie jako
tapetę.
Otwórz ekran Ustawienia i wybierz kolejno opcje Ekran główny i tapeta > Tapeta.
Możesz wykonać następujące czynności:
Ustawianie obrazu jako tapety ekranu głównego: Dotknij pozycji Galeria lub wybierz
wstępnie ustawioną tapetę na urządzeniu, a następnie wykonaj instrukcje ekranowe, aby
wybrać opcję Ekran blokady, Ekran główny lub Oba miejsca.
Ustawianie zdjęcia z Galerii jako tapety: Chcesz ustawić swoje świetne zdjęcie jako tapetę?
W obszarze
Galeria otwórz ulubione zdjęcie, wybierz kolejno opcje > Ustaw jako >
Tapeta i wykonaj instrukcje ekranowe, aby ustawić zdjęcie jako tapetę ekranu głównego.
Zarządzanie widżetami na ekranie głównym
Chcesz szybko dodawać do ekranu głównego widżety, takie jak blokada ekranu, pogoda,
notatnik, zegar, kontakty lub kalendarz? Na ekranie głównym możesz dodawać, przenosić lub
usuwać widżety, aby go uporządkować i ułatwić jego obsługę.
Dodawanie widżetów: Wykonaj palcami gest uszczypnięcia na ekranie głównym, aby przejść
do trybu edycji tego ekranu. Dotknij pozycji Widżety, dotknij widżetu i przytrzymaj go,
a następnie przeciągnij go do pustego obszaru na ekranie głównym. Możesz też dotknąć
odpowiedniego widżetu.
Upewnij się, że na ekranie głównym jest dostępne miejsce na umieszczenie widżetu. Jeśli
miejsca jest za mało, dodaj pustą stronę ekranu lub zwolnij trochę miejsca na bieżącej
stronie ekranu głównego.
Usuwanie widżetów: Dotknij widżetu na ekranie głównym i przytrzymaj go, aż urządzenie
zacznie wibrować, a następnie wybierz opcję Usuń.
Przenoszenie widżetów: Dotknij widżetu na ekranie głównym i przytrzymaj go, aż
urządzenie zacznie wibrować. Przeciągnij widżet w dowolne miejsce na ekranie.
Przechowywanie aplikacji w widoku klasycznym
Chcesz uporządkować ekran główny, umieszczając aplikacje w jednym miejscu? Widok
klasyczny ekranu głównego pozwala wygodnie umieścić wszystkie aplikacje w jednym
miejscu i zwolnić miejsce na ekranie głównym.
Otwórz Ustawienia, przejdź do Ekran główny i tapeta > Styl ekranu głównego, a
następnie wybierz opcję Klasyczny. Aby wrócić do standardowego ekranu głównego, wybierz
opcję Standardowy.
Interesujące funkcje
3

Dodawanie ikony aplikacji z widoku klasycznego do ekranu głównego: Po włączeniu
trybu klasycznego na ekranie głównym dotknij opcji , aby otworzyć listę aplikacji. Na
liście aplikacji dotknij ikony aplikacji, którą chcesz dodać, i przytrzymaj, aż Telefon zacznie
wibrować, a następnie przeciągnij ją w dowolne miejsce na ekranie głównym.
Włączanie czyszczenia pamięci
Wraz z upływem czasu i zmniejszeniem ilości miejsca w pamięci urządzenie może zacząć
działać wolniej. Aby poprawić wydajność systemu i zapewnić płynność działania, korzystaj z
funkcji czyszczenia pamięci w celu zwolnienia miejsca.
Otwórz ekran Optymalizator, a następnie dotknij opcji Czyszczenie, aby wyczyścić
pamięć i pamięć podręczną w celu zoptymalizowania wydajności. Jeśli ilość miejsca w pamięci
nadal jest niska, wykonaj czyszczenie niskopoziomowe, aby zwolnić dodatkowe miejsce.
Interesujące funkcje
4

Nowe urządzenie
Konguracja nowego urządzenia
Łączenie z Internetem
Łącz się bez problemu z sieciami Wi-Fi za pomocą urządzenia.
Łączenie z siecią Wi-Fi
1 Przesuń palcem w dół od paska stanu, aby otworzyć panel powiadomień.
2 Przytrzymaj palcem pozycję
, aby otworzyć ekran ustawień Wi-Fi.
3 Włącz Wi-Fi. Urządzenie wyświetli listę wszystkich dostępnych sieci Wi-Fi w danej
lokalizacji.
4 Wybierz sieć Wi-Fi, z którą chcesz nawiązać połączenie. Jeśli wybierzesz sieć zaszyfrowaną,
będzie trzeba także wprowadzić hasło Wi-Fi.
Łączenie za pomocą komórkowej transmisji danych
Przed użyciem komórkowej transmisji danych upewnij się, że masz u operatora
abonament przewidujący pakiet transmisji danych, aby uniknąć nadmiernych opłat.
1 Przesuń palcem w dół od paska stanu, aby otworzyć panel powiadomień.
2 Dotknij pozycji , aby włączyć komórkową transmisję danych.
Aby oszczędzać baterię i ograniczyć użycie komórkowej transmisji danych, wyłącz
połączenie komórkowej transmisji danych, gdy nie jest potrzebne.
Łączenie się z siecią Wi-Fi
Podłączenie urządzenia do sieci Wi-Fi umożliwia skuteczne ograniczenie komórkowej
transmisji danych.
Aby uniknąć potencjalnego ryzyka naruszenia zabezpieczeń (takiego jak nieautoryzowany
dostęp do danych osobowych i informacji nansowych), należy zawsze zachowywać
daleko idącą ostrożność przy łączeniu się z publiczną siecią Wi-Fi.
5

Łączenie się z siecią Wi-Fi: otwórz ekran Ustawienia, wybierz kolejno opcje Sieci
zwykłe i bezprzewodowe > Wi-Fi, a następnie włącz opcję Wi-Fi. Dotknij sieci Wi-Fi, aby
uzyskać do niej dostęp, a następnie wprowadź hasło sieciowe lub w razie potrzeby
przeprowadź proces uwierzytelniania. Możesz również przewinąć menu do dołu, dotknąć
opcji Dodaj sieć, a następnie wykonać instrukcje ekranowe, aby dodać hotspot sieciowy,
wprowadzając jego nazwę i hasło.
Nowe urządzenie
6

Ekran główny
Pasek nawigacji
Zarządzanie aplikacjami działającymi w tle za pomocą przycisku Ostatnie
Aby szybko przełączyć się do niedawno używanej aplikacji, możesz użyć przycisku Ostatnie.
Przycisk Ostatnie ułatwia szybkie przełączanie się między kilkoma niedawno używanymi
aplikacjami. Można go również używać do zamykania aplikacji działających w tle, aby
przyspieszyć działanie urządzenia.
Dotknij opcji
. Możesz wyświetlać, zamykać lub blokować niedawno używane aplikacje
działające w tle albo przełączać się na nie:
• Wyświetlanie niedawno używanych aplikacji: Niedawno używane aplikacje zostaną
wyświetlone na ekranie — można je przeglądać, przesuwając palcem w lewo lub w prawo.
• Przełączanie się na niedawno używaną aplikację: Przesuń palcem w lewo lub w prawo
po ekranie, aby znaleźć aplikację, której chcesz użyć, a następnie dotknij karty aplikacji.
• Zamykanie aplikacji: Aby zamknąć aplikację, przesuń palcem w górę na karcie aplikacji.
• Zamykanie wszystkich aplikacji: Dotknij ikony , aby zamknąć wszystkie aplikacje.
Nawigacja gestami
Nawigacja gestami umożliwia szybki powrót do poprzedniego ekranu, przejście do ekranu
głównego lub przeglądanie ostatnio wykonywanych zadań.
Otwórz ekran
Ustawienia, wybierz kolejno System > Nawigacja systemowa i wybierz
opcję Gesty. W tym miejscu można wykonać następujące operacje:
• Powrót do poprzedniego ekranu: Przeciągnij palcem z boku ekranu do środka.
• Powrót do ekranu głównego: Przeciągnij palcem od dołu ekranu w górę.
• Przeglądanie ostatnio wykonywanych zadań: Przeciągnij palcem od dołu ekranu w górę
i przytrzymaj. Przeciągnij palcem na podglądzie aplikacji w górę, aby zamknąć aplikację, lub
dotknij ikony
, aby zamknąć wszystkie aplikacje.
Używanie przełączników skrótu do szybkiego
włączania często używanych funkcji
Chcesz szybko włączać lub wyłączać funkcję komórkowej transmisji danych lub sieć Wi-Fi?
Można używać przełączników skrótu do włączania często używanych funkcji.
7

Wyświetl wszystkie skróty
Dotknij, aby włączyć
tę funkcję
Dotknij i
przytrzymaj, aby
przejść do Ustawień
Organizuj skróty
Panel powiadomień i pasek stanu
Ikony powiadomień i stanu oraz opisy
Ikony na pasku stanu zapewniają szybki podgląd ogólnego stanu urządzenia, m.in. połączenia
sieciowego, poziomu naładowania baterii oraz nowych wiadomości otrzymanych w trybie
cichym.
Ikony stanu: Ikony stanu umożliwiają szybkie określenie stanu urządzenia, m.in. połączenia
sieciowego, siły sygnału, poziomu naładowania baterii, czasu i innych informacji.
Ikony stanu sieci mogą się różnić zależnie od regionu i dostawcy usług.
Siła sygnału Brak sygnału
Połączono z siecią LTE+ Połączono z siecią 3G
Połączono z siecią LTE Połączono z siecią HSPA
Połączono z siecią 2G
LTE
LTE
Połączono z siecią LTE
LTE
LTE
Połączono z siecią LTE+ Włączono NFC
Połączono z siecią HSPA+ Włączono tryb samolotowy
Usługa VoLTE jest dostępna Połączono z siecią Wi-Fi
Roaming Odbieranie danych lokalizacji GPS
Włączono Bluetooth Włączono tryb cichy
Dostępna sieć Wi-Fi Ładowanie
Włączono tryb wibracyjny Niski poziom naładowania baterii
Włączono alarmy Nie wykryto karty SIM
Bateria jest całkowicie
naładowana
Podłączono zestaw słuchawkowy
Ekran główny
8

Tryb oszczędzania energii
włączony
Włączono tryb wysokiej
wydajności
Projekcja przewodowa lub
bezprzewodowa jest używana
Superszybkie ładowanie
Szybkie ładowanie Włączono tryb Ochrona wzroku
Włączono tryb Nie przeszkadzać Podłączono kabel USB
Włączono tryb oszczędzania
danych
Zasilanie Bluetooth
Włączono hotspot Przypomnienie Optymalizator
Niestabilny sygnał
Nie można połączyć się z bieżącą
siecią
Włączono funkcję czytania na
głos
Włączono funkcję Zarządzanie
czasem korzystania
Ikony powiadomień: Po odebraniu nowej wiadomości, powiadomienia lub przypomnienia na
pasku stanu urządzenia zostanie wyświetlona odpowiednia ikona.
Połączenia nieodebrane Nowe wiadomości e-mail
Pobieranie danych Nowa poczta głosowa
Przypomnienie o zdarzeniu Przekazywanie danych
Synchronizowanie danych Pamięć pełna
Problem z logowaniem lub
synchronizacją
Synchronizacja nie powiodła się
Połączono z siecią VPN Więcej powiadomień
Otwieranie panelu powiadomień w celu uzyskania ważnych informacji
Sprawdzanie powiadomień oraz stanu operacyjnego urządzenia na pasku stanu.
Kiedy zostanie wyświetlone przypomnienie o powiadomieniu, możesz włączyć ekran i
przeciągnąć palcem w dół od paska stanu, aby wyświetlić powiadomienie.
Dostęp do panelu powiadomień przy odblokowanym ekranie: Przeciągnij w dół od paska
stanu, aby otworzyć panel powiadomień. Można włączać i wyłączać przełączniki skrótów lub
dotknąć powiadomienia, aby wyświetlić szczegóły.
Ekran główny
9

Wyłączanie powiadomień aplikacji
Otwórz ekran Ustawienia i dotknij pozycji Powiadomienia. W tym miejscu możesz
wykonywać następujące działania:
• Zablokowanie powiadomień z aplikacji: Wybierz aplikację, a następnie wyłącz opcję
Zezwalaj na powiadomienia.
• Zablokowanie powiadomień z wielu aplikacji: Dotknij pozycji Zarządzanie partiami,
a następnie wyłącz opcję Wszystkie.
Aby zablokować powiadomienia z aplikacji, możesz także przeciągnąć palcem w dół od
paska stanu w celu otwarcia panelu powiadomień, dotknąć powiadomienia z aplikacji
i przytrzymać je, a następnie wyłączyć opcję Zezwalaj na powiadomienia.
Blokowanie i odblokowanie ekranu
Ustawianie hasła ekranu blokady w celu ochrony prywatności
Na urządzeniu przechowywanych jest wiele poufnych informacji, na przykład osobiste zdjęcia,
informacje kontaktowe i aplikacje bankowości internetowej (na przykład Alipay). Ustaw hasło
ekranu blokady, które będzie wymagane każdorazowo przy próbie odblokowania urządzenia.
Zapewnia ono ochronę informacji prywatnych na wypadek utraty urządzenia lub dostania się
go w niepowołane ręce.
Ustawianie hasła ekranu blokady: Otwórz ekran Ustawienia, wybierz kolejno opcje
Bezpieczeństwo i prywatność > Hasło blokady ekranu, a następnie ustaw typ
preferowanego hasła ekranu blokady.
• Ustawianie kodu ekranu blokady: Kod blokady składa się z sekwencji cyfr.
Odblokowywanie urządzenia za pomocą kodu blokady jest szybkie i proste. Ze względów
bezpieczeństwa zaleca się ustawienie kodu blokady składającego się dłuższego ciągu
Ekran główny
10

losowych cyfr. Wybierz kolejno opcje Ustaw hasło blokady ekranu, a następnie wykonaj
instrukcje ekranowe, aby ustawić kod blokady. Możesz też dotknąć opcji Zmień metodę
odblokowywania i skongurować ustawienie 4-cyfrowy kod blokady lub ustawienie
Niestandardowy kod blokady.
• Ustawianie wzoru: Urządzenie możesz odblokować, rysując zdeniowany wcześniej wzór
na ekranie. Ze względów bezpieczeństwa ustaw wzór zawierający nakładające się linie.
Wybierz kolejno opcje Ustaw hasło blokady ekranu > Zmień metodę odblokowywania >
Wzór i dwukrotnie narysuj ten sam wzór. Wzór musi łączyć co najmniej 4 punkty.
• Ustawianie hasła: Hasło składające się z cyfr, liter i znaków specjalnych jest bezpieczniejsze
niż kod PIN lub wzór. Ze względów bezpieczeństwa zaleca się używanie haseł składających
się z co najmniej 8 znaków i zawierających cyfry, litery oraz znaki specjalne. Zapamiętaj to
hasło — w przeciwnym razie nie odblokujesz urządzenia. Wybierz kolejno opcje Ustaw
hasło blokady ekranu > Zmień metodę odblokowywania > Hasło, a następnie wykonaj
instrukcje ekranowe, aby ustawić hasło.
• Odblokowywanie urządzenia za pomocą opaski inteligentnej: Jeśli urządzenie obsługuje
odblokowywanie za pomocą opaski inteligentnej, ekran jest automatycznie włączany, gdy
opaska znajdzie się co najmniej 80 cm od urządzenia. Przesunięcie palcem na ekranie
powoduje natychmiastowe odblokowanie urządzenia. Dotknij opcji Inteligentne
odblokowanie i postępuj zgodnie z instrukcjami ekranowymi, aby ukończyć kongurację.
• Odblokowywanie urządzenia odciskiem palca: Jeśli urządzenie obsługuje
odblokowywanie odciskiem palca, zalecamy korzystanie z tej metody. Odblokowywanie
urządzenia odciskiem palca jest bezpieczne i wygodne. Aby zarejestrować odcisk palca,
po ustawieniu hasła ekranu blokady dotknij opcji Zarejestruj w wyświetlonym oknie
dialogowym i postępuj zgodnie z instrukcjami ekranowymi.
• Ze względów bezpieczeństwa odradza się wyłączenie funkcji hasła ekranu
blokady: Hasło ekranu blokady zapobiega nieautoryzowanemu dostępowi do
urządzenia. Ze względów bezpieczeństwa nie należy wybierać opcji Wyłącz hasło
blokady ekranu jako metody blokady ekranu.
• Regularne prośby o podanie hasła ułatwiają jego zapamiętanie: Jeśli hasło blokady
ekranu nie zostanie wprowadzone przez 3 dni, do odblokowania urządzenia wymagane
będzie wprowadzenie hasła.
Szybkie zabezpieczanie urządzenia za pomocą blokady ekranu
Jeśli urządzenie nie jest używane przez określony czas, ekran zostanie wyłączony i
zablokowany. Póki ekran pozostaje włączony, urządzenia można używać bez konieczności
odblokowywania ekranu. Ekran należy blokować, gdy urządzenie nie jest używane, w celu
ochrony prywatności i aby zapobiec przypadkowemu używaniu funkcji.
Ustaw hasło ekranu blokady w celu ochrony prywatności. Urządzenie można zablokować
w następujący sposób:
Ekran główny
11

Natychmiast zablokuj ekran za pomocą przycisku zasilania: Naciśnij przycisk zasilania, aby
zablokować ekran w dowolnym momencie.
Zablokuj ekran jednym dotknięciem: Zsuń dwa palce na ekranie głównym, aby przejść do
ekranu edycji. Dotknij pozycji Widżety > Blokada ekranu i dodaj widżet Blokada ekranu do
ekranu głównego. Ta funkcja pozwala zmniejszyć zużycie przycisku zasilania. Po zamknięciu
trybu edycji ekranu głównego dotknij widżet Blokada ekranu, aby natychmiast zablokować
ekran. Aby zablokować ekran w ten sposób, najpierw na ekranie głównym wybierz stronę, na
której znajduje się widżet Blokada ekranu.
Zarządzanie ekranem głównym
Zarządzanie ikonami na ekranie głównym
Przenoszenie ikony aplikacji lub folderu: Na ekranie głównym dotknij ikony aplikacji lub
folderu i przytrzymaj, aż urządzenie zacznie wibrować, a następnie przeciągnij wybrany
element w dowolne położenie na ekranie głównym.
Usuwanie ikony aplikacji: Na ekranie głównym dotknij ikony aplikacji, którą należy
odinstalować, i przytrzymaj ją, aż urządzenie zacznie wibrować, a następnie dotknij ikony
Odinstaluj.
W celu zapewnienia poprawnego działania systemu niektórych zainstalowanych
fabrycznie aplikacji nie można odinstalować.
Blokowanie układu ekranu głównego: Otwórz Ustawienia, wybierz kolejno Ekran
główny i tapeta > Ustawienia ekranu głównego i włącz opcję Zablokuj układ.
Tworzenie folderu: Na ekranie głównym dotknij ikony aplikacji i przytrzymaj ją, aż
urządzenie zacznie wibrować, a następnie przeciągnij ją na inną ikonę aplikacji. Obie ikony
zostaną umieszczone w nowym folderze.
Usuwanie folderu: Otwórz folder, dotknij opcji , usuń zaznaczenie wszystkich aplikacji,
a następnie dotknij opcji OK. Folder zostanie usunięty, a wszystkie zawarte w nim ikony
aplikacji zostaną przeniesione na ekran główny.
Zmiana nazwy folderu: Otwórz folder, dotknij jego nazwy i wprowadź nową nazwę.
Dodawanie lub usuwanie ikon aplikacji w folderze: Otwórz folder i dotknij opcji
.
Zaznacz aplikacje, które należy dodać do folderu, usuń zaznaczenie aplikacji, które należy
z niego usunąć, a następnie dotknij opcji OK.
Ikony aplikacji można również usuwać z folderu, dotykając wybranej ikony aplikacji
w folderze i przytrzymując ją, aż urządzenie zacznie wibrować, a następnie przeciągając
ją na ekran główny.
Zarządzanie ekranem głównym
Masz zbyt wiele ikon na ekranie głównym? Możesz dodać nową stronę do ekranu głównego
i dostosować ją do swoich upodobań.
Ekran główny
12

Uszczypnij palcami ekran główny, aby przejść do trybu edycji ekranu głównego. Możesz teraz
wykonać następujące czynności:
• Dodawanie nowej strony ekranu: Dotknij ikony po lewej lub po prawej stronie
ekranu, aby dodać nową stronę ekranu.
• Usuwanie pustej strony ekranu: Dotknij ikony , aby usunąć stronę.
Nie można usuwać stron ekranu, które zawierają ikony aplikacji lub widżety.
• Zmiana kolejności stron ekranu: Przytrzymaj palcem stronę ekranu, którą chcesz
przenieść, i przeciągnij ją w wybrane miejsce.
• Ustawianie domyślnej strony ekranu głównego: Dotknij ikony w górnej części
ekranu głównego, aby ustawić wybraną stronę ekranu jako domyślną stronę ekranu
głównego.
Ustawianie tapety ekranu głównego
Znudziły Ci się domyślne tapety? Spersonalizuj ekran główny, wybierając ulubione zdjęcie jako
tapetę.
Otwórz ekran Ustawienia i wybierz kolejno opcje Ekran główny i tapeta > Tapeta.
Możesz wykonać następujące czynności:
Ustawianie obrazu jako tapety ekranu głównego: Dotknij pozycji Galeria lub wybierz
wstępnie ustawioną tapetę na urządzeniu, a następnie wykonaj instrukcje ekranowe, aby
wybrać opcję Ekran blokady, Ekran główny lub Oba miejsca.
Ustawianie zdjęcia z Galerii jako tapety: Chcesz ustawić swoje świetne zdjęcie jako tapetę?
W obszarze Galeria otwórz ulubione zdjęcie, wybierz kolejno opcje > Ustaw jako >
Tapeta i wykonaj instrukcje ekranowe, aby ustawić zdjęcie jako tapetę ekranu głównego.
Zarządzanie widżetami na ekranie głównym
Chcesz szybko dodawać do ekranu głównego widżety, takie jak blokada ekranu, pogoda,
notatnik, zegar, kontakty lub kalendarz? Na ekranie głównym możesz dodawać, przenosić lub
usuwać widżety, aby go uporządkować i ułatwić jego obsługę.
Dodawanie widżetów: Wykonaj palcami gest uszczypnięcia na ekranie głównym, aby przejść
do trybu edycji tego ekranu. Dotknij pozycji Widżety, dotknij widżetu i przytrzymaj go,
a następnie przeciągnij go do pustego obszaru na ekranie głównym. Możesz też dotknąć
odpowiedniego widżetu.
Upewnij się, że na ekranie głównym jest dostępne miejsce na umieszczenie widżetu. Jeśli
miejsca jest za mało, dodaj pustą stronę ekranu lub zwolnij trochę miejsca na bieżącej
stronie ekranu głównego.
Usuwanie widżetów: Dotknij widżetu na ekranie głównym i przytrzymaj go, aż urządzenie
zacznie wibrować, a następnie wybierz opcję Usuń.
Ekran główny
13

Przenoszenie widżetów: Dotknij widżetu na ekranie głównym i przytrzymaj go, aż
urządzenie zacznie wibrować. Przeciągnij widżet w dowolne miejsce na ekranie.
Przechowywanie aplikacji w widoku klasycznym
Chcesz uporządkować ekran główny, umieszczając aplikacje w jednym miejscu? Widok
klasyczny ekranu głównego pozwala wygodnie umieścić wszystkie aplikacje w jednym
miejscu i zwolnić miejsce na ekranie głównym.
Otwórz Ustawienia, przejdź do Ekran główny i tapeta > Styl ekranu głównego, a
następnie wybierz opcję Klasyczny. Aby wrócić do standardowego ekranu głównego, wybierz
opcję Standardowy.
Dodawanie ikony aplikacji z widoku klasycznego do ekranu głównego: Po włączeniu
trybu klasycznego na ekranie głównym dotknij opcji , aby otworzyć listę aplikacji. Na
liście aplikacji dotknij ikony aplikacji, którą chcesz dodać, i przytrzymaj, aż Telefon zacznie
wibrować, a następnie przeciągnij ją w dowolne miejsce na ekranie głównym.
Ekran główny
14

Kontakty
Zarządzanie kontaktami
Dodawanie kontaktów do listy zablokowanych lub listy zaufanych
Aby dodać kontakt do listy zablokowanych, otwórz aplikację
Kontakty, dotknij kontaktu
i przytrzymaj go, a następnie wybierz kolejno > Dodaj do czarnej listy. Wszystkie
połączenia i wiadomości od tego kontaktu zostaną zablokowane.
Kontakty można również dodawać do listy zablokowanych w aplikacji Optymalizator.
Wybierz kolejno Zablokowane > > Czarna lista, dotknij pozycji i dodaj
kontakty, które należy zablokować.
Aby dodać kontakty do listy zaufanych, otwórz aplikację Optymalizator, wybierz kolejno
Zablokowane > > Biała lista, dotknij pozycji i dodaj kontakty.
Po włączeniu opcji Blokuj wszystkie połączenia przychodzące wszystkie połączenia
przychodzące (nawet od kontaktów na liście zaufanych) zostaną zablokowane.
Wyświetlanie kontaktów na liście zablokowanych: Otwórz aplikację Optymalizator
i wybierz kolejno Zablokowane > > Czarna lista.
Wyświetlanie kontaktów na liście zaufanych: Otwórz aplikację
Optymalizator
i wybierz kolejno Zablokowane > > Biała lista.
Usuwanie kontaktu z listy zablokowanych: Otwórz aplikację Kontakty, dotknij
kontaktu, który należy usunąć z listy zablokowanych, a następnie wybierz kolejno >
Usuń z czarnej listy.
Kontakty można również usuwać z listy zablokowanych w aplikacji Optymalizator.
Wybierz kolejno Zablokowane >
> Czarna lista, a następnie dotknij kontaktu
i przytrzymaj go, aby go usunąć.
Usuwanie kontaktu z listy zaufanych: Otwórz aplikację Optymalizator, wybierz kolejno
Zablokowane > > Biała lista, a następnie dotknij kontaktu i przytrzymaj go, aby go
usunąć.
15

Wybieranie numeru
Podstawowe funkcje dzwonienia
Wykonywanie połączeń
Na ekranie wybierania numeru wprowadź część numeru telefonu, pierwszą literę nazwy lub
inicjały, aby wyszukać kontakt.
Otwórz ekran
Telefon. Na ekranie wybierania numeru wprowadź część numeru telefonu,
pierwszą literę nazwy lub inicjały (np. „jn” w przypadku Jana Nowaka), aby wyszukać
kontakt. Na liście wyników dotknij kontaktu, z którym chcesz się połączyć. Jeśli korzystasz
z urządzenia z obsługą dwóch kart SIM, dotknij przycisku
lub
, aby nawiązać
połączenie. Aby zakończyć połączenie, dotknij przycisku
.
Po przejściu do ekranu wybierania numeru zostanie wyświetlony monit o wklejenie
ostatnio skopiowanych numerów telefonów.
Rozłączanie się przy użyciu przycisku zasilania: Jeśli numer został wybrany przez
przypadek, a ekran połączenia jest ukryty, nadal można szybko zakończyć połączenie. Funkcja
Przycisk zasilania kończy połączenie pozwala zakończyć połączenie przez naciśnięcie
przycisku zasilania. Na ekranie Telefon wybierz kolejno > Ustawienia > Więcej i włącz
opcję Przycisk zasilania kończy połączenie.
Funkcja połączeń oczekujących powiadamiająca o wszystkich ważnych
połączeniach
Podczas rozmowy otrzymujesz drugie połączenie? Funkcja połączeń oczekujących pozwoli
odebrać nowe połączenie, a następnie przełączać się między odebranymi połączeniami.
Niektórzy operatorzy mogą nie obsługiwać tej funkcji.
Otwórz ekran Telefon, przejdź do > Ustawienia > Więcej i włącz Połączenia
oczekujące. Podczas odbierania kolejnego połączenia dotknij przycisku
, aby odebrać
połączenie i wstrzymać poprzednie połączenie. Dotknij przycisku w przypadku
wstrzymanego połączenia oczekującego widocznego na liście połączeń, aby przełączać się
między połączeniami.
Włączanie przekierowań w celu uniknięcia nieodebranych połączeń
Jeśli nie możesz odebrać połączenia na swoim urządzeniu, możesz skongurować
przekierowanie połączeń na inny numer.
Niektórzy operatorzy mogą nie obsługiwać tej funkcji.
Otwórz ekran Telefon i wybierz kolejno > Ustawienia > Przekierowanie połączeń.
Jeśli urządzenie obsługuje dwie karty SIM, w sekcji SIM 1 lub SIM 2 dotknij pozycji
16
Strona się ładuje...
Strona się ładuje...
Strona się ładuje...
Strona się ładuje...
Strona się ładuje...
Strona się ładuje...
Strona się ładuje...
Strona się ładuje...
Strona się ładuje...
Strona się ładuje...
Strona się ładuje...
Strona się ładuje...
Strona się ładuje...
Strona się ładuje...
Strona się ładuje...
Strona się ładuje...
Strona się ładuje...
Strona się ładuje...
Strona się ładuje...
Strona się ładuje...
Strona się ładuje...
Strona się ładuje...
Strona się ładuje...
Strona się ładuje...
Strona się ładuje...
Strona się ładuje...
Strona się ładuje...
Strona się ładuje...
Strona się ładuje...
Strona się ładuje...
Strona się ładuje...
Strona się ładuje...
Strona się ładuje...
Strona się ładuje...
Strona się ładuje...
Strona się ładuje...
Strona się ładuje...
Strona się ładuje...
Strona się ładuje...
Strona się ładuje...
Strona się ładuje...
Strona się ładuje...
Strona się ładuje...
Strona się ładuje...
-
 1
1
-
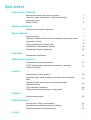 2
2
-
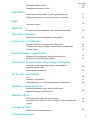 3
3
-
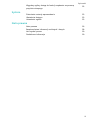 4
4
-
 5
5
-
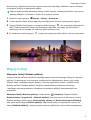 6
6
-
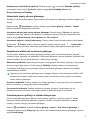 7
7
-
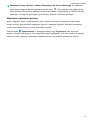 8
8
-
 9
9
-
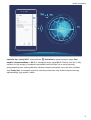 10
10
-
 11
11
-
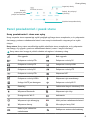 12
12
-
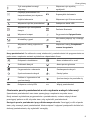 13
13
-
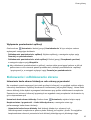 14
14
-
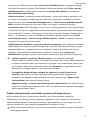 15
15
-
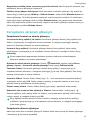 16
16
-
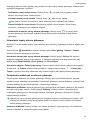 17
17
-
 18
18
-
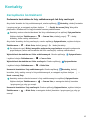 19
19
-
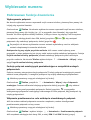 20
20
-
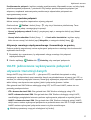 21
21
-
 22
22
-
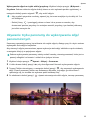 23
23
-
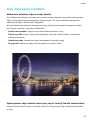 24
24
-
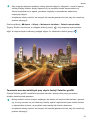 25
25
-
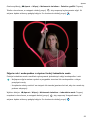 26
26
-
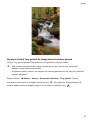 27
27
-
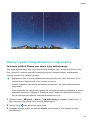 28
28
-
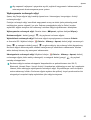 29
29
-
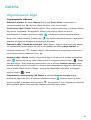 30
30
-
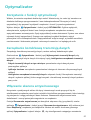 31
31
-
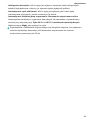 32
32
-
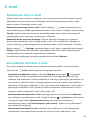 33
33
-
 34
34
-
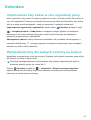 35
35
-
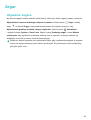 36
36
-
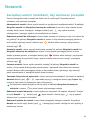 37
37
-
 38
38
-
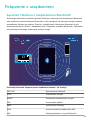 39
39
-
 40
40
-
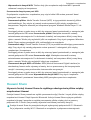 41
41
-
 42
42
-
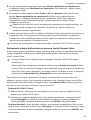 43
43
-
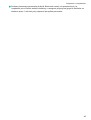 44
44
-
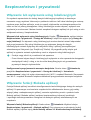 45
45
-
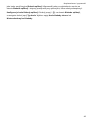 46
46
-
 47
47
-
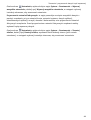 48
48
-
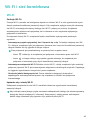 49
49
-
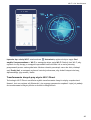 50
50
-
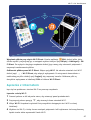 51
51
-
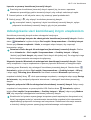 52
52
-
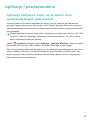 53
53
-
 54
54
-
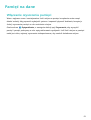 55
55
-
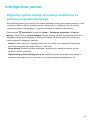 56
56
-
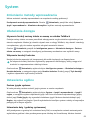 57
57
-
 58
58
-
 59
59
-
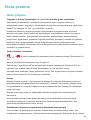 60
60
-
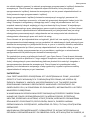 61
61
-
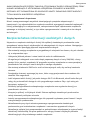 62
62
-
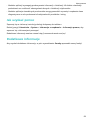 63
63
-
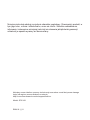 64
64
Huawei P smart Pro Instrukcja obsługi
- Kategoria
- Smartfony
- Typ
- Instrukcja obsługi
Powiązane artykuły
-
Huawei nova 3 Instrukcja obsługi
-
Huawei Y7 2019 Instrukcja obsługi
-
Huawei P20 Lite Instrukcja obsługi
-
Huawei Y5 2019 Instrukcja obsługi
-
Huawei Y6 2019 Instrukcja obsługi
-
Huawei P10 Instrukcja obsługi
-
Huawei P Smart + Instrukcja obsługi
-
Huawei nova 3 Instrukcja obsługi
-
Huawei P Smart Z Instrukcja obsługi