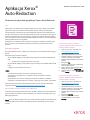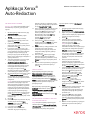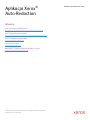SKRÓCONA INSTRUKCJA
OBSŁUGI
Aplikacja Xerox
®
Auto
-Redaction
Skrócona instrukcja obsługi aplikacji Xerox
®
Auto-Redaction
OPIS
Aplikacja Xerox
®
Auto-Redaction App to program dostępny w witrynie Xerox
®
Gallery, który umożliwia
użytkownikom wybór różnych elementów standardowych, własnych i lokalnych do redagowania
informacji zawartych w dokumentach. Za pomocą zaledwie kilku przycisków można zredagować takie
dane jak numery telefonów, numery identyfikacji podatkowej, adresy e-mail, nazwiska i wiele innych. Po
zakończeniu redagowania danych, można je przejrzeć, wysłać pocztą e-mail lub wydrukować. Aplikację
Xerox
®
Auto-Redaction można zainstalować na każdym urządzeniu marki Xerox
®
i jest ona dostępna dla
każdego posiadacza konta Xerox
®
App Gallery.
Aplikacja Xerox
®
Auto-Redaction przeznaczona jest do użytkowania na urządzeniach wyposażonych w
Xerox
®
ConnectKey
®
Technology takich jak wielofunkcyjne drukarki czy urządzenia AltaLink
®
albo
VersaLink
®
.
Wymagania sprzętowe
W niniejszym podręczniku termin urządzenie jest stosowany jako synonim urządzenia wielofunkcyjnego i
drukarki.
Wymagania, które musi spełniać urządzenie:
- Aby zainstalować aplikację, musi być włączona technologia Xerox
®
Extensible Interface Platform
(EIP).
o Urządzenie musi obsługiwać wersję EIP 3.5 lub nowszą.
- Aby zainstalować aplikację, musi być włączona opcja ConnectKey
®
App Installation (Weblet Install
Policy).
- Urządzenie musi być podłączone do Internetu.
Uwaga:
- w niektórych sieciach połączenie z Internetem wymaga serwera proxy.
- Jeżeli włączona jest weryfikacja SSL, w urządzeniu muszą być zainstalowane certyfikaty
bezpieczeństwa.
- Oprogramowanie Xerox
®
Solutions Certificates jest fabrycznie instalowane we wszystkich
urządzeniach z technologią 2016 Xerox
®
ConnectKey
®
Technology i-Series, AltaLink
®
oraz VersaLink
®
.
Więcej informacji o powyższych ustawieniach można znaleźć w witrynie Xerox
®
App Gallery Online
Support pod adresem https://www.support.xerox.com/support/xerox-app-gallery.
INSTALOWANIE APLIKACJI XEROX
®
AUTO- REDACTION
Poniższa procedura wymaga posiadania konta Xerox
®
App Gallery. Użytkownik, który nie posiada konta
Xerox
®
App Gallery, może znaleźć informacje o zakładaniu go w skróconej instrukcji obsługi Xerox
®
App
Gallery Quick Start Guide.
Uwaga: W celu uzyskania szczegółowych instrukcji na temat dodawania urządzenia oraz dodawania lub
instalowania aplikacji na koncie Xerox
®
App Gallery patrz łącza do dokumentacji na końcu niniejszej
instrukcji.
INSTALACJA APLIKACJI GALLERY Z
PORTALU INTERNETOWEGO XEROX
®
APP
GALLERY (WERSJA PŁATNA)
1. Przejdź do witryny Xerox
®
App Gallery URL:
https://appgallery.services.xerox.com
2. Wybierz opcję Zaloguj się.
3. Wprowadź prawidłowy adres e-mail i hasło.
4. W zakładce urządzenia w razie potrzeby dodaj
urządzenie wielofunkcyjne albo drukarkę.
5. W zakładce Wszystkie aplikacje wybierz żądaną
aplikację.
6.
Kliknij przycisk Kup.
7. Zaakceptuj umowę licencyjną z użytkownikiem
końcowym aplikacji (EULA).
8.
Wybierz urządzenia, dla których chcesz zakupić
aplikację, po czym wybierz
Przejdź do kasy.
9.
Podaj dane płatnicze i wybierz Złóż zamówienie.
Wybierz
Gotowe.
INSTALACJA APLIKACJI GALLERY Z
PORTALU INTERNETOWEGO XEROX
®
APP
GALLERY (WERSJA PRÓBNA)
1. Przejdź do witryny Xerox
®
App Gallery URL:
https://appgallery.services.xerox.com
2. Wybierz opcję Zaloguj się.
3. Wprowadź prawidłowy adres e-mail i hasło.
4. W zakładce urządzenia w razie potrzeby dodaj
urządzenie wielofunkcyjne albo drukarkę.
5. W zakładce Wszystkie aplikacje wybierz żądaną
aplikację.
6.
Kliknij przycisk Wypróbuj.
7.
Wybierz urządzenia, na których chcesz
wypróbować aplikację, po czym wybierz
Zainstaluj.

SKRÓCONA INSTRUKCJA
OBSŁUGI
Aplikacja Xerox
®
Auto
-Redaction
JAK REDAGOWAĆ DOKUMENT
Rozpocznij odtąd: Jeżeli uruchamiasz aplikację Xerox
®
Auto-Redaction po raz pierwszy, wykonaj poniższe
czynności.
1.
Na ekranie głównym urządzenia naciśnij opcję
Xerox
®
Auto-Redaction.
2.
Kiedy otworzy się panel aplikacji, wybierz
Dostosuj.
3.
Jeżeli redagowane mają być informacje
specyficzne dla danego kraju, przewiń w dół i
wybierz opcję
Lokalizacja.
4.
Pojawi się okienko lokalizacji. Przewiń listę do
żądanej nazwy kraju i wybierz ją. Kiedy zostanie
podświetlona, naciśnij
Ok.
5. Po powrocie do głównej strony opcji, u góry
zobaczysz listę różnych pozycji. Pierwszych 5 to
pozycje standardowe, które można redagować
bez względu na kraj. Pozostałe pozycje, po
pierwszych 5, są specyficzne dla danego kraju.
Włącz te pozycje, które mają być zredagowane w
wybranym dokumencie.
6. Jeżeli chcesz zredagować inne pozycje, których
nie ma na wstępnej liście, naciśnij opcję
Standardowe pozycje do redagowania.
7. Pojawi się okienko, w którym można znaleźć
nowe pozycje. Aby dodać je do listy, wystarczy
nacisnąć pole zaznaczenia po lewej stronie
nazwy pozycji a następnie nacisnąć
Ok.
Wszystkie nowo dodane pozycje będą włączone
na liście redakcyjnej na głównej stronie opcji.
8. Aby dodać dowolne słowo lub wyrażenie, wybierz
opcję
Dodaj słowo lub wyrażenie. Pojawi się
wówczas okienko do wprowadzenia słowa lub
wyrażenia, które ma być uwzględniane podczas
redagowania.
Uwaga: Dostępne są dwa kryteria dopasowania:
słowa zawarte i słowa pasujące. Opcja słów
zawartych powoduje uwzględnienie wszystkich
słów zawierających wprowadzony ciąg znaków,
podczas gdy opcja słów pasujących powoduje
uwzględnienie tylko tych słów, które dokładnie i
w całości pasują do wprowadzonego ciągu
znaków. Aby zmienić wybór, wystarczy nacisnąć
przycisk
Kryteria dopasowania, znajdujący się
poniżej pola tekstowego, i wybrać jedną z dwóch
dostępnych opcji.
9. Naciśnij Ok.
10. Można także zapisać swoje ustawienia, aby użyć
ich później. W tym celu naciśnij
Zapisz
ustawienia. Pojawi się okienko. Wpisz nazwę
zestawu ustawień i naciśnij
Ok.
11. U góry ekranu naciśnij Dalej.
12. Skonfiguruj ustawienia skanowania i
drukowania. Aby przejrzeć zredagowany
dokument a następnie go wydrukować i wysłać
pocztą e-mail, wystarczy przełączyć odpowiednio
na opcję
Podgląd, Drukuj, lub Email.
13. Jeżeli w trakcie danej sesji adres e-mail nie został
jeszcze wprowadzony, przełączenie na opcję e-
mail w punkcie
12 spowoduje pojawienie się
okienka z prośbą o podanie adresu e-mail.
Wprowadź adres e-mail i naciśnij
Ok. Można
zmienić domyślny temat wiadomości e-mail
naciskając
Temat poniżej przycisku
przełączającego na opcję e-mail.
14. Jeżeli w punkcie 12 wybrana została opcja
Podgląd, naciśnij przycisk
Podgląd u góry ekranu.
Innym wyborem jest naciśnięcie przycisku
Skanuj.
15. Aplikacja zeskanuje i zredaguje dokument. Jeżeli
redagowanych jest niewiele informacji,
skanowanie powinno zająć tylko chwilę. Jeżeli
redagowanie miałoby zająć dłużej, aplikacja
powiadomi o tym.
16. Jeżeli w punkcie 12 wybrano opcję Podgląd,
aplikacja przejdzie do ekranu podglądu. Po
przejrzeniu zredagowanego dokumentu, naciśnij
Akceptuj. W przeciwnym razie przejdź do punktu
17.
17. Dokument zostanie wydrukowany i wysłany jako
załącznik pocztą e-mail na adres podany w
punkcie
13.
PANEL APLIKACJI
W panelu aplikacji dostępne są dwie opcje:
Ustawienia zapisane i Ustawienia własne.
Ustawienia zapisane dają możliwość wybrania
zapisanego zestawu ustawień, edytowania go i
użycia do zredagowania dokumentu.
Ustawienia
własne pozwalają zredagować dokument z użyciem
własnych ustawień, jak również zapisać je do
późniejszego użycia.
Więcej informacji o wykorzystywaniu Ustawień
zapisanych znaleźć można w części pt. Jak
redagować dokument z użyciem ustawień
zapisanych. Z kolei informacje o używaniu
Ustawień własnych znaleźć można w części pt. Jak
redagować dokument.
JAK REDAGOWAĆ DOKUMENT Z UŻYCIEM
USTAWIEŃ ZAPISANYCH
Uwaga: Domyślnie w aplikacji zapisane są tylko
ustawienia pod nazwą
US Personally Identifiable
Information (PII). Aby zapisać własne ustawienia i
móc korzystać z nich później, należy wykonać
czynności opisane w części pt.
Jak redagować
dokument.
1. Na ekranie głównym urządzenia naciśnij opcję
Xerox
®
Auto-Redaction.
2.
W panelu aplikacji wybierz Ustawienia zapisane.
3. Wybierz z listy zestaw zapisanych ustawień. Po
wybraniu ustawień zapisanych, po prawej stronie
wyświetlą się szczegółowe informacje.
4.
Naciśnij Ok.
5. Jeżeli chcesz zmienić ustawienia zapisane,
możesz teraz wprowadzić żądane zmiany. W
przeciwnym razie naciśnij
Dalej.
Uwaga: Po wybraniu zestawu ustawień
zapisanych pod nazwą „US Personally
Identifiable Information (PII)”, wszystkie pozycje
z listy punktów do zredagowania są domyślnie
wyłączane. Jeżeli mają zostać zredagowane
dodatkowe informacje, trzeba je
włączyć na
liście. Ponadto z zestawem ustawień pod nazwą
„US Personally Identifiable Information (PII)”
domyślnie nie są skojarzone żadne słowa ani
wyrażenia.
6. Skonfiguruj ustawienia skanowania i
drukowania. Aby przejrzeć zredagowany
dokument a następnie go wydrukować i wysłać
pocztą e-mail, wystarczy przełączyć odpowiednio
na opcję
Podgląd, Drukuj, lub Email.
7. Jeżeli w trakcie danej sesji adres e-mail nie został
jeszcze wprowadzony, przełączenie na opcję e-
mail w punkcie
6 spowoduje pojawienie się
okienka z prośbą o podanie adresu e-mail.
Wprowadź adres e-mail i naciśnij
Ok. Można
zmienić domyślny temat wiadomości e-mail
naciskając
Temat poniżej przycisku
przełączającego na opcję e-mail.
8. Jeżeli w punkcie 6 wybrana została opcja
Podgląd, naciśnij przycisk
Podgląd u góry ekranu.
Innym wyborem jest naciśnięcie przycisku
Skanuj.
9. Aplikacja zeskanuje i zredaguje dokument. Jeżeli
redagowanych jest niewiele informacji,
skanowanie powinno zająć tylko chwilę. Jeżeli
redagowanie miałoby zająć dłużej, aplikacja
powiadomi o tym.
10. Jeżeli w punkcie 6 wybrano opcję Podgląd,
aplikacja przejdzie do ekranu podglądu. Po
przejrzeniu zredagowanego dokumentu, naciśnij
Akceptuj. W przeciwnym razie przejdź do punktu
11.
11. Dokument zostanie wydrukowany i wysłany jako
załącznik pocztą e-mail na adres podany w
punkcie
7.

©2018 Xerox Corporation. Wszystkie prawa zastrzeżone. Xerox
®
jest znakiem handlowym Xerox Corporation w
Stanach Zjednoczonych oraz innych krajach.
SKRÓCONA INSTRUKCJA
OBSŁUGI
Aplikacja Xerox
®
Auto
-Redaction
Wsparcie
Xerox
®
App Gallery Knowledge Base
https://www.support.xerox.com/support/xerox-app-gallery/support/enus.html
Xerox
®
App Gallery Documentation
https://www.support.xerox.com/support/xerox-app-gallery/documentation/enus.html
Xerox
®
Auto-Redaction App Support
https://www.xeroxautoredaction.com
Forum wsparcia klienta
https://forum.support.xerox.com
Obsługiwane urządzenia wielofunkcyjne (MFP) i drukarki
https://www.xerox.com/en-us/connectkey/apps
-
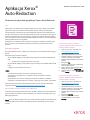 1
1
-
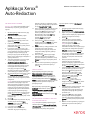 2
2
-
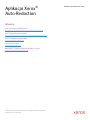 3
3
Powiązane artykuły
-
Xerox App Gallery Instrukcja instalacji
-
Xerox App Gallery Instrukcja instalacji
-
Xerox App Gallery Instrukcja instalacji
-
Xerox App Gallery Administration Guide
-
Xerox App Gallery Skrócona instrukcja obsługi
-
Xerox Workflow Central Instrukcja instalacji
-
Xerox App Gallery Instrukcja instalacji
-
Xerox App Gallery Instrukcja instalacji
-
Xerox App Gallery Instrukcja instalacji
-
Xerox App Gallery Instrukcja instalacji