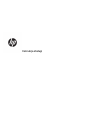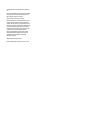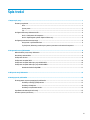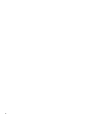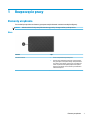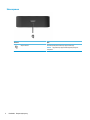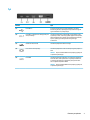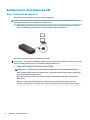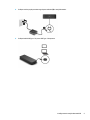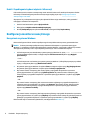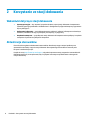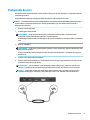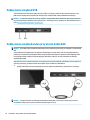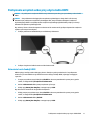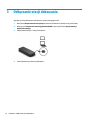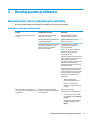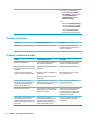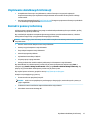HP Spectre USB-C Travel Dock Instrukcja obsługi
- Kategoria
- Gry wideo
- Typ
- Instrukcja obsługi
Niniejsza instrukcja jest również odpowiednia dla

Instrukcja obsługi

© Copyright 2017 HP Development Company,
L.P.
Microsoft i Windows są zastrzeżonymi znakami
towarowymi lub znakami towarowymi rmy
Microsoft Corporation w Stanach
Zjednoczonych i/lub innych krajach.
Informacje zawarte w niniejszym dokumencie
mogą zostać zmienione bez powiadomienia.
Jedyne warunki gwarancji na produkty i usługi
rmy HP są ujęte w odpowiednich informacjach
o gwarancji towarzyszących tym produktom
i usługom. Żadne z podanych tu informacji nie
powinny być uznawane za jakiekolwiek
gwarancje dodatkowe. Firma HP nie ponosi
odpowiedzialności za błędy techniczne lub
wydawnicze ani pominięcia, jakie mogą
wystąpić w tekście.
Wydanie pierwsze, lipiec 2017
Numer katalogowy dokumentu: 937537-241

Spis treści
1 Rozpoczęcie pracy ......................................................................................................................................... 1
Elementy urządzenia ............................................................................................................................................. 1
Góra ..................................................................................................................................................... 1
Strona prawa ....................................................................................................................................... 2
Tył ........................................................................................................................................................ 3
Kongurowanie stacji dokowania USB .................................................................................................................. 4
Krok 1: Podłączanie do komputera ..................................................................................................... 4
Krok 2: Zapobieganie trybowi uśpienia i hibernacji ............................................................................ 6
Konguracja monitora zewnętrznego ................................................................................................................... 6
Korzystanie z systemu Windows ........................................................................................................ 6
Tryb uśpienia, hibernacja, zamknięcie systemu i ponowne uruchomienie komputera ..................... 7
2 Korzystanie ze stacji dokowania ..................................................................................................................... 8
Wskazówki dotyczące stacji dokowania ................................................................................................................ 8
Aktualizacja sterowników ...................................................................................................................................... 8
Podłączanie do sieci ............................................................................................................................................... 9
Podłączanie urządzeń USB .................................................................................................................................. 10
Podłączanie urządzeń wideo przy użyciu kabla VGA .......................................................................................... 10
Podłączanie urządzeń wideo przy użyciu kabla HDMI ........................................................................................ 11
Ustawienie hasła funkcji HDMI .......................................................................................................... 11
3 Odłączanie stacji dokowania ........................................................................................................................ 12
4 Rozwiązywanie problemów .......................................................................................................................... 13
Rozwiązywanie często występujących problemów ............................................................................................ 13
Problemy z obsługą i podłączaniem ................................................................................................. 13
Problemy z dźwiękiem ...................................................................................................................... 14
Problemy z urządzeniami wideo ....................................................................................................... 14
Uzyskiwanie dodatkowych informacji ................................................................................................................. 15
Kontakt z pomocą techniczną ............................................................................................................................. 15
iii

iv

1 Rozpoczęcie pracy
Elementy urządzenia
Ten rozdział opisuje widoczne elementy sprzętowe stacji dokowania i zawiera instrukcje konguracji.
UWAGA: Jednak niektóre funkcje stacji dokowania mogą nie być dostępne w danym komputerze.
Góra
Element Opis
Wskaźnik zasilania
●
Świeci: Stacja dokowania jest włączona.
●
Pulsuje: Stacja dokowania znajduje się w stanie uśpienia,
który jest trybem oszczędzania energii. Stacja dokowania
przechodzi w tryb uśpienia, gdy nie są do niej podłączone
żadne urządzenia lub wszystkie podłączone urządzenia
były bezczynne dłużej niż czas określony w ustawieniach
zasilania komputera.
Elementy urządzenia 1

Strona prawa
Element Opis
Złącze zasilania Umożliwia podłączenie zasilacza prądu przemiennego.
UWAGA: Użyj zasilacza prądu przemiennego dołączonego do
komputera.
2 Rozdział 1 Rozpoczęcie pracy

Tył
Element Opis
(1) Port USB 2.0 Pozwala na podłączenie urządzeń USB takich, jak telefon
komórkowy, kamera, opaska typu activity tracker lub zegarek
typu smartwatch i na przesył danych.
(2) Port USB 3.1 SuperSpeed z obsługą funkcji HP
Sleep and Charge
Umożliwia podłączanie urządzeń USB, przesył danych z dużą
szybkością, a także, nawet w przypadku wyłączenia komputera,
ładowanie większości urządzeń, takich jak telefon komórkowy,
aparat, opaska typu activity tracker lub zegarek typu
smartwatch.
(3) Gniazdo RJ-45 (sieciowe) Umożliwia podłączenie kabla sieciowego.
(4) Port monitora zewnętrznego Umożliwia podłączenie monitora zewnętrznego lub projektora
VGA.
UWAGA: Do portu VGA lub HDMI można podłączyć pojedyncze
urządzenie wyświetlające.
(5) Port HDMI Umożliwia połączenie komputera z opcjonalnym urządzeniem
audio lub wideo, takim jak telewizor o wysokiej rozdzielczości,
z dowolnym opcjonalnym urządzeniem cyfrowym lub audio
albo z szybkim urządzeniem HDMI.
UWAGA: Do portu VGA lub HDMI można podłączyć pojedyncze
urządzenie wyświetlające.
Elementy urządzenia 3

Kongurowanie stacji dokowania USB
Krok 1: Podłączanie do komputera
Aby podłączyć stację dokowania przy użyciu zasilania magistrali:
UWAGA: Stacja dokowania jest zasilana przez magistralę, co oznacza, że pobiera moc za pośrednictwem
tego samego połączenia, które umożliwia przesyłanie danych.
▲
Kabel USB Type-C połączony ze stacją dokowania podłącz do portu ładowania USB Type-C komputera,
który jest naładowany lub podłączony do źródła zasilania prądem przemiennym.
Aby nawiązać połączenie przy użyciu zasilania sieciowego:
WSKAZÓWKA: Aby zapewnić prawidłowe działanie wszystkich funkcji stacji dokowania, podłącz ją do źródła
zasilania prądem przemiennym przy użyciu kabla zasilającego USB Type-C.
1. Podłącz kabel zasilający do gniazdka sieci elektrycznej (1).
OSTRZEŻENIE! Aby ograniczyć ryzyko porażenia prądem elektrycznym lub uszkodzenia sprzętu:
Kabel zasilający należy podłączyć do uziemionego 3-stykowego gniazdka elektrycznego, znajdującego
się w zawsze łatwo dostępnym miejscu.
Aby odłączyć komputer od zasilania, należy wyciągnąć wtyczkę kabla zasilającego z gniazdka sieci
elektrycznej.
Nie wolno w żaden sposób blokować bolca uziemienia we wtyczce kabla zasilającego (np. przez
podłączenie przejściówki 2-bolcowej). Bolec uziemienia pełni bardzo ważną funkcję zabezpieczającą.
4 Rozdział 1 Rozpoczęcie pracy

2. Podłącz zasilacz prądu przemiennego złącza zasilania (2) w stacji dokowania.
3. Podłącz kabel USB Type-C do portu USB Type-C komputera.
Kongurowanie stacji dokowania USB 5

Krok 2: Zapobieganie trybowi uśpienia i hibernacji
Podczas korzystania z monitora zewnętrznego może zaistnieć konieczność zamknięcia komputera. Dalsze
informacje na temat konguracji monitora zewnętrznego znajdują się w częśc Konguracja monitora
zewnętrznego na stronie 6.
Aby upewnić się, że komputer nie inicjuje trybu uśpienia lub hibernacji po zamknięciu, należy sprawdzić
następujące ustawienia na komputerze:
1. Otwórz Panel sterowania i wybierz Opcje zasilania.
2. Kliknij polecenie Wybierz skutek zamknięcia pokrywy.
3. W sekcji Podłączony wybierz polecenie Nic nie rób, a następnie kliknij Zapisz zmiany.
Konguracja monitora zewnętrznego
Korzystanie z systemu Windows
Możesz skongurować ekran monitora podłączonego do stacji dokowania za pomocą systemu Windows.
UWAGA: Podczas pierwszego podłączenia stacji dokowania do komputera z systemem operacyjnym
Windows® 7 wyświetlony zostanie ekran właściwości systemu Windows, a wyświetlacz zewnętrzny zostanie
skongurowany automatycznie w trybie duplikacji (lustrzanym). Jest to ustawienie domyślne.
1. Jeśli na komputerze jest zainstalowany system operacyjny Windows 10, wpisz panel sterowania w
polu wyszukiwania paska zadań, a następnie wybierz
Panel sterowania. Wybierz opcję Wygląd i
personalizacja.
— lub —
Jeśli na komputerze uruchomiony jest system operacyjny Windows 7, kliknij Pulpit prawym przyciskiem
myszy, a następnie wybierz opcję Rozdzielczość ekranu.
2. W systemie operacyjnym Windows 10 wybierz Ekran, a następnie wybierz opcję Użyj drugiego ekranu.
W systemie operacyjnym Windows 7 wybierz polecenie Połącz z projektorem.
3. Aby ustawić monitor zewnętrzny jako monitor główny w przypadku komputerów z systemem
operacyjnym Windows 10, wybierz opcję Tylko drugi ekran. Aby ustawić monitor zewnętrzny jako
monitor główny w przypadku komputerów z systemem operacyjnym Windows 7, wybierz opcję Tylko
projektor.
– lub –
Aby ustawić monitor zewnętrzny jako rozszerzenie monitora głównego w przypadku komputerów z
systemem operacyjnym Windows 10, wybierz opcję Rozszerz. Aby ustawić monitor zewnętrzny jako
rozszerzenie monitora głównego w przypadku komputerów z systemem operacyjnym Windows 7,
wybierz opcję Rozszerz te ekrany.
– lub –
Aby ustawić monitor zewnętrzny jako kopię monitora głównego w przypadku komputerów z systemem
operacyjnym Windows 10, wybierz opcję Duplikuj. Aby ustawić monitor zewnętrzny jako kopię monitora
głównego w przypadku komputerów z systemem operacyjnym Windows 7, wybierz opcję Duplikuj.
Możesz także wejść w ustawienia wyświetlacza, naciskając klawisze Windows + p.
6 Rozdział 1 Rozpoczęcie pracy

Tryb uśpienia, hibernacja, zamknięcie systemu i ponowne uruchomienie
komputera
Jeśli komputer przełącza się w tryb uśpienia lub hibernacji, monitor komputera zostaje wyłączony. Po wyjściu
z trybu uśpienia lub hibernacji ustawienia podłączonego monitora powracają do poprzedniego stanu.
W przypadku ponownego uruchomienia lub zamknięcia komputera, a następnie ponownego jego włączenia,
ustawienia podłączonego monitora powracają do stanu poprzedniego.
Konguracja monitora zewnętrznego 7

2 Korzystanie ze stacji dokowania
Wskazówki dotyczące stacji dokowania
●
Systemy operacyjne — aby zapewnić optymalne działanie, używaj stacji dokowania z komputerami z
systemem operacyjnym Windows 10 lub Windows 7. Obsługiwane są wyłącznie komputery wyposażone
w porty USB Type-C.
●
Podłączanie i odłączanie — stację dokowania można podłączać i odłączać od komputera w dowolnym
momencie, niezależnie od tego, czy komputer jest włączony, czy wyłączony.
●
Urządzenia zewnętrzne — po podłączeniu stacji dokowania do komputera można podłączyć urządzenie
zewnętrzne do portów stacji lub portów komputera.
Aktualizacja sterowników
Firma HP zaleca regularne aktualizowanie sterowników. Aktualizacje mogą rozwiązać problemy oraz
wprowadzić nowe funkcje i opcje do stacji dokowania. Bez najnowszego sterownika nie można w pełni
korzystać z możliwości sprzętu.
Przejdź do strony http://www.hp.com/support, aby pobrać najnowsze wersje programów i sterowników HP.
Dodatkowo można się też zarejestrować, aby otrzymywać automatyczne powiadomienia o dostępności
nowych aktualizacji.
8 Rozdział 2 Korzystanie ze stacji dokowania

Podłączanie do sieci
Za pośrednictwem stacji dokowania możesz podłączyć komputer do sieci. Wymaga to użycia kabla Ethernet
(zakupionego osobno).
Stacja dokowania obsługuje następujące funkcje komputera przez połączenie sieciowe:
UWAGA: Przed skorzystaniem z tych funkcji sprawdź, czy komputer ma zainstalowaną najnowszą wersję
systemu BIOS i sterownika kontrolera sieci. Instrukcje aktualizacji tych sterowników można znaleźć w
dokumentacji komputera.
●
Rozruch w środowisku PXE
●
Przekazywanie adresów MAC
WSKAZÓWKA: Komputer może obsługiwać przekazywanie adresów MAC w stanie włączenia,
wyłączenia, uśpienia lub hibernacji albo tylko w stanie uśpienia.
Przekazywanie adresów MAC jest obsługiwane dla rozruchu komputera z interfejsem UEFI w środowisku
PXE.
●
Wake on LAN (WOL)
WSKAZÓWKA: Komputer może obsługiwać tryb WOL w stanie wyłączenia, uśpienia lub hibernacji albo
tylko w stanie uśpienia.
Przełączanie WLAN-LAN jest obsługiwane tylko w niektórych komputerach z systemem operacyjnym
Windows 10.
1. Podłącz stację dokowania do komputera.
2. Podłącz jeden koniec kabla Ethernet do gniazda RJ-45 (sieciowego) stacji dokowania, a drugi koniec do
gniazda ściennego RJ-45 lub routera.
OSTRZEŻENIE! Aby zredukować ryzyko porażenia prądem elektrycznym, pożaru lub uszkodzenia
sprzętu, nie podłączaj kabla modemowego ani kabla telefonicznego do gniazda RJ-45 (sieciowego).
UWAGA: Jeżeli kabel sieciowy ma układ ograniczania zakłóceń, który zapobiega interferencjom z
sygnałem telewizyjnym i radiowym, należy skierować koniec z tym układem w stronę komputera.
Podłączanie do sieci 9

Podłączanie urządzeń USB
Stacja dokowania ma dwa porty USB: jeden port USB 3.0 i jeden port USB 2.0, oba na panelu tylnym. Porty
USB służą do podłączania opcjonalnych zewnętrznych urządzeń USB, takich jak klawiatura lub mysz.
UWAGA: Urządzenie zewnętrzne musi być zgodne z wymaganiami stacji dokowania dotyczącymi zasilania.
Użycie niezgodnego urządzenia może wyłączyć port, do którego jest ono podłączone. Restartowanie portu —
patrz Rozwiązywanie problemów na stronie 13.
Podłączanie urządzeń wideo przy użyciu kabla VGA
UWAGA: Do podłączenia urządzenia wideo VGA do stacji dokowania potrzebny jest zakupiony osobno kabel
VGA.
Stacja dokowania obsługuje jedno urządzenie wyświetlające w danej chwili. Jeśli do stacji dokowania jest
podłączone urządzenie wyświetlające HDMI, stacja nie będzie obsługiwać urządzenia wyświetlającego VGA.
Przed podłączeniem urządzenia wyświetlającego VGA należy odłączyć od stacji dokowania urządzenie
wyświetlające HDMI.
Aby zobaczyć obraz z ekranu komputera na zewnętrznym monitorze VGA lub wyświetlany przez projektor na
potrzeby prezentacji, podłącz monitor lub projektor do portu VGA stacji dokowania.
▲
Podłącz kabel VGA monitora lub projektora do portu VGA stacji dokowania, jak pokazano na ilustracji.
UWAGA: Stacja dokowania nie obsługuje wyświetlania lmów Blu-ray ani innych chronionych treści na
urządzeniu podłączonym do portu monitora zewnętrznego na stacji.
10 Rozdział 2 Korzystanie ze stacji dokowania

Podłączanie urządzeń wideo przy użyciu kabla HDMI
UWAGA: Do podłączenia urządzenia HDMI do stacji dokowania potrzebny jest sprzedawany osobno kabel
HDMI.
UWAGA: Stacja dokowania obsługuje jedno urządzenie wyświetlające w danej chwili. Jeśli do stacji
dokowania jest podłączone urządzenie wyświetlające VGA, stacja nie będzie obsługiwać urządzenia
wyświetlającego HDMI. Przed podłączeniem urządzenia wyświetlającego HDMI należy odłączyć od stacji
dokowania urządzenie wyświetlające VGA.
Aby zobaczyć obraz z ekranu komputera na telewizorze lub monitorze HD, podłącz odpowiednie urządzenie
zgodnie z poniższymi instrukcjami.
1. Podłącz jeden koniec kabla HDMI do portu HDMI stacji dokowania.
2. Podłącz drugi koniec kabla do monitora lub telewizora HD.
Ustawienie hasła funkcji HDMI
HDMI to jedyny interfejs wideo obsługujący obraz i dźwięk o wysokiej rozdzielczości. Po podłączeniu
telewizora z portem HDMI do stacji dokowania możesz włączyć dźwięk HDMI, wykonując następujące
czynności:
1. Prawym przyciskiem myszy kliknij ikonę Głośniki w obszarze powiadomień z prawej strony paska
zadań, a następnie kliknij Urządzenia do odtwarzania.
2. Na karcie Odtwarzanie kliknij nazwę urządzenia cyfrowego.
3. Kliknij opcję Ustaw jako domyślne, a następnie przycisk OK.
Aby skierować strumień audio do głośników komputera:
1. Kliknij prawym przyciskiem myszy ikonę Głośniki w obszarze powiadomień z prawej strony paska
zadań, a następnie kliknij Urządzenia do odtwarzania.
2. Na karcie Odtwarzanie kliknij Głośniki.
3. Kliknij opcję Ustaw jako domyślne, a następnie przycisk OK.
Podłączanie urządzeń wideo przy użyciu kabla HDMI 11

3 Odłączanie stacji dokowania
Aby odłączyć stację dokowania od komputera, wykonaj następujące kroki:
1. Kliknij ikonę Bezpieczne usuwanie sprzętu w obszarze powiadomień z prawej strony paska zadań.
2. Kliknij przycisk Bezpiecznie usuń stację dokowania USB. Pojawi się komunikat Sprzęt może być
bezpiecznie usunięty
.
3. Odłącz kabel USB Type-C stacji od komputera.
4. Zamocuj kabel na spodzie stacji dokowania.
12 Rozdział 3 Odłączanie stacji dokowania

4 Rozwiązywanie problemów
Rozwiązywanie często występujących problemów
W poniższej tabeli znajduje się lista możliwych problemów oraz zalecanych rozwiązań.
Problemy z obsługą i podłączaniem
Problem Prawdopodobna przyczyna Rozwiązanie
Porty lub gniazda stacji dokowania nie
działają.
Stacja dokowania nie jest poprawnie
podłączona do komputera.
Odłącz kabel USB od komputera, a
następnie podłącz go ponownie.
Stacja dokowania nie jest podłączona do
portu ładowania USB Type-C.
Podłącz kabel USB Type-C do portu
USB Type-C komputera.
Urządzenie podłączone do portu USB może
być niezgodne z wymaganiami stacji
dokowania dotyczącymi zasilania i
pobierać zbyt dużo prądu.
Urządzenie USB musi być zgodne ze
specykacjami stacji dokowania
dotyczącymi zasilania.
UWAGA: HP nie zaleca korzystania z
napędów zewnętrznych ze stacją
dokowania z powodu wymagań
dotyczących zasilania.
Kiedy stacja dokowania jest zasilana przez
zasilacz prądu przemiennego 15 W, port
USB 3.x obsługuje urządzenia o
maksymalnym napięciu 5 V przy natężeniu
900 mA, a port USB 2.0 obsługuje
urządzenia o maksymalnym napięciu 5 V
przy natężeniu 50 mA.
Kiedy stacja dokowania jest zasilana przez
zasilacz prądu przemiennego 7,5 W lub
zasilanie magistrali 4,5 W, oba porty USB
obsługują urządzenia o maksymalnym
napięciu 5 V przy natężeniu 50 mA.
Zresetuj port:
1. Odłącz urządzenie, które
spowodowało wyłączenie portu.
2. Odłącz stację dokowania od
komputera, a następnie podłącz ją
ponownie.
Kiedy stacja dokowania jest połączona z
komputerem, zarówno sieć WLAN, jak i LAN
są podłączone.
Przełączanie z połączenia WLAN na
połączenie LAN może być nieobsługiwane
w tym komputerze.
Wyłącz połączenie WLAN
Jeśli korzystasz z systemu Windows 10:
1. Kliknij prawym przyciskiem myszy
przycisk Start i wybierz Połączenia
sieciowe.
2. Kliknij prawym przyciskiem myszy
opcję Wi-Fi, a następnie kliknij
Wyłącz.
Rozwiązywanie często występujących problemów 13

Jeśli korzystasz z systemu Windows 7:
●
Wybierz Start, Panel sterowania,
Sprzęt i dźwięk, a następnie wybierz
opcję Centrum mobilności w
systemie Windows. Kliknij opcję
Wyłącz połącz. bezprz.
- lub -
●
Kliknij strzałkę Pokaż ukryte ikony w
obszarze powiadomień, a następnie
kliknij ikonę HP Connection Manager.
W oknie HP Connection Manager
kliknij ikonę Zasilanie WLAN, aby
wyłączyć łączność bezprzewodową.
Problemy z dźwiękiem
Problem Prawdopodobna przyczyna Rozwiązanie
Brak dźwięku w systemie kina domowego. Dźwięk jest nieprawidłowo podłączony. Sprawdź, czy stacja dokowania jest
prawidłowo podłączona do domowego
zestawu rozrywkowego.
Problemy z urządzeniami wideo
Problem Prawdopodobna przyczyna Rozwiązanie
Obraz nie jest wyświetlany. Do stacji dokowania zostały podłączone
dwa urządzenia wyświetlające.
Do portu VGA lub HDMI można podłączyć
pojedyncze urządzenie wyświetlające.
Nie można zmienić rozdzielczości ekranu
monitora zewnętrznego podłączonego do
portu HDMI.
Maksymalna rozdzielczość HDMI wynosi
4096 x 2160.
Użyj monitora z pojedynczym łączem.
Czcionki i inne znaki wyświetlane na
monitorze zewnętrznym są bardzo duże.
Maksymalna rozdzielczość HDMI wynosi
4096 x 2160.
Maksymalna rozdzielczość VGA wynosi
1920 x 1080.
Ustaw rozdzielczość ekranu równą lub
niższą od maksymalnej.
Monitora zewnętrznego nie można
ustawiać jako monitora podstawowego w
przypadku korzystania z niektórych
aplikacji gracznych rmy Intel.
Starsze aplikacje graczne rmy Intel nie
obsługują pracy monitora zewnętrznego w
trybie monitora podstawowego.
Pobierz najnowszą wersję sterowników
rmy Intel pod adresem
http://www.hp.com/support.
Nie działa monitor komputera. Monitor zewnętrzny został odłączony od
stacji dokowania, zanim stacja została
odłączona od komputera.
Odłącz stację dokowania od komputera, a
następnie podłącz stację dokowania
ponownie do komputera i podłącz stację
dokowania ponownie do zewnętrznego
urządzenia wyświetlającego.
Podczas odtwarzania lmów Blu-ray lub
innych chronionych treści wideo na
urządzeniu wideo podłączonym do portu
monitora zewnętrznego wyświetlany jest
czarny ekran.
Stacja dokowania nie obsługuje
wyświetlania lmów Blu-ray ani innych
chronionych treści na urządzeniu
zewnętrznym podłączonym do portu
monitora zewnętrznego na stacji.
Użyj monitora komputera lub podłącz do
komputera zewnętrzne urządzenie
wyświetlające.
14 Rozdział 4 Rozwiązywanie problemów

Uzyskiwanie dodatkowych informacji
●
Kompleksowe informacje o stacji dokowania, a także informacje o instytucjach rządowych i
bezpieczeństwie dotyczące użytkowania stacji dokowania można znaleźć w sekcji Pomoc i obsługa
techniczna HP.
●
Na stronie internetowej rmy HP (http://www.hp.com) dostępne są najnowsze informacje o produktach
oraz aktualizacje oprogramowania.
Kontakt z pomocą techniczną
Jeśli nie możesz rozwiązać problemu, korzystając ze wskazówek przedstawionych w tym rozdziale, spróbuj
skontaktować się z pomocą techniczną.
Aby umożliwić jak najszybsze rozwiązanie zgłoszonego problemu, przed skontaktowaniem się z działem
obsługi technicznej prosimy o przygotowanie następujących informacji:
UWAGA: Numer seryjny i inne informacje można znaleźć na etykiecie serwisowej umieszczonej na spodzie
stacji dokowania.
●
Nazwa i numer modelu komputera oraz stacji dokowania
●
Numery seryjne komputera i stacji dokowania
●
Daty zakupu komputera i stacji dokowania
●
Warunki wystąpienia problemu
●
Wyświetlane komunikaty o błędach
●
Używany sprzęt i oprogramowanie
●
Nazwy producentów i modeli urządzeń podłączonych do komputera i stacji dokowania
Aby skontaktować się z działem pomocy technicznej za pomocą komputera HP, wybierz opcję Start, a
następnie opcję Pomoc i obsługa techniczna HP. Kliknij opcję Kontakt z działem obsługi technicznej, aby
połączyć się z pracownikiem działu pomocy technicznej za pomocą czatu.
Aby uzyskać pomoc techniczną, przejdź na stronę: http://www.hp.com/support.
Do wyboru są następujące typy pomocy:
●
Rozmowa online ze specjalistą rmy HP.
UWAGA: Jeżeli czat ze specjalistą nie jest dostępny w danym języku, można skorzystać z pomocy w
języku angielskim.
●
Znalezienie numerów telefonów wsparcia klienta HP na całym świecie.
●
Odszukanie centrum serwisowego HP.
Uzyskiwanie dodatkowych informacji 15
-
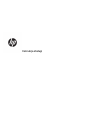 1
1
-
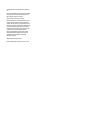 2
2
-
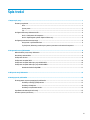 3
3
-
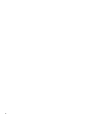 4
4
-
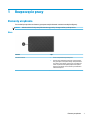 5
5
-
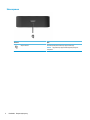 6
6
-
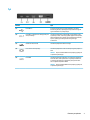 7
7
-
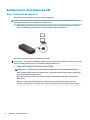 8
8
-
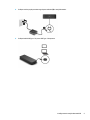 9
9
-
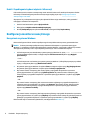 10
10
-
 11
11
-
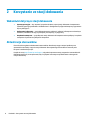 12
12
-
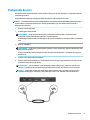 13
13
-
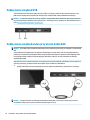 14
14
-
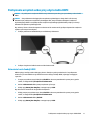 15
15
-
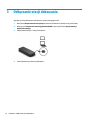 16
16
-
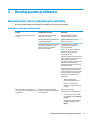 17
17
-
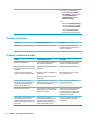 18
18
-
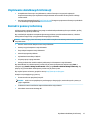 19
19
HP Spectre USB-C Travel Dock Instrukcja obsługi
- Kategoria
- Gry wideo
- Typ
- Instrukcja obsługi
- Niniejsza instrukcja jest również odpowiednia dla
Powiązane artykuły
-
HP USB-C Travel Port Replicator Instrukcja obsługi
-
HP USB-C Dock Instrukcja obsługi
-
HP Elite USB-C Dock Instrukcja obsługi
-
HP USB-C Docking Station Instrukcja obsługi
-
HP USB-C Dock G5 Instrukcja obsługi
-
HP Elite Thunderbolt 3 65W Dock Instrukcja obsługi
-
HP ProBook 440 G5 Notebook PC Instrukcja obsługi
-
HP USB-C/A Universal Dock G2 Instrukcja obsługi
-
HP Elite USB-C Docking Station Instrukcja obsługi