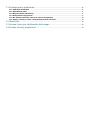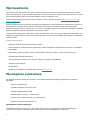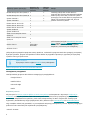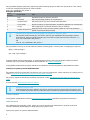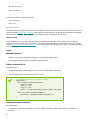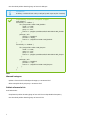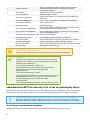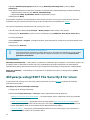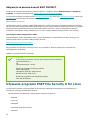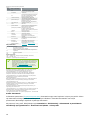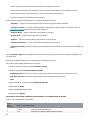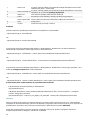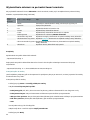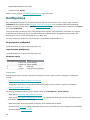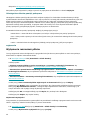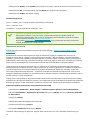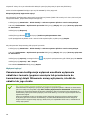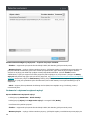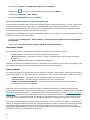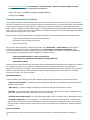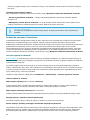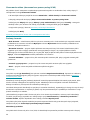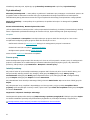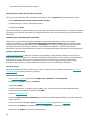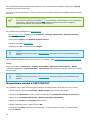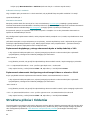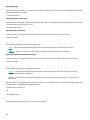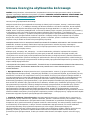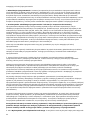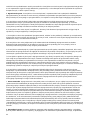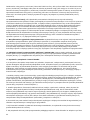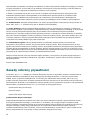Copyright ©2021ESET, spol. s r.o.
Oprogramowanie ESET File Security 8 for Linux zostało opracowane przez firmę ESET, spol. s r.o.
Więcej informacji można znaleźć w witrynie www.eset.com.
Wszelkie prawa zastrzeżone. Żadna część niniejszej dokumentacji nie może być powielana, przechowywana w
systemie pobierania ani przesyłana w jakiejkolwiek formie bądź przy użyciu jakichkolwiek środków elektronicznych,
mechanicznych, przez fotokopiowanie, nagrywanie, skanowanie lub w inny sposób bez uzyskania pisemnego
zezwolenia autora.
Firma ESET, spol. s r.o. zastrzega sobie prawo do wprowadzania zmian w dowolnych elementach opisanego
oprogramowania bez uprzedniego powiadomienia.
Dział obsługi klienta: www.eset.com/support
WER. 28.05.2021

1 Wprowadzenie 1 .............................................................................................................................................
1.1 Główne funkcje systemu 1 ........................................................................................................................
2 Wymagania systemowe 1 .........................................................................................................................
2.1 Bezpieczny rozruch 2 .................................................................................................................................
3 Instalacja 4 ........................................................................................................................................................
3.1 Ponowna instalacja 5 ..................................................................................................................................
3.2 odinstalowywanie 5 ....................................................................................................................................
3.3 Wdrożenie masowe 6 .................................................................................................................................
4 Aktualizowanie, uaktualnianie 10 .........................................................................................................
4.1 kopia dystrybucyjna aktualizacji 12 .........................................................................................................
4.2 Automatyczne aktualizacje produktu 12 .................................................................................................
5 Aktywacja usługi ESET File Security 8 for Linux 13 ....................................................................
5.1 Gdzie znajduje się licencja? 15 .................................................................................................................
5.2 Stan aktywacji 15 ........................................................................................................................................
6 Używanie programu ESET File Security 8 for Linux 15 .............................................................
6.1 Panel kontrolny 17 ......................................................................................................................................
6.2 Skanowanie 18 ............................................................................................................................................
6.2.1 wyłączenia 20 ............................................................................................................................................
6.2.2 Zaawansowana konfiguracja wyłączeń — kryteria dotyczące 21 ..............................................................................
6.3 Wykrycia 21 ..................................................................................................................................................
6.3.1 Kwarantanna 21 ..........................................................................................................................................
6.4 zdarzenia 23 .................................................................................................................................................
6.5 Przesyłanie pliku do analizy 24 ................................................................................................................
7 Konfiguracja 25 ................................................................................................................................................
7.1 Silnik detekcji 25 .........................................................................................................................................
7.1.1 Udostępniona lokalna pamięć podręczna 26 .......................................................................................................
7.1.2 wyłączenia 26 ............................................................................................................................................
7.1.2.1 Wyłączenia procesów 27 .............................................................................................................................
7.1.2.2 Wyłączeń wykryć 28 ..................................................................................................................................
7.1.2.2.1 Dodawanie i edytowanie wyłączeń wykryć 29 ................................................................................................
7.1.3 Ochrona systemu plików w czasie rzeczywistym 31 ..............................................................................................
7.1.4 Parametry technologii ThreatSense 32 ..............................................................................................................
7.1.4.1 Dodatkowe parametry ThreatSense 34 ...........................................................................................................
7.1.5 Ochrona oparta na chmurze 34 .......................................................................................................................
7.1.6 Skanowania w poszukiwaniu szkodliwego oprogramowania 35 ................................................................................
7.1.7 Skanowanie zdalne (skanowanie za pomocą usługi ICAP) 36 ...................................................................................
7.1.8 Poziomy leczenia 36 .....................................................................................................................................
7.2 Aktualizacja 36 ............................................................................................................................................
7.3 Narzędzia 37 ................................................................................................................................................
7.3.1 Serwer proxy 37 ..........................................................................................................................................
7.3.2 Interfejs webowy 37 .....................................................................................................................................
7.3.2.1 Adres i port nasłuchiwania 38 .......................................................................................................................
7.3.3 Pliki dziennika 38 ........................................................................................................................................
7.3.4 Harmonogram 39 ........................................................................................................................................
7.4 Interfejs użytkownika 40 ...........................................................................................................................
7.4.1 Stany 40 ...................................................................................................................................................
8 Zdalne zarządzanie 41 ................................................................................................................................
9 Przykłady praktycznego zastosowania 41 ........................................................................................
9.1 Integracja serwera ICAP z rozwiązaniem EMC Isilon 41 .......................................................................
9.2 Pobieranie informacji o modułach 43 ......................................................................................................
9.3 Planowanie skanowania 43 .......................................................................................................................
10 Struktura plików i folderów 43 .............................................................................................................

11 Rozwiązywanie problemów 46 .............................................................................................................
11.1 Zbieranie dzienników 46 ..........................................................................................................................
11.2 Zapomniane hasło 47 ...............................................................................................................................
11.3 Niepowodzenie aktualizacji 47 ...............................................................................................................
11.4 Korzystanie z flagi noexec 47 .................................................................................................................
11.5 Nie można uruchomić ochrony w czasie rzeczywistym 48 .................................................................
11.6 Wyłącz ochronę w czasie rzeczywistym podczas rozruchu 49 ..........................................................
12 Słowniczek 49 ................................................................................................................................................
13 Umowa licencyjna użytkownika końcowego 50 .........................................................................
14 Zasady ochrony prywatności 56 .........................................................................................................

1
Wprowadzenie
Nowoczesny silnik skanowania firmy ESET charakteryzuje się niedoścignioną szybkością skanowania i szerokim
zakresem wykrywania, co w połączeniu z niewielkim rozmiarem sprawia, że program ESET File Security 8 for Linux
(EFS) stanowi idealny wybór w przypadku każdego serwera z systemem Linux.
Główne funkcje obsługują moduły skanera na żądanie i skanera podczas dostępu (Ochrona systemu plików w
czasie rzeczywistym).
Skaner na żądanie może uruchamiać użytkownik uprzywilejowany (zazwyczaj będzie to administrator systemu) za
pośrednictwem interfejsu wiersza polecenia, interfejsu webowego lub narzędzia systemu operacyjnego do
planowania automatycznych operacji (np. cron). Termin na żądanie odnosi się do skanowania obiektów w systemie
plików na podstawie żądania użytkownika lub samego systemu.
Skaner podczas dostępu jest wywoływany, kiedy użytkownik lub system operacyjny podejmuje próbę dostępu do
obiektów w systemie plików. Dzięki temu skanowanie jest uruchamiane przy każdej próbie dostępu do obiektów w
systemie plików.
Główne funkcje systemu
• Narzędzie do automatycznej aktualizacji produktu
• Przeprojektowany interfejs webowy zapewniający łatwe zarządzanie zabezpieczeniami systemu i uzyskiwanie
ich przeglądu
• Skanowanie podczas dostępu z użyciem niewielkiego modułu firmy ESET na poziomie jądra systemu
• Kompleksowe dzienniki skanowania
• Przeprojektowana, łatwa w użyciu strona konfiguracji z paskiem wyszukiwania
• Obsługa modułu SELinux
• Kwarantanna
• Możliwość zarządzania za pośrednictwem konsoli ESET PROTECT
Wymagania systemowe
Wymagania sprzętowe zależą od roli serwera. Do instalacji obowiązują następujące minimalne wymagania
sprzętowe:
• Procesor Intel/AMD x64
• 700 MB dostępnego miejsca na dysku
• 256 MB dostępnej pamięci RAM
• Biblioteka glibc w wersji 2.17 lub nowszej
• System Linux z jądrem w wersji 3.10.0 lub nowszej
• Dowolne regionalne kodowania UTF-8
Obsługiwane systemy operacyjne
Produkt ESET File Security 8 for Linux (EFS) został przetestowany w najnowszych wersjach wymienionych
systemów operacyjnych. Zaktualizuj system operacyjny przed zainstalowaniem produktu EFS.

2
64-bitowy system operacyjny
Wsparcie dla
bezpiecznego
rozruchu
Obsługa
modułu
SELinux
Uwaga
RedHat Enterprise Linux (RHEL) 7 ✔ ✔
Instalacja polityk EFS modułu SELinux
programu EFS wymaga zainstalowania pakietu
selinux-policy-devel. Aby uruchomić system
operacyjny bez modułu SELinux programu EFS,
należy użyć parametru jądra eset_linux=0
podczas rozruchu systemu.
RedHat Enterprise Linux (RHEL) 8 ✔ ✔
System CentOS 7 ✔ ✔
System CentOS 8 ✔ ✔
Ubuntu Server 16.04 LTS ✔
Ubuntu Server 18.04 LTS ✔
Ubuntu Server 20.04 LTS ✔
System Debian 9
System Debian 10 ✔
SUSE Linux Enterprise Server
(SLES) 12
✔
SUSE Linux Enterprise Server
(SLES) 15
✔
Oracle Linux 8
✔
(tylko jądro
stockowe)
Jeśli używane jest jądro Unbreakable Enterprise
Kernel, pakiet kernel-uek-devel należy
zainstalować ręcznie. W takim przypadku
bezpieczny rozruch nie jest obsługiwany.
Amazon Linux 2
Jeśli powyższe wymagania sprzętowe zostały spełnione, a zależności oprogramowania nie występują w używanej
dystrybucji Linuksa, program EFS powinien również działać w przypadku najnowszych, popularnych dystrybucji
systemu Linux typu open-source.
Jądro ELREPO
Dystrybucje Linuksa z jądrem ELREPO nie są obsługiwane.
Zdalne zarządzanie za pomocą konsoli ESET PROTECT.
Obsługiwane przeglądarki
Interfejs webowy programu EFS działa w następujących przeglądarkach:
• Google Chrome
• Mozilla Firefox
• Microsoft Edge
• Safari
Bezpieczny rozruch
Aby korzystać z ochrony systemu plików w czasie rzeczywistym na komputerze z włączonym bezpiecznym
rozruchem, moduł jądra produktu ESET File Security 8 for Linux (EFS) musi być podpisany przy użyciu klucza
prywatnego. Odpowiedni klucz publiczny musi zostać zaimportowany do UEFI. Program EFS w wersji 8 jest
wyposażony we wbudowany skrypt podpisywania, który działa w trybie interaktywnym lub nieinteraktywnym.
Użyj narzędzia mokutil, aby sprawdzić, czy na urządzeniu włączony jest bezpieczny rozruch. Wykonaj następujące
polecenie z okna terminala jako użytkownik uprzywilejowany:
mokutil --sb-state

3
Tryb interaktywny
Jeśli nie posiadasz klucza publicznego lub prywatnego do podpisania modułu jądra, tryb interaktywny może
generować nowe klucze i podpisywać moduł jądra. Tryb ten pomaga również w rejestracji wygenerowanych kluczy
w UEFI.
1.Wykonaj następujące polecenie z okna terminala jako użytkownik uprzywilejowany:
/opt/eset/efs/lib/install_scripts/sign_modules.sh
2.Gdy skrypt wyświetli monit o naciśnięcie klawiszy, wpisz n, a następnie naciśnij klawisz Enter.
3.Po wyświetleniu monitu o wygenerowanie nowych kluczy wpisz y, a następnie naciśnij klawisz Enter. Skrypt
podpisuje moduł jądra za pomocą wygenerowanego klucza prywatnego.
4.Aby zarejestrować wygenerowany klucz publiczny do UEFI w sposób półautomatyczny, wpisz y, a następnie
naciśnij klawisz Enter. Aby ukończyć rejestrację ręcznie, wpisz n, naciśnij klawisz Enter i postępuj zgodnie z
instrukcjami wyświetlanymi na ekranie.
5.Po wyświetleniu monitu wprowadź wybrane hasło. Zapamiętaj je, ponieważ będzie potrzebne do ukończenia
rejestracji (zatwierdzenie Machine Owner Key [MOK]) w UEFI.
6.Aby zapisać wygenerowane klucze na dysku twardym w celu ich późniejszego użycia, wpisz y, wprowadź
ścieżkę do katalogu i naciśnij klawisz Enter.
7.Aby ponownie uruchomić komputer i uzyskać dostęp do UEFI, wpisz y po wyświetleniu monitu, a następnie
naciśnij klawisz Enter.
8.Naciśnij dowolny klawisz w ciągu 10 sekund od wyświetlenia monitu o dostęp do UEFI.
9.Wybierz pozycję Zarejestruj MOK i naciśnij klawisz Enter.
10.Naciśnij przycisk Kontynuuj, a następnie naciśnij klawisz Enter.
11.Wybierz pozycję Tak i naciśnij klawisz Enter.
12.Aby ukończyć rejestrację i ponownie uruchomić komputer, wpisz hasło z kroku 5 i naciśnij klawisz Enter.
Tryb nieinteraktywny
Użyj tego trybu, jeśli na komputerze docelowym jest dostępny klucz prywatny i publiczny.
Składnia: /opt/eset/efs/lib/install_scripts/sign_modules.sh [OPCJE]
Opcje — forma
skrócona
Opcje — forma długa Opis
-d --public-key
Ustawianie ścieżki do klucza publicznego w formacie DER używanego do
podpisywania
-p --private-key Ustawianie ścieżki do klucza prywatnego używanego do podpisywania
-k --kernel
Ustawianie nazwy jądra, którego moduły muszą być podpisane. Jeśli go nie
podasz, bieżące jądro zostanie ustawione jako domyślnie
-a --kernel-all
Podpisywanie (i tworzenie) modułów jądra na wszystkich istniejących
jądrach zawierających nagłówki
-h --help Pokaż pomoc
1.Wykonaj następujące polecenie z okna terminala jako użytkownik uprzywilejowany:
/opt/eset/efs/lib/install_scripts/sign_modules.sh -p <path_to_private_key> -d <path_to_public_key>

4
Zastąp <path_to_private_key> i <path_to_public_key> ścieżką prowadzącą odpowiednio do klucza prywatnego
i klucza publicznego.
2. Jeśli podany klucz publiczny nie jest jeszcze zarejestrowany w UEFI, wykonaj następujące polecenie jako
użytkownik uprzywilejowany:
mokutil --import <path_to_public_key>
<path_to_public_key> represents the provided public key.
3.Uruchom ponownie komputer, uzyskaj dostęp do UEFI, wybierz pozycję Zarejestruj MOK > Kontynuuj >
Tak.
Zarządzanie kilkoma urządzeniami
Załóżmy, że zarządzasz kilkoma komputerami, które używają tego samego jądra Linuksa i mają ten sam klucz
publiczny zarejestrowany w UEFI. W takim przypadku można podpisać moduł jądra produktu EFS na jednej z
maszyn zawierających klucz prywatny, a następnie przenieść podpisany moduł jądra na inne komputery. Po
zakończeniu podpisywania wykonaj poniższe czynności:
1.Kopiuj i wklej podpisany moduł jądra z /lib/modules/ <kernel-version> /eset/efs/eset_rtp do tej samej
ścieżki na komputerach docelowych.
2.Wywołaj depmod <kernel-version> na komputerach docelowych.
3.Uruchom ponownie produkt ESET File Security 8 for Linux na komputerze docelowym, aby zaktualizować
tabelę modułów. Wykonaj następujące polecenie jako użytkownik uprzywilejowany:
systemctl restart efs
We wszystkich przypadkach należy zastąpić <kernel-version> odpowiednią wersją jądra.
Instalacja
Program ESET File Security 8 for Linux jest rozpowszechniany w formie pliku binarnego (.bin).
Aktualizacja systemu operacyjnego
Przed instalacją programu ESET File Security 8 for Linux należy upewnić się, że w systemie
operacyjnym zainstalowano najnowsze aktualizacje.
Najpierw należy usunąć wersję 4.x
Jeśli zainstalowana jest wersja 4.x programu ESET File Security for Linux, należy ją najpierw
usunąć. Wersja 8.x nie jest zgodna z wersją 4.x.
Jeśli używane jest narzędzie ESET Remote Administrator w celu zarządzania programem ESET File
Security for Linux w wersji 4, należy uaktualnić je do konsoli ESET Security Management Center, a
następnie do konsoli ESET PROTECT, aby zdalnie zarządzać wersją 8.
Instalacja za pośrednictwem terminalu
Aby zainstalować lub uaktualnić produkt, należy uruchomić skrypt dystrybucyjny firmy ESET dla używanej
dystrybucji systemu operacyjnego z uprawnieniami użytkownika root:
• ./efs-<VERSION>.x86_64.bin
• sh ./efs-<VERSION>.x86_64.bin
Wyświetl dostępne argumenty wiersza polecenia.

5
Aby wyświetlić dostępne parametry (argumenty) pliku binarnego programu ESET File Security 8 for Linux, należy
uruchomić następujące polecenie w oknie terminalu:
bash ./efs-<VERSION>.x86_64.bin -h
Dostępne parametry
Forma
skrócona
Forma długa Opis
-h --help Wyświetl argumenty wiersza polecenia
-n --no-install Nie przeprowadzaj instalacji po rozpakowaniu
-y --accept-license Nie pokazuj licencji, licencja została zaakceptowana
-f --force-install Wymuś instalację za pośrednictwem menedżera pakietów bez monitowania
-g --no-gui Nie konfiguruj/nie uruchamiaj interfejsu GUI po instalacji
-u --unpack-ertp-sources
Rozpakuj źródła „ESET Ochrona systemu plików w czasie rzeczywistym”,
jednak nie przeprowadzaj instalacji
Uzyskiwanie pakietu instalacyjnego w formacie .deb lub .rpm
Aby uzyskać pakiet instalacyjny w formacie .deb lub .rpm odpowiedni dla używanego systemu
operacyjnego, uruchom skrypt dystrybucyjny firmy ESET z argumentem wiersza polecenia „-n”:
sudo ./efs-<VERSION>.x86_64.bin -n
lub
sudo sh ./efs-<VERSION>.x86_64.bin -n
Aby wyświetlić informacje na temat zależności pakietu instalacyjnego, uruchom jedno z następujących poleceń:
• dpkg -I <deb package>
• rpm -qRp <rpm package>
Postępuj według instrukcji ekranowych. Po zaakceptowaniu Umowy licencyjnej produktu instalacja zostanie
ukończona, po czym zostaną wyświetlone dane logowania do interfejsu webowego.
W przypadku problemów dotyczących zależności w instalatorze zostanie wyświetlony odpowiedni komunikat.
Instalacja za pomocą konsoli ESET PROTECT
Aby zdalnie wdrożyć program ESET File Security 8 for Linux na komputerach, należy zapoznać się z sekcją pomocy
online Instalacja oprogramowania za pomocą konsoli ESET PROTECT.
Aby włączyć regularną aktualizację modułów wykrywania, należy aktywować program ESET File Security 8 for
Linux.
W razie potrzeby włącz interfejs webowy zdalnie.
Aplikacje innych firm
Podsumowanie dotyczące aplikacji innych firm używanych przez program ESET File Security 8 for
Linux znajduje się w pliku NOTICE_mode zapisanym w lokalizacji /opt/eset/efs/doc/modules_notice/.
Ponowna instalacja
W przypadku niepowodzenia instalacji ponownie uruchom instalator. Ustawienia pozostaną nienaruszone.
odinstalowywanie
Aby odinstalować produkt firmy ESET, należy użyć okna terminalu jako administrator i wykonać polecenie
usunięcia pakietów odpowiadających danej dystrybucji systemu Linux.
Dystrybucje oparte na systemie Ubuntu/Debian:

6
• apt-get remove efs
• dpkg --purge efs
Dystrybucje oparte na systemie Red Hat:
• yum remove efs
• rpm -e efs
Wdrożenie masowe
Ten temat zawiera przegląd wysokiego poziomu wdrożenia masowego programu ESET File Security 8 for Linux za
pomocą narzędzi Puppet, Chef i Ansible. Przedstawione poniżej bloki kodu obejmują tylko podstawowe przykłady
metod instalacji pakietów. Mogą one różnić się w zależności od dystrybucji systemu Linux.
Wybór pakietu
Przed rozpoczęciem masowego wdrożenia programu ESET File Security 8 for Linux należy wybrać pakiet do
zastosowania. Program ESET File Security 8 for Linux jest rozpowszechniany jako pakiet w formacie .bin. Można
również uzyskać pakiet w formacie deb/rpm, uruchamiając skrypt dystrybucyjny firmy ESET z użyciem argumentu
wiersza polecenia „-n”.
Puppet
Warunki wstępne
• pakiet w formacie bin lub deb/rpm dostępny na serwerze puppet-master
• agent puppet-agent połączony z serwerem puppet-master
Pakiet w formacie bin
Kroki wdrożenia:
• skopiowanie pakietu instalacyjnego w formacie bin na odpowiednie komputery
• uruchomienie pakietu instalacyjnego w formacie bin
Przykładowy manifest narzędzia Puppet
node default {
file {"/tmp/efs-8.0.1081.0.x86_64.bin":
mode => "0700",
owner => "root",
group => "root",
source => "puppet:///modules/efs/efs-8.0.1081.0.x86_64.bin"
}
exec {"Execute bin package installation":
command => '/tmp/efs-8.0.1081.0.x86_64.bin -y -f'
}
}
Pakiet w formacie deb/rpm
Kroki wdrożenia:
• skopiowanie pakietu instalacyjnego w formacie deb/rpm zgodnie z rodziną dystrybucji na odpowiednie
komputery

7
• uruchomienie pakietu instalacyjnego w formacie deb/rpm
Zależności
Problemy z zależnościami należy rozwiązać przed rozpoczęciem instalacji
Przykładowy manifest narzędzia Puppet
node default {
if $osfamily == 'Debian' {
file {"/tmp/efs-8.0.1081.0.x86_64.deb":
mode => "0700",
owner => "root",
group => "root",
source => "puppet:///modules/efs/efs-8.0.1081.0.x86_64.deb"
}
package {"efs":
ensure => "installed",
provider => 'dpkg',
source => "/tmp/efs-8.0.1081.0.x86_64.deb"
}
}
if $osfamily == 'RedHat' {
file {"/tmp/efs-8.0.1081.0.x86_64.rpm":
mode => "0700",
owner => "root",
group => "root",
source => "puppet:///modules/efs/efs-8.0.1081.0.x86_64.rpm"
}
package {"efs":
ensure => "installed",
provider => 'rpm',
source => "/tmp/efs-8.0.1081.0.x86_64.rpm"
}
}
}
Chef
Warunki wstępne
• pakiet w formacie bin lub deb/rpm dostępny na serwerze Chef
• klient narzędzia Chef połączony z serwerem Chef
Pakiet w formacie bin
Kroki wdrożenia:
• skopiowanie pakietu instalacyjnego w formacie bin na odpowiednie komputery
• uruchomienie pakietu instalacyjnego w formacie bin

8
Przykładowy przepis narzędzia Chef
cookbook_file '/tmp/efs-8.0.1084.0.x86_64.bin' do
source 'efs-7.0.1084.0.x86_64.bin'
owner 'root'
group 'root'
mode '0700'
action :create
end
execute 'package_install' do
command '/tmp/efs-8.0.1084.0.x86_64.bin -y -f'
end
Pakiet w formacie deb/rpm
Kroki wdrożenia:
• skopiowanie pakietu instalacyjnego w formacie deb/rpm zgodnie z rodziną dystrybucji na odpowiednie
komputery
• uruchomienie pakietu instalacyjnego w formacie deb/rpm
Zależności
Problemy z zależnościami należy rozwiązać przed rozpoczęciem instalacji
Przykładowy przepis narzędzia Chef
cookbook_file '/tmp/efs-8.0.1084.0.x86_64.deb' do
source 'efs-8.0.1084.0.x86_64.deb'
owner 'root'
group 'root'
mode '0700'
action :create
only_if { node['platform_family'] == 'debian'}
end
cookbook_file '/tmp/efs-8.0.1084.0.x86_64.rpm' do
source 'efs-8.0.1084.0.x86_64.rpm'
owner 'root'
group 'root'
mode '0700'
action :create
only_if { node['platform_family'] == 'rhel'}
dpkg_package 'efsu' do
source '/tmp/efs-8.0.1084.0.x86_64.deb'
action :install
only_if { node['platform_family'] == 'debian'}
end
rpm_package 'efsu' do
source '/tmp/efs-8.0.1084.0.x86_64.rpm'
action :install
only_if { node['platform_family'] == 'rhel'}
end
Ansible

9
Warunki wstępne
• pakiet w formacie bin lub deb/rpm dostępny na serwerze Ansible
• dostęp ssh do komputerów docelowych
Pakiet w formacie bin
Kroki wdrożenia:
• skopiowanie pakietu instalacyjnego w formacie bin na odpowiednie komputery
• uruchomienie pakietu instalacyjnego w formacie bin
Przykładowe zadanie Playbook
....
- name: "INSTALL: Copy configuration json files"
copy:
src: efs-8.0.1084.0.x86_64.bin
dest: /home/ansible/
- name : "Install product bin package"
shell: bash ./efs-8.0.1084.0.x86_64.bin -y -f -g
.....
Pakiet w formacie deb/rpm
Kroki wdrożenia:
• skopiowanie pakietu instalacyjnego w formacie deb/rpm zgodnie z rodziną dystrybucji na odpowiednie
komputery
• uruchomienie pakietu instalacyjnego w formacie deb/rpm

10
Przykładowe zadanie Playbook
....
- name: "Copy deb package to VM"
copy:
src: ./efs-8.0.1085.0.x86_64.deb
dest: /home/ansible/efs-8.0.1085.0.x86_64.rpm
owner: ansible
mode: a+r
when:
- ansible_os_family == "Debian"
- name: "Copy rpm package to VM"
copy:
src: ./efs-8.0.1085.0.x86_64.rpm
dest: /home/ansible/efs-8.0.1085.0.x86_64.rpm
owner: ansible
mode: a+r
when:
- ansible_os_family == "RedHat"
- name: "Install deb package"
apt:
dest: /home/ansible/efs-8.0.1085.0.x86_64.rpm
state: present
when:
- ansible_os_family == "Debian"
- name: "Install rpm package"
yum:
name: /home/ansible/efs-8.0.1085.0.x86_64.rpm
state: present
when:
- ansible_os_family == "RedHat"
....
Aktualizowanie i uaktualnianie
Aktualizuj moduły
Moduły produktu, włącznie z modułami wykrywania, są aktualizowane automatycznie.
Aby ręcznie zaktualizować moduły wykrywania, kliknij pozycję Aktualizacja modułów > Sprawdź dostępne
aktualizacje.
Jeśli aktualizacja programu ESET File Security 8 for Linux okazała się niestabilna, można wycofać aktualizację
modułów, przywracając poprzedni stan. Kliknij kolejno opcje Panel kontrolny > Aktualizacja modułów >
Cofanie modułu, wybierz odpowiedni okres i kliknij polecenie Wycofaj teraz.
Aby zaktualizować wszystkie moduły produktu z okna terminalu, wykonaj następujące polecenie:
/opt/eset/efs/bin/upd -u
Aktualizowanie i wycofywanie za pośrednictwem terminalu
Opcje —
forma
skrócona
Opcje — forma długa Opis
-u --update Aktualizuj moduły
-c --cancel Anuluj pobieranie modułów
-e --resume Odblokuj aktualizacje

11
-r --rollback=VALUE
Wycofuje najstarszą migawkę modułu skanera i blokuje
wszystkie aktualizacje przez liczbę godzin określoną
parametrem WARTOŚĆ
-l --list-modules Wyświetl listę modułów produktów
--server=ADDRESS Zaktualizuj adres serwera
--username=USERNAME
Nazwa użytkownika w celu uwierzytelnienia kwalifikacji do
aktualizacji
--password=PASSWORD Hasło w celu uwierzytelnienia kwalifikacji do aktualizacji
--proxy-addr=ADDRESS Adres serwera proxy
--proxy-port=PORT Port serwera proxy
--proxy-username=USERNAME
Nazwa użytkownika umożliwiająca dostęp do serwera proxy
chronionego nazwą użytkownika/hasłem
--proxy-password=PASSWORD
Hasło umożliwiające dostęp do serwera proxy chronionego
nazwą użytkownika/hasłem
--update-server-type=UPDATE_TYPE Typ serwera aktualizacji
--list-update-server-type Lista dostępnych typów serwerów aktualizacji
--check-app-update Sprawdź dostępność nowej wersji produktu w repozytorium
--download-app-update Pobierz nową wersję produktu, jeśli jest dostępna
--perform-app-update Pobierz i zainstaluj nową wersję produktu, jeśli jest dostępna
--accept-license Zaakceptuj zmiany w licencji
ograniczenie narzędzia upd
Nie można wprowadzać zmian w konfiguracji produktu za pomocą narzędzia upd.
Przykład
Aby zatrzymać aktualizacje na 48 godzin i wycofać najstarszą
migawkę modułu skanera, wykonaj następujące polecenie jako
użytkownik uprzywilejowany:
sudo /opt/eset/efs/bin/upd --rollback=48
Aby wznowić automatyczne aktualizacje modułu skanera,
wykonaj następujące polecenie jako użytkownik
uprzywilejowany:
sudo /opt/eset/efs/bin/upd --resume
Aby przeprowadzić aktualizację z serwera kopii dystrybucyjnych
dostępnego pod adresem IP „192.168.1.2” i portem „2221”,
wykonaj następujące polecenie jako użytkownik
uprzywilejowany:
sudo /opt/eset/efs/bin/upd --update --server=192.168.1.2:2221
uaktualnianie ESET File Security 8 for Linux do późniejszej wersji
Nowsze wersje programu ESET File Security 8 for Linux publikuje się w celu wprowadzania w nim poprawek lub
udoskonaleń, których nie można wdrożyć w ramach automatycznych aktualizacji poszczególnych modułów.
Brak bezpośredniego uaktualnienia z ESET File Security for Linux wersja 4
Nie można uaktualnić programu ESET File Security for Linux z wersji 4 do wersji 7 i nowszych.
Wymagana jest nowa instalacja. Ustawień z wersji 4 nie można importować do wersji 7 i nowszej.
Określ wersję zainstalowanego produktu
Istnieją dwie metody określenia używanej wersji oprogramowania ESET File Security 8 for Linux:

12
• W interfejsie webowym kliknij pozycję Pomoc > Informacje.
• Wykonaj polecenie /opt/eset/efs/sbin/setgui -v w oknie terminalu.
uaktualnianie ESET File Security 8 for Linux lokalnie
• Uruchom pakiet instalacyjny dla danego systemu operacyjnego w sposób opisany w sekcji Instalacja.
• W interfejsie webowym kliknij pozycję Panel kontrolny > Aktualizacja produktu > Sprawdź
dostępność aktualizacji.
• Użyj narzędzia upd z parametrem --perform-app-update.
• Konfiguracja automatycznych aktualizacji/uaktualnień.
uaktualnianie ESET File Security 8 for Linux zdalnie
Jeśli używasz konsoli ESET PROTECT do zarządzania programem ESET File Security 8 for Linux, możesz
przeprowadzić uaktualnienie w następujący sposób:
• Zadanie instalacji oprogramowania.
• W interfejsie webowym wybierz kolejno Panel kontrolny > Aplikacje ESET > kliknij prawym przyciskiem
pozycję ESET File Security 8 for Linux > Zaktualizuj zainstalowane produkty firmy ESET
• Konfiguracja automatycznych aktualizacji/uaktualnień.
kopia dystrybucyjna aktualizacji
Wiele produktów zabezpieczających firmy ESET (ESET PROTECT, ESET Endpoint Antivirus itp.) umożliwia tworzenie
kopii plików aktualizacji, których można używać do aktualizowania innych stacji roboczych w sieci. Korzystanie z
kopii dystrybucyjnej, czyli kopii plików aktualizacji, w środowisku sieci LAN jest wygodne, ponieważ eliminuje
potrzebę pobierania tych plików przez każdą stację roboczą bezpośrednio z serwera aktualizacji dostawcy.
Aktualizacje są pobierane na lokalny serwer kopii dystrybucyjnych, a następnie rozpowszechniane do wszystkich
stacji roboczych, aby uniknąć ryzyka generowania nadmiernego ruchu sieciowego. Aktualizowanie klienckich stacji
roboczych przy użyciu kopii dystrybucyjnej pozwala na oszczędne korzystanie z przepustowości połączenia
internetowego.
Konfiguracja ESET File Security 8 for Linux umożliwiająca
korzystanie z kopii dystrybucyjnych aktualizacji
1.W interfejsie webowym przejdź do obszaru Ustawienia > Aktualizacja > Serwer główny.
2.W sekcji Podstawowe dezaktywuj przełącznik obok pozycji Wybierz automatycznie.
3.W polu Serwer aktualizacji wpisz adres URL serwera kopii dystrybucyjnych w jednym z poniższych
formatów:
a.http://<IP>:<port>
b.http://<hostname>:<port>
4.Wprowadź odpowiednią nazwę użytkownika i hasło.
5.Kliknij przycisk Dalej.
Jeśli w sieci znajduje się więcej serwerów kopii dystrybucyjnych, powtórz powyższe kroki, aby skonfigurować
pomocnicze serwery aktualizacji.
Automatyczne aktualizacje produktu
Aktywacja automatycznych aktualizacji komponentów produktu, w tym aktualizacji do najnowszych wersji
produktu:
1.W interfejsie webowym kliknij Ustawienia > Zaktualizować.

13
2.W sekcji Aktualizacja programu wybierz pozycję Aktualizuj automatycznie z pola listy Tryb
aktualizacji.
3.Jeśli wolisz aktualizować komponenty produktu za pośrednictwem niestandardowego serwera aktualizacji:
a.Zdefiniuj adres serwera w polu Serwer niestandardowy.
b.Wprowadź nazwę użytkownika i hasło w odpowiednich polach.
4.Kliknij przycisk Dalej.
W przypadku zarządzania oprogramowaniem ESET File Security 8 for Linux za pomocą konsoli ESET PROTECT
wspomniane wyżej automatyczne aktualizacje można skonfigurować za pośrednictwem polityk.
Aby zmienić konfigurację programu ESET File Security 8 for Linux:
1.W ESET PROTECT kliknij kolejno Polityki > Nowa polityka i wpisz nazwę nowej polityki.
2.Kliknij przycisk Ustawienia i wybierz z menu rozwijanego pozycję ESET File Security for Linux (V7+).
3.Dostosuj ustawienia.
4.Kliknij Kontynuuj > Przypisz, a następnie wybierz grupę komputerów, wobec których polityka będzie miała
zastosowanie.
5.Kliknij przycisk Zakończ.
Zalecane jest ponowne uruchomienie
Jeśli na komputerze zarządzanym zdalnie włączone są automatyczne aktualizacje, a nowy pakiet
jest pobierany automatycznie, ESET PROTECT będzie pokazywać stan ochrony Zalecane jest
ponowne uruchomienie.
Tryb aktualizacji
Aktualizuj automatycznie — nowe pakiety są pobierane i instalowane przy następnym uruchomieniu systemu. W
przypadku zmian w dokumencie Umowa licencyjna użytkownika końcowego użytkownik musi zaakceptować
zaktualizowaną wersję dokumentu Umowa licencyjna użytkownika końcowego przed pobraniem nowego pakietu.
Nigdy nie aktualizuj — nowe pakiety nie są pobierane, ale produkt informuje o ich dostępności w panelu
kontrolnym.
Aktywacja usługi ESET File Security 8 for Linux
Program ESET File Security 8 for Linux (EFS) należy aktywować za pomocą licencji uzyskanej od lokalnego
dystrybutora firmy ESET.
Aktywacja za pomocą interfejsu webowego
1.Zaloguj się do interfejsu webowego.
2.Kliknij kafelek Panel kontrolny > Licencja i wybierz odpowiednią metodę aktywacji:
a.Aktywuj za pomocą klucza licencyjnego — dla użytkowników, którzy zakupili klucz licencyjny produktu
ESET File Security 8 for Linux.
b.ESET Business Account — dla zarejestrowanych użytkowników ESET Business Account (EBA), którzy
posiadają licencję produktu ESET File Security 8 for Linux zaimportowaną do konta EBA. Wymagana jest
nazwa użytkownika i hasło do konta EBA (lub ESET MSP Administrator (EMA)).
c.Licencja offline — użyj tej opcji, jeśli ESA Authentication Server nie może połączyć się z internetem, a
program ESA będzie używany w środowisku offline.

14
d.ESET PROTECT
Jeśli licencja wygaśnie, możesz zmienić licencję na inną w tej samej lokalizacji.
Używanie danych logowania do konta EBA lub EMA do aktywacji licencji EFS
1.Zaloguj się do interfejsu webowego.
2.Kliknij Panel kontrolny > Licencja i wybierz ESET Business Account.
3.Wprowadź swoje dane logowania do konta EBA lub EMA.
4.Jeśli do Twojego konta EBA lub EMA przypisana jest tylko jedna licencja EFS i nie utworzono żadnych witryn,
aktywacja zakończy się natychmiast. W przeciwnym razie musisz wybrać określoną licencję lub witrynę (pulę
licencji), aby aktywować produkt EFS.
5.Kliknij przycisk Aktywuj.
Aktywacja za pomocą terminalu
Można użyć narzędzia /opt/eset/efs/sbin/lic jako użytkownik uprzywilejowany, aby aktywować program ESET File
Security 8 for Linux z okna terminalu.
Składnia: /opt/eset/efs/sbin/lic [OPTIONS]
Przykłady
Poniższe polecenia należy wykonać jako użytkownik
uprzywilejowany
Aktywacja przy użyciu klucza licencyjnego
/opt/eset/efs/sbin/lic -k XXXX-XXXX-XXXX-XXXX-XXXX
lub
/opt/eset/efs/sbin/lic --key XXXX-XXXX-XXXX-XXXX-XXXX
gdzie ciąg XXXX-XXXX-XXXX-XXXX-XXXX oznacza klucz
licencyjny programu ESET File Security 8 for Linux.
Aktywacja przy użyciu konta EBA lub EMA
1.Wykonaj polecenie
/opt/eset/efs/sbin/lic -u your@username
, w którym your@username odpowiada Twojej nazwie
użytkownika przypisanej do konta EBA lub EMA.
2.Wpisz hasło i naciśnij klawisz Enter.
3.Jeśli na koncie EBA lub EMA znajduje się tylko jedna
licencja produktu EFS i nie utworzono żadnych witryn,
aktywacja zostanie natychmiast zakończona. W
przeciwnym razie zostanie wyświetlona lista dostępnych
licencji i witryn produktu EFS (pula licencji).
4.Wykonaj jedno z następujących poleceń:
/opt/eset/efs/sbin/lic -u your@username -p XXX-XXX-XXX
XXX-XXX-XXX odpowiada identyfikatorowi licencji
publicznej, który jest umieszczony w kwadratowym
nawiasie obok każdej licencji znajdującej się na
poprzednio wyświetlonej liście
/opt/eset/efs/sbin/lic -u your@username -i site_ID
site_ID odpowiada ciągowi alfanumerycznemu, który jest
umieszczony w kwadratowym nawiasie obok każdej
witryny znajdującej się na poprzednio wyświetlonej liście
5.Wprowadź hasło i naciśnij klawisz Enter.

15
Aktywacja za pomocą konsoli ESET PROTECT
Zaloguj się do interfejsu webowego konsoli ESET PROTECT, przejdź do obszaru Zadania klienta > Aktywacja
produktu, a następnie postępuj według instrukcji dotyczących aktywacji produktu.
Po ukończeniu aktywacji uzyskaj dostęp do interfejsu webowego, aby uruchomić skanowanie wstępne systemu lub
skonfigurować program ESET File Security 8 for Linux.
Gdzie znajduje się licencja?
Jeśli zakupiono licencję, powinny nadejść dwie wiadomości e-mail z firmy ESET. W pierwszej wiadomości znajdują
się informacje dotyczące portalu konta ESET Business Account. Druga wiadomość zawiera klucz licencyjny (XXXXX-
XXXXX-XXXXX-XXXXX-XXXXX) lub nazwę użytkownika (EAV-xxxxxxxxxx) i hasło (w przypadku określonych
produktów), identyfikator licencji publicznej (xxx-xxx-xxx), nazwę produktu lub listę produktów oraz ich ilość.
Jest dostępna nazwa użytkownika i hasło
Jeśli jest dostępna nazwa użytkownika i hasło, można skonwertować te poświadczenia na klucz licencyjny na
stronie konwersji licencji na koncie ESET Business Account:
https://eba.eset.com/LicenseConverter
Sprawdź stan aktywacji
Aby wyświetlić stan aktywacji i ważność licencji, użyj narzędzia lic. Wykonaj następujące polecenia jako
uprzywilejowany użytkownik:
Składnia: /opt/eset/efs/sbin/lic [OPTIONS]
Przykład
Poniższe polecenia należy wykonać jako użytkownik uprzywilejowany:
/opt/eset/efs/sbin/lic -s
lub
/opt/eset/efs/sbin/lic --status
Rezultat w przypadku aktywacji produktu:
Status: Aktywowany
Identyfikator publiczny: ABC-123-DEF
Ważność licencji: 2020-03-29
Rezultat w przypadku braku aktywacji produktu:
Stan: Nie aktywowano
Używanie programu ESET File Security 8 for Linux
Po ukończeniu instalacji należy zalogować się do interfejsu webowego pod adresem URL wyświetlonym w
instalatorze, używając poświadczeń logowania.
Interfejs webowy jest dostępny w następujących wersjach językowych:
• Angielski
• Francuski
• Hiszpański
• Hiszpański (Ameryka Łacińska)
• Niemiecki

16
• Japoński
• Polski
Jeśli instalację programu ESET File Security 8 for Linux przeprowadzono zdalnie za pośrednictwem konsoli ESET
PROTECT, interfejs webowy nie zostanie włączony.
Aby uzyskać dostęp do interfejsu webowego z określonego komputera, uruchom następujące polecenie z okna
terminalu:
sudo /opt/eset/efs/sbin/setgui -gre
Dane wyjściowe będą obejmować adres URL interfejsu webowego i poświadczenia dostępu.
Aby udostępnić interfejs webowy pod niestandardowym adresem IP z użyciem określonego portu, np.
10.1.184.230:9999, uruchom następujące polecenie z okna terminalu:
sudo /opt/eset/efs/sbin/setgui -i 10.1.184.230:9999
Aby włączyć interfejs webowy za pomocą ESET PROTECT, użyj opcji Uruchom polecenie, a następnie wykonaj
następujące polecenie:
/opt/eset/efs/sbin/setgui -re --password=<password>
<password> odpowiada hasłu zdefiniowanemu przez użytkownika.
Dostępne opcje polecenia setgui.
Opcje — forma
skrócona
Opcje — forma długa Opis
-g --gen-password Wygeneruj nowe hasło dostępu do interfejsu webowego
-p --password=PASSWORD Zdefiniuj nowe hasło dostępu do interfejsu webowego
-f --passfile=FILE
Ustaw nowe hasło dostępu do interfejsu webowego odczytane z
pliku
-r --gen-cert Wygeneruj nowy klucz prywatny i certyfikat
-a --cert-password=PASSWORD Ustaw hasło do certyfikatu
-l --cert-passfile=FILE Ustaw hasło do certyfikatu odczytane z pliku
-i --ip-address=IP:PORT Adres serwera (adres IP i numer portu)
-c --cert=FILE Import certyfikatów
-k --key=FILE Importuj klucz prywatny
-d --disable Wyłącz interfejs webowy
-e --enable Włącz interfejs webowy
ESET File Security 8 for Linux Certyfikat interfejsu webowego
Konsola internetowa programu ESET File Security 8 for Linux korzysta z certyfikatu podpisanego
samodzielnie. Uzyskanie dostępu do interfejsu webowego po raz pierwszy spowoduje wyświetlenie
komunikatu o problemie z certyfikatem, chyba że zostanie dodany wyjątek obsługi certyfikatu.
• Dodawanie wyjątku obsługi certyfikatu w przeglądarce Mozilla Firefox:
1.Kliknij kolejno opcje Zaawansowane > Dodaj wyjątek.
2.W oknie Dodanie wyjątku bezpieczeństwa upewnij się, że zaznaczono pole Zachowaj ten
wyjątek na stałe.
3.Kliknij polecenie Potwierdź wyjątek bezpieczeństwa.
• Dodawanie wyjątku obsługi certyfikatu w przeglądarce Google Chrome:
1.Kliknij opcję Zaawansowane.
2.Kliknij polecenie Przejdź do <adres internetowy interfejsu webowego programu ESA>
(niebezpieczne).
3.Wyjątek zostanie zapisany w przeglądarce Google Chrome.
Aby korzystać z własnego certyfikatu SSL w interfejsie webowym, należy wygenerować certyfikat i zaimportować
go do programu ESET File Security 8 for Linux.
1.Generowanie certyfikatu SSL:
Strona się ładuje...
Strona się ładuje...
Strona się ładuje...
Strona się ładuje...
Strona się ładuje...
Strona się ładuje...
Strona się ładuje...
Strona się ładuje...
Strona się ładuje...
Strona się ładuje...
Strona się ładuje...
Strona się ładuje...
Strona się ładuje...
Strona się ładuje...
Strona się ładuje...
Strona się ładuje...
Strona się ładuje...
Strona się ładuje...
Strona się ładuje...
Strona się ładuje...
Strona się ładuje...
Strona się ładuje...
Strona się ładuje...
Strona się ładuje...
Strona się ładuje...
Strona się ładuje...
Strona się ładuje...
Strona się ładuje...
Strona się ładuje...
Strona się ładuje...
Strona się ładuje...
Strona się ładuje...
Strona się ładuje...
Strona się ładuje...
Strona się ładuje...
Strona się ładuje...
Strona się ładuje...
Strona się ładuje...
Strona się ładuje...
Strona się ładuje...
Strona się ładuje...
Strona się ładuje...
-
 1
1
-
 2
2
-
 3
3
-
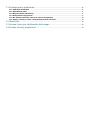 4
4
-
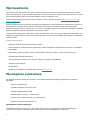 5
5
-
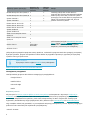 6
6
-
 7
7
-
 8
8
-
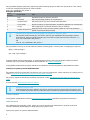 9
9
-
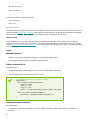 10
10
-
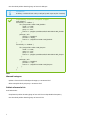 11
11
-
 12
12
-
 13
13
-
 14
14
-
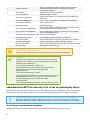 15
15
-
 16
16
-
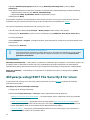 17
17
-
 18
18
-
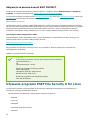 19
19
-
 20
20
-
 21
21
-
 22
22
-
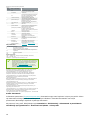 23
23
-
 24
24
-
 25
25
-
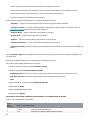 26
26
-
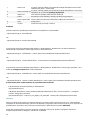 27
27
-
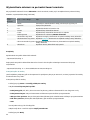 28
28
-
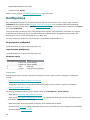 29
29
-
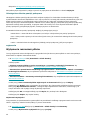 30
30
-
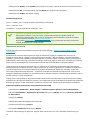 31
31
-
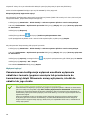 32
32
-
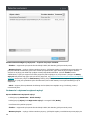 33
33
-
 34
34
-
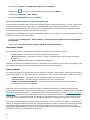 35
35
-
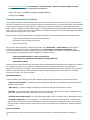 36
36
-
 37
37
-
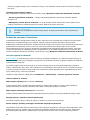 38
38
-
 39
39
-
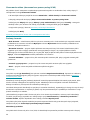 40
40
-
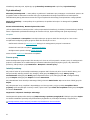 41
41
-
 42
42
-
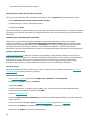 43
43
-
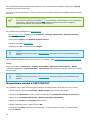 44
44
-
 45
45
-
 46
46
-
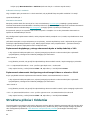 47
47
-
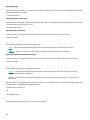 48
48
-
 49
49
-
 50
50
-
 51
51
-
 52
52
-
 53
53
-
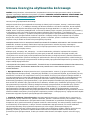 54
54
-
 55
55
-
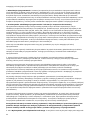 56
56
-
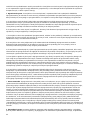 57
57
-
 58
58
-
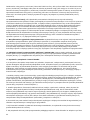 59
59
-
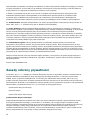 60
60
-
 61
61
-
 62
62
ESET File Security for Linux 8 Instrukcja obsługi
- Typ
- Instrukcja obsługi
- Niniejsza instrukcja jest również odpowiednia dla
Powiązane artykuły
-
ESET Server Security for Linux (File Security) 10.1 Instrukcja obsługi
-
ESET Server Security for Linux (File Security) 10.0 Instrukcja obsługi
-
ESET File Security for Linux 7 Instrukcja obsługi
-
ESET Endpoint Antivirus for Linux 9 Instrukcja obsługi
-
ESET Endpoint Antivirus for Linux 7 Instrukcja obsługi
-
ESET Endpoint Antivirus for Linux 8 Instrukcja obsługi
-
ESET Endpoint Antivirus for Linux 7 Instrukcja obsługi
-
ESET Security Management Center 7.0 Installation/Upgrade Guide
-
ESET Security Management Center 7.2 Installation/Upgrade Guide
-
ESET Security Management Center 7.1 Installation/Upgrade Guide