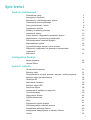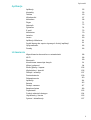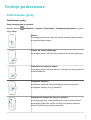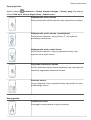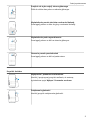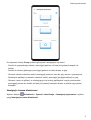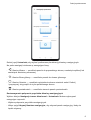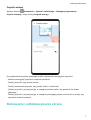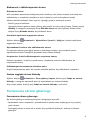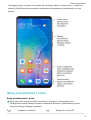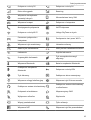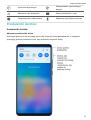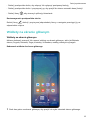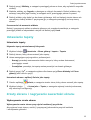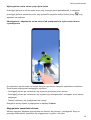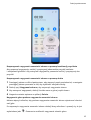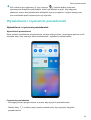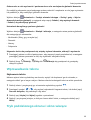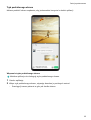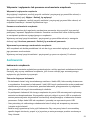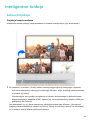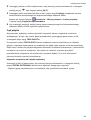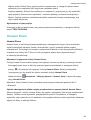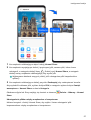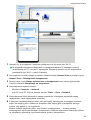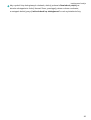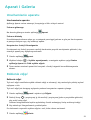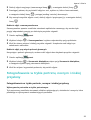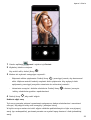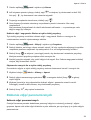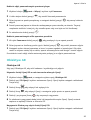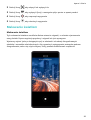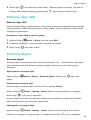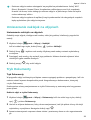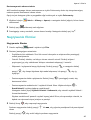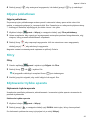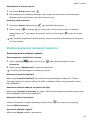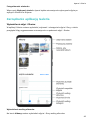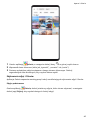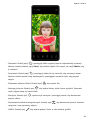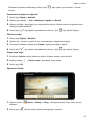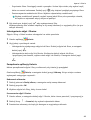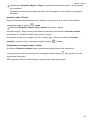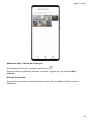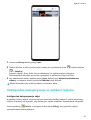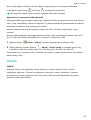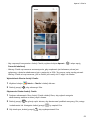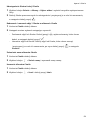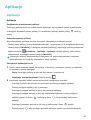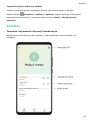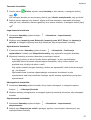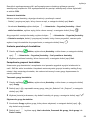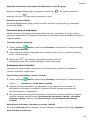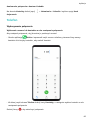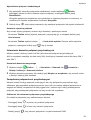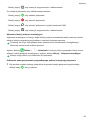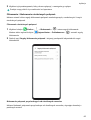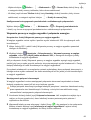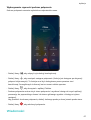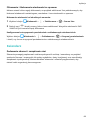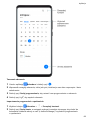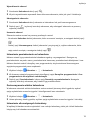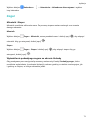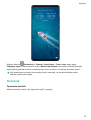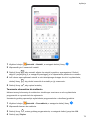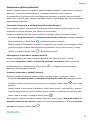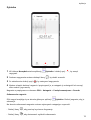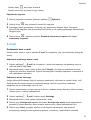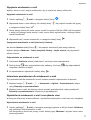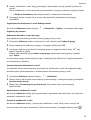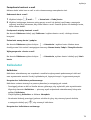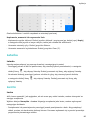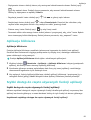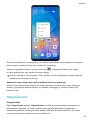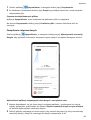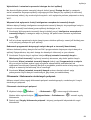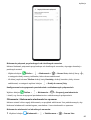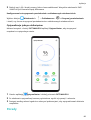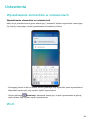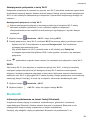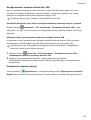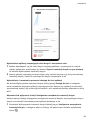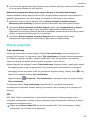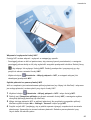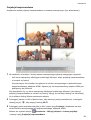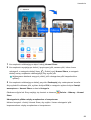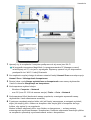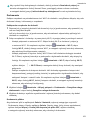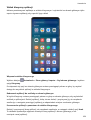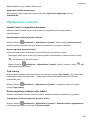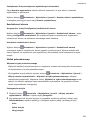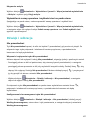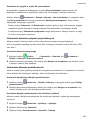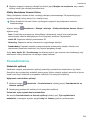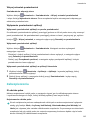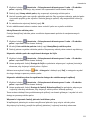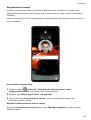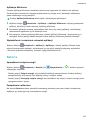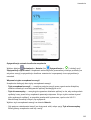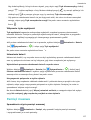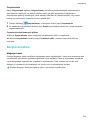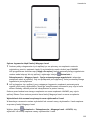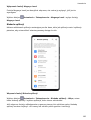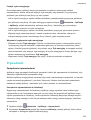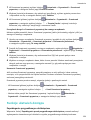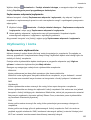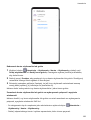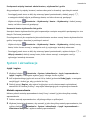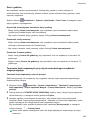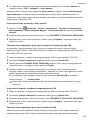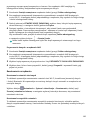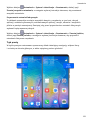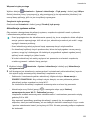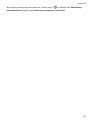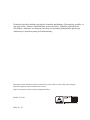Podręcznik użytkownika

Spis treści
Funkcje podstawowe
Podstawowe gesty
1
Nawigacja w systemie
4
Blokowanie i odblokowywanie ekranu
7
Poznawanie ekranu głównego
8
Ikony powiadomień i stanu
9
Przełączniki skrótów
11
Widżety na ekranie głównym
12
Ustawianie tapety
13
Zrzuty ekranu i nagrywanie zawartości ekranu
13
Wyświetlanie i czyszczenie powiadomień
16
Dostosowywanie ustawień dźwięku
17
Wprowadzanie tekstu
18
Tryb podzielonego ekranu i okno wiszące
18
Włączanie i wyłączanie lub ponowne uruchamianie
urządzenia
20
Ładowanie
21
Inteligentne funkcje
Łatwa projekcja
23
Huawei Share
26
Aparat i Galeria
Uruchamianie aparatu
31
Robienie zdjęć
31
Fotografowanie w trybie portretu, nocnym i niskiej przysłony
32
Robienie zdjęć panoramicznych
34
Obiektyw AR
35
Malowanie światłem
36
Robienie zdjęć HDR
38
Ruchome zdjęcia
38
Umieszczanie naklejek na zdjęciach
39
Tryb Dokumenty
39
Nagrywanie lmów
40
Zdjęcia poklatkowe
41
Filtry
41
Edytowanie trybów aparatu
41
Dostosowywanie ustawień aparatu
42
Zarządzanie aplikacją Galeria
43
Inteligentna kategoryzacja w aplikacji Galeria
51
Chwile
52
i

Aplikacje
Aplikacje
55
Kontakty
56
Telefon
60
Wiadomości
67
Kalendarz
68
Zegar
71
Notatnik
72
Dyktafon
74
E-mail
76
Kalkulator
79
Latarka
80
Lustro
80
Aplikacja bliźniacza
81
Szybki dostęp do często używanych funkcji aplikacji
81
Optymalizator
82
Porady
86
Ustawienia
Wyszukiwanie elementów w ustawieniach
88
Wi-Fi
88
Bluetooth
89
Komórkowa transmisja danych
91
Więcej połączeń
94
Ekran główny i tapeta
102
Wyświetlacz i jasność
105
Dźwięk i wibracja
107
Powiadomienia
109
Zabezpieczenia
110
Aplikacje
114
Bateria
115
Pamięć masowa
117
Bezpieczeństwo
118
Prywatność
122
Funkcje ułatwień dostępu
124
Użytkownicy i konta
125
System i aktualizacje
127
Spis treści
ii

Funkcje podstawowe
Podstawowe gesty
Podstawowe gesty
Gesty nawigacyjne w systemie
Wybierz kolejno
Ustawienia > System i aktualizacje > Nawigacja systemowa i wybierz
opcję Gesty.
Wstecz
Przeciągnij palcem od lewej lub prawej krawędzi, aby powrócić
do poprzedniego ekranu.
Powrót do ekranu głównego
Przeciągnij palcem od dołu, aby powrócić do ekranu głównego.
Wyświetlanie ostatnich zadań
Przeciągnij palcem od dołu ekranu i przytrzymaj, aby wyświetlić
ostatnie zadania.
Zamykanie aplikacji
Na ekranie ostatnich zadań przeciągnij palcem w górę na
podglądzie aplikacji, aby ją zamknąć.
Uzyskiwanie dostępu do menu w aplikacji
W obsługujących tę funkcję aplikacjach innych producentów
przeciągnij palcem do środka od lewej lub prawej krawędzi
ekranu w pobliżu jego górnej krawędzi.
1

Gesty knykciami
Wybierz kolejno Ustawienia > Funkcje ułatwień dostępu > Skróty i gesty, aby włączyć
funkcje Zrób zrzut ekranu, Nagraj ekran i Podziel ekran.
Wykonywanie zrzutu ekranu
Stuknij dwukrotnie ekran knykciem, aby wykonać zrzut ekranu.
Wykonywanie zrzutu ekranu z przewijaniem
Stuknij ekran knykciem i narysuj literę „S”, aby wykonać
przewijany zrzut ekranu.
Wykonywanie zrzutu części ekranu
Stuknij ekran knykciem i obrysuj odpowiedni obszar, aby
wykonać zrzut części ekranu.
Nagrywanie zawartości ekranu
Stuknij dwukrotnie ekran dwoma knykciami, aby rozpocząć lub
zakończyć nagrywanie zawartości ekranu.
Dzielenie ekranu
Narysuj knykciem linię w poprzek ekranu, aby przejść do trybu
podzielonego ekranu.
Więcej gestów
Podzielenie ekranu
Przeciągnij trzema palcami w górę po ekranie.
Funkcje podstawowe
2

Przejście do trybu edycji ekranu głównego
Zbliż do siebie dwa palce na ekranie głównym.
Wyświetlenie panelu skrótów na ekranie blokady
Przeciągnij palcem z dołu do góry na ekranie blokady.
Wyświetlenie paska wyszukiwania
Przeciągnij palcem w dół na ekranie głównym.
Otwarcie panelu powiadomień
Przeciągnij palcem w dół od paska stanu.
Przyciski skrótów
Wyłączanie i ponowne uruchamianie
Naciśnij i przytrzymaj przycisk zasilania, aż zostaną
wyświetlone opcje Wyłącz i Ponownie uruchom.
Zwiększanie głośności
Naciśnij przycisk zwiększania głośności.
Funkcje podstawowe
3

Zmniejszanie głośności
Naciśnij przycisk zmniejszania głośności.
Wykonywanie zrzutu ekranu
Naciśnij równocześnie przyciski zmniejszania głośności
i zasilania.
Ultramigawka
Naciśnij dwukrotnie przycisk zmniejszania głośności przy
wyłączonym lub zablokowanym ekranie, aby zrobić zdjęcie.
Nawigacja w systemie
Zmiana trybu nawigacji
Wybierz kolejno
Ustawienia > System i aktualizacje > Nawigacja systemowa, aby
wybrać tryb nawigacji zgodnie z preferencjami.
Nawigacja gestami
Wybierz kolejno Ustawienia > System i aktualizacje > Nawigacja systemowa i włącz
lub wyłącz funkcję Gesty.
Funkcje podstawowe
4

Po włączeniu funkcji Gesty możesz wykonywać następujące czynności:
• Powrót do poprzedniego ekranu: przeciągnij palcem od lewej lub prawej krawędzi do
środka.
• Powrót do ekranu głównego: przeciągnij palcem od dołu ekranu w górę.
• Otwarcie ekranu ostatnich zadań: przeciągnij palcem z dołu do góry ekranu i przytrzymaj.
• Zamknięcie aplikacji na ekranie ostatnich zadań: przeciągnij podgląd aplikacji w górę.
• Otwarcie menu w aplikacji: w obsługujących tę funkcję aplikacjach innych producentów
przeciągnij palcem do środka od lewej lub prawej krawędzi ekranu w pobliżu jego górnej
krawędzi.
Nawigacja trzema klawiszami
Wybierz kolejno
Ustawienia > System i aktualizacje > Nawigacja systemowa i wybierz
opcję Nawigacja trzema klawiszami.
Funkcje podstawowe
5

Dotknij opcji Ustawienia, aby wybrać preferowaną kombinację klawiszy nawigacyjnych.
Na pasku nawigacji widoczne są następujące ikony:
•
: Klawisz Wstecz — umożliwia powrót do poprzedniego ekranu, zamknięcie aplikacji lub
zamknięcie klawiatury ekranowej.
• : Klawisz Ekran główny — umożliwia powrót do ekranu głównego.
• : Klawisz Ostatnie — umożliwia wyświetlenie ekranu ostatnich zadań. Dotknij
i przytrzymaj, aby przejść do trybu podzielonego ekranu.
• : Klawisz powiadomień — umożliwia otwarcie panelu powiadomień.
Dostosowywanie połączenia przycisków klawiszy nawigacyjnych
Wybierz kolejno Nawigacja trzema klawiszami > Ustawienia. Możesz wykonywać
następujące czynności:
• Wybierz połączenie przycisków nawigacyjnych.
• Włącz opcję Ukrywaj klawisze nawigacyjne, aby ukrywać pasek nawigacyjny, kiedy nie
będzie używany.
Funkcje podstawowe
6

Przycisk wiszący
Wybierz kolejno Ustawienia > System i aktualizacje > Nawigacja systemowa >
Przycisk wiszący i włącz funkcję Przycisk wiszący.
Po wyświetleniu przycisku wiszącego możesz wykonywać następujące czynności:
• Możesz przeciągnąć przycisk w wybrane położenie.
• Dotknij przycisku, aby przejść wstecz.
• Dotknij dwukrotnie przycisku, aby przejść wstecz o dwa kroki.
• Dotknij przycisku i przytrzymaj go, a następnie podnieś palec, aby powrócić do ekranu
głównego.
• Dotknij przycisku i przytrzymaj go, a następnie przeciągnij palcem w lewo lub w prawo, aby
wyświetlić ostatnie zadania.
Blokowanie i odblokowywanie ekranu
Funkcje podstawowe
7

Blokowanie i odblokowywanie ekranu
Blokowanie ekranu
Jeśli urządzenie pozostanie nieaktywne przez określony czas, ekran zostanie automatycznie
zablokowany, a urządzenie przejdzie do trybu uśpienia w celu oszczędzania energii.
Możesz również blokować ekran ręcznie, używając jednej z poniższych metod:
• Naciśnij przycisk zasilania.
• Uszczypnij dwoma palcami ekran główny, aby przejść do trybu edycji ekranu. Dotknij pozycji
Widżety, a następnie przeciągnij ikonę Blokada ekranu na ekran główny. Możesz teraz
dotykać ikony Blokada ekranu, aby blokować ekran.
Ustawianie opóźnienia wygaszania ekranu
Wybierz kolejno Ustawienia > Wyświetlacz i jasność > Uśpij po i wybierz opóźnienie
wygaszania ekranu.
Wprowadzanie hasła w celu odblokowania ekranu
Po włączeniu ekranu przeciągnij palcem z dowolnego obszaru, aby wyświetlić panel
wprowadzania hasła. Następnie wprowadź hasło ekranu blokady.
Korzystanie z funkcji odblokowywania za pomocą twarzy
Podnieś urządzenie i umieść je przed twarzą. Urządzenie zostanie odblokowane po
rozpoznaniu twarzy.
Odblokowywanie urządzenia odciskiem palca
Przyłóż zarejestrowany palec do czytnika odcisków palców, aby odblokować urządzenie.
Zmiana wyglądu ekranu blokady
Wybierz kolejno
Ustawienia > Ekran główny i tapeta, dotknij opcji Podpis na ekranie
blokady, a następnie wprowadź tekst do wyświetlania na ekranie blokady.
Aby usunąć podpis, dotknij opcji Podpis na ekranie blokady i usuń tekst.
Poznawanie ekranu głównego
Poznawanie ekranu głównego
Na ekranie głównym możesz wykonywać następujące czynności:
• Sprawdzanie stanu urządzenia i powiadomień na pasku stanu znajdującym się w górnej
części ekranu.
• Przeciągnij palcem w lewo lub w prawo, aby wyświetlać aplikacje i widżety na ekranie
głównym.
Funkcje podstawowe
8

• Przeciągnij palcem w prawo, aż dotrzesz do ostatniego ekranu z lewej strony — włączenie
aplikacji HUAWEI Assistant umożliwia wyświetlanie inteligentnych powiadomień na tym
ekranie.
Ikony powiadomień i stanu
Ikony powiadomień i stanu
Ikony stanu sieci mogą się różnić w zależności od regionu i usługodawcy sieci.
Obsługiwane funkcje zależą od modelu urządzenia. Niektóre z przedstawionych ikon
mogą nie dotyczyć danego urządzenia.
Połączono z siecią 5G Połączono z siecią LTE
Funkcje podstawowe
9

Połączono z siecią 3G Połączono z siecią 2G
Pełna siła sygnału Roaming
Włączono oszczędzanie
transmisji danych
Nie znaleziono karty SIM
Włączono hotspot Połączono z hotspotem
Nawiązywanie połączenia VoLTE włączone
Połączono z siecią Wi-Fi Usługa SkyTone w użyciu
Przerwano połączenie z
hotspotem
Przełączanie sieci przez Wi-Fi+
Włączono tryb samolotowy Ustawiono alarmy
Bateria jest rozładowana Niski poziom naładowania baterii
Ładowanie Szybkie ładowanie
Superszybkie ładowanie
Tryb oszczędzania energii
włączony
Włączono Bluetooth Bateria urządzenia Bluetooth
Podłączono urządzenie
Bluetooth
Połączono z siecią VPN
Tryb kierowcy Podłączono ekran zewnętrzny
Włączono usługę lokalizacyjną Włączono tryb Ochrona wzroku
Podłączono zestaw słuchawkowy
Podłączono zestaw słuchawkowy
z mikrofonem
Połączenie nieodebrane Nieprzeczytany SMS
Wyłączono mikrofon Wyciszenie
Więcej powiadomień Tylko wibracja
Włączono NFC Włączono tryb Nie przeszkadzać
Funkcje podstawowe
10

Synchronizacja danych
Niepowodzenie synchronizacji
danych
Włączono tryb wydajności Nowe wiadomości e-mail
Przypomnienia o zdarzeniach Włączono tryb Higiena cyfrowa
Przełączniki skrótów
Przełączniki skrótów
Włączanie przełącznika skrótu
Przeciągnij palcem w dół od paska stanu, aby otworzyć panel powiadomień, a następnie
przeciągnij palcem ponownie w dół, aby wyświetlić wszystkie skróty.
Funkcje podstawowe
11

• Dotknij przełącznika skrótu, aby włączyć lub wyłączyć powiązaną funkcję.
• Dotknij przełącznika skrótu i przytrzymaj go, aby przejść do ekranu ustawień danej funkcji.
• Dotknij ikony , aby otworzyć aplikację Ustawienia.
Dostosowywanie przełączników skrótu
Dotknij ikony , dotknij i przytrzymaj odpowiednią ikonę, a następnie przeciągnij ją na
odpowiednie miejsce.
Widżety na ekranie głównym
Widżety na ekranie głównym
Możesz dodawać, przenosić lub usuwać widżety na ekranie głównym, takie jak Blokada
ekranu, Pogoda, Notatnik, Zegar, Kontakty i Kalendarz, według własnych wymagań.
Dodawanie widżetu do ekranu głównego
1 Zsuń dwa palce na ekranie głównym, aby przejść do trybu ustawień ekranu głównego.
Funkcje podstawowe
12

2 Dotknij pozycji Widżety, a następnie przeciągnij palcem w lewo, aby wyświetlić wszystkie
widżety.
3 Niektóre widżety, np. Pogoda, są dostępne w różnych formatach. Dotknij widżetu, aby
zobaczyć wszystkie jego formaty, a następnie wróć, przeciągając palcem w prawo.
4 Dotknij widżetu, aby dodać go do ekranu głównego. Jeśli na bieżącej stronie ekranu nie
ma miejsca, dotknij widżetu i przytrzymaj go, a następnie przeciągnij na inną stronę
ekranu.
Przenoszenie lub usuwanie widżetu
Dotknij i przytrzymaj widżet na ekranie głównym, aż urządzenie zawibruje, a następnie
przeciągnij widżet w odpowiednie miejsce lub dotknij opcji Usuń.
Ustawianie tapety
Ustawianie tapety
Używanie tapety zainstalowanej fabrycznie
1 Wybierz kolejno
Ustawienia > Ekran główny i tapeta > Tapeta.
2 Dotknij obrazu, który chcesz ustawić jako tapetę.
3 Ustaw następujące opcje zgodnie z preferencjami:
• Rozmyj: powoduje zastosowanie efektu rozmycia, który można dostosować,
przeciągając suwak.
• Przewijalna: powoduje, że tapetę można przewijać na ekranie głównym.
4 Dotknij pozycji , a następnie wybierz dla obrazu opcję Ekran blokady lub Ekran
główny (albo obie te opcje).
Ustawianie obrazu z aplikacji Galeria jako tapety
1 Otwórz aplikację Galeria, a następnie otwórz obraz, który chcesz ustawić jako tapetę.
2 Wybierz kolejno > Ustaw jako > Tapeta, a następnie wykonaj instrukcje ekranowe,
aby zakończyć kongurację.
Zrzuty ekranu i nagrywanie zawartości ekranu
Wykonywanie zrzutu ekranu
Wykonywanie zrzutu ekranu przy użyciu kombinacji przycisków
Aby wykonać zrzut ekranu, naciśnij i przytrzymaj jednocześnie przyciski zasilania
i zmniejszania głośności.
Funkcje podstawowe
13

Wykonywanie zrzutu ekranu przy użyciu skrótu
Przeciągnij palcem w dół od paska stanu, aby otworzyć panel powiadomień, a następnie
przeciągnij palcem ponownie w dół, aby wyświetlić wszystkie skróty. Dotknij ikony , aby
wykonać zrzut ekranu.
Udostępnianie i edytowanie zrzutu ekranu lub przełączanie do trybu zrzutu ekranu
z przewijaniem
Po wykonaniu zrzutu ekranu w lewym dolnym rogu ekranu zostanie wyświetlona miniatura.
Teraz możesz wykonywać następujące czynności:
• Przeciągnij palcem po miniaturze, aby wykonać przewijany zrzut ekranu.
• Przeciągnij palcem po miniaturze, aby wybrać tryb udostępniania i udostępnić zrzut ekranu
znajomym.
• Dotknij miniatury, aby ją edytować lub usunąć.
Domyślnie zrzuty ekranu są zapisywane w aplikacji Galeria.
Nagrywanie zawartości ekranu
Możesz nagrywać działania wykonywane na ekranie, aby tworzyć i udostępniać
lmy na
potrzeby samouczków, chwalenia się osiągnięciami w grach i nie tylko.
Funkcje podstawowe
14

Rozpoczynanie nagrywania zawartości ekranu za pomocą kombinacji przycisków
Aby rozpocząć nagrywanie, naciśnij i przytrzymaj jednocześnie przyciski zasilania
i zwiększania głośności. Aby zatrzymać nagrywanie, ponownie naciśnij i przytrzymaj oba
przyciski.
Rozpoczynanie nagrywania zawartości ekranu za pomocą skrótu
1 Przeciągnij palcem w dół od paska stanu, aby otworzyć panel powiadomień, a następnie
przeciągnij palcem ponownie w dół, aby wyświetlić wszystkie skróty.
2 Dotknij opcji Nagrywanie ekranu, aby rozpocząć nagrywanie ekranu.
3 Aby zatrzymać nagrywanie, dotknij licznika czasu w górnej części ekranu.
4 Nagranie zostanie zapisane w aplikacji Galeria.
Nagrywanie głosu podczas nagrywania zawartości ekranu
Możesz włączyć mikrofon, aby podczas nagrywania zawartości ekranu rejestrować również
swój głos.
Po rozpoczęciu nagrywania zawartości ekranu dotknij ikony mikrofonu i upewnij się, że jest
wyświetlana jako . Oznacza to możliwość nagrywania również głosu.
Funkcje podstawowe
15

Jeśli mikrofon jest wyłączony (tj. jego ikona to ), możliwe będzie wyłącznie
rejestrowanie dźwięków systemowych (takich jak dźwięki w grze). Aby nagrywać
zawartość ekranu bez jakichkolwiek dźwięków, wycisz urządzenie i wyłącz muzykę oraz
inne multimedia przed rozpoczęciem tej czynności.
Wyświetlanie i czyszczenie powiadomień
Wyświetlanie i czyszczenie powiadomień
Wyświetlanie powiadomień
Kiedy zostanie wyświetlone przypomnienie, możesz włączyć ekran i przeciągnąć palcem w dół
od paska stanu, aby otworzyć panel powiadomień i wyświetlić powiadomienie.
Czyszczenie powiadomień
• Przeciągnij palcem przypomnienie w prawo, aby wyczyścić powiadomienie.
• Dotknij ikony
w dolnej części panelu powiadomień, aby wyczyścić wszystkie
powiadomienia.
Funkcje podstawowe
16

Blokowanie, wyciszanie lub opóźnianie powiadomień
Przeciągnij palcem w lewo na powiadomieniu, a następnie dotknij ikony , aby
zablokować, wyciszyć lub opóźnić powiadomienia z danego źródła.
Niektórych powiadomień systemowych nie można blokować, czyścić ani wyłączać.
Dostosowywanie ustawień dźwięku
Dostosowywanie ustawień dźwięku
Naciśnij przycisk głośności, aby dostosować głośność
Naciśnij przycisk zmniejszania lub zwiększania głośności, aby dostosować głośność.
Naciśnij przycisk zasilania, aby wyciszyć dzwoniące urządzenie
Gdy urządzenie dzwoni, sygnalizując połączenie przychodzące lub alarm, naciśnij przycisk
zasilania, aby je wyciszyć.
Funkcje podstawowe
17
Strona się ładuje...
Strona się ładuje...
Strona się ładuje...
Strona się ładuje...
Strona się ładuje...
Strona się ładuje...
Strona się ładuje...
Strona się ładuje...
Strona się ładuje...
Strona się ładuje...
Strona się ładuje...
Strona się ładuje...
Strona się ładuje...
Strona się ładuje...
Strona się ładuje...
Strona się ładuje...
Strona się ładuje...
Strona się ładuje...
Strona się ładuje...
Strona się ładuje...
Strona się ładuje...
Strona się ładuje...
Strona się ładuje...
Strona się ładuje...
Strona się ładuje...
Strona się ładuje...
Strona się ładuje...
Strona się ładuje...
Strona się ładuje...
Strona się ładuje...
Strona się ładuje...
Strona się ładuje...
Strona się ładuje...
Strona się ładuje...
Strona się ładuje...
Strona się ładuje...
Strona się ładuje...
Strona się ładuje...
Strona się ładuje...
Strona się ładuje...
Strona się ładuje...
Strona się ładuje...
Strona się ładuje...
Strona się ładuje...
Strona się ładuje...
Strona się ładuje...
Strona się ładuje...
Strona się ładuje...
Strona się ładuje...
Strona się ładuje...
Strona się ładuje...
Strona się ładuje...
Strona się ładuje...
Strona się ładuje...
Strona się ładuje...
Strona się ładuje...
Strona się ładuje...
Strona się ładuje...
Strona się ładuje...
Strona się ładuje...
Strona się ładuje...
Strona się ładuje...
Strona się ładuje...
Strona się ładuje...
Strona się ładuje...
Strona się ładuje...
Strona się ładuje...
Strona się ładuje...
Strona się ładuje...
Strona się ładuje...
Strona się ładuje...
Strona się ładuje...
Strona się ładuje...
Strona się ładuje...
Strona się ładuje...
Strona się ładuje...
Strona się ładuje...
Strona się ładuje...
Strona się ładuje...
Strona się ładuje...
Strona się ładuje...
Strona się ładuje...
Strona się ładuje...
Strona się ładuje...
Strona się ładuje...
Strona się ładuje...
Strona się ładuje...
Strona się ładuje...
Strona się ładuje...
Strona się ładuje...
Strona się ładuje...
Strona się ładuje...
Strona się ładuje...
Strona się ładuje...
Strona się ładuje...
Strona się ładuje...
Strona się ładuje...
Strona się ładuje...
Strona się ładuje...
Strona się ładuje...
Strona się ładuje...
Strona się ładuje...
Strona się ładuje...
Strona się ładuje...
Strona się ładuje...
Strona się ładuje...
Strona się ładuje...
Strona się ładuje...
Strona się ładuje...
Strona się ładuje...
Strona się ładuje...
Strona się ładuje...
Strona się ładuje...
Strona się ładuje...
Strona się ładuje...
Strona się ładuje...
Strona się ładuje...
-
 1
1
-
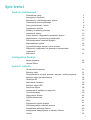 2
2
-
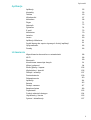 3
3
-
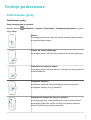 4
4
-
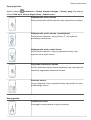 5
5
-
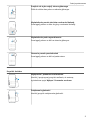 6
6
-
 7
7
-
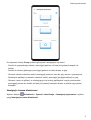 8
8
-
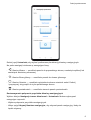 9
9
-
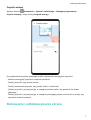 10
10
-
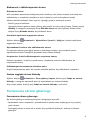 11
11
-
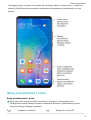 12
12
-
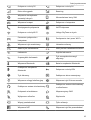 13
13
-
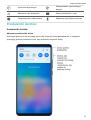 14
14
-
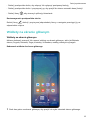 15
15
-
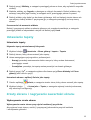 16
16
-
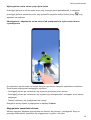 17
17
-
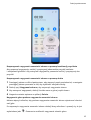 18
18
-
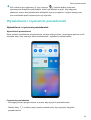 19
19
-
 20
20
-
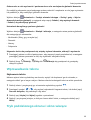 21
21
-
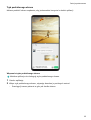 22
22
-
 23
23
-
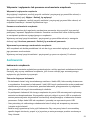 24
24
-
 25
25
-
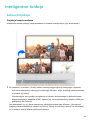 26
26
-
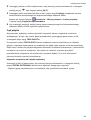 27
27
-
 28
28
-
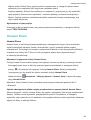 29
29
-
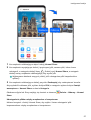 30
30
-
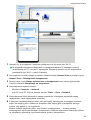 31
31
-
 32
32
-
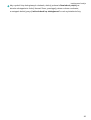 33
33
-
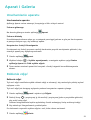 34
34
-
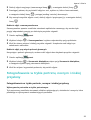 35
35
-
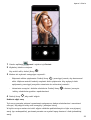 36
36
-
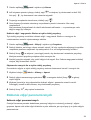 37
37
-
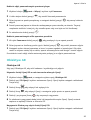 38
38
-
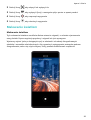 39
39
-
 40
40
-
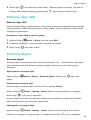 41
41
-
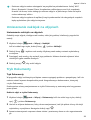 42
42
-
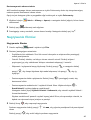 43
43
-
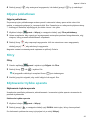 44
44
-
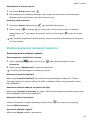 45
45
-
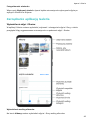 46
46
-
 47
47
-
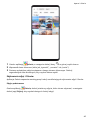 48
48
-
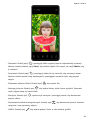 49
49
-
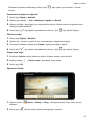 50
50
-
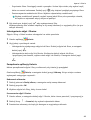 51
51
-
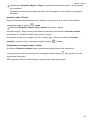 52
52
-
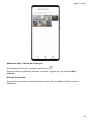 53
53
-
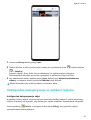 54
54
-
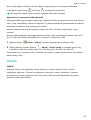 55
55
-
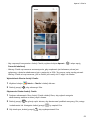 56
56
-
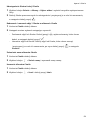 57
57
-
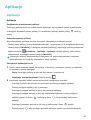 58
58
-
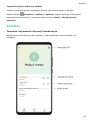 59
59
-
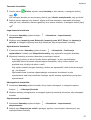 60
60
-
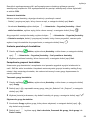 61
61
-
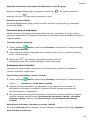 62
62
-
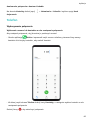 63
63
-
 64
64
-
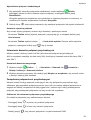 65
65
-
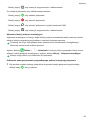 66
66
-
 67
67
-
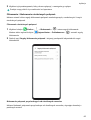 68
68
-
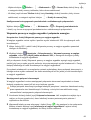 69
69
-
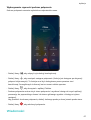 70
70
-
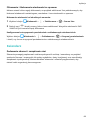 71
71
-
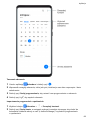 72
72
-
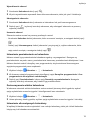 73
73
-
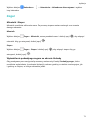 74
74
-
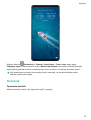 75
75
-
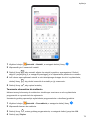 76
76
-
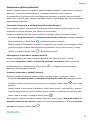 77
77
-
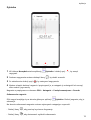 78
78
-
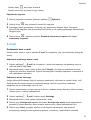 79
79
-
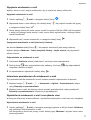 80
80
-
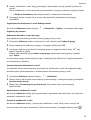 81
81
-
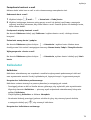 82
82
-
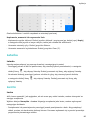 83
83
-
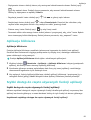 84
84
-
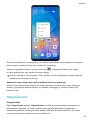 85
85
-
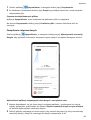 86
86
-
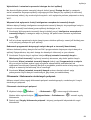 87
87
-
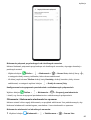 88
88
-
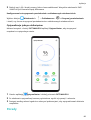 89
89
-
 90
90
-
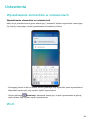 91
91
-
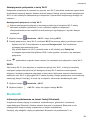 92
92
-
 93
93
-
 94
94
-
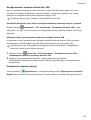 95
95
-
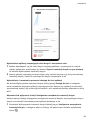 96
96
-
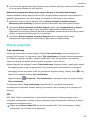 97
97
-
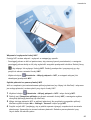 98
98
-
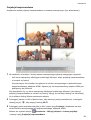 99
99
-
 100
100
-
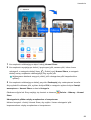 101
101
-
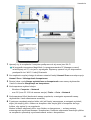 102
102
-
 103
103
-
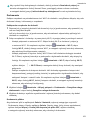 104
104
-
 105
105
-
 106
106
-
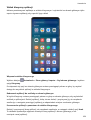 107
107
-
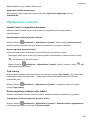 108
108
-
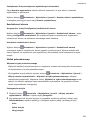 109
109
-
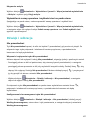 110
110
-
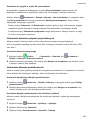 111
111
-
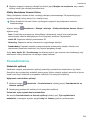 112
112
-
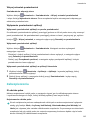 113
113
-
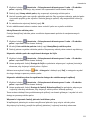 114
114
-
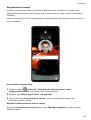 115
115
-
 116
116
-
 117
117
-
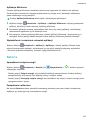 118
118
-
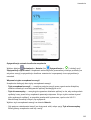 119
119
-
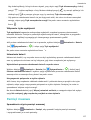 120
120
-
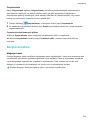 121
121
-
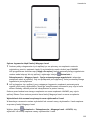 122
122
-
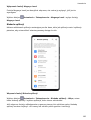 123
123
-
 124
124
-
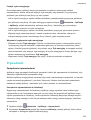 125
125
-
 126
126
-
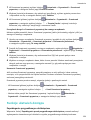 127
127
-
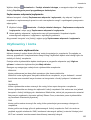 128
128
-
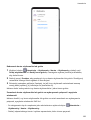 129
129
-
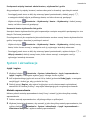 130
130
-
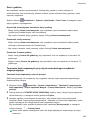 131
131
-
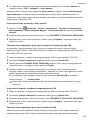 132
132
-
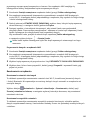 133
133
-
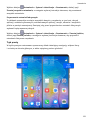 134
134
-
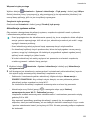 135
135
-
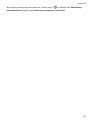 136
136
-
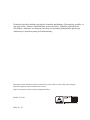 137
137
Powiązane artykuły
-
Huawei Mate 20 X (5G) Instrukcja obsługi
-
Huawei Mate 30 Pro Instrukcja obsługi
-
Huawei Mate 40 Pro Instrukcja obsługi
-
Huawei Mate Xs Instrukcja obsługi
-
Huawei P30 Pro Instrukcja obsługi
-
Huawei P40 Instrukcja obsługi
-
Huawei P40 Pro Instrukcja obsługi
-
Huawei P40 Pro+ Instrukcja obsługi
-
Huawei MediaPad T5 Instrukcja obsługi